
Word ได้กลายเป็นหนึ่งในแอปพลิเคชั่นที่สำคัญที่สุดในยุคนั้น คุณได้รับข้อความแจ้งว่า Word ไม่สามารถบันทึกให้เสร็จสมบูรณ์ได้เนื่องจากข้อผิดพลาดในการอนุญาตไฟล์หรือไม่ คุณอาจไม่ใช่คนเดียวที่ประสบปัญหานี้ หากคุณได้ค้นหาคำเช่นข้อผิดพลาดในการอนุญาตไฟล์ Word หรือ Windows 10 ไม่สามารถบันทึกไฟล์ได้เนื่องจากข้อผิดพลาดในการอนุญาต แสดงว่าคุณได้ผลลัพธ์ที่ถูกต้อง อ่านต่อเพื่อทราบข้อมูลเพิ่มเติมเกี่ยวกับวิธีการแก้ไขข้อผิดพลาด

วิธีแก้ไขข้อผิดพลาดการอนุญาตไฟล์ Word ใน Windows 10
ส่วนนี้แสดงสาเหตุที่เป็นไปได้สำหรับ Word ไม่สามารถบันทึกให้เสร็จสิ้นได้เนื่องจากข้อผิดพลาดในการอนุญาตไฟล์
- ไฟล์แบบอ่านอย่างเดียว: ไฟล์ Word ที่คุณพยายามแก้ไขเปิดอยู่ในรูปแบบอ่านอย่างเดียวและไม่สามารถแก้ไขได้
- ไฟล์อยู่บนเครือข่าย: ไฟล์ Word ที่คุณกำลังดูอยู่ไม่ได้ถูกบันทึกไว้ในเครื่องพีซี แต่ใช้ผ่านเครือข่าย เช่น Google เอกสาร
- ความเป็นเจ้าของอื่นๆ สำหรับไฟล์: ไฟล์ที่คุณใช้ต้องมีเจ้าของรายอื่น และคุณอาจไม่มีสิทธิ์แก้ไขไฟล์
- ซอฟต์แวร์ป้องกันไวรัส: ซอฟต์แวร์ป้องกันไวรัส โดยเฉพาะซอฟต์แวร์ของบริษัทอื่น อาจขัดขวางการทำงานของโปรแกรมปกติ เช่น Word บนพีซีของคุณ
- ชื่อไฟล์ที่มีอยู่แล้ว: ไฟล์ที่คุณพยายามบันทึกในตำแหน่งเฉพาะต้องมีชื่อไฟล์ที่มีอยู่ก่อนหน้านี้
- กำลังบันทึกในรูปแบบที่ไม่รองรับ: ไฟล์ Word ที่คุณพยายามบันทึกต้องไม่อยู่ในรูปแบบที่เข้ากันได้กับเวอร์ชัน MS Word บนพีซีของคุณ การบันทึกไฟล์ในรูปแบบที่ไม่รองรับอาจทำให้เกิดปัญหาได้
- รีจิสทรีของ Word เสียหาย: ข้อมูลของ Word ใน Registry Editor จะต้องเสียหาย ซึ่งทำให้ใช้งานไฟล์ Word ได้ยาก
- กระบวนการเบื้องหลัง: กระบวนการในเบื้องหลัง เช่น Windows Search Service อาจทำให้กระบวนการบันทึกไฟล์ Word หยุดชะงักและทำให้ช้าลง
- คำที่ล้าสมัย: เวอร์ชัน MS Word บนพีซีของคุณอาจล้าสมัยเกินไป และต้องไม่รองรับการบันทึกไฟล์
- คุณสมบัติแก้ไขอัตโนมัติ: คุณสมบัติการแก้ไขอัตโนมัติ เช่น การใช้อักษรตัวพิมพ์ใหญ่และอื่น ๆ อีกมากมายใน MS Word ช่วยให้คุณสามารถบันทึกชื่อไฟล์ด้วยตัวพิมพ์ใหญ่ได้ คุณลักษณะนี้อาจรบกวนกระบวนการบันทึกในพีซีของคุณ
วิธีที่ 1:วิธีการแก้ปัญหาเบื้องต้น
ก่อนพยายามแก้ไขการตั้งค่าใดๆ ในไฟล์ Word ของคุณ คุณสามารถลองใช้วิธีแก้ไขปัญหาพื้นฐานที่แสดงที่นี่ในพีซีของคุณ
1. ตรวจสอบการเชื่อมต่ออินเทอร์เน็ตที่เหมาะสม: เมื่อคุณพยายามแก้ไขไฟล์ Word ผ่านเครือข่าย คุณต้องแน่ใจว่าคุณมีการเชื่อมต่ออินเทอร์เน็ตความเร็วสูงที่เหมาะสม คุณสามารถตรวจสอบความเร็วเครือข่ายได้โดยใช้เว็บไซต์ Speedtest

2. อย่าแก้ไขในอุปกรณ์จัดเก็บข้อมูลแบบถอดได้: หลีกเลี่ยงการแก้ไขในอุปกรณ์จัดเก็บข้อมูลแบบถอดได้ และลองบันทึกไฟล์ในเครื่องพีซีของคุณ การรบกวนอุปกรณ์จัดเก็บข้อมูลบางอย่างอาจรบกวนกระบวนการบันทึก
3. ปิดใช้งานซอฟต์แวร์ป้องกันไวรัส: ปิดซอฟต์แวร์ป้องกันไวรัสบนพีซีของคุณเพื่อให้สามารถบันทึกไฟล์ได้

4. อัปเดต Windows: การใช้ Windows ที่ล้าสมัยไม่สามารถช่วยให้คุณบันทึกไฟล์ในรูปแบบที่เหมาะสมได้ ลองอัปเดต Windows บนพีซีของคุณแล้วบันทึกไฟล์

5. ลองเข้าสู่ระบบบัญชีผู้ใช้ผู้ดูแลระบบ: หากคุณเข้าสู่ระบบบัญชีผู้ใช้มาตรฐาน คุณอาจไม่สามารถเปลี่ยนแปลงไฟล์ Word ของคุณได้ ออกจากระบบบัญชีผู้ใช้นี้ และเข้าสู่ระบบบัญชีผู้ดูแลระบบ
6. เปิดบัญชีผู้ใช้อื่น: ใช้บัญชีผู้ใช้อื่นบนพีซีของคุณ เช่น ผู้ใช้ทั่วไป จากนั้นกลับไปที่บัญชีผู้ใช้ของคุณหลังจากผ่านไประยะหนึ่ง ลองบันทึกไฟล์ในบัญชีผู้ใช้ของคุณหลังจากผ่านไประยะหนึ่ง
7. หยุดการซิงโครไนซ์ G-drive: หากคุณซิงค์ Google ไดรฟ์บนพีซีของคุณ คุณอาจต้องปิดบนเว็บไซต์ Google ไดรฟ์
วิธีที่ 2:วิธีการแก้ไขปัญหาเบื้องต้นใน MS Word
ลองแก้ไข Word ไม่สามารถบันทึกให้เสร็จสมบูรณ์ได้เนื่องจากข้อผิดพลาดในการอนุญาตไฟล์โดยใช้วิธีการแก้ไขปัญหาพื้นฐานในแอป MS Word
1. รีสตาร์ท MS Word: รีสตาร์ทแอปพลิเคชัน Word ของคุณโดยปิดแอปแล้วเปิดใหม่บนพีซีของคุณ

2. เปลี่ยนชื่อเป็นไฟล์อื่น: หากไฟล์มีชื่อคล้ายกัน คุณอาจต้องบันทึกในชื่ออื่นบนพีซีของคุณ

3. ใช้บันทึกเป็นแทนบันทึก: บันทึกไฟล์ Word โดยใช้ บันทึกเป็น ตัวเลือกแทน บันทึก ตัวเลือกใน ไฟล์ แท็บในไฟล์ Word ของคุณ

4. ลองบันทึกหลังจากผ่านไประยะหนึ่ง: รอสักครู่แล้วลองบันทึกไฟล์บนพีซีของคุณโดยใช้ปุ่ม Ctrl+ S ในเวลาเดียวกัน
5. ลองใช้ตัวเลือกบันทึกหลายครั้ง: บางครั้ง อาจมีข้อผิดพลาดเล็กน้อยในไฟล์ ลองบันทึกไฟล์บนพีซีของคุณอย่างต่อเนื่องโดยใช้วิธีการต่างๆ เช่น บันทึก ปุ่ม Ctrl+ S กุญแจ ฯลฯ

6. ลองบันทึกไปที่ไดรฟ์อื่น: ไดรฟ์บางตัวในพีซีของคุณอาจต้องได้รับอนุญาตเป็นพิเศษในการบันทึกไฟล์ บันทึกไฟล์ในพาร์ติชั่นอื่นหรือไดรฟ์ในเครื่องพีซีของคุณ

7. คัดลอกเนื้อหาและบันทึกลงในเอกสารใหม่: ถ้าคุณสามารถเลือกเนื้อหาของไฟล์ได้ ให้คัดลอกเนื้อหาและวางลงในโปรแกรมแก้ไขออฟไลน์อื่นๆ เช่น Notepad ปิดไฟล์ Word ที่มีอยู่และบันทึกเนื้อหาของไฟล์ในไฟล์เอกสาร Word ใหม่

8. บันทึกไฟล์ในรูปแบบอื่น: บันทึกไฟล์ในรูปแบบอื่นโดยใช้ บันทึกเป็นประเภท: เมนูแบบเลื่อนลงในหน้าต่างบันทึก

9. เปิดและซ่อมแซม Word: ขณะเปิดไฟล์ Word ในแอป MS Word คุณจะมีเมนูดรอปดาวน์ในปุ่มเปิด เลือกตัวเลือก เปิดและซ่อมแซม ในรายการเพื่อซ่อมแซมไฟล์แล้วบันทึกไฟล์

10. อัปเดต Microsoft Word- อัปเดต Microsoft Office โดยใช้ บัญชี แท็บใน ไฟล์ แท็บในแอป Word ของคุณ ตรวจสอบการอัปเดตและดาวน์โหลดการอัปเดตด้วยตนเองสำหรับ MS Word
11. ลาออกจาก Microsoft Office- ออกจากระบบ Microsoft Office และลาออกจากแอปโดยใช้ข้อมูลรับรองการเข้าสู่ระบบ

วิธีที่ 3:ปิดใช้งานโปรแกรมเสริม MS Word
Add-in ใน MS Word ของคุณสามารถหยุดหรือชะลอการบันทึกไฟล์บนพีซีของคุณ คุณสามารถปิดใช้งาน Add-in ได้โดยใช้วิธีนี้
1. เปิด เรียกใช้ กล่องโต้ตอบโดยการกดปุ่ม ปุ่ม Windows+ R พร้อมกัน
2. พิมพ์ Winword /safe และคลิกที่ ตกลง เพื่อเปิดแอปไฟล์ Word ในเซฟโหมด

3. คลิกที่ ไฟล์ ที่มุมบนซ้ายของแอป

4. เลือก ตัวเลือก ในบานหน้าต่างด้านซ้ายของหน้าต่าง

5. เลือก ส่วนเสริม ในหน้าต่างตัวเลือกของ Word

6. เลือก COM Add-in ในเมนูแบบเลื่อนลงถัดจากการตั้งค่า จัดการ: และคลิกที่ ไป… ปุ่ม.

7. เลือก Add-in ทีละรายการและคลิกที่ ลบ ปุ่ม. หลังจากลบ Add-in แล้ว ให้คลิกที่ ตกลง เพื่อดำเนินการให้เสร็จสิ้น

วิธีที่ 4:ปิดใช้งานการแก้ไขอัตโนมัติของ MS Word
คุณลักษณะตัวพิมพ์ใหญ่อัตโนมัติเป็นตัวเลือกเพิ่มเติมใน MS Word คุณสามารถปิดใช้งานตัวเลือกในการบันทึกไฟล์ของคุณได้โดยไม่มีข้อผิดพลาด
1. เปิดแอป Word บนพีซีของคุณและคลิกที่ ไฟล์ ที่ด้านซ้ายบน

2. เลือกแท็บ ตัวเลือก ในบานหน้าต่างด้านซ้ายของหน้าต่าง

3. เลือก การพิสูจน์ ในหน้าต่างตัวเลือกของ Word และคลิกที่ ตัวเลือกการแก้ไขอัตโนมัติ… ปุ่ม.

4. ยกเลิกการเลือกตัวเลือกทั้งหมดใน แก้ไขอัตโนมัติ หน้าต่างและคลิกที่ ตกลง เพื่อปิดการใช้งาน Auto-capitalization

วิธีที่ 5:อนุญาตให้บัญชีแก้ไขไฟล์
ด้วยวิธีนี้ คุณสามารถเปลี่ยนการอนุญาตและมอบให้กับบัญชีผู้ใช้ของคุณเพื่อแก้ไขไฟล์ Word และบันทึกได้
1. คลิกขวาที่ ไฟล์ Word คุณต้องการแก้ไขและคลิกที่ตัวเลือก คุณสมบัติ ในรายการ

2. ใน ทั่วไป ให้ยกเลิกการเลือกตัวเลือก อ่านอย่างเดียว และย้ายไปที่ ความปลอดภัย แท็บในหน้าต่าง

3. คลิกที่ ขั้นสูง ปุ่มบนหน้าต่างที่แสดง

4. คลิกที่ เปลี่ยน ถัดจากรายละเอียดบัญชีผู้ใช้ของคุณ
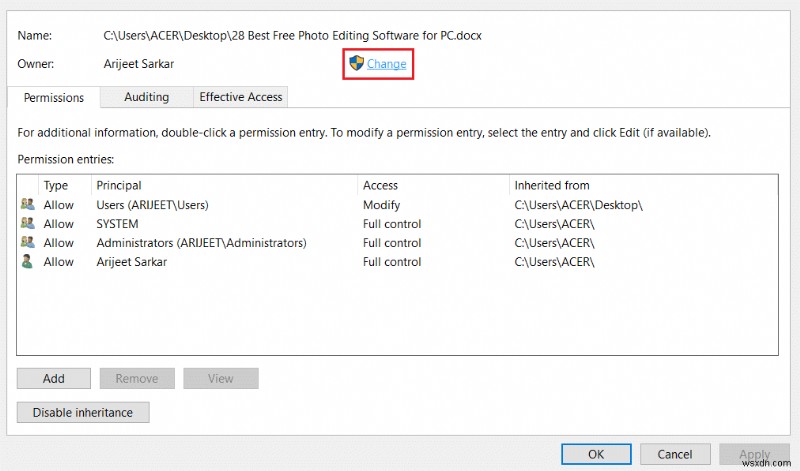
5. คลิกที่ ขั้นสูง… ที่ด้านล่างของหน้าต่างถัดไป
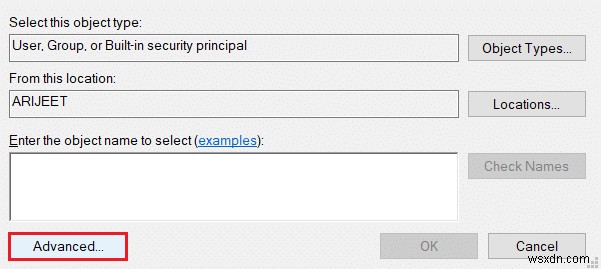
6. คลิกที่ ค้นหาเดี๋ยวนี้ บนหน้าต่าง เลือกบัญชีบนพีซีของคุณ และคลิกที่ปุ่ม ตกลง ปุ่ม.
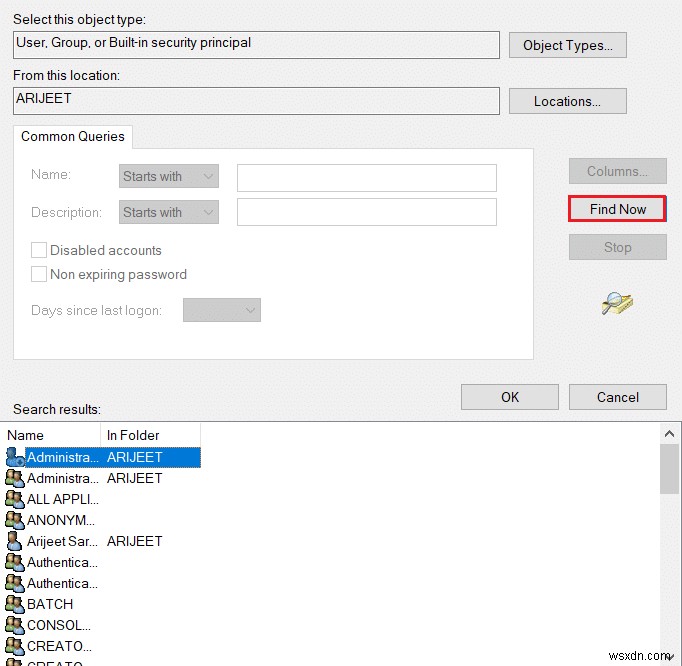
7. คลิกที่ ตกลง ปุ่มบนหน้าต่างทั้งหมดเพื่อสิ้นสุดกระบวนการ
วิธีที่ 6:เริ่มบริการการค้นหาของ Windows ใหม่
วิธีนี้ทำให้คุณสามารถเริ่มบริการ Windows Search ในเบื้องหลังและแก้ไขข้อผิดพลาดได้
1. กดปุ่ม Windows + R พร้อมกันเพื่อเปิด วิ่ง กล่องโต้ตอบ
2. พิมพ์ services.msc และคลิกที่ ตกลง เพื่อเปิดหน้าต่างบริการ
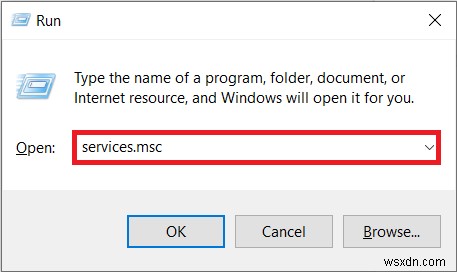
3. เลือกบริการ Windows Search ในรายการและคลิกที่ รีสตาร์ท ตัวเลือกในหน้าต่างเพื่อเริ่มบริการใหม่
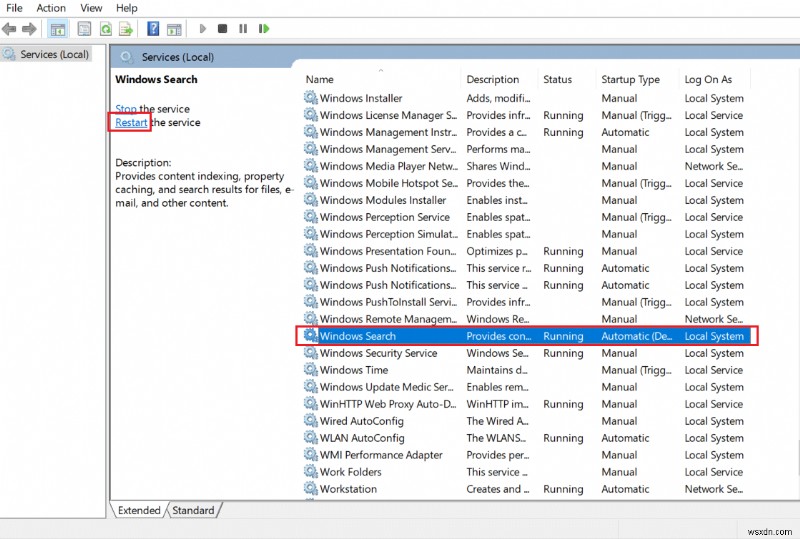
วิธีที่ 7:รีเซ็ตข้อมูล Word จาก Registry Editor
คุณสามารถรีเซ็ตข้อมูลในหน้าต่างรีจิสทรีสำหรับแอป Word บนพีซีของคุณเพื่อแก้ไขข้อผิดพลาดในการอนุญาต
1. เปิด เรียกใช้ กล่องโต้ตอบดังแสดงใน วิธีที่ 6 .
2. พิมพ์ regedit และคลิกที่ ตกลง เพื่อเปิดหน้าต่าง Registry Editor
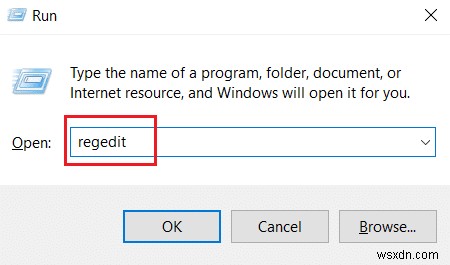
3. ไปที่ตำแหน่งต่อไปนี้ เส้นทาง ใน ตัวแก้ไขรีจิสทรี .
Computer\HKEY_CURRENT_USER\Software\Microsoft\Office\16.0\Word
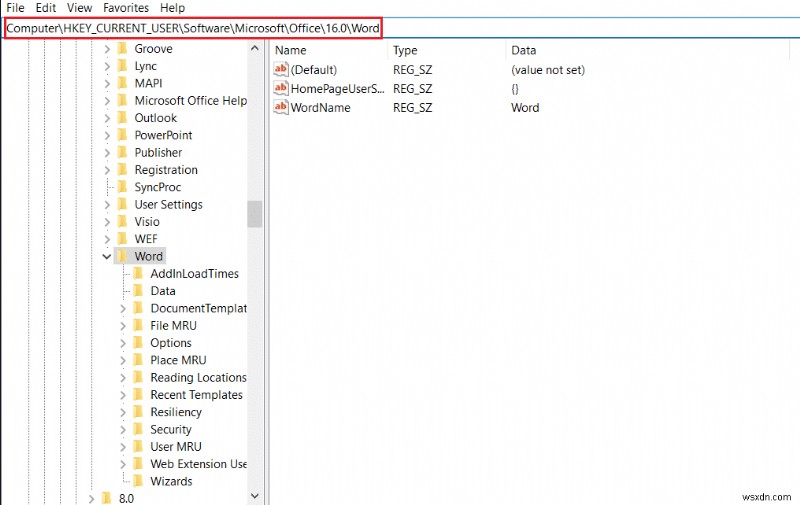
4. คลิกขวาที่โฟลเดอร์ ข้อมูล และเลือกตัวเลือก ลบ ในรายการ
หมายเหตุ: คุณยังสร้างสำเนาสำรองในเครื่องได้โดยใช้ตัวเลือกส่งออก
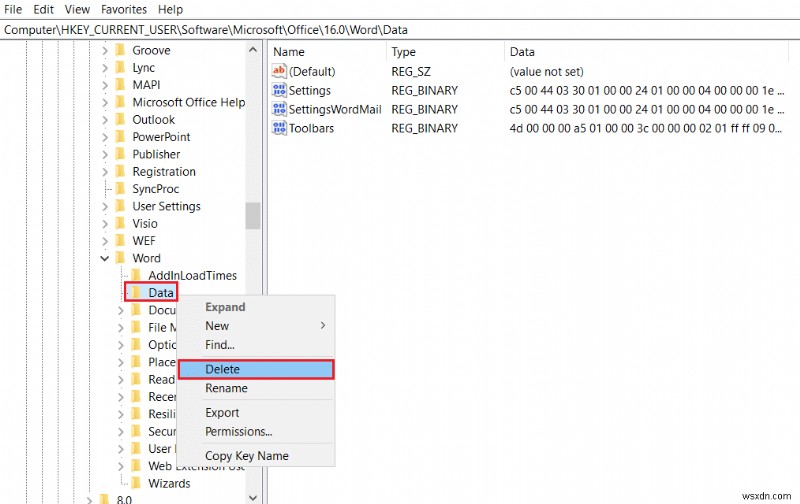
วิธีที่ 8:ซ่อมแซม Microsoft Office Suite
คุณสามารถซ่อมแซมชุดโปรแกรม Microsoft Office ทั้งหมดเพื่อแก้ไขปัญหานี้โดยใช้ขั้นตอนที่กล่าวถึงที่นี่
1. ค้นหา แผงควบคุม บนแถบค้นหาและเปิดแอปบนพีซีของคุณ
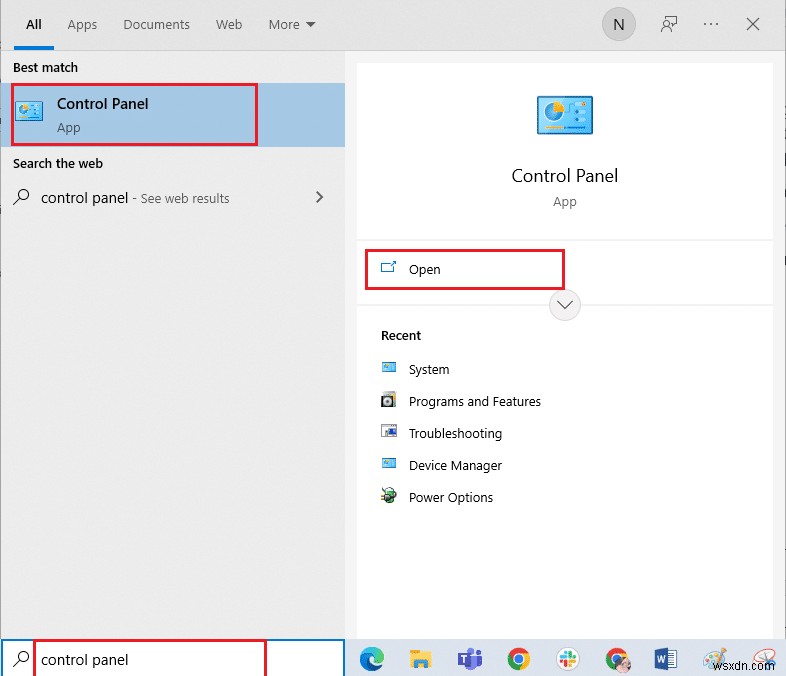
2. เลือกตัวเลือก หมวดหมู่ ในการตั้งค่า ดูโดย และคลิกที่ตัวเลือก โปรแกรม ในเมนู
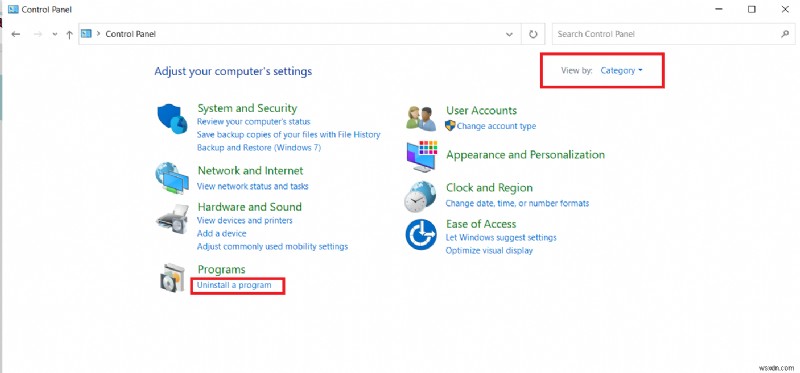
3. คลิกขวาที่ Microsoft Office และเลือก เปลี่ยน ตัวเลือก
หมายเหตุ: หรือคุณสามารถคลิกที่ปุ่ม ถอนการติดตั้ง เพื่อถอนการติดตั้งโปรแกรม คุณสามารถติดตั้ง Microsoft Office ใหม่ได้จาก Microsoft Store บนพีซีของคุณ
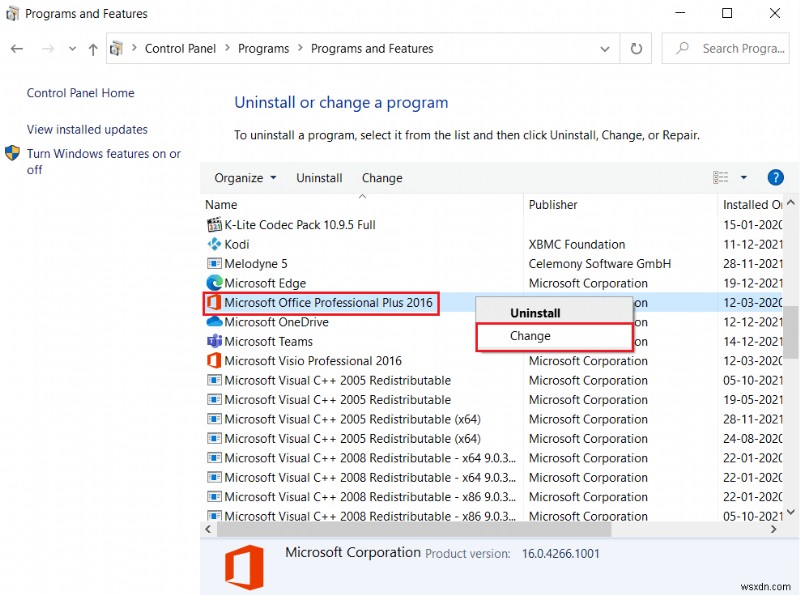
4. เลือกตัวเลือก ซ่อมแซม ในหน้าต่างถัดไปและคลิกที่ ดำเนินการต่อ ปุ่ม.
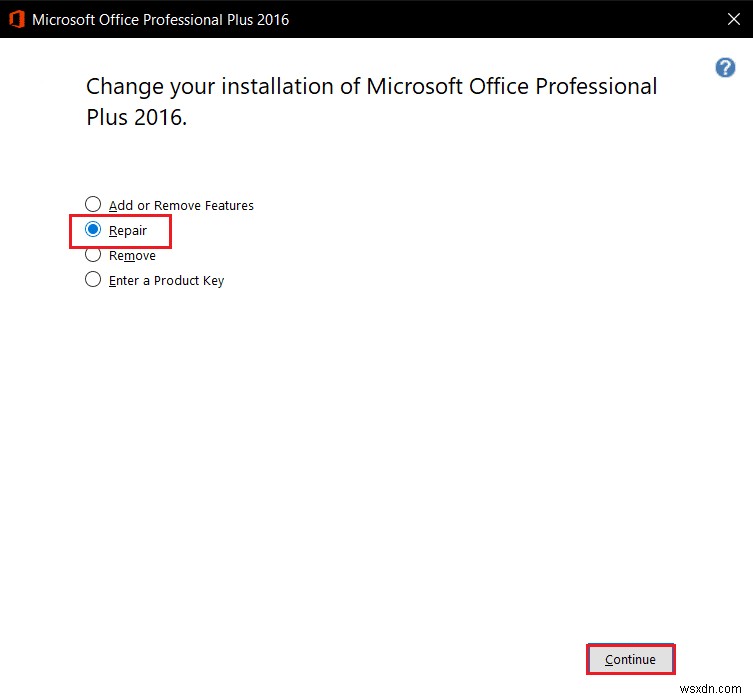
รอให้กระบวนการกำหนดค่าเสร็จสิ้น จากนั้นรีสตาร์ทพีซีของคุณ
วิธีที่ 9:รีเซ็ตเทมเพลตเริ่มต้นของ Word
คุณสามารถรีเซ็ตเทมเพลตเริ่มต้นของ Word เพื่อแก้ไขข้อผิดพลาดในการอนุญาต
1. กดปุ่ม Windows + R กุญแจ ร่วมกันเพื่อเปิด วิ่ง กล่องโต้ตอบ
2. พิมพ์ %appdata% และคลิกที่ ตกลง เพื่อเปิดโฟลเดอร์ AppData
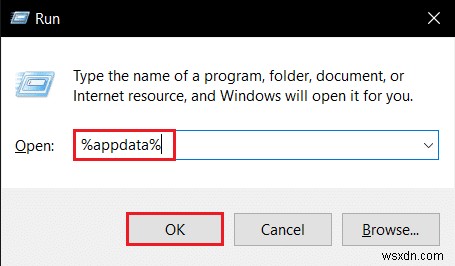
3. ดับเบิลคลิกที่ Microsoft โฟลเดอร์
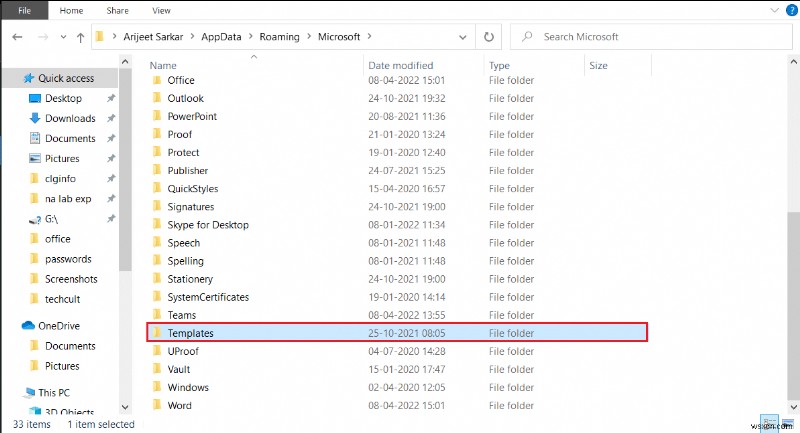
4. เปิด แม่แบบ โฟลเดอร์
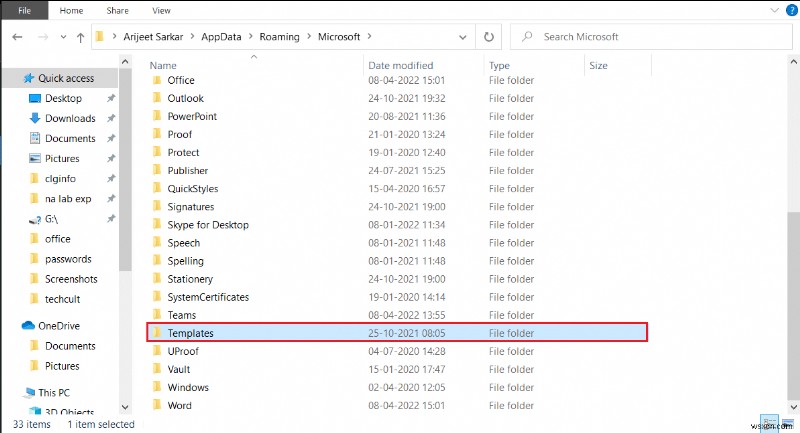
5. ย้ายไฟล์ ปกติ ไปยังตำแหน่งอื่นเพื่อรีเซ็ตเทมเพลตคำเริ่มต้น
หมายเหตุ: คุณยังสามารถลบไฟล์ Normal ในไฟล์ได้โดยกดปุ่ม Delete ที่สำคัญ
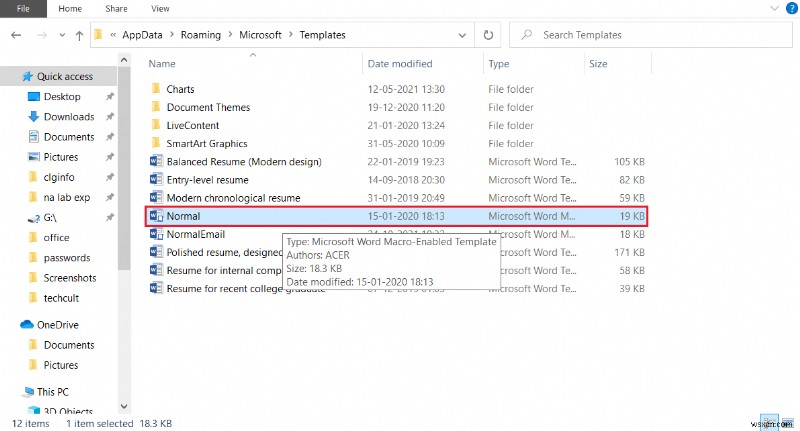
วิธีที่ 10:ใช้เครื่องมือซ่อมแซมของบุคคลที่สาม
หากไม่มีวิธีการใดที่สามารถแก้ไขข้อผิดพลาดได้ ให้ลองติดตั้งซอฟต์แวร์ของบริษัทอื่นเพื่อซ่อมแซมไฟล์ Word
1. ไปที่ Remo เว็บไซต์อย่างเป็นทางการบนพีซีของคุณ
หมายเหตุ: ปิดไฟล์ Word บนพีซีของคุณก่อนติดตั้งซอฟต์แวร์
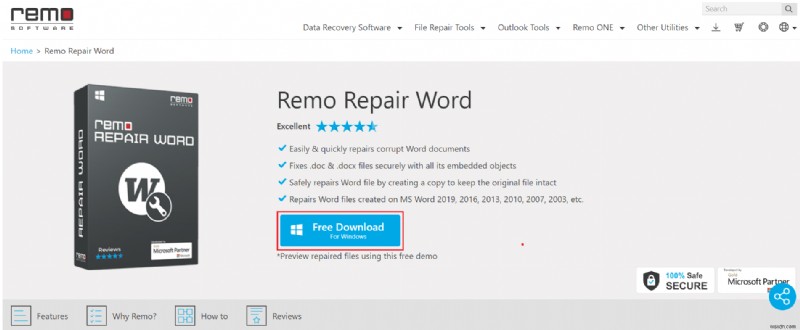
2. คลิกที่ ถัดไป ปุ่มบนหน้าต่างวิซาร์ด
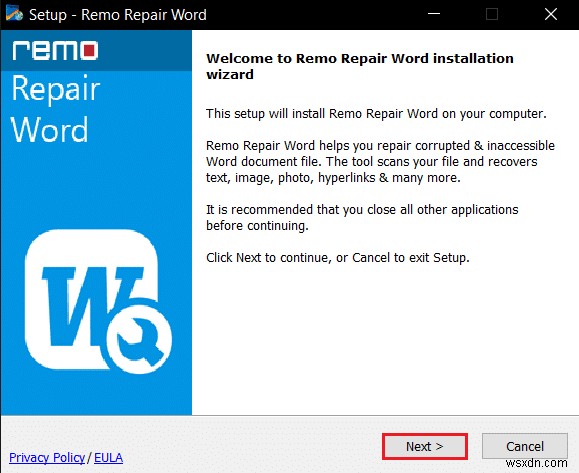
3. คลิกที่ ฉันยอมรับ บนหน้าต่างใบอนุญาต และคลิกที่ เสร็จสิ้น ปุ่มในหน้าต่างถัดไป
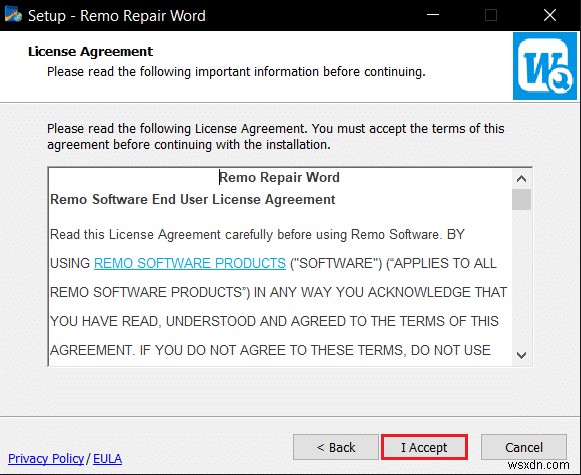
4. เปิด Remo Repair Word คลิกที่ เรียกดู และเลือกไฟล์ที่คุณต้องการซ่อมแซม
5. คลิกที่ ซ่อมแซม ตัวเลือกและรอจนกว่ากระบวนการจะเสร็จสมบูรณ์ จากนั้นคุณสามารถเปิดไฟล์ Word ที่ซ่อมแซมได้
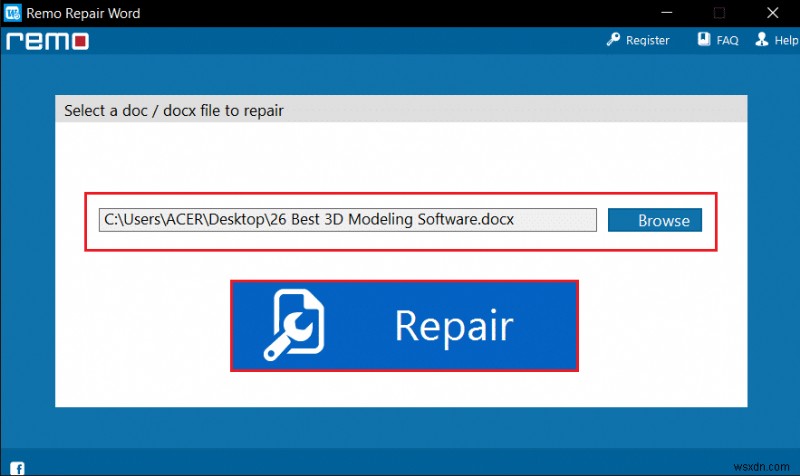
แนะนำ:
- วิธีปิดโหมดที่จำกัดบนผู้ดูแลระบบเครือข่าย YouTube
- 21 ทางเลือก Visio ฟรีออนไลน์ที่ดีที่สุด
- 27 ทางเลือกที่ดีที่สุดสำหรับ Microsoft Word
- วิธีสร้างการเยื้องลอยใน Word และ Google Docs
บทความนี้กล่าวถึงวิธีการแก้ไข Word ไม่สามารถบันทึกให้เสร็จสิ้นได้เนื่องจากข้อผิดพลาดในการอนุญาตไฟล์ ใน Windows 10 คุณสามารถพึ่งพาบทความนี้เพื่อแก้ไข Windows 10 ไม่สามารถบันทึกไฟล์ได้เนื่องจากข้อผิดพลาดในการอนุญาต ดังนั้น หากคุณพบข้อผิดพลาดในการอนุญาตไฟล์ Word ให้ลองใช้วิธีการในบทความนี้ โปรดให้ข้อเสนอแนะ คำติชม หรือข้อสงสัยของคุณในส่วนความคิดเห็น


