OneDrive เป็นข้อเสนอที่เก็บข้อมูลบนคลาวด์ของ Microsoft ที่รวมอยู่ใน Windows 10 การที่ใช้งานได้ฟรีและมีการรวม Office ทำให้เป็นตัวเลือกยอดนิยมและง่ายสำหรับหลาย ๆ คน
อย่างไรก็ตาม บางครั้งอาจมีปัญหาในการซิงค์ไฟล์ของคุณ หากคุณพบว่าไฟล์ Microsoft OneDrive บางส่วนหรือทั้งหมดไม่ซิงค์ เราได้รวบรวมวิธีแก้ปัญหาง่ายๆ เพื่อช่วยแก้ปัญหา
1. ลองเข้าถึง OneDrive Online
สิ่งแรกที่ต้องตรวจสอบคือ ปัญหาอยู่ที่ระบบของคุณ ไม่ใช่ตัวบริการ OneDrive
ในการทำเช่นนั้น คลิกขวา ไอคอน OneDrive ในพื้นที่แจ้งเตือนของคุณ แล้วคลิก ดูออนไลน์ . สิ่งนี้ควรเปิดไฟล์ OneDrive ของคุณภายในเบราว์เซอร์ของคุณ หากไม่โหลดหรือคุณได้รับข้อผิดพลาด (และไม่ใช่ข้อผิดพลาดทั่วไปของเครือข่าย ซึ่งส่งสัญญาณว่าอินเทอร์เน็ตของคุณล่ม) เป็นไปได้ว่าเป็นปัญหาที่ส่วนท้ายของ Microsoft

คุณสามารถตรวจสอบได้อีกครั้งโดยไปที่หน้าความสมบูรณ์ของบริการ Microsoft 365 สิ่งนี้จะบอกคุณว่า OneDrive เปิดใช้งานอยู่หรือไม่ หากคุณเห็นเครื่องหมายถูกสีเขียว ทุกอย่างเรียบร้อยดี
หากปัญหาอยู่ที่ OneDrive สิ่งที่คุณทำได้คือรอจนกว่าจะได้รับการแก้ไข
2. รีสตาร์ท OneDrive
คุณได้ลองปิดและเปิดใหม่อีกครั้งหรือไม่? บ่อยครั้งเพียงแค่ปิดและเปิดโปรแกรมก็สามารถแก้ไขได้
คลิกขวา ไอคอน OneDrive ในพื้นที่แจ้งเตือนของคุณ แล้วคลิก ปิด OneDrive . จากนั้นเปิด Start ค้นหา OneDrive แล้วเปิด
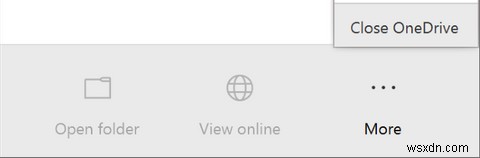
3. ตรวจสอบให้แน่ใจว่าคุณมีพื้นที่เก็บข้อมูลเพียงพอ
OneDrive นำเสนอ พื้นที่เก็บข้อมูลฟรี 5 GB แม้ว่าคุณอาจมี 50 GB, 1 TB หรือ 5 TB หากคุณได้อัปเกรดหรือสมัครใช้งาน Office 365
แม้ว่าจะดูเหมือนพื้นที่ว่างเหลือเฟือ แต่คุณจะต้องแปลกใจว่าพื้นที่นั้นเต็มเร็วแค่ไหน ดังนั้น คุณควรตรวจสอบว่าบัญชี OneDrive ของคุณไม่มีความจุ
ในการทำเช่นนั้น คลิกขวา ไอคอน OneDrive ในพื้นที่แจ้งเตือนของคุณ แล้วคลิก การตั้งค่า . สลับไปที่ บัญชี และดูว่าคุณใช้พื้นที่เก็บข้อมูลไปเท่าใด
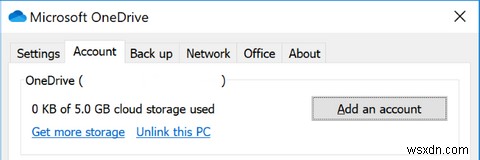
หากคุณไม่มีที่ว่างเหลือเลย หรือใกล้ถึงขีดจำกัดแล้ว ให้นำไฟล์บางไฟล์ออกจาก OneDrive หรืออัปเกรดความจุของคุณ
4. ตรวจสอบไฟล์ที่เข้ากันไม่ได้
ขั้นแรก:ตรวจสอบให้แน่ใจว่าไม่มีไฟล์ใดไฟล์หนึ่งที่คุณต้องการซิงค์มีขนาด ใหญ่กว่า 20 GB หรือใหญ่กว่าพื้นที่ OneDrive ที่เหลืออยู่ของคุณ ถ้าใช่ ให้ลองบีบอัดไฟล์ก่อน ตรวจสอบรายชื่อเครื่องมือบีบอัดฟรีของเราหากคุณต้องการมือ
ที่สอง:เส้นทางของไฟล์ทั้งหมด (รวมถึงชื่อไฟล์) ต้องมีความยาวไม่เกิน 400 อักขระ . สิ่งนี้สามารถเกิดขึ้นได้ถ้าคุณมีโฟลเดอร์ที่ซ้อนกันจำนวนมาก หรือมีโฟลเดอร์หรือชื่อไฟล์ที่ยาวมาก ในการแก้ไขปัญหานี้ ให้เปลี่ยนชื่อไฟล์หรือย้ายไปยังโฟลเดอร์ระดับบนสุด
ที่สาม:ชื่อไฟล์และโฟลเดอร์ต้องไม่มีอักขระเหล่านี้:
" * : < > ? / \ |
สำหรับข้อมูลเพิ่มเติมเกี่ยวกับข้อจำกัดชื่อไฟล์ โปรดดูบทความสนับสนุนของ Microsoft
5. อัปเดต Windows และ OneDrive
คุณควรอัปเดตทั้ง Windows และ OneDrive ให้ทันสมัยอยู่เสมอเพื่อรับประโยชน์จากฟีเจอร์ล่าสุดและการแก้ไขจุดบกพร่อง ทั้งคู่ควรอัปเดตโดยอัตโนมัติ แต่คุณก็สามารถทำได้ด้วยตนเองเช่นกัน
หากต้องการอัปเดต Windows ให้กด แป้น Windows + I เพื่อเปิดการตั้งค่า คลิก อัปเดตและความปลอดภัย จากนั้น ตรวจสอบการอัปเดต . คุณจะได้รับการอัปเดตเมื่อเข้ากันได้กับระบบของคุณเท่านั้น
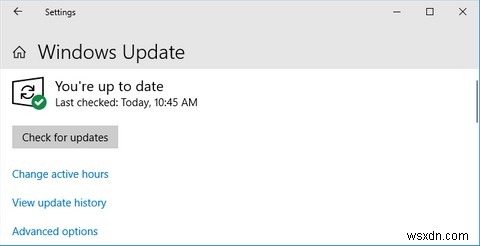
สำหรับ OneDrive คุณสามารถคว้าเวอร์ชันล่าสุดได้จากเว็บไซต์ OneDrive มองหา "ต้องติดตั้งใหม่หรือไม่" เรียกใช้โปรแกรมติดตั้ง ทำตามตัวช่วยสร้างจนเสร็จสิ้น จากนั้นลงชื่อเข้าใช้บัญชี Microsoft ของคุณบน OneDrive อีกครั้ง
6. ลิงก์ OneDrive อีกครั้ง
อาจมีปัญหากับการเชื่อมต่อกับบัญชี OneDrive ของคุณ การยกเลิกการเชื่อมโยง OneDrive จากคอมพิวเตอร์ของคุณแล้วเชื่อมต่อใหม่เพื่อดูว่าสามารถแก้ปัญหาได้หรือไม่
ไม่ต้องกังวล การดำเนินการนี้จะไม่ลบข้อมูลใดๆ จากบัญชี OneDrive ของคุณ ข้อมูลของคุณปลอดภัย
คลิกขวา ไอคอน OneDrive ในพื้นที่แจ้งเตือนของคุณ แล้วคลิก การตั้งค่า . ใน บัญชี ให้คลิก ยกเลิกการเชื่อมโยงพีซีเครื่องนี้> ยกเลิกการลิงก์บัญชี .
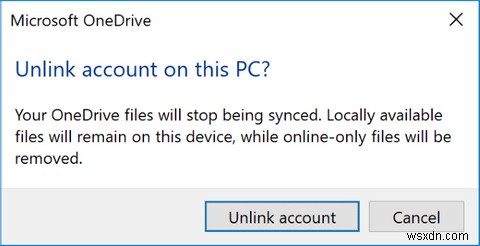
จากนั้นคุณจะเห็น ตั้งค่า OneDrive ตัวช่วยสร้าง ป้อนที่อยู่อีเมลของคุณและทำตามนี้เพื่อเชื่อมโยงบัญชี OneDrive ของคุณอีกครั้ง
7. ปิดการป้องกันชั่วคราว
ไฟร์วอลล์ Windows หรือซอฟต์แวร์ป้องกันไวรัสอาจขัดแย้งกับ OneDrive คุณสามารถปิดการใช้งานชั่วคราวเพื่อดูว่าจริงหรือไม่
หากต้องการปิดไฟร์วอลล์ Windows Defender ให้กด แป้น Windows + I เพื่อเปิดการตั้งค่าและไปที่ อัปเดตและความปลอดภัย> ความปลอดภัยของ Windows> ไฟร์วอลล์และการป้องกันเครือข่าย . เลือกเครือข่ายที่มีป้ายกำกับว่าใช้งานอยู่ และเลื่อน ไฟร์วอลล์ Windows Defender เพื่อ ปิด .

จากนั้น ในการปิดใช้งานโปรแกรมป้องกันไวรัสของ Windows Defender ให้เปิดหน้าต่างเดิมไว้และคลิก การป้องกันไวรัสและการคุกคาม จากการนำทางด้านซ้ายมือ คลิก การตั้งค่าการป้องกันไวรัสและภัยคุกคาม และเลื่อน การป้องกันตามเวลาจริง เพื่อ ปิด .
หากคุณใช้ไฟร์วอลล์หรือโปรแกรมป้องกันไวรัสของบริษัทอื่น (แม้ว่าเราจะเปรียบเทียบซอฟต์แวร์ป้องกันไวรัสที่ดีที่สุดและให้คะแนน Windows Defender สูง) ให้อ่านเอกสารสนับสนุนของโปรแกรมนั้นเพื่อดูวิธีปิดใช้งาน
อย่าลืมเปิดทั้งไฟร์วอลล์และโปรแกรมป้องกันไวรัสอีกครั้งหลังจากดูว่าสามารถแก้ไขปัญหาการซิงค์ OneDrive ของคุณหรือไม่
8. ย้ายไฟล์ที่ติดค้างออกจาก OneDrive
ไม่ว่าคุณจะรู้ว่าไฟล์ใดเป็นสาเหตุของปัญหาการซิงค์ การย้ายไฟล์บางไฟล์ออกจากโฟลเดอร์การซิงค์ OneDrive สามารถช่วยได้
ขั้นแรก คลิกขวา ไอคอน OneDrive ในพื้นที่แจ้งเตือนของคุณ แล้วคลิก หยุดการซิงค์ชั่วคราว> 2 ชั่วโมง .
ถัดไป ไปที่โฟลเดอร์ใดโฟลเดอร์หนึ่งที่คุณพยายามจะซิงค์และย้ายไฟล์ไปยังตำแหน่งบนพีซีที่คุณไม่ได้ซิงค์ คลิกขวา OneDrive อีกครั้งแล้วคลิกทำการซิงค์ต่อ . เมื่อซิงค์เสร็จแล้ว ให้ย้ายไฟล์กลับ
9. ปิดใช้งานการอัปโหลด Office
ถ้าปัญหาการซิงค์ของคุณเกิดขึ้นกับไฟล์ Microsoft Office โดยเฉพาะ แคชการอัปโหลดของ Office อาจรบกวน OneDrive คุณสามารถปิดใช้งานการตั้งค่าใน OneDrive เพื่อดูว่าสามารถแก้ไขปัญหาได้หรือไม่
คลิกขวา ไอคอน OneDrive ในพื้นที่แจ้งเตือนของคุณ แล้วคลิก การตั้งค่า . ไปที่ สำนักงาน แท็บและยกเลิกการเลือก ใช้ Office 2016 เพื่อซิงค์ไฟล์ Office ที่ฉันเปิด และคลิก ตกลง .
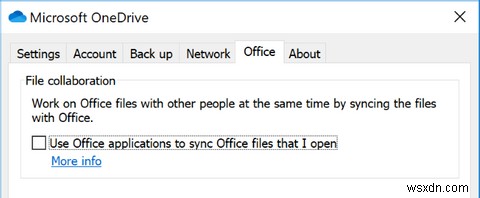
การปิดใช้งานนี้จะหมายความว่าการเปลี่ยนแปลงใดๆ ที่เกิดขึ้นกับไฟล์ Office ใน OneDrive ของคุณจะไม่ผสานโดยอัตโนมัติ แน่นอน ถ้าไม่สามารถแก้ปัญหาการซิงค์ได้ เพียงแค่เปิดใช้งานการตั้งค่าอีกครั้ง
10. รีเซ็ต OneDrive อย่างสมบูรณ์
การรีเซ็ต OneDrive จะทำให้การตั้งค่าทั้งหมดของคุณกลับสู่ค่าเริ่มต้น รวมถึงโฟลเดอร์ที่คุณเลือกที่จะซิงค์ แต่สามารถแก้ไขปัญหาการซิงค์ได้ นอกจากนี้ จะไม่ลบไฟล์ใดๆ ของคุณ ไม่ต้องกังวล
ในการเริ่มต้น ให้กด แป้น Windows + R เพื่อเปิด Run ป้อนข้อมูลต่อไปนี้แล้วคลิก ตกลง :
%localappdata%\Microsoft\OneDrive\onedrive.exe /resetคุณอาจเห็นหน้าต่างพร้อมรับคำสั่งปรากฏขึ้น ถ้าเป็นเช่นนั้น รอให้มันหายไป
ถัดไป เปิดเริ่ม ค้นหา OneDrive แล้วเปิดขึ้น ทำตามตัวช่วยสร้างเพื่อตั้งค่าบัญชีของคุณ อย่าลืมกำหนดการตั้งค่าของคุณอีกครั้ง เช่น เลือกโฟลเดอร์ที่จะซิงค์
OneDrive เหมาะสำหรับคุณหรือไม่
หวังว่าหนึ่งในเคล็ดลับเหล่านี้จะช่วยแก้ไขปัญหาการซิงค์ OneDrive ของคุณและไฟล์ของคุณก็ไหลลื่นได้อย่างง่ายดาย (โปรดทราบว่าเคล็ดลับเหล่านี้สามารถช่วยคุณแก้ไขปัญหาการซิงค์ไฟล์กับ OneDrive for Business ได้ หากสงสัยว่าบริการนั้นแตกต่างจาก OneDrive อย่างไร การเปรียบเทียบ OneDrive และ OneDrive for Business ของเราสามารถให้ความกระจ่างในเรื่องนี้ได้)
หากปัญหาเหล่านี้ทำให้คุณพิจารณาการใช้ OneDrive อีกครั้ง คุณอาจต้องการดูการเปรียบเทียบผู้ให้บริการพื้นที่เก็บข้อมูลบนระบบคลาวด์รายใหญ่สามรายของเราเพื่อช่วยในการตัดสินใจเลือกทางเลือกอื่น


