สรุป:บทความนี้จะแสดงวิธีแก้ไขตัวเลือก "แปลงเป็น APFS" เป็นสีเทาหรือไม่พร้อมใช้งานในปัญหายูทิลิตี้ดิสก์ ก่อนที่จะแก้ไขและแปลงไดรฟ์ของคุณเป็น APFS โปรดตรวจสอบให้แน่ใจว่าคุณได้สำรองข้อมูลสำคัญทั้งหมดแล้ว คุณยังสามารถดาวน์โหลดฟรี iBoysoft Data Recovery สำหรับคอมพิวเตอร์ Mac เพื่อกู้คืนข้อมูลที่สูญหาย
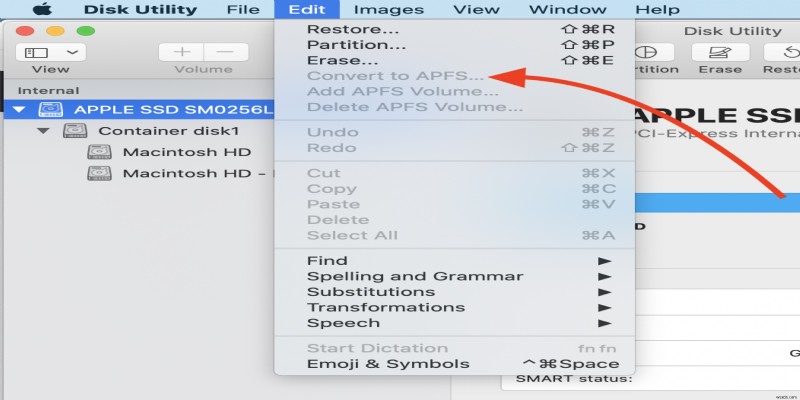
สารบัญ:
- 1. ภาพรวมของระบบไฟล์ Apple (APFS)
- 2. คุณจะแปลงเป็น APFS ได้อย่างไร
- 3. ปัญหา - การแปลงเป็น APFS เป็นสีเทาหรือไม่พร้อมใช้งานใน Disk Utility
- 4. วิธีแก้ไข Convert to APFS เป็นสีเทาหรือปัญหาไม่พร้อมใช้งาน
ภาพรวมของระบบไฟล์ Apple (APFS)
ไม่น่าเชื่อว่า Mac ที่รวดเร็วของ Apple ใช้ระบบไฟล์ที่พัฒนาขึ้นเมื่อกว่า 30 ปีที่แล้ว ในปี 2560 Apple เปิดตัว macOS 10.13 High Sierra คุณลักษณะเด่นอย่างหนึ่งของ macOS High Sierra คือการเปิดตัวระบบไฟล์ APFS ซึ่งแทนที่ HFS+ หรือที่เรียกว่า Mac OS Extended (Journaled ) เป็นระบบไฟล์เริ่มต้นของ Apple Mac


APFS กับ Mac OS Extended - ตัวเลือกรูปแบบใดดีกว่า
ความแตกต่างระหว่าง APFS กับ Mac OS Extended ในด้านความเร็ว การเข้ารหัส รูปแบบการสำรองข้อมูล Time Machine ฯลฯ อันไหนดีกว่าสำหรับรูปแบบดิสก์ อ่านเพิ่มเติม>>
APFS เป็นระบบไฟล์ที่ทันสมัยสำหรับผลิตภัณฑ์ Apple ทั้งหมด เช่น iPhone และ iPad ใช่เหยียบไปที่โลหะ APFS มีคุณลักษณะหลายอย่างที่แตกต่างจากระบบไฟล์รุ่นเก่า รวมถึงการโคลน โวลุ่ม การเข้ารหัสดิสก์ทั้งหมด การแชร์พื้นที่ ไฟล์แบบกระจาย ฯลฯ นอกจากนี้ยังได้รับการปรับให้เหมาะสมสำหรับการใช้งานในอนาคต เช่น การสำรองข้อมูลที่ชาญฉลาดยิ่งขึ้นและการอัปเดตที่เร็วขึ้น
คุณจะแปลงเป็น APFS ได้อย่างไร
หลายคนต้องการแปลง HFS+ เป็น APFS และเพลิดเพลินไปกับประโยชน์ของมัน มีสองวิธีในการแปลงเป็นระบบไฟล์ APFS หากอุปกรณ์ของคุณรองรับการอัปเกรดเป็น macOS Monterey, High Sierra, Mojave หรือ Catalina ดิสก์ภายในของคุณจะแปลงเป็น APFS โดยอัตโนมัติ
หากการแปลงอัตโนมัติบนฮาร์ดดิสก์ภายในล้มเหลว หรือคุณต้องการแปลงฮาร์ดไดรฟ์ภายนอกเป็น APFS โดยไม่ทำให้ข้อมูลสูญหาย คุณต้องใช้มาตรการเพิ่มเติมผ่านยูทิลิตี้ดิสก์เพื่อแปลงเป็น APFS ด้วยตนเอง คุณสามารถคลิกขวาที่โวลุ่มและเลือก "แปลงเป็น APFS " ในหน้าต่างยูทิลิตี้ดิสก์
ปัญหา - การแปลงเป็น APFS เป็นสีเทาหรือไม่พร้อมใช้งานใน Disk Utility
แต่มีบางครั้งที่ “แปลงเป็น APFS” เป็นสีเทาบน Mac หรือไม่มีตัวเลือก "แปลงเป็น APFS" เริ่มจากตัวอย่างจริงกันก่อน:
จริงๆ แล้ว มีสาเหตุหลายประการที่ทำให้ "แปลงเป็น APFS" ไม่พร้อมใช้งานหรือเป็นสีเทาในยูทิลิตี้ดิสก์ . จะทำอย่างไรถ้าสิ่งนี้เกิดขึ้น? แค่อ่านต่อ!
วิธีแก้ไขการแปลงเป็น APFS เป็นสีเทาหรือไม่มีปัญหา
มีข้อ จำกัด บางประการในการแปลงไดรฟ์หรือโวลุ่มเป็น APFS บน Mac กล่าวอีกนัยหนึ่ง ตัวเลือก "แปลงเป็น APFS" ไม่พร้อมใช้งานหรือเป็นสีเทา สำหรับไดรฟ์/โวลุ่มทุกประเภท มีกฎพื้นฐานอยู่บ้าง
กรณีที่ 1:ตัวเลือก "แปลงเป็น APFS" ไม่พร้อมใช้งานสำหรับการแปลงดิสก์
Apple ช่วยให้เราสามารถฟอร์แมต/ลบดิสก์ทั้งหมดเป็น APFS เมื่อพูดถึง Convert to APFS เรากำลังพูดถึงไดรฟ์ข้อมูลเดียวในไดรฟ์นั้น ดังนั้น "แปลงเป็น APFS" จะใช้ได้เฉพาะเมื่อคุณคลิกขวาที่โวลุ่ม มิฉะนั้น "แปลงเป็น APFS" จะเป็นสีเทาหรือไม่พร้อมใช้งาน
วิธีแก้ไข: เลือกโวลุ่มทีละรายการแทนที่จะใช้ดิสก์เพื่อแปลงเป็น APFS
ขั้นตอนที่ 1:ใส่ดิสก์ที่คุณต้องการแปลงเป็นระบบไฟล์ APFS
ขั้นตอนที่ 2:เปิดยูทิลิตี้ดิสก์บน Mac ของคุณ
ขั้นตอนที่ 3:ค้นหาดิสก์ที่คุณใส่ในแถบเมนูด้านซ้ายของ Disk Utility
ขั้นตอนที่ 4:คลิกขวาที่ดิสก์โวลุ่มหนึ่งและเลือก แปลงเป็น APFS… ในเมนูแบบเลื่อนลง
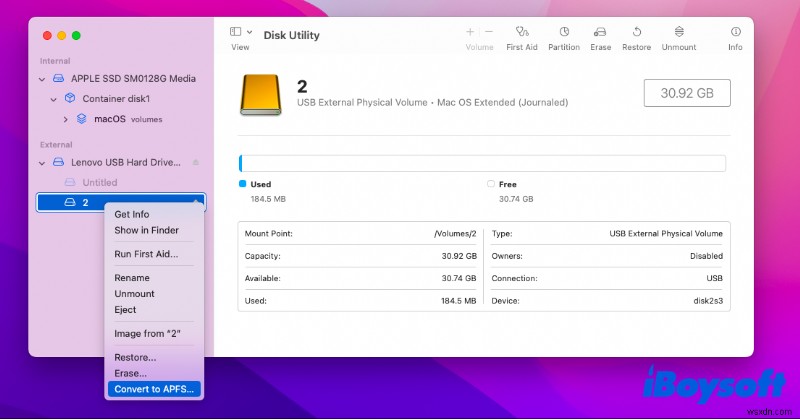
กรณีที่ 2:ตัวเลือก "แปลงเป็น APFS" พร้อมใช้งานสำหรับโวลุ่ม Mac OS Extended (Journaled)
จนถึงขณะนี้ Apple รองรับเฉพาะ การแปลง Mac OS Extended เป็น APFS เช่น การแปลง HFS+ เป็น APFS หากไดรฟ์ของคุณได้รับการฟอร์แมตด้วยระบบไฟล์อื่น เช่น NTFS, FAT และ exFAT จะไม่มีตัวเลือกแปลงเป็น APFS หรือตัวเลือกรูปแบบ APFS บน Mac
วิธีแก้ไข: ในการแก้ไขปัญหา "แปลงเป็น APFS" ไม่พร้อมใช้งานหรือเป็นสีเทา คุณต้องยืนยันก่อนว่าได้รับการฟอร์แมตด้วย Mac OS Extended หรือไม่ หากไม่เป็นเช่นนั้น คุณต้องฟอร์แมตเป็น Mac OS Extended จากนั้นจึงใช้งานรูปแบบ APFS
- ใส่ดิสก์และเปิดยูทิลิตี้ดิสก์บน Mac ของคุณ
- ค้นหาไดรฟ์ข้อมูลคลิกขวาที่คุณต้องการลบไปยัง Mac OS Extended
- เลือกปุ่ม ลบ… ในเมนูแบบเลื่อนลง
- ป้อนชื่อโวลุ่มและเลือก Mac OS Extended (Journaled) ในรูปแบบ
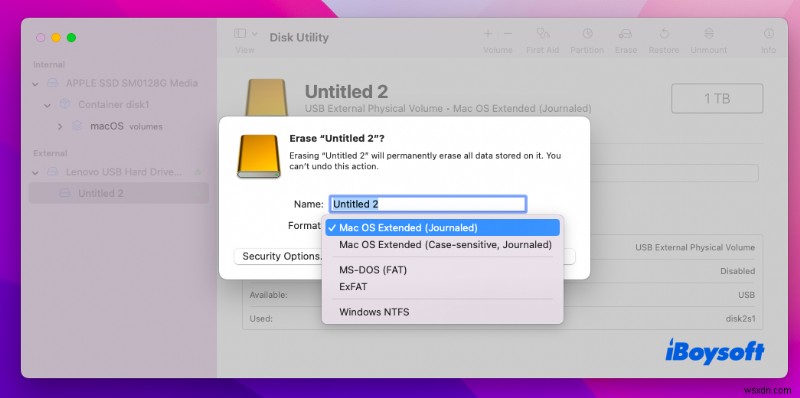
- คลิกลบเพื่อดำเนินการต่อไป
หมายเหตุ:การฟอร์แมตโวลุ่มจะลบข้อมูลทั้งหมดที่จัดเก็บไว้อย่างถาวร โปรดตรวจสอบให้แน่ใจว่าคุณได้สำรองข้อมูลสำคัญทั้งหมดก่อนที่จะทำการฟอร์แมต หากคุณฟอร์แมตโวลุ่มก่อนทำการสำรองข้อมูล iBoysoft Data Recovery for Mac เป็นเครื่องมือที่ยอดเยี่ยมในการกู้คืนข้อมูลของคุณ
กรณีที่ 3:แปลงเป็น APFS พร้อมใช้งานสำหรับไดรฟ์ GPT
HFS+ สามารถใช้ได้ทั้งบนไดรฟ์ MBR และ GPT แต่ APFS มีไว้สำหรับไดรฟ์ GPT เท่านั้น . ดังนั้น หากคุณมีไดรฟ์ HFS+ ที่มีกำหนดการ MBR เมื่อคุณต้องการแปลงไดรฟ์ข้อมูลตัวใดตัวหนึ่งเป็น APFS จะไม่มีตัวเลือก "แปลงเป็น APFS" บน Mac ของคุณ
วิธีแก้ไข: ภายใต้สถานการณ์นี้ คุณจะไม่มีทางเลือกอื่นนอกจากต้องฟอร์แมตไดรฟ์ MRB เป็นไดรฟ์ GPT แล้วแปลงโวลุ่มของไดรฟ์ภายนอกเป็น APFS
- ใส่ไดรฟ์ภายนอกและสำรองไฟล์สำคัญทั้งหมดของคุณ
- เรียกใช้ยูทิลิตี้ดิสก์บนคอมพิวเตอร์ Mac ของคุณและคลิกขวาที่ไดรฟ์ภายนอก
- เลือก ลบ… ในเมนูแบบเลื่อนลง
- พิมพ์ชื่อและเลือก Mac OS Extended (Journaled) ในกล่องรูปแบบ
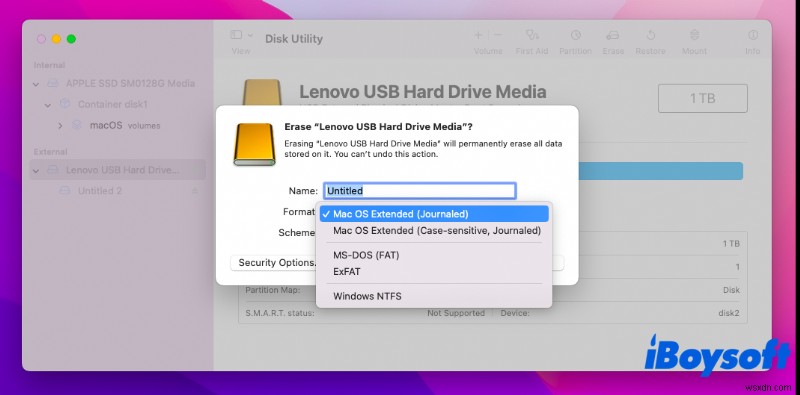
- เลือก GUID Partition Map ใน Scheme
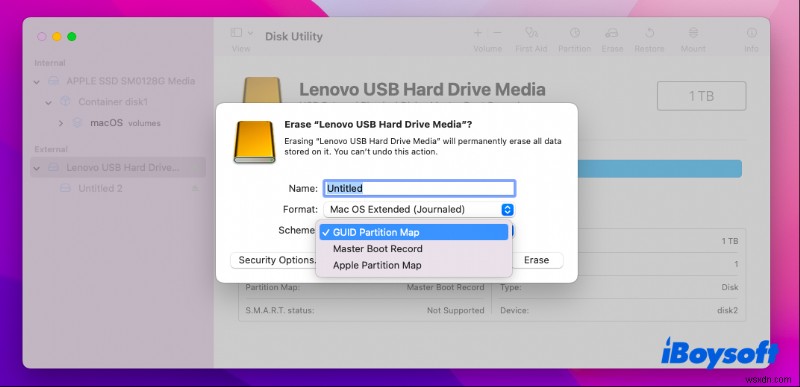
- คลิกลบเพื่อยืนยันการกระทำของคุณ
กรณีที่ 4:แปลงเป็น APFS พร้อมใช้งานสำหรับไดรฟ์ข้อมูลที่ต่อเชื่อม
หากไม่สามารถต่อเชื่อมโวลุ่มหนึ่งได้ ระบบไฟล์ของโวลุ่มนั้นอาจเสียหายและระบบปฏิบัติการ Mac ไม่รู้จัก ด้วยเหตุนี้ ตัวเลือก "แปลงเป็น APFS" จะไม่พร้อมใช้งานหรือเป็นสีเทา และคุณไม่ได้รับอนุญาตให้แปลงเป็น APFS ในกรณีนี้ คุณต้องลบหรือฟอร์แมตโวลุ่มใหม่เป็น APFS ซึ่งจะล้างข้อมูลทั้งหมดที่เก็บไว้
โซลูชันที่ 1: ฟอร์แมตไดรฟ์ของคุณเป็น APFS
หากคุณไม่มีข้อมูลสำคัญในโวลุ่มนั้น คุณสามารถฟอร์แมตใหม่เป็น APFS ได้โดยตรง
ขั้นตอนที่ 1:เปิดยูทิลิตี้ดิสก์ จากนั้นคลิกเมนู "มุมมอง" ที่มุมซ้ายบนและเลือก "แสดงอุปกรณ์ทั้งหมด"
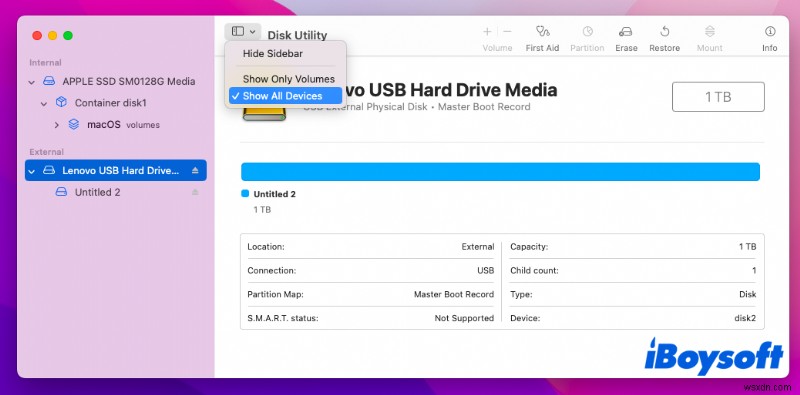
ขั้นตอนที่ 2:ค้นหาไดรฟ์ที่คุณต้องการฟอร์แมตเป็น APFS แล้วเลือก คลิก "ลบ" ที่ด้านบนของหน้าต่าง
ขั้นตอนที่ 3:เลือก "GUID Partition Map " ที่ Scheme จากนั้นกรอกชื่อและเลือกรูปแบบ (APFS)
ขั้นตอนที่ 4:คลิก "ลบ" และรอจนกว่ากระบวนการแปลงจะเสร็จสิ้น
โซลูชัน 2: กู้คืนข้อมูลที่สูญหายแล้วฟอร์แมตใหม่เป็น APFS
หากคุณมีข้อมูลสำคัญในไดรฟ์ข้อมูลนั้นที่ไม่สามารถต่อเชื่อมได้ หรือข้อมูลสูญหายระหว่างการแก้ไขปัญหา นี่คือวิธีแก้ไขปัญหาในการกู้คืนข้อมูล
iBoysoft Mac Data Recovery สมควรได้รับซอฟต์แวร์กู้คืนข้อมูล APFS ที่ดีที่สุด ซึ่งนำเสนอโซลูชั่นที่ครอบคลุมที่สุดสำหรับการกู้คืนข้อมูล APFS ซอฟต์แวร์กู้คืนข้อมูลแบบ all-in-one นี้สามารถกู้คืนข้อมูลที่สูญหายจากไดรฟ์ที่เข้ารหัส กู้คืนข้อมูลที่สูญหายจากการฟอร์แมต ไม่สามารถต่อเชื่อม ไม่สามารถอ่านได้ ฮาร์ดไดรฟ์ที่ไม่สามารถเข้าถึงได้ ฮาร์ดไดรฟ์ภายนอก และ USB แฟลชไดรฟ์ และกู้คืนข้อมูลที่สูญหายจากพาร์ติชั่นที่ถูกลบ/สูญหายด้วย .
บทแนะนำการกู้คืนข้อมูลที่สูญหายจากไดรฟ์ APFS ด้วย iBoysoft Data Recovery for Mac
ขั้นตอนที่ 1:ดาวน์โหลด ติดตั้ง และเปิดใช้ซอฟต์แวร์ iBoysoft Data Recovery บน Mac ของคุณ
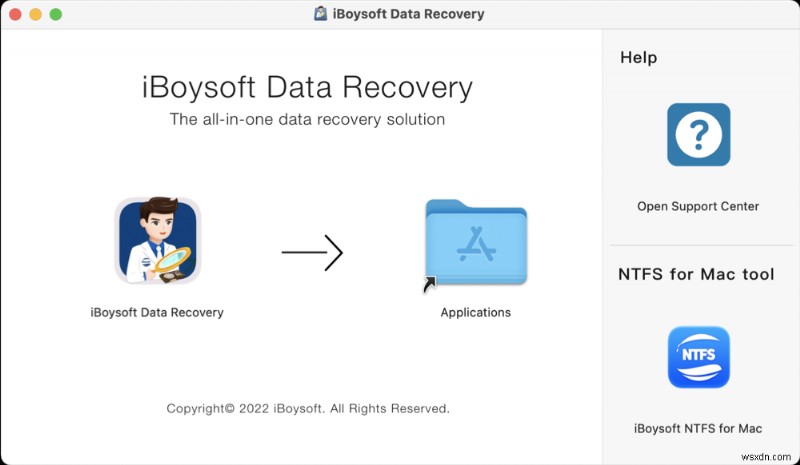
ขั้นตอนที่ 2:หากคุณต้องการกู้คืนข้อมูลที่สูญหายจากฮาร์ดไดรฟ์ APFS ภายนอก ให้เชื่อมต่อไดรฟ์กับคอมพิวเตอร์ Mac ของคุณ หากคุณต้องการกู้คืนข้อมูลที่สูญหายจากดิสก์ภายใน ให้ไปยังขั้นตอนถัดไป
ขั้นตอนที่ 3:เลือกไดรฟ์ APFS ที่คุณต้องการกู้คืนไฟล์ที่สูญหายจากในส่วนติดต่อผู้ใช้ของ iBoysoft Data Recovery for Mac แล้วคลิก ค้นหาข้อมูลที่สูญหาย ปุ่ม. รอจนกว่ากระบวนการสแกนจะเสร็จสิ้น
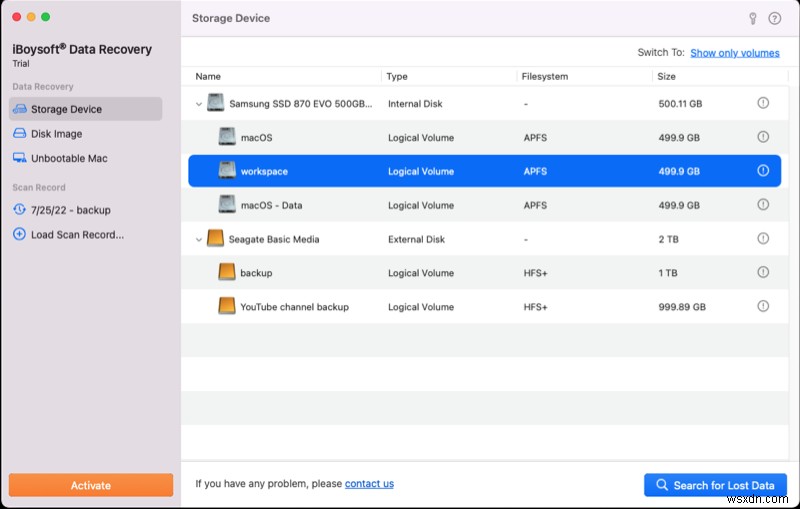
ขั้นตอนที่ 4:จัดเรียงไฟล์ที่พบตามพารามิเตอร์ต่างๆ หากจำเป็น แล้วคลิก ดูตัวอย่าง ปุ่มเพื่อดูตัวอย่างไฟล์ที่ต้องการ
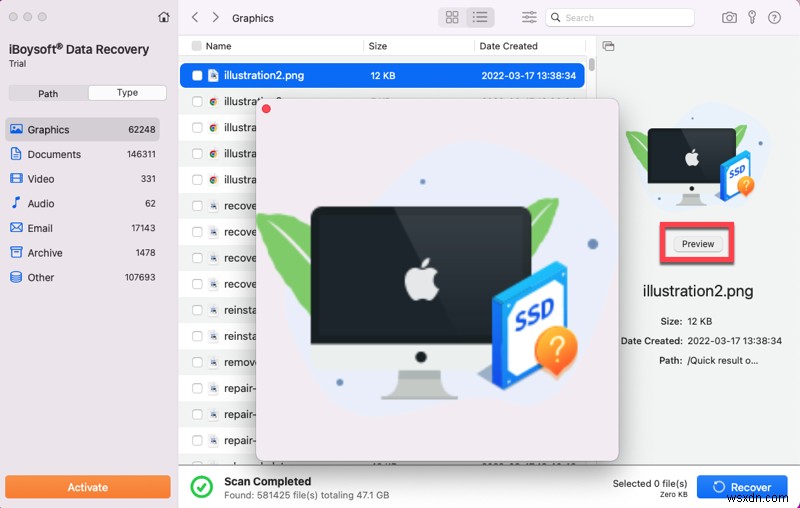
ขั้นตอนที่ 5:ทำเครื่องหมายที่ช่องถัดจากไฟล์ที่คุณต้องการกู้คืน แล้วคลิกปุ่ม กู้คืน ปุ่ม. บันทึกไฟล์ที่กู้คืนไปยังปลายทางอื่น หากคุณกำลังกู้คืนข้อมูลจากดิสก์ภายใน คุณควรบันทึกไฟล์ที่กู้คืนไปยังอุปกรณ์จัดเก็บข้อมูลภายนอก หากคุณกำลังกู้คืนไฟล์จากไดรฟ์ APFS ภายนอก คุณสามารถบันทึกลงในดิสก์ภายในของ Mac ได้โดยตรง

นอกจากนี้ iBoysoft Data Recovery for Mac ยังสามารถกู้คืนเอกสาร วิดีโอ ไฟล์เสียง อีเมล และรูปภาพที่ถูกลบ/สูญหายจากไดรฟ์ HFSX, HFS, HFS+, exFAT และ FAT32 บน macOS 12 Monterey/macOS Big Sur 11/10.15/10.14 /10.13/10.12 และ OS X 10.11/10.10/10.9/10.8/10.7 และทำงานได้ดีบน M1, M1 Pro และ M1 Max Mac
กรณีที่ 5:ข้อจำกัดของฮาร์ดแวร์ (ไม่ได้รับการยืนยัน)
ในทางเทคนิค การแปลง APFS ไม่มีข้อจำกัดด้านฮาร์ดแวร์ นักพัฒนา Apple อ้างสิทธิ์ในคำถามที่พบบ่อย:"ระบบไฟล์ของ Apple ได้รับการปรับให้เหมาะสมสำหรับที่จัดเก็บข้อมูลแบบแฟลช/SSD แต่ยังสามารถใช้กับฮาร์ดดิสก์ไดรฟ์แบบเดิม (HDD) และพื้นที่จัดเก็บข้อมูลภายนอกที่เชื่อมต่อโดยตรง" แต่ก็ยังเป็นที่ถกเถียงกันอยู่ เนื่องจากหลายคนบ่นว่าตัวเลือก "แปลงเป็น APFS" นั้นใช้ได้เฉพาะกับ SSD เท่านั้น แทนที่จะเป็นฟิวชันไดรฟ์หรือ HD
บทสรุป
บทความนี้วิเคราะห์ว่าเหตุใดตัวเลือก "แปลงเป็น APFS" ไม่พร้อมใช้งานหรือเป็นสีเทา และวิธีแก้ปัญหานี้ นี่ไม่ใช่ปัญหาการก้าวข้าม แต่มันเกิดขึ้นกับดิสก์จากผู้ผลิตรายใดๆ เนื่องจาก APFS เป็นระบบไฟล์ใหม่ การแปลงเป็น APFS จึงไม่เสถียรและถูกจำกัด สิ่งที่คุณควรทำคือปฏิบัติตามกฎเหล่านี้อย่างเคร่งครัด
หากบทความนี้ช่วยคุณแก้ปัญหานี้ หรือคุณมีวิธีแก้ไขปัญหาอื่นในการแก้ไขปัญหานี้ โปรดแชร์กับเรา ขอบคุณมาก!


