กรณีที่ 1:กู้คืนข้อมูลจาก M1 Mac ที่ไม่สามารถบู๊ตได้
มีสองวิธีในการกู้คืนไฟล์จาก M1 Mac ที่ไม่สามารถบู๊ตได้
หนึ่งคือการเรียกใช้ iBoysoft Data Recovery สำหรับ Mac ในโหมดการกู้คืนเพื่อรับข้อมูลที่สูญหาย วิธีนี้ใช้งานง่ายและไม่ต้องการให้คุณสร้างโปรแกรมติดตั้ง USB ที่สามารถบู๊ตได้ และในปัจจุบันนี้ รองรับเฉพาะ iBoysoft Data Recovery for Mac เท่านั้น
วิธีที่หนึ่ง:เรียกใช้ iBoysoft Data Recovery สำหรับ Mac ในโหมดการกู้คืน
ต่อไปนี้คือวิธีเรียกใช้ iBoysoft Data Recovery for Mac ในโหมดการกู้คืนเพื่อดึงข้อมูลที่สูญหายจาก M1 Mac ที่ไม่สามารถบู๊ตได้
- บูตเครื่อง M1 Mac ของคุณเข้าสู่โหมดการกู้คืน
ปิดเครื่อง M1 Mac ของคุณและรอสักครู่ กด Touch ID (ปุ่มเปิด/ปิด) จนกว่าคุณจะเห็นตัวเลือกการเริ่มต้นและไอคอนเฟืองตัวเลือก จากนั้นคลิกตัวเลือก> ดำเนินการต่อเพื่อเข้าสู่โหมดการกู้คืน macOS - ตรวจสอบให้แน่ใจว่า Mac ของคุณเชื่อมต่อกับเครือข่ายเป็นอย่างดี
- เลือกยูทิลิตี้> เทอร์มินัล
- คัดลอกและวางคำสั่งด้านล่าง และรอจนกว่า iBoysoft Data Recovery for Mac จะเปิดตัวใน Recovery Mode.sh <(curl https://boot.iboysoft.com/boot.sh)
- เลือกดิสก์เริ่มต้นระบบในหน้าต่าง iBoysoft Data Recovery for Mac
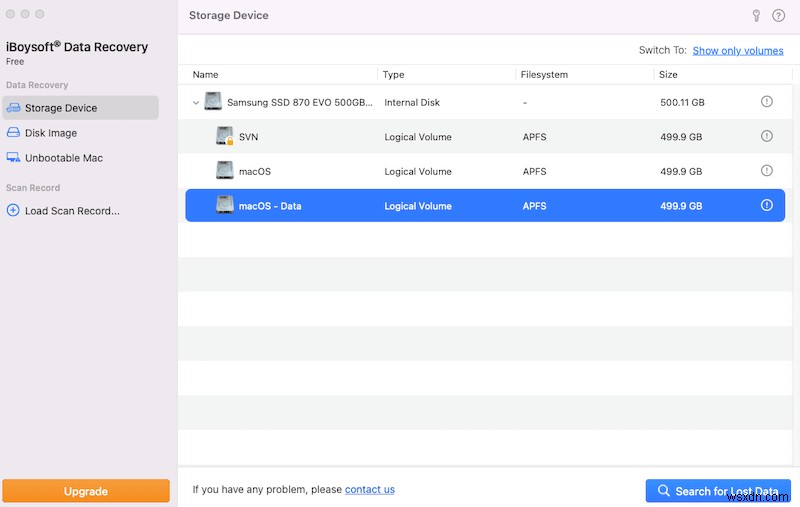
- คลิก ค้นหาข้อมูลที่สูญหาย เพื่อค้นหาไฟล์ที่สูญหายบนดิสก์
- ดูตัวอย่างข้อมูลที่พบ
- เลือกข้อมูลที่คุณต้องการแล้วคลิกกู้คืน เพื่อบันทึกลงในไดรฟ์ภายนอกที่เชื่อมต่อ
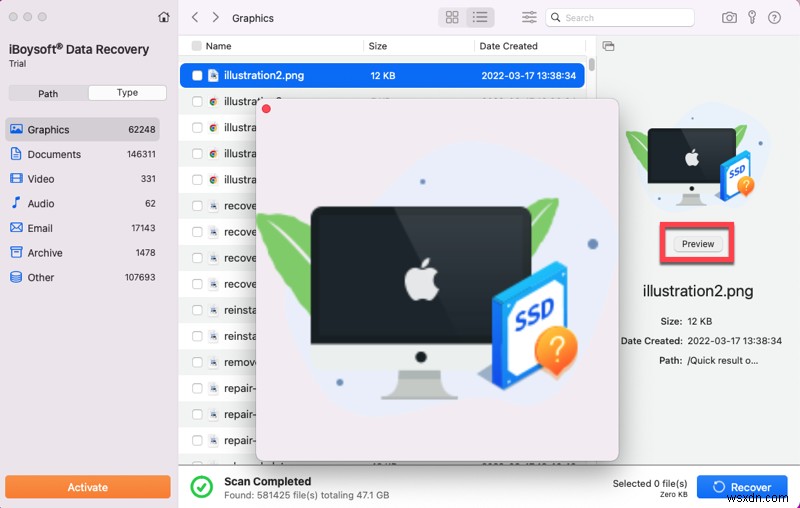
วิธีที่สอง:บูตเครื่อง M1 Mac ของคุณด้วยโปรแกรมติดตั้งที่สามารถบู๊ตได้และเรียกใช้ iBoyosft Data Recovery for Mac
อีกวิธีหนึ่งเป็นแนวทางทั่วไปและซับซ้อนเล็กน้อย นั่นคือการสร้างตัวติดตั้ง USB ที่สามารถบู๊ตได้และบู๊ต Mac ของคุณจาก USB ก่อน จากนั้น ใช้ซอฟต์แวร์กู้คืนข้อมูล iBoysoft เพื่อกู้คืนข้อมูลที่สูญหาย
โปรดอ่านขั้นตอนการทำงานในส่วนต่อไปนี้
สิ่งที่ควรเตรียม:
- ควรลบ Thunderbolt 3 NVMe M.2 SSD แล้วฟอร์แมตเป็น HFS+ โดยมีพื้นที่เก็บข้อมูลอย่างน้อย 64GB
- ดาวน์โหลดไฟล์การติดตั้ง macOS Big Sur จาก App Store บน Mac เครื่องอื่นที่สามารถบู๊ตได้ โปรดทราบว่าไม่อนุญาตให้เริ่มกระบวนการติดตั้งในขณะนี้
ขั้นตอนที่ 1. สร้างตัวติดตั้งที่สามารถบู๊ตได้:
ตอนนี้ ดูวิดีโอนี้เพื่อเรียนรู้วิธีสร้างตัวติดตั้งที่สามารถบู๊ตได้

1. เชื่อมต่อ Thunderbolt 3 NVMe M.2 SSD กับ Mac ที่ใช้งานได้ดี
2. เปิด Finder> Applications> Utilities> Terminal
3. พิมพ์คำสั่งใดคำสั่งหนึ่งด้านล่างแล้วกด Return ที่นี่ "MyVolume" ในคำสั่งหมายถึงตำแหน่งที่จะจัดเก็บไฟล์การติดตั้ง macOS แทนที่ "MyVolume" ด้วยชื่อไดรฟ์ Thunderbolt 3 ของคุณ sudo /Applications/Install\ macOS\ Monterey.app/Contents/Resources/createinstallmedia --volume /Volumes/MyVolumesudo /Applications/Install\ macOS\ Big\ Sur.app/Contents/Resources/createinstallmedia --volume /Volumes/MyVolume
4. ป้อนรหัสผ่านผู้ดูแลระบบของคุณเมื่อจำเป็นและกด Return แล้วพิมพ์ Y เมื่อเตือนว่าจะลบฮาร์ดไดรฟ์ภายนอกแล้วกด Return
เมื่อคุณเห็นการแจ้งเตือน "คัดลอกเสร็จแล้ว" แสดงว่าตัวติดตั้งที่สามารถบู๊ตได้ของ macOS Big Sur จะถูกสร้างขึ้น
ขั้นตอนที่ 2 การใช้ตัวติดตั้งที่สามารถบู๊ตได้เพื่อบู๊ต M1 Mac ของคุณ:
1. เสียบ Thunderbolt 3 NVMe M.2 SSD เข้ากับ M1 Mac ที่เชื่อมต่อกับอินเทอร์เน็ต
2. เปิดเครื่อง Mac ของคุณและกดปุ่มเปิด/ปิดค้างไว้จนกว่าจะเห็นหน้าต่างตัวเลือกการเริ่มต้นระบบ
3. เลือกโวลุ่มที่มีตัวติดตั้งที่สามารถบู๊ตได้ที่คุณเพิ่งสร้างขึ้น จากนั้นคลิก ดำเนินการต่อ
4. ทำตามคำแนะนำบนหน้าจอเพื่อติดตั้ง macOS บนไดรฟ์ภายนอก
5. หลังจากติดตั้ง macOS แล้ว ให้รีสตาร์ท Mac และกดปุ่มเปิด/ปิดค้างไว้จนกว่าจะเห็นหน้าต่างตัวเลือกการเริ่มต้นระบบ
6. เลือกไดรฟ์ภายนอกเพื่อบู๊ต M1 Mac ของคุณ
ขั้นตอนที่ 3 ดาวน์โหลดและติดตั้ง iBoysoft Data Recovery สำหรับ Mac:
หลังจากที่ M1 Mac เริ่มทำงาน ให้ดาวน์โหลดและติดตั้ง iBoysoft Data Recovery for Mac เพื่อกู้คืนข้อมูลจาก M1 Mac ของคุณ
กรณีที่ 2:กู้คืนข้อมูลจากโวลุ่มที่ไม่ได้ต่อเชื่อม/เสียหาย/อ่านไม่ได้บน M1 Mac:
- ดาวน์โหลดและติดตั้งซอฟต์แวร์กู้คืนข้อมูล iBoysoft Mac บน M1 Mac ของคุณ
- เปิด iBoysoft Data Recovery สำหรับ Mac แล้วเลือกโวลุ่มเป้าหมาย
- คลิก ค้นหาข้อมูลที่สูญหาย แล้วดูตัวอย่างผลการค้นหา
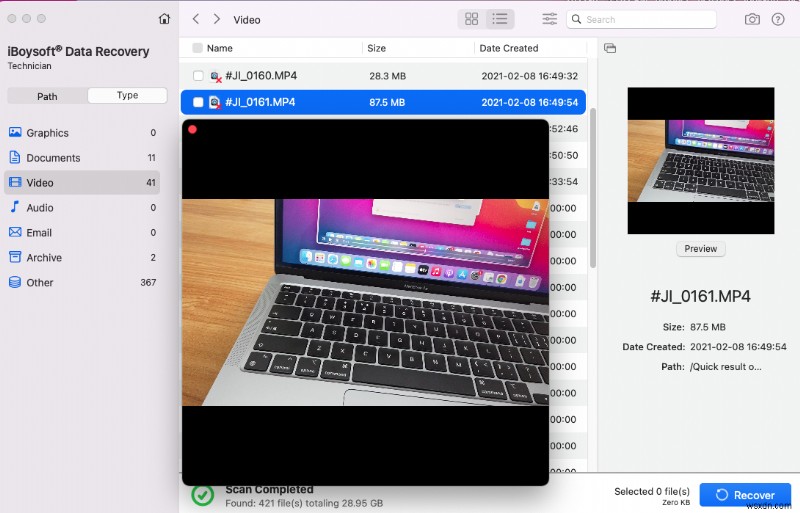
- เลือกข้อมูลที่ต้องการแล้วคลิก กู้คืน .
กรณีที่ 3:กู้คืนไฟล์ที่ถูกลบจาก M1 Mac
หากคุณเพิ่งย้ายไฟล์ไปที่ถังขยะ คุณสามารถนำไฟล์เหล่านั้นกลับมาได้ แต่ถ้าคุณล้างถังขยะเพื่อลบไฟล์ออกจาก Mac อย่างถาวร การกู้คืนไฟล์ที่หายไปจาก M1 Mac ของคุณทำได้ยาก
นั่นเป็นเพราะว่าฮาร์ดไดรฟ์ภายในของ Mac มีเทคโนโลยี SSD TRIM เพื่อลบไฟล์ที่ลบอย่างถาวรโดยอัตโนมัติ และเทคนิคการรักษาความปลอดภัยข้อมูลขั้นสูงที่ใช้กับชิป M1 ทำให้ไม่สามารถกู้คืนไฟล์ที่ถูกลบอย่างถาวรบน Mac จาก SSD ภายในด้วยชิป M1 ได้ ไม่มีซอฟต์แวร์กู้คืนข้อมูล Mac ที่สามารถทำได้ แม้แต่ iBoysoft Data Recovery for Mac ก็เช่นกัน
กู้คืนไฟล์บน M1 Mac ด้วยยูทิลิตี้ Share Disk
ยูทิลิตี้ Share Disk บน M1 Mac ใช้เพื่อถ่ายโอนไฟล์ระหว่าง M1 Mac และ Mac ปลายทาง ช่วยให้ฮาร์ดไดรฟ์ภายในของ M1 Mac ของคุณเป็นฮาร์ดไดรฟ์ภายนอกของ Mac เครื่องอื่น จากนั้น คุณจะเข้าถึง M1 Mac ได้จากเครื่อง Mac เครื่องอื่น
เมื่อ M1 Mac ของคุณไม่บู๊ต คุณสามารถลองใช้ Share Disk เพื่อเอาไฟล์ออกจากโวลุ่มที่สามารถเข้าถึงได้บนฮาร์ดไดรฟ์ M1 Mac จาก Mac เครื่องอื่น
ประเด็นสำคัญคือ เมื่อ M1 Mac ของคุณไม่เปิดขึ้น ดิสก์เริ่มต้นระบบมักมีปัญหาร้ายแรง ดังนั้น แม้ว่าคุณจะใช้ยูทิลิตี้ Share Disk เพื่อให้เป็นไดรฟ์ภายนอกบน Mac เครื่องอื่น แต่คุณก็อาจไม่สามารถเข้าถึงไฟล์ที่จัดเก็บไว้ในไดรฟ์ M1 Mac
แต่ถ้าคุณต้องการลองใช้ ต่อไปนี้คือวิธีใช้ Share Disk เพื่อกู้คืนข้อมูลจาก Mac ที่ไม่สามารถบู๊ตได้:
- ใช้สาย Thunderbolt เพื่อเชื่อมต่อ M1 Mac ของคุณกับ Mac เครื่องอื่น
- ปิดเครื่อง M1 Mac ที่ไม่สามารถบู๊ตได้
- กดปุ่มเปิด/ปิดจนกว่าตัวเลือกการเริ่มต้นระบบและไอคอนเฟืองตัวเลือกจะปรากฏขึ้น
- เลือกตัวเลือก> ดำเนินการต่อเพื่อเข้าสู่โหมดการกู้คืน macOS
- พิมพ์รหัสผ่านผู้ดูแลระบบของคุณหากระบบถาม
- เลือกยูทิลิตี้จากแถบเมนู Apple ด้านบน> แชร์ดิสก์
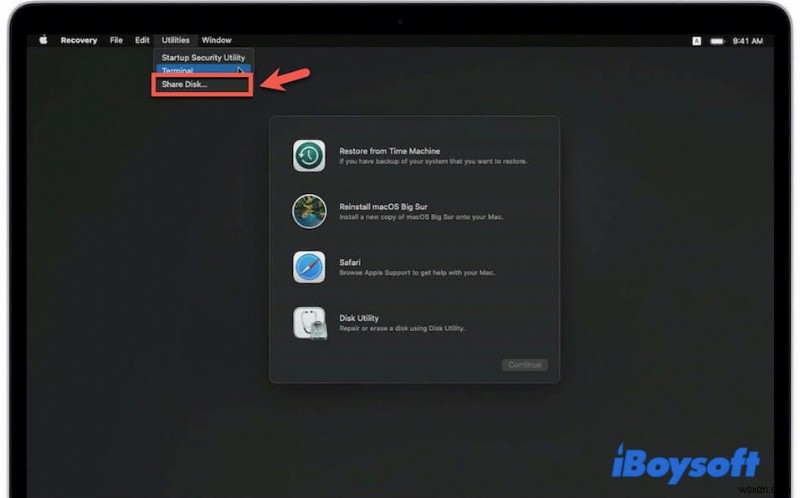
- เลือกดิสก์เริ่มต้นของ M1 Mac แล้วคลิกเริ่มการแชร์
บน Mac เครื่องอื่นที่คุณเตรียมเชื่อมต่อกับ M1 Mac:
- เปิด Finder แล้วคลิก Network ใต้แท็บ Locations
- ดับเบิลคลิก M1 Mac ที่ตรวจพบในแผงเครือข่าย จากนั้นเลือก Connect As> Guest> Connect
จากนั้น ถ้าโชคดี มีไดรฟ์ข้อมูลบางส่วนในฮาร์ดไดรฟ์ M1 Mac ของคุณปรากฏขึ้นและสามารถเข้าถึงได้ คุณสามารถคัดลอกไฟล์ที่มีอยู่ไปยัง Mac เครื่องนี้เพื่อการกู้คืนได้
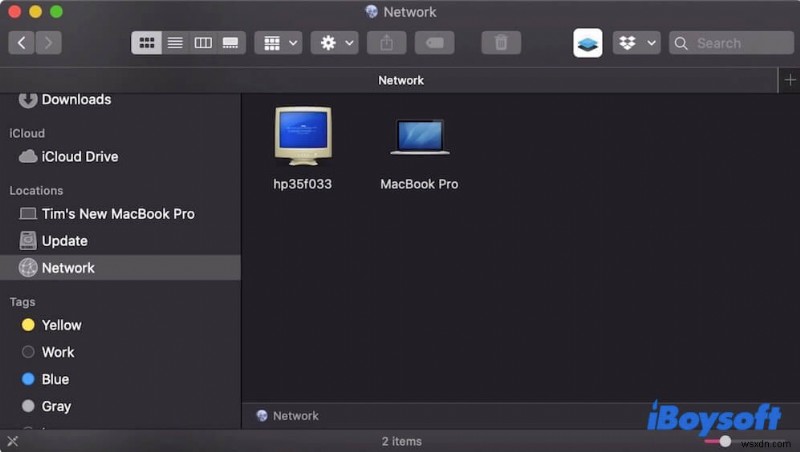
แต่ในกรณีส่วนใหญ่ ฮาร์ดไดรฟ์ภายในของ M1 Mac ที่ไม่สามารถบู๊ตได้นั้นจะไม่สามารถเข้าถึงได้และจะไม่ปรากฏบน Mac ที่เชื่อมต่อเป็นฮาร์ดไดรฟ์ภายนอก ดังนั้น การใช้ซอฟต์แวร์กู้คืนข้อมูล M1 Mac ที่เชื่อถือได้และเป็นมืออาชีพ - iBoyosft Data Recovery for Mac จึงเป็นตัวเลือกที่ดีที่สุด
กู้คืนข้อมูลที่สูญหายบน M1 Mac โดยใช้การสำรองข้อมูล Time Machine
หากคุณเคยสำรองข้อมูล Mac ด้วย Time Machine เป็นกิจวัตรมาก่อน คุณโชคดีที่ใช้ข้อมูลสำรอง Time Machine เพื่อกู้คืนข้อมูลที่สูญหายจาก Mac ของคุณ
กรณีที่ 1:เมื่อ Mac ของคุณไม่สามารถบู๊ตได้
คุณควรบูตเข้าสู่โหมดการกู้คืน macOS หรือระบบปฏิบัติการ Fallback Recovery ก่อน:
1. เปิดเครื่อง Mac M1 และกดปุ่มเปิด/ปิดค้างไว้
2. ปล่อยปุ่มเปิด/ปิดจนกว่าคุณจะเห็นหน้าต่างตัวเลือกการเริ่มต้นระบบ
3. เลือกตัวเลือก จากนั้นคลิก ดำเนินการต่อ
เมื่อคุณเห็นสี่ตัวเลือกต่อไปนี้บนหน้าจอ แสดงว่าคุณบูตเข้าสู่โหมดการกู้คืน macOS สำเร็จแล้ว
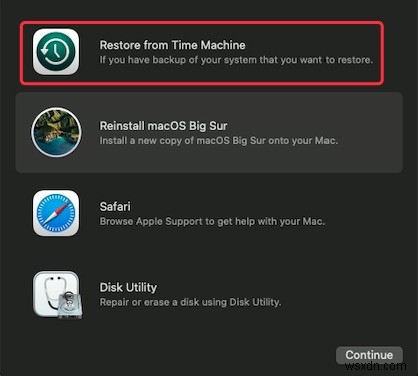
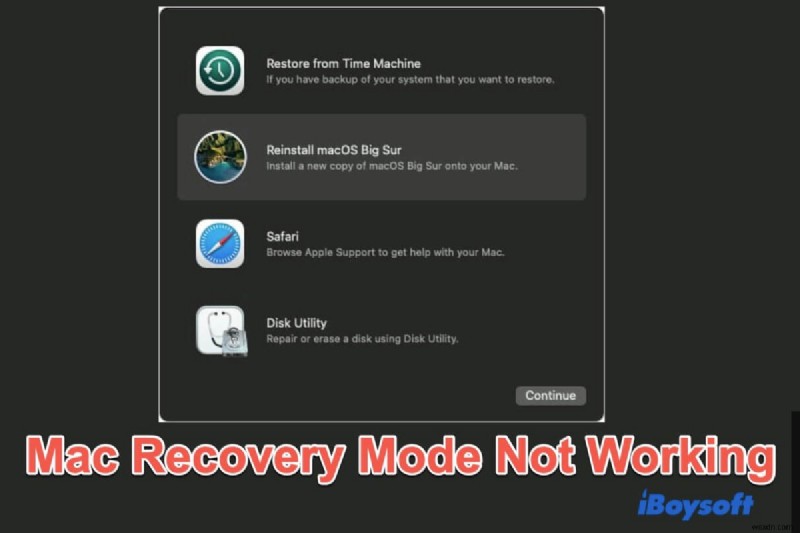
จะทำอย่างไรถ้าโหมดการกู้คืน macOS ไม่ทำงาน
โพสต์นี้เป็นคู่มือฉบับเต็มเพื่อช่วยคุณแก้ไขโหมดการกู้คืน macOS ที่ไม่ทำงานในกรณีต่างๆ อ่านเพิ่มเติม>>
1. เชื่อมต่อฮาร์ดไดรฟ์ภายนอกหรือไดรฟ์ USB ที่มีข้อมูลสำรอง Time Machine กับ M1 Mac ของคุณ
2. เลือกกู้คืนจาก Time Machine จากนั้นทำตามคำแนะนำเพื่อกู้คืน Mac ของคุณ
กรณีที่ 2:เมื่อ Mac ของคุณสามารถเริ่มต้นระบบได้
คุณสามารถกู้คืนข้อมูลสำรอง Time Machine โดยไม่ต้องบูตเข้าสู่โหมดการกู้คืน
หลังจากกู้คืน Mac ด้วยข้อมูลสำรอง Time Machine คุณจะพบว่าข้อมูลที่สูญหายหรือไม่สามารถเข้าถึงได้กลับมาแล้ว
เนื่องจากข้อมูลสูญหายเป็นครั้งคราว คุณควรสำรองข้อมูล Mac ด้วย Time Machine ตามกิจวัตรจะดีกว่า แต่สำหรับผู้ที่ไม่มีการสำรองข้อมูล Time Machine การกู้คืนข้อมูลจาก M1 Mac ของคุณด้วยซอฟต์แวร์กู้คืนข้อมูล เช่น iBoysoft Data Recovery for Mac เป็นวิธีเดียวและง่ายที่สุด

วิธีรีเซ็ต M1 Mac เป็นการตั้งค่าจากโรงงาน
วิธีรีเซ็ต M1 Mac mini, MacBook Air และ MacBook Pro ของคุณเป็นค่าเริ่มต้นจากโรงงาน และติดตั้ง macOS Big Sur ใหม่เมื่อคุณต้องการเปลี่ยนหรือ Mac ถูกปิดกั้น อ่านเพิ่มเติม>>
แก้ไขปัญหาบนดิสก์ของคุณหลังจากกู้คืนข้อมูล
หากข้อมูลสูญหายเนื่องจากไม่สามารถเปิด M1 Mac ได้ ให้ใช้การปฐมพยาบาลเบื้องต้นเพื่อตรวจสอบฮาร์ดดิสก์ของ Mac ก่อน การปฐมพยาบาลจะแก้ไขข้อผิดพลาดบางอย่างที่พบในขณะตรวจสอบ
1. บูตเข้าสู่โหมดการกู้คืน macOS แล้วเลือกยูทิลิตี้ดิสก์
2. เลือกฮาร์ดไดรฟ์ภายในที่แถบด้านข้างทางซ้ายของหน้าต่าง Disk Utility แล้วคลิกปฐมพยาบาล
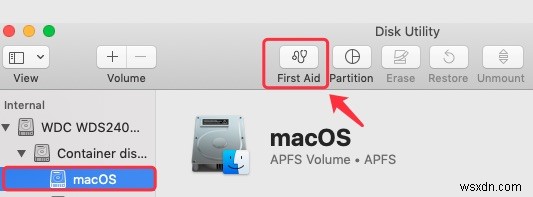
3. คลิก Run จากนั้นรอการปฐมพยาบาลและแก้ไขข้อผิดพลาดของดิสก์
หาก Mac ของคุณสามารถบู๊ตได้และไม่สามารถเข้าถึงโวลุ่มที่ไม่ใช่ระบบได้ ให้เปิด Finder> Applications> Utilities> Disk Utility จากนั้นเรียกใช้การปฐมพยาบาลเพื่อแก้ไขปัญหาเกี่ยวกับไดรฟ์ข้อมูลเหล่านี้
หมายเหตุ:การปฐมพยาบาลสามารถแก้ไขข้อผิดพลาดของดิสก์ที่จำกัดได้เท่านั้น ดังนั้น คุณต้องกู้คืนข้อมูลเมื่อการปฐมพยาบาลช่วยแก้ไขปัญหาดิสก์ไม่ได้
• จะติดตั้ง macOS ใหม่บน M1 Mac ได้อย่างไร


