สรุป:โพสต์นี้จะแสดงวิธีแก้ปัญหา 6 วิธีในการแก้ไขปัญหาฮาร์ดไดรฟ์ภายในของ Mac ที่ไม่ได้ติดตั้ง นอกจากนี้ คุณสามารถเรียนรู้วิธีกู้คืนข้อมูลที่สูญหายด้วย iBoysoft Data Recovery for Mac ก่อนซ่อมแซมฮาร์ดไดรฟ์ภายใน Mac ที่ไม่ได้ต่อเชื่อม
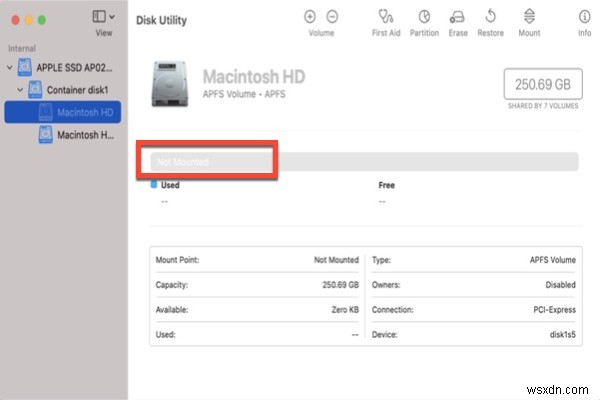
สารบัญ:
- 1. วิธีการกู้คืนข้อมูลที่สูญหายจากฮาร์ดไดรฟ์ภายใน Mac ที่ไม่ได้ติดตั้งไว้
- 2. วิธีแก้ไขฮาร์ดไดรฟ์ภายใน Mac จะไม่เกิดปัญหา
- 3. บทสรุป
โดยส่วนใหญ่ ฮาร์ดไดรฟ์ภายในของ Mac หรือที่เรียกว่า Macintosh HD เป็นไดรฟ์ระบบของคอมพิวเตอร์ Mac ซึ่ง Mac ของคุณจะเริ่มต้นหรือบู๊ต อย่างไรก็ตาม อาจทำให้คุณคลั่งไคล้หากฮาร์ดไดรฟ์ภายในของ Mac ไม่ต่อเชื่อมด้วยเหตุผลบางประการ เช่น:
ข้อผิดพลาด com.apple.DiskManagement.disenter
ดิสก์ "Macintosh HD" ไม่สามารถปลดล็อกได้
นั่นเป็นเพราะว่าเมื่อสิ่งนี้เกิดขึ้น คอมพิวเตอร์ Mac ของคุณอาจค้างอยู่ที่หน้าจอการโหลด/เข้าสู่ระบบ หรือไม่สามารถบู๊ตได้ในอนาคตอันใกล้ นอกจากนี้ ข้อมูลอาจสูญหายอย่างรุนแรงหากคุณจัดการอย่างไม่ถูกต้อง
ไม่ต้องกังวล. นี่คือทั้งหมดที่คุณต้องรู้เกี่ยวกับการติดตั้ง Macintosh HD หรือการติดตั้งฮาร์ดไดรฟ์ภายในของ Mac ใน macOS Catalina 10.15/Mojave 10.14/High Sierra 10.13 หรือ Disk Utility
จะกู้คืนข้อมูลที่สูญหายจากฮาร์ดไดรฟ์ภายใน Mac ที่ไม่ได้ต่อเชื่อมได้อย่างไร
น่าเศร้า เขาไม่ใช่คนเดียวที่ประสบปัญหาข้อมูลสูญหายเนื่องจากฮาร์ดไดรฟ์ภายใน Mac ที่ไม่สามารถต่อเชื่อมได้ ตามที่กล่าวไว้ข้างต้น Mac ของคุณจะไม่เปิดขึ้นหากไม่ได้ติดตั้ง Macintosh HD นอกจากนี้ การพยายามแก้ไขอาจเขียนข้อมูลใหม่ซึ่งจะเขียนทับข้อมูลเดิมบนไดรฟ์ ดังนั้น เพื่อหลีกเลี่ยงการสูญเสียข้อมูล ขอแนะนำให้คุณกู้คืนข้อมูลที่สูญหายจากฮาร์ดไดรฟ์ภายใน Mac ที่ไม่สามารถต่อเชื่อมได้เป็นขั้นตอนแรก
iBoysoft Data Recovery for Mac เป็นหนึ่งในซอฟต์แวร์กู้คืนข้อมูล Mac ที่ดีที่สุด ซึ่งสามารถกู้คืนข้อมูลที่สูญหายจากฮาร์ดไดรฟ์ Mac ภายในที่ล้มเหลว แม้ว่าคอมพิวเตอร์ Mac ของคุณไม่สามารถบู๊ตได้ นอกจากนี้ โปรแกรมยังสามารถกู้คืนข้อมูลที่สูญหายจากไดรฟ์ที่ฟอร์แมตแล้ว กู้คืนข้อมูลที่สูญหายจากไดรฟ์ที่ไม่สามารถเข้าถึงได้ และกู้คืนข้อมูลที่สูญหายจากไดรฟ์ที่อ่านไม่ได้ และอื่นๆ เข้ากันได้กับ macOS 12 Monterey/Big Sur 11/macOS Catalina 10.15/Mojave 10.14/High Sierra 10.13/10.12 Sierra และ OS X 10.11/10.10/10.9/10.8/10.7 และทำงานได้ดีบน M1, M1 Pro และ M1 Max Mac .
ทำตามบทช่วยสอนด้านล่างเพื่อกู้คืนข้อมูลที่สูญหายจากฮาร์ดไดรฟ์ภายใน Mac ที่ไม่ได้ต่อเชื่อม
วิธีที่ 1:กู้คืนข้อมูลที่สูญหายจากฮาร์ดไดรฟ์ภายใน Mac ที่ไม่ได้ต่อเชื่อม (ด้วยอินเทอร์เน็ต)
ไม่ต้องกังวล. คุณยังคงสามารถกู้คืนข้อมูลที่สูญหายจากฮาร์ดไดรฟ์ภายในของ Mac ที่ไม่ได้ต่อเชื่อมโดยใช้ iBoysoft Data Recovery for Mac
หมายเหตุ:ก่อนที่คุณจะทำตามขั้นตอนด้านล่าง คุณต้องตรวจสอบให้แน่ใจว่า Mac ของคุณมีการเชื่อมต่ออินเทอร์เน็ต
ขั้นตอนที่ 1:บูต Mac ของคุณเข้าสู่โหมดการกู้คืน macOS Mac รุ่นต่างๆ ต้องใช้วิธีการบูต Mac ในโหมดการกู้คืน macOS ที่แตกต่างกัน
- สำหรับ Mac ที่ใช้ Intel ก่อนปี 2018: เปิดเครื่อง Mac แล้วกดปุ่ม Command + Option + R ค้างไว้พร้อมกัน จากนั้นกดค้างไว้จนกว่าคุณจะเห็นลูกโลกหมุนอยู่บนหน้าจอ
- สำหรับ Mac ที่ใช้ Intel หลังปี 2018 ที่มีชิปความปลอดภัย T2: เปิดเครื่อง Mac แล้วกดปุ่ม Command + Option + Shift + R พร้อมกัน จากนั้นกดค้างไว้จนกว่าคุณจะเห็นลูกโลกหมุนอยู่บนหน้าจอ
- สำหรับ Apple Silicon Mac: เปิด Apple Silicon Mac ของคุณแล้วกดปุ่ม Touch ID ทันที กดค้างไว้จนกว่าคุณจะเห็นตัวเลือกการโหลดการเริ่มต้นระบบ จากนั้นคลิกตัวเลือกเพื่อเข้าสู่โหมดการกู้คืน macOS
ขั้นตอนที่ 2:เลือกเครือข่ายสำหรับ Mac ของคุณ คุณต้องทำให้ Mac ของคุณเชื่อมต่อกับอินเทอร์เน็ตตลอดเวลา
ขั้นตอนที่ 3:เปิด Terminal จากเมนูแบบเลื่อนลง Utilities

ขั้นตอนที่ 4:เรียกใช้คำสั่งต่อไปนี้ พิมพ์คำสั่งต่อไปนี้ใน Terminal แล้วกด Return เพื่อเปิด iBoysoft Data Recovery ต้องใช้รหัสผ่านผู้ดูแลระบบ
sh <(curl https://boot.iboysoft.com/boot.sh)
ขั้นตอนที่ 5:ค้นหาข้อมูลที่สูญหายจากฮาร์ดไดรฟ์ภายใน Mac ของคุณ เมื่อเปิดตัว iBoysoft Data Recovery for Mac บน Mac ของคุณในโหมดการกู้คืน macOS คุณควรเลือกฮาร์ดไดรฟ์ภายใน Mac ที่ไม่ได้ต่อเชื่อมไว้ในอินเทอร์เฟซผู้ใช้ แล้วคลิก ค้นหาข้อมูลที่สูญหาย ปุ่มเพื่อเริ่มสแกนหาไฟล์ที่สูญหายในไดรฟ์

ขั้นตอนที่ 6:รอจนกว่ากระบวนการสแกนจะเสร็จสิ้น เมื่อกระบวนการสแกนดำเนินต่อไป คุณสามารถหยุดชั่วคราวหรือหยุดกระบวนการ และตรวจสอบผลการสแกนแบบเรียลไทม์ เพื่อผลลัพธ์การกู้คืนที่ดีที่สุด ขอแนะนำให้รอจนกว่ากระบวนการสแกนทั้งหมดจะเสร็จสิ้น

ขั้นตอนที่ 7:จัดเรียงและดูตัวอย่างไฟล์ เมื่อกระบวนการสแกนสิ้นสุดลง คุณจะได้รับอนุญาตให้จัดเรียงไฟล์ที่พบจากฮาร์ดไดรฟ์ภายใน Mac ของคุณตามพารามิเตอร์ต่างๆ หากจำเป็น จากนั้นเลือกไฟล์ที่คุณต้องการกู้คืน แล้วคลิก ดูตัวอย่าง ปุ่มเพื่อดูตัวอย่าง

ขั้นตอนที่ 8:กู้คืนข้อมูล ทำเครื่องหมายที่ช่องทำเครื่องหมายของไฟล์ที่คุณต้องการกู้คืน แล้วคลิกปุ่ม กู้คืน ปุ่ม. คุณไม่สามารถบันทึกไฟล์ที่กู้คืนกลับไปที่ฮาร์ดไดรฟ์ภายใน Mac ที่ไม่ได้ต่อเชื่อม ดังนั้นให้เชื่อมต่ออุปกรณ์จัดเก็บข้อมูลภายนอกเครื่องอื่นกับ Mac ของคุณ เช่น ฮาร์ดไดรฟ์ภายนอก แล้วบันทึกไฟล์ของคุณที่นั่น

คุณยังสามารถดูวิธีเรียกใช้ iBoysoft Data Recovery สำหรับ Mac ในโหมดการกู้คืน macOS ได้อีกด้วย
วิธีที่ 2:กู้คืนข้อมูลที่สูญหายจากฮาร์ดไดรฟ์ภายใน Mac ที่ไม่ได้ต่อเชื่อม (ไม่มีอินเทอร์เน็ต)
ขออภัย คุณล้มเหลวในการเปิด iBoysoft Data Recovery บน Mac ของคุณ เนื่องจากการเชื่อมต่ออินเทอร์เน็ตไม่เสถียรหรือไม่พร้อมใช้งาน ไม่ต้องกังวล! ยังมีวิธีอื่นในการเรียกใช้โปรแกรมสำหรับการกู้คืนข้อมูล - สร้างไดรฟ์ที่สามารถบู๊ตได้ มันซับซ้อนกว่า แต่ก็ยังคุ้มค่าที่จะลอง นี่คือสิ่งที่คุณต้องดำเนินการตามวิธีนี้:
- ไดรฟ์ USB เปล่า
- พีซีหรือ Mac ที่ใช้งานได้จริงที่เชื่อมต่ออินเทอร์เน็ตได้อย่างเสถียรและมีพอร์ต USB
ขั้นตอนที่ 1:เชื่อมต่อไดรฟ์ USB กับคอมพิวเตอร์ที่ใช้งานได้ปกติผ่านพอร์ต USB
ขั้นตอนที่ 2:ดาวน์โหลดไฟล์สองไฟล์ด้านล่าง ดาวน์โหลดไฟล์สองไฟล์ต่อไปนี้และบันทึกลงในไดเร็กทอรีรากของไดรฟ์ USB ของคุณ สองไฟล์นี้จะติดตั้งซอฟต์แวร์ iBoysoft Data Recovery บนไดรฟ์
- https://boot.iboysoft.com/boot.sh
- https://boot.iboysoft.com/iboysoftdatarecovery.dmg
ขั้นตอนที่ 3:เชื่อมต่อไดรฟ์ USB กับ Mac ที่มีปัญหา
ขั้นตอนที่ 4:เริ่มต้น Mac ของคุณในโหมดการกู้คืน macOS ทำตามวิธีที่เรากล่าวไว้ข้างต้นเพื่อบู๊ต Mac ของคุณเข้าสู่โหมดการกู้คืน แต่สำหรับ Mac ที่ใช้ Intel ทั้งหมด ให้กด Command + Option + Shift + R ในครั้งนี้
ขั้นตอนที่ 5:เปิด Terminal จากเมนูแบบเลื่อนลง Utilities ที่แถบเมนู Apple
ขั้นตอนที่ 6:เรียกใช้คำสั่งด้านล่าง เมื่อเปิดเทอร์มินัลในโหมดการกู้คืน macOS ให้เรียกใช้คำสั่งต่อไปนี้ทีละรายการ
เม้าท์
คำสั่งนี้จะแสดงรายการดิสก์/พาร์ติชั่นที่ต่อเชื่อมทั้งหมดบน Mac ของคุณ
cd '/Volumes/Work Space'
chmod 777 ./boot.sh &&./boot.sh
คำสั่งสุดท้ายจะเปิดซอฟต์แวร์ iBoysoft Data Recovery บน Mac ของคุณ
ขั้นตอนที่ 7:กู้คืนข้อมูลที่สูญหาย หลังจากเปิดตัว iBoysoft Data Recovery แล้ว คุณสามารถกู้คืนข้อมูลที่สูญหายจากคอมพิวเตอร์ Mac ที่ไม่สามารถบู๊ตได้เช่นเดียวกับด้านบน
iBoysoft Data Recovery สำหรับ Mac ยังสามารถกู้คืนรูปภาพ เอกสาร เสียง วิดีโอ และอีเมลที่ถูกลบจากไดรฟ์ที่ฟอร์แมต APFS, HFS, HFS+, exFAT และ FAT32 นอกเหนือจากการกู้คืนข้อมูลฮาร์ดไดรฟ์ภายในแล้ว iBoysoft Data Recovery for Mac ยังรองรับการกู้คืนข้อมูลจากฮาร์ดไดรฟ์ภายนอก, แฟลชไดรฟ์ USB, การ์ด SD, การ์ดหน่วยความจำ, ไดรฟ์ปากกา เป็นต้น
วิธีแก้ไขฮาร์ดไดรฟ์ภายในของ Mac ไม่ติดปัญหา
หลังจากกู้คืนข้อมูลจากฮาร์ดไดรฟ์ภายในของ Mac ที่ไม่สามารถต่อเชื่อมได้ ตอนนี้คุณสามารถลองต่อเชื่อม Macintosh HD ผ่านวิธีแก้ปัญหาด้านล่างได้
แนวทางที่ 1:รีสตาร์ทคอมพิวเตอร์ Mac
โดยส่วนใหญ่ การรีสตาร์ทคอมพิวเตอร์เป็นวิธีที่เป็นไปได้ในการแก้ปัญหาการบูท ดังนั้นในตอนแรกคุณสามารถลองรีสตาร์ท Mac ของคุณโดยกดปุ่มเปิดปิดค้างไว้จนกว่า Mac จะปิด รอสักครู่แล้วเปิดเครื่อง ตอนนี้สามารถติดตั้งฮาร์ดไดรฟ์ภายใน Mac ได้หรือไม่
แนวทางที่ 2:ซ่อมแซมฮาร์ดไดรฟ์ภายใน Mac ที่ไม่สามารถต่อเชื่อมได้ผ่านการปฐมพยาบาล
Disk Utility First Aid ออกแบบมาเพื่อซ่อมแซมข้อผิดพลาดเล็กน้อยบนดิสก์ คุณจึงสามารถบูต Mac เป็น Disk Utility และแก้ไขฮาร์ดไดรฟ์ภายใน Mac ที่ต่อเชื่อมไม่ได้ในโหมดการกู้คืน macOS
ขั้นตอนที่ 1:บูตเข้าสู่โหมดการกู้คืน macOS โดยรีสตาร์ทคอมพิวเตอร์ Mac ในขณะที่กดปุ่ม Command และ R ค้างไว้เมื่อเริ่มต้นระบบ
ขั้นตอนที่ 2:เลือก Disk Utility แล้วคลิก Continue
ขั้นตอนที่ 3:ในแถบด้านข้าง เลือกฮาร์ดไดรฟ์ภายใน Mac ที่ต่อเชื่อมไม่ได้ที่คุณต้องการซ่อมแซม
ขั้นตอนที่ 4:คลิกปุ่มปฐมพยาบาล
ขั้นตอนที่ 5:คลิกซ่อมแซมดิสก์
โซลูชันที่ 3:เรียกใช้คำสั่ง FSCK ในโหมดผู้ใช้คนเดียว
หากยูทิลิตี้ดิสก์หยุดซ่อมแซม Macintosh HD คุณสามารถลองใช้คำสั่ง FSCK ในโหมดผู้ใช้คนเดียวของ Mac ซึ่งมีประโยชน์ในการแยกแยะปัญหาที่เกี่ยวข้องกับการเริ่มต้นระบบ
ขั้นตอนที่ 1:รีสตาร์ท Mac ของคุณและก่อนที่โลโก้ Apple จะปรากฏขึ้น ให้กดปุ่ม Command และ S ค้างไว้ การดำเนินการนี้จะบูต Mac ของคุณเข้าสู่โหมดผู้ใช้คนเดียว
ขั้นตอนที่ 2:พิมพ์:/sbin/fsck -fy.
ขั้นตอนที่ 3:หากคุณเห็น "ระบบไฟล์ถูกแก้ไข" ให้พิมพ์คำสั่งอีกครั้งอีกครั้งจนกว่าคุณจะเห็น "ระดับเสียง [ชื่อ] ปรากฏว่าใช้ได้"
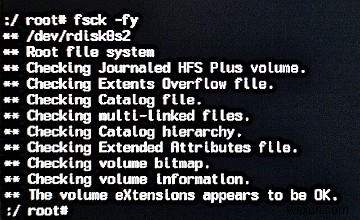
ขั้นตอนที่ 4:พิมพ์รีบูตเพื่อรีสตาร์ท Mac ของคุณ
โซลูชันที่ 4:ลองใช้เซฟโหมด
เช่นเดียวกับโหมดผู้ใช้คนเดียว เซฟโหมดสามารถแก้ไขปัญหาที่ทำให้ Mac ของคุณไม่สามารถบู๊ตได้
ขั้นตอนที่ 1:ปิดเครื่องคอมพิวเตอร์ Mac
ขั้นตอนที่ 2:เริ่ม Mac ขึ้นในขณะที่กด Shift ค้างไว้ ปล่อยปุ่ม Shift เมื่อคุณเห็นหน้าต่างเข้าสู่ระบบ
ขั้นตอนที่ 3:หาก Mac บูทเข้าสู่ Safe Mode อย่างถูกต้อง ให้ลองรีสตาร์ทและบู๊ตตามปกติ
โซลูชันที่ 5:ลบฮาร์ดไดรฟ์ภายใน Mac ที่ไม่สามารถต่อเชื่อมและติดตั้ง macOS ใหม่ได้
หากคุณยังไม่สามารถติดตั้งฮาร์ดไดรฟ์ภายในบน Mac ของคุณได้ อาจมีโครงสร้างไดเรกทอรีที่ร้ายแรงหรือระบบไฟล์เสียหายในดิสก์ ในกรณีนี้ โอกาสสุดท้ายของคุณคือการรีเซ็ต Mac เพื่อให้คอมพิวเตอร์ Mac ทำงานได้อีกครั้ง อย่างไรก็ตาม กระบวนการนี้จะลบฮาร์ดไดรฟ์ Mac และติดตั้ง macOS ใหม่ ซึ่งจะเป็นอันตรายต่อข้อมูลในไดรฟ์ ดังนั้น ตรวจสอบให้แน่ใจว่าคุณได้กู้คืนข้อมูลด้วย iBoysoft Data Recovery for Mac แล้ว
ขั้นตอนที่ 1:บูต Mac ของคุณเข้าสู่โหมดการกู้คืน macOS
ขั้นตอนที่ 2:ไปที่ Disk Utility และลบฮาร์ดไดรฟ์ภายใน Mac ที่ไม่สามารถต่อเชื่อมได้
ขั้นตอนที่ 3:กลับไปที่หน้าจอ macOS Utilities แล้วเลือกติดตั้ง macOS อีกครั้ง จากนั้นทำตามวิซาร์ดบนหน้าจอเพื่อติดตั้งระบบปฏิบัติการใหม่
แนวทางที่ 6:ค้นหาความช่วยเหลือจากบริษัทกู้คืนข้อมูลในพื้นที่
หากฮาร์ดไดรฟ์ภายใน Mac ของคุณยังไม่สามารถแก้ไขได้ด้วยวิธีแก้ไขปัญหาข้างต้น แสดงว่าไดรฟ์อาจมีปัญหาด้านฮาร์ดแวร์ คุณควรส่งให้บริษัทกู้ข้อมูลในพื้นที่
บทสรุป
คอมพิวเตอร์ Mac เช่น MacBook Pro/Air จะบู๊ตจากฮาร์ดไดรฟ์ภายในและอนุญาตให้คุณเข้าถึงข้อมูลได้ อย่างไรก็ตาม เป็นเรื่องปกติมากที่ฮาร์ดไดรฟ์จะไม่ทำงานตามปกติ เมื่อมันเกิดขึ้น อย่ารอช้าในการกู้คืนข้อมูลที่สูญหายจากฮาร์ดไดรฟ์ภายในที่ไม่สามารถต่อเชื่อมนั้นได้ หลังจากกู้คืนข้อมูลด้วยซอฟต์แวร์กู้คืนข้อมูลของ Mac เช่น iBoysoft Data Recovery for Mac คุณสามารถแก้ไขข้อผิดพลาดได้โดยไม่ต้องกังวลว่าข้อมูลจะสูญหาย


