สรุป:คู่มือนี้จะบอกวิธีการดาวน์เกรด Mac OS จาก Big Sur เป็น Catalina หรือเวอร์ชันที่เก่ากว่าด้วยวิธีที่เชื่อถือได้ หากคุณทำไฟล์หายหลังจากการดาวน์เกรด macOS ให้ดาวน์โหลดฟรี iBoysoft Data Recovery for Mac เพื่อกู้คืน
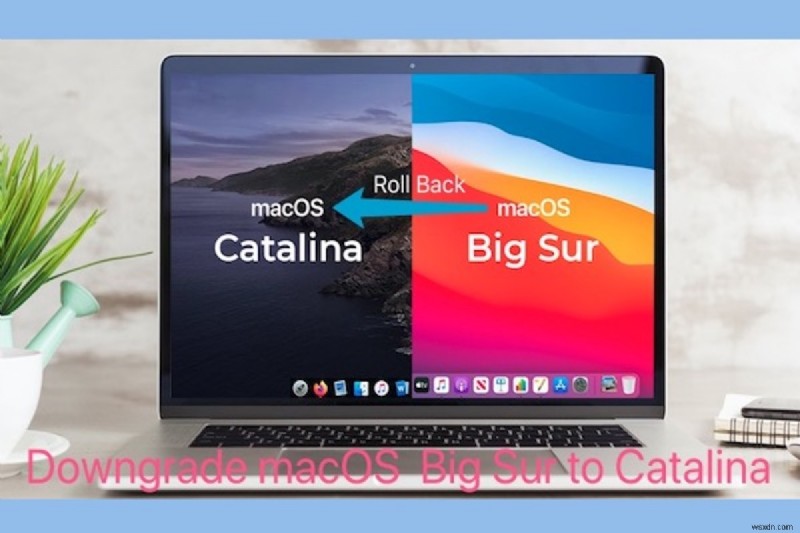
คุณอาจมีคำถาม:"ฉันสามารถดาวน์เกรดเวอร์ชัน macOS ของฉันได้หรือไม่" คำตอบคือใช่แน่นอน บทความนี้มีสามวิธีในการดาวน์เกรด Mac OS โดยไม่ทำให้ข้อมูลสูญหาย แม้ว่าคุณจะไม่มีการสำรองข้อมูลไทม์แมชชีนก็ตาม
วิธีในบทความนี้เหมาะสำหรับการ ดาวน์เกรดจาก Big Sur เป็น Catalia จาก Monterey ถึง Big Sur หรือ macOS เวอร์ชันเก่า
วิธีดาวน์เกรด macOS Monterey, Big Sur หรือเวอร์ชันก่อนหน้ามีดังต่อไปนี้:
- 1. จำเป็นต้องดาวน์เกรด macOS หรือไม่
- 2. สำรองข้อมูล Mac ของคุณก่อน!
- 3. ลบ Mac ของคุณ (จำเป็น)
- 4. ดาวน์เกรด Mac OS ด้วยการสำรองข้อมูล Time Machine
- 5. ปรับลดรุ่น Mac OS โดยใช้โหมดการกู้คืน
- 6. ดาวน์เกรด Mac OS ด้วยตัวติดตั้งที่สามารถบู๊ตได้
- 7. กู้คืนข้อมูลของคุณหลังจากดาวน์เกรด Mac OS
- 8. วิธีหลีกเลี่ยงความล้มเหลวในการดาวน์เกรด Mac OS
- 9. คำถามที่พบบ่อยเกี่ยวกับการดาวน์เกรด Mac OS
จำเป็นต้องดาวน์เกรด macOS หรือไม่
การอัปเกรดเป็น macOS Big Sur ล่าสุดทำให้คุณต้องปรับเปลี่ยนคุณสมบัติใหม่และรูปลักษณ์ที่ออกแบบใหม่ นอกจากนี้ คุณต้องยอมรับปัญหาการอัปเดต macOS 11 Big Sur หรือปัญหา macOS Monterey ใหม่ เช่น ความเข้ากันไม่ได้ของซอฟต์แวร์ และ Finder จะเลื่อนกลับในแนวนอน
หากคุณเสียใจที่อัพเกรด macOS เนื่องจากมีการเปลี่ยนแปลงครั้งใหญ่และปัญหาที่น่าผิดหวัง การถอนการติดตั้ง macOS จะช่วยขจัดความรำคาญและนำประสบการณ์ที่คล่องแคล่วมาให้คุณ

สำรองข้อมูล Mac ของคุณก่อน!
กระบวนการดาวน์เกรด macOS จะลบข้อมูลทั้งหมดบน Mac ของคุณ ดังนั้น คุณต้องสำรองข้อมูล Mac ของคุณไว้ล่วงหน้า
หากคุณมีไฟล์เพียงไม่กี่ไฟล์ ให้คัดลอกไปยังไดรฟ์ภายนอกเพื่อสำรองข้อมูล หากคุณต้องการสำรองข้อมูลทั้งหมดบน Mac ของคุณ คุณสามารถซิงโครไนซ์กับ iCloud ของคุณได้หากมีพื้นที่จัดเก็บเพียงพอ หรือคุณสามารถสำรองไฟล์ Mac ด้วย Time Machine เพื่อกู้คืนหลังจากย้อนกลับการอัปเดต macOS
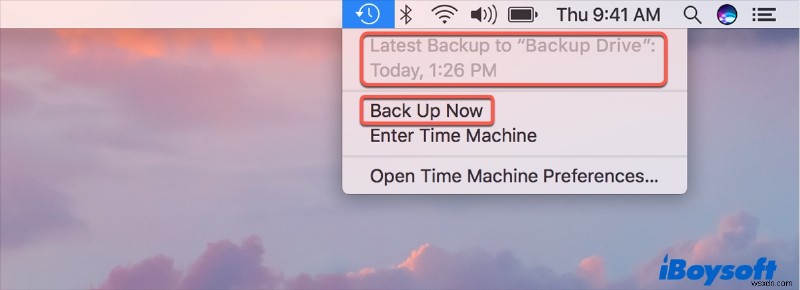
โดยเฉพาะอย่างยิ่ง การกลับรายการ macOS จะลบรหัสผ่านทั้งหมดที่คุณใช้ในระบบปฏิบัติการปัจจุบัน เช่น รหัสผ่านสำหรับแอปและเครือข่าย
ในการบันทึกรหัสผ่านของคุณ คุณสามารถตรวจสอบพวงกุญแจใน iCloud เมื่อใช้เพื่อสำรองข้อมูล หรือจดบัญชีและรหัสผ่านที่เกี่ยวข้องทั้งหมด
ลบ Mac ของคุณ (จำเป็น)
หลังจากที่คุณสำรองข้อมูล Mac แล้ว ก็ถึงเวลาล้างข้อมูลทั้งหมดในฮาร์ดไดรฟ์ Mac
ขั้นตอนนี้จำเป็น ทำไม เนื่องจากการลบฮาร์ดไดรฟ์ Mac ของคุณจะทำให้มีที่ว่างสำหรับ macOS รุ่นเก่าที่คุณจะติดตั้ง ถ้าคุณไม่ล้างฮาร์ดไดรฟ์ Mac คุณจะประสบปัญหาเช่น:
- ดาวน์เกรด macOS ล้มเหลว
- ประสิทธิภาพการทำงานของ Mac ที่ซบเซาหลังจาก macOS Reversion
โดยปกติ งานการลบระดับเสียงเริ่มต้นควรดำเนินการในโหมดการกู้คืน macOS วิธีการ:
- รีสตาร์ท Mac ของคุณและกดปุ่ม Command + Option + Shift + R ค้างไว้ จนกระทั่งโลโก้ Apple ปรากฏขึ้น (หรือลูกโลกหมุน) เพื่อบูตเข้าสู่โหมดการกู้คืน macOS
• วิธีแก้ไขโหมดการกู้คืน Mac ไม่ทำงาน - เลือกยูทิลิตี้ดิสก์ จากนั้น คลิกขวาที่โวลุ่ม macOS-Data แล้วคลิก Delete APFS Volume
- เลือกโวลุ่ม macOS แล้วคลิกลบ
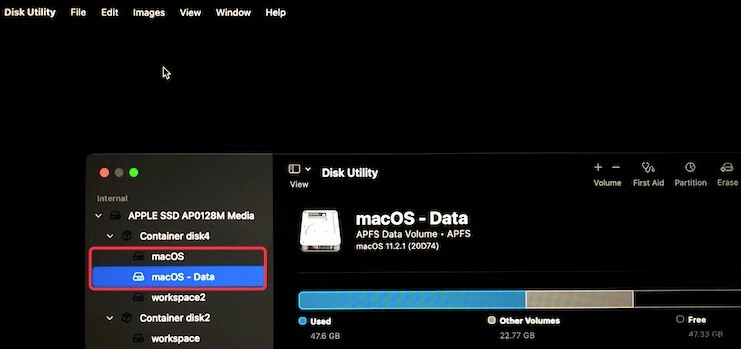
- ตั้งชื่อ เลือก APFS ในกล่องรูปแบบ:จากนั้นคลิกลบ
กระบวนการลบจะใช้เวลาสักครู่ ห้ามดำเนินการอื่นใดระหว่างกระบวนการ มิฉะนั้นฮาร์ดไดรฟ์ภายในอาจเสียหาย
หมายเหตุ:หลังจากสำรองข้อมูล Mac และลบ Mac แล้ว คุณสามารถดาวน์เกรดจาก Big Sur เป็น Catalina หรือจาก Monterey เป็น Big Sur ได้โดยใช้วิธีใดวิธีหนึ่งต่อไปนี้ ขึ้นอยู่กับสถานการณ์และความชอบของคุณ
ดาวน์เกรด Mac OS ด้วยการสำรองข้อมูล Time Machine
หากคุณสำรองข้อมูล Mac ด้วย Time Machine ก่อนอัปเกรดเป็น macOS เวอร์ชันปัจจุบัน ดาวน์เกรด macOS งานจะกลายเป็นเรื่องง่ายมาก นั่นเป็นเพราะว่าข้อมูลสำรองมีไฟล์ตัวติดตั้ง macOS ดั้งเดิมของคุณ
หลังจากที่ Macintosh HD ถูกลบในการกู้คืน macOS แล้ว ให้เลือก Disk Utility> Quit Disk Utility เพื่อกลับไปที่หน้าจอ macOS Utilities
จากนั้น คุณสามารถทำตามขั้นตอนเพื่อดาวน์เกรดเป็น Catalina หรือ macOS เวอร์ชันอื่นได้:
- เชื่อมต่อไดรฟ์สำรองกับ Mac
- เลือก Restore From Time Machine Backup ในหน้าจอ macOS Utilities แล้วคลิก Continue
- เลือกดิสก์สำรองและคลิกดำเนินการต่อ

- เลือกปลายทาง (โดยทั่วไปคือฮาร์ดไดรฟ์ภายในของ Mac) เพื่อบันทึกข้อมูลสำรอง Time Machine ของคุณ
- คลิกกู้คืนเพื่อดึงข้อมูลสำรอง (รวมถึง macOS ที่คุณต้องการดาวน์เกรดและข้อมูลส่วนตัวของคุณ)
กระบวนการกู้คืนจะใช้เวลาสักครู่ คุณสามารถดูทีวีจนกว่ากระบวนการจะเสร็จสิ้น จากนั้น Mac mini หรือรุ่นอื่นจะรีสตาร์ทโดยอัตโนมัติโดยใช้ macOS Catalina หรือ macOS อื่นที่คุณย้อนกลับ
ดาวน์เกรด Mac OS โดยใช้โหมดการกู้คืน
อย่างไรก็ตาม หากคุณไม่มีข้อมูลสำรอง Time Machine จะดาวน์เกรด macOS ได้อย่างไร
คุณสามารถบูต Mac ของคุณเข้าสู่โหมดการกู้คืนเพื่อเปลี่ยน macOS กลับคืนมา วิธีนี้เหมาะสำหรับ Mac ทุกรุ่นทุกวัยเพื่อดาวน์เกรด macOS โดยไม่ต้องสำรองข้อมูล Time Machine .
มีสิ่งหนึ่งที่คุณควรให้ความสนใจ - ตรวจสอบว่า macOS ที่คุณต้องการดาวน์เกรดเป็น Catalina นั้นจัดส่งมาพร้อมกับ Mac ของคุณหรือไม่
ถ้าใช่ โปรดทำตามขั้นตอนเหล่านี้เพื่อดาวน์เกรด macOS:
- เชื่อมต่อ Mac ของคุณกับเครือข่ายและรีสตาร์ท Mac ขณะกดปุ่ม Shift + Option + Command + R
- ปล่อยกุญแจจนกว่าจะเห็นลูกโลกหมุน
- เลือกตัวเลือกติดตั้ง macOS อีกครั้งในหน้าต่างยูทิลิตี้ macOS
- ทำตามคำแนะนำเพื่อติดตั้ง macOS Catalina
หมายเหตุ:หากคุณมี Apple M1 Mac คุณจะไม่สามารถเปลี่ยนกลับจาก macOS Big Sur เป็น Catalina หรือ macOS เวอร์ชันก่อนหน้าได้ เนื่องจาก Big Sur ถูกส่งมอบตั้งแต่แรก
หากคุณไม่แน่ใจเกี่ยวกับเรื่องนั้น หรือ Mac ของคุณมาพร้อมกับ macOS ที่เก่ากว่า macOS เวอร์ชันที่คุณต้องการดาวน์เกรดไป คุณสามารถทำตามขั้นตอนด้านบนเพื่อดาวน์เกรด Mac ของคุณเป็น macOS ที่จัดส่งก่อน จากนั้นอัปเกรด Mac เป็น macOS Catalina หรือ macOS เวอร์ชันใดก็ได้ที่คุณต้องการ
- คลิกโลโก้ Apple แล้วเลือก Mac App Store
- ดาวน์โหลดไฟล์การติดตั้ง macOS Catalina จาก App Store (คุณยังค้นหา macOS เวอร์ชันอื่นๆ ได้จาก apps.apple.com และดาวน์โหลดเวอร์ชันที่ต้องการจาก App Store)
- ทำตามคำแนะนำบนหน้าจอเพื่อติดตั้ง macOS ที่คุณต้องการ
ดาวน์เกรด Mac OS ด้วยตัวติดตั้งที่สามารถบู๊ตได้
หากคุณมีปัญหากับสองวิธีข้างต้น คุณสามารถลองดาวน์เกรด macOS Monterey หรือ Big Sur ผ่านการสร้างตัวติดตั้งที่สามารถบู๊ตได้ .
ขั้นตอนที่ 1:เปลี่ยนการตั้งค่าความปลอดภัย
เนื่องจาก Mac ที่มีชิปรักษาความปลอดภัย Apple T2 ไม่อนุญาตให้เริ่มต้นระบบจากไดรฟ์ภายนอกโดยค่าเริ่มต้น คุณควรเปลี่ยนการตั้งค่าความปลอดภัยก่อนที่จะสร้างตัวติดตั้งที่สามารถบู๊ตได้
- ตรวจสอบว่า Mac ของคุณมีชิป Apple T2 ในเมนู Apple หรือไม่> เกี่ยวกับ Mac เครื่องนี้
- หากมี ให้บูตเข้าสู่โหมดการกู้คืน macOS
- เลือก Utilities> Startup Security Utility
- ทำเครื่องหมายที่ Allow booting from external media.
ขั้นตอนที่ 2:สร้าง macOS Catalina หรือตัวติดตั้งที่สามารถบู๊ตได้รุ่นเก่ากว่า
จากนั้น รีสตาร์ท Mac ของคุณ และสร้างตัวติดตั้งที่สามารถบู๊ตได้
โปรดทราบว่าหากคุณได้ลบ Mac ของคุณเมื่อพยายามดาวน์เกรดจาก Big Sur สองวิธีข้างต้น คุณจะต้องสร้างโปรแกรมติดตั้งที่สามารถบู๊ตได้บน Mac เครื่องอื่นที่ใช้งานได้ดี
- เตรียมไดรฟ์ภายนอกที่มีขนาดไม่ต่ำกว่า 14GB
- ลบฮาร์ดไดรฟ์ภายนอกเป็น APFS ในแอป Disk Utility (หากใช่ คุณสามารถข้ามขั้นตอนนี้ได้)
- ดาวน์โหลด macOS Catalina หรือไฟล์การติดตั้งที่คุณต้องการจาก App Store (ไม่อนุญาตให้กระบวนการติดตั้งเริ่มต้นในขณะนี้)
คำเตือน:ขั้นตอนการดาวน์โหลดระบบปฏิบัติการ Mac จะใช้เวลาสักครู่ ระหว่างดำเนินการ ให้ตรวจสอบว่าจอภาพของคุณเปิดอยู่ เชื่อมต่ออินเทอร์เน็ตแล้ว และชาร์จ Mac แล้ว
- เชื่อมต่อไดรฟ์ภายนอกที่ฟอร์แมต APFS กับ Mac
- Open Finder> แอปพลิเคชัน> ยูทิลิตี้> เทอร์มินัล
- ป้อนคำสั่งต่อไปนี้แล้วกด Return ที่นี่ "MyVolume" ในคำสั่งหมายถึงตำแหน่งที่จะเก็บไฟล์การติดตั้ง macOS แทนที่ "MyVolume" ด้วยชื่อของฮาร์ดไดรฟ์ภายนอกของคุณ sudo /Applications/Install\ macOS\ Catalina.app/Contents/Resources/createinstallmedia --volume /Volumes/MyVolumesudo /Applications/Install\ macOS\ Mojave.app/Contents/Resources/createinstallmedia --volume /Volumes/MyVolume
- พิมพ์รหัสผ่านผู้ดูแลระบบของคุณเมื่อระบบถาม แล้วกด Return
- ป้อน Y เมื่อเตือนคุณว่าจะลบฮาร์ดไดรฟ์ภายนอกและกด Return
- รอจนกว่าจะเห็นการแจ้งเตือน "คัดลอกเสร็จแล้ว"
ตอนนี้ คุณได้สร้างตัวติดตั้งที่สามารถบู๊ตได้ของ macOS Catalina แล้ว
ขั้นตอนที่ 3:ใช้ตัวติดตั้งที่สามารถบู๊ตได้เพื่อติดตั้ง Catalina หรือเก่ากว่าบน Mac ใหม่
โปรดยืนยันว่าการเชื่อมต่ออินเทอร์เน็ตใช้ได้ จากนั้น ทำตามขั้นตอนเหล่านี้เพื่อใช้ตัวติดตั้งที่สามารถบู๊ตได้เพื่อติดตั้ง macOS Catalina ใหม่บน Mac ของคุณ
- รีสตาร์ท Mac ของคุณโดยกดปุ่ม Option ค้างไว้จนกว่าจะเห็นรายการตัวเลือกดิสก์เริ่มต้นระบบ
- เลือกดิสก์ที่มีตัวติดตั้ง macOS เป้าหมายแล้วคลิกรีสตาร์ท
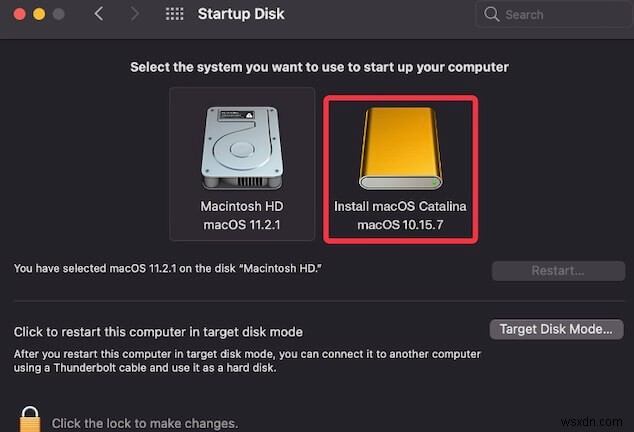
จากนั้น รอให้ MacBook Air หรือ MacBook Pro รีบูตจาก macOS Catalina หรือ macOS เวอร์ชันอื่น
กู้คืนข้อมูลของคุณหลังจากดาวน์เกรด Mac OS
หลังจากดาวน์เกรดจาก Big Sur เป็น Catalina หรือจาก Monterey เป็น Big Sur แล้ว ขั้นตอนสุดท้ายคือการกู้คืนข้อมูลจากข้อมูลสำรองที่คุณเพิ่งดำเนินการไป
หากคุณบันทึกไฟล์หรือโฟลเดอร์ที่จำเป็นในฮาร์ดไดรฟ์ภายนอก ให้ย้ายไปยัง Mac ของคุณ
หรือหากคุณสำรองข้อมูล Mac ของคุณด้วย Time Machine คุณสามารถใช้ข้อมูลสำรอง Time Machine เพื่อกู้คืน Mac ของคุณด้วยความช่วยเหลือจาก Migration Assistant
วิธีการ:
- เชื่อมต่อฮาร์ดไดรฟ์ภายนอกที่มีข้อมูลสำรอง Time Machine กับ Mac ของคุณ
- Open Finder> แอปพลิเคชัน> Utilities> Migration Assistant
- คลิก ดำเนินการต่อ ระบบอาจขอให้คุณป้อนรหัสผ่านผู้ดูแลระบบ
- เลือกจาก Mac, ข้อมูลสำรอง Time Machine หรือดิสก์เริ่มต้น แล้วคลิกดำเนินการต่อ
- เลือกไดรฟ์ที่มีข้อมูลสำรองของคุณแล้วคลิกดำเนินการต่อ
- เลือกข้อมูลสำรองล่าสุดที่มีไฟล์ก่อนที่จะดาวน์เกรดเป็น Catalina แล้วคลิกดำเนินการต่อ
- ตรวจสอบข้อมูลที่คุณต้องการโอนไปยัง Mac อย่าลืมยกเลิกการเลือกตัวเลือกระบบและเครือข่ายเพื่อหลีกเลี่ยงการกู้คืนไฟล์ macOS Big Sur หรือ Monterey ซึ่งจะทำให้ Mac ของคุณกลับไปเป็น macOS Big Sur หรือ Monterey
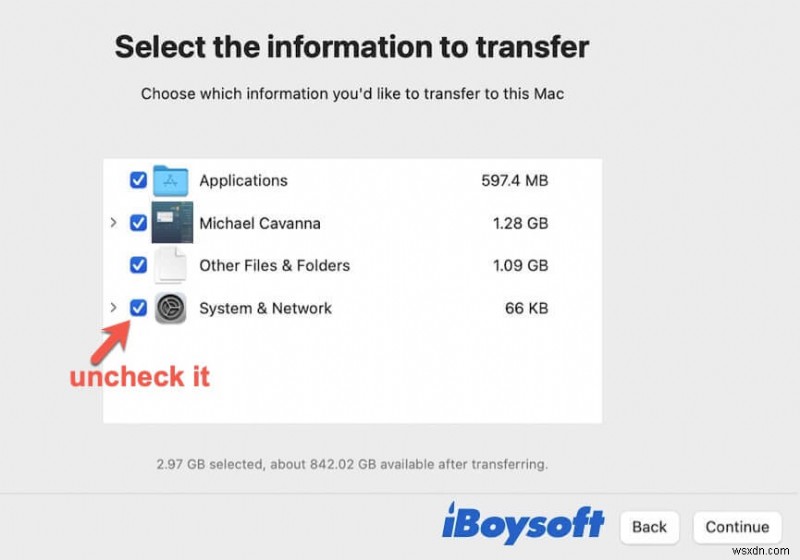
อย่างไรก็ตาม หากฮาร์ดไดรฟ์สำรองของคุณสูญหายหรือไม่ทำงาน คุณสามารถขอความช่วยเหลือจาก iBoysoft Data Recovery สำหรับ Mac Mac Data Recovery นี้เน้นการกู้คืนไฟล์ เอกสาร โฟลเดอร์ ฯลฯ ที่สูญหาย
วิธีหลีกเลี่ยงความล้มเหลวในการดาวน์เกรด Mac OS
การย้อนกลับ macOS เป็นงานที่ซับซ้อน หากขั้นตอนใดขั้นตอนหนึ่งในการดาวน์เกรด macOS ผิดพลาด คุณจะไม่สามารถย้อนกลับเป็น macOS เวอร์ชันก่อนหน้าที่คุณต้องการได้
เคล็ดลับบางประการเพื่อหลีกเลี่ยงความล้มเหลวในการย้อนกลับของ macOS:
อย่าลืมลบ Mac ของคุณ เมื่อคุณสำรองข้อมูล Mac ของคุณแล้ว ให้ไปที่การกู้คืน macOS เพื่อลบโวลุ่ม Macintosh HD หรือ macOS ที่ macOS ปัจจุบันของคุณเก็บไว้ นอกจากนี้ ให้ลบ Macintosh HD - Data หรือ macOS - Data volume เพื่อล้างดิสก์เริ่มต้นระบบของคุณโดยสมบูรณ์ และเพิ่มพื้นที่สำหรับ macOS รุ่นเก่าที่กำลังจะออก
ให้ Mac ของคุณเชื่อมต่อกับแหล่งจ่ายไฟเมื่อดาวน์เกรด macOS เมื่อ Mac ของคุณกำลังติดตั้ง macOS รุ่นเก่าอีกครั้ง ไฟฟ้าดับจะทำให้ตัวติดตั้ง macOS เสียหาย และส่งผลให้ดาวน์เกรด Mac OS ล้มเหลว คุณควรชาร์จ Mac ของคุณจนกว่ากระบวนการจะเสร็จสิ้น
ปฏิบัติตามทุกขั้นตอนเพื่อดาวน์เกรด macOS อย่างระมัดระวัง ไม่ว่าคุณจะเลือกดาวน์เกรด macOS ด้วยวิธีใด โปรดปฏิบัติตามทุกขั้นตอนอย่างระมัดระวังและอย่าเปลี่ยนลำดับของขั้นตอนโดยพลการ
ความคิดสุดท้าย
ดังที่เราทราบ การปรับลดรุ่น Mac OS ไม่ใช่เรื่องง่าย และจะทำให้ข้อมูลสูญหาย อย่างไรก็ตาม โพสต์นี้มีคำแนะนำฉบับสมบูรณ์เกี่ยวกับการดาวน์เกรด macOS Big Sur หรือ Monterey แบบเป็นขั้นตอน ช่วยให้คุณมีโอกาสมากที่สุดในการกลับไปใช้ macOS Catalina หรือเวอร์ชันอื่นๆ โดยไม่สูญเสียข้อมูล
คำถามที่พบบ่อยเกี่ยวกับการดาวน์เกรด Mac OS
ไตรมาสที่ 1 ฉันจะรับ macOS เวอร์ชันเก่าได้อย่างไร อาคุณเข้าถึง support.apple.com และค้นหา macOS เวอร์ชันเก่าได้ เช่น Catalina, Mojave, High Sierra แล้วดาวน์โหลด
ไตรมาสที่ 2 ฉันจะดาวน์เกรด Mac โดยไม่มี Time Machine ได้อย่างไร อาคุณสามารถกดปุ่ม Command + Shift + Option + R ขณะรีสตาร์ท Mac เพื่อเข้าสู่โหมดการกู้คืน จากนั้นคลิกยูทิลิตี้ติดตั้ง macOS อีกครั้งเพื่อดาวน์เกรด macOS เป็นเวอร์ชั่นที่มาพร้อมกับ Mac ของคุณ หรือคุณสามารถสร้างโปรแกรมติดตั้งที่สามารถบู๊ตได้เพื่อดาวน์เกรด Mac ของคุณ
ไตรมาสที่ 3 ฉันสามารถลบ Big Sur ออกจาก Mac ของฉันได้ไหม อาคุณสามารถลบ macOS Big Sur ออกจาก Mac และติดตั้ง macOS เวอร์ชันอื่นใหม่ได้ ก่อนลบ Big Sur คุณต้องสำรองไฟล์บน Mac ของคุณ จากนั้น คุณสามารถลบดิสก์สำหรับบูตในการกู้คืน macOS แล้วติดตั้ง macOS Catalina หรือเวอร์ชันอื่นอีกครั้งได้
ไตรมาสที่ 4 คุณสามารถดาวน์เกรด macOS โดยไม่สูญเสียข้อมูลได้หรือไม่ อาใช่. เพื่อหลีกเลี่ยงการสูญเสียข้อมูล คุณต้องสำรองข้อมูล Mac ของคุณด้วย Time Machine หรือซิงโครไนซ์ข้อมูลของคุณกับไดรฟ์ iCloud หลังจากเสร็จสิ้นกระบวนการดาวน์เกรด macOS แล้ว คุณจะกู้คืนไฟล์ได้
Q5. จะดาวน์เกรดจาก Big Sur เป็น Mojave หรือ High Sierra ได้อย่างไร อา
ขั้นแรก สำรองข้อมูลไฟล์สำคัญหรือไฟล์ทั้งหมดบน Mac ของคุณด้วย Time Machine หรือ iCloud จากนั้น หาก Mac ของคุณมาพร้อมกับ Mojave หรือ High Sierra ให้กดปุ่ม Shift + Option + Command + R เพื่อบูตเครื่อง Mac ของคุณในโหมดการกู้คืน macOS แล้วเลือกติดตั้ง macOS อีกครั้ง วิธีนี้จะช่วยให้คุณย้อนกลับเวอร์ชันระบบปฏิบัติการ Mac ไปเป็นเวอร์ชันที่มาพร้อมกับ Mac ของคุณ
หรือหากคุณสำรองข้อมูล Mac ไว้ก่อนอัปเกรดจาก Mojave หรือ High Sierra เป็น Big Sur คุณก็ทำได้ ใช้ข้อมูลสำรองเพื่อเปลี่ยนกลับเป็นเวอร์ชัน macOS เริ่มต้น


