“ ข้อผิดพลาดของระบบไฟล์” เป็นหนึ่งในข้อผิดพลาดของ Windows ที่พบบ่อยที่สุดที่เราส่วนใหญ่พบในบางช่วงเวลาหรืออย่างอื่น มันแสดงการแจ้งเตือนเล็ก ๆ บนหน้าจอโดยระบุว่าแทบไม่มีคำอธิบายถึงสาเหตุของข้อผิดพลาด
ข้อผิดพลาดของระบบไฟล์สามารถมีได้หลายประเภท บางอย่างอาจเกิดขึ้นเนื่องจากปัญหาฮาร์ดดิสก์ ไฟล์รีจิสตรีที่เสียหาย การติดมัลแวร์ หรือเมื่อคุณพยายามเข้าถึงไฟล์โดยไม่มีสิทธิ์ของผู้ดูแลระบบ ไม่ว่าคุณจะพบข้อผิดพลาดของระบบไฟล์ประเภทใดในอุปกรณ์ของคุณ การแก้ไขเพื่อแก้ไขข้อผิดพลาดนั้นเหมือนกันมากหรือน้อยเพื่อจัดการกับข้อผิดพลาดของระบบประเภทดังกล่าว

ในโพสต์นี้ เราได้รวบรวมวิธีแก้ปัญหาที่มีประโยชน์บางประการที่จะช่วยให้คุณเรียนรู้วิธีแก้ไขข้อผิดพลาดของระบบไฟล์ใน Windows 10 ด้วยวิธีที่เรียบง่ายแต่มีประสิทธิภาพมากที่สุด
มาเริ่มกันเลย
ข้อผิดพลาดของระบบไฟล์คืออะไร
ข้อผิดพลาดของระบบไฟล์เป็นข้อผิดพลาดทั่วไปของ Windows ที่เกิดขึ้นเนื่องจากปัญหาฮาร์ดดิสก์หรือไฟล์ที่เสียหาย และสิ่งเหล่านี้จะป้องกันไม่ให้คุณเข้าถึงไฟล์หรือแอพนั้นในขณะนั้น ข้อผิดพลาดนี้ได้รับการรายงานบ่อยที่สุดขณะใช้แอป Windows Photos ที่ปิดใช้งานผู้ใช้เพื่อเข้าถึงไฟล์หรือแอปบางรายการ
อะไรทำให้เกิดข้อผิดพลาดของระบบไฟล์
สาเหตุทั่วไปบางประการที่ทำให้เกิดข้อผิดพลาด File System ใน Windows 10 ได้แก่:
- เซกเตอร์เสียในฮาร์ดไดรฟ์
- ไฟล์เสียหาย
- มีไวรัสหรือมัลแวร์
- แอปพลิเคชันที่ขัดแย้งกัน
- ละเมิดสิทธิ์ของผู้ดูแลระบบ
จะแก้ไขข้อผิดพลาดของระบบไฟล์ได้อย่างไร? (2022)
หนึ่งในวิธีแก้ไขปัญหาที่มีประสิทธิภาพที่สุดในการแก้ไขข้อผิดพลาดของระบบไฟล์ใน Windows คือการใช้เครื่องมือ Check Disk Utility ด้วยความช่วยเหลือของเครื่องมือนี้ Windows จะตรวจสอบไดรฟ์ทั้งหมดเพื่อค้นหาข้อผิดพลาดและข้อบกพร่องของระบบ และเสนอวิธีแก้ไขเพื่อแก้ไขปัญหา ฟังก์ชันที่สำคัญอย่างหนึ่งของเครื่องมือ Check Disk Utility คือการสแกนไดรฟ์ทั้งหมดเพื่อค้นหารายการที่เสียหาย ดังนั้น การใช้เครื่องมือ Check Disk Utility จึงเป็นหนึ่งในโซลูชันที่มีประสิทธิภาพที่สุดในการแก้ไขข้อผิดพลาดของระบบไฟล์ใน Windows
โซลูชัน #1:ใช้เครื่องมือตรวจสอบยูทิลิตี้ดิสก์
Disk Utility เป็นคุณลักษณะของ Windows ในตัวที่ช่วยให้คุณแก้ไขข้อผิดพลาดของฮาร์ดไดรฟ์ที่อาจเกิดขึ้นได้ มันทำการสแกนอย่างละเอียดเพื่อค้นหารายการที่มีปัญหาและแก้ไขปัญหาโดยอัตโนมัติเพื่อกำจัดข้อผิดพลาดของระบบไฟล์ในพีซีที่ใช้ Windows 10
ขั้นตอนที่ 1 = กดไอคอน “พีซีเครื่องนี้” ที่วางอยู่บนเดสก์ท็อป หรือเปิด Windows Explorer เพื่อเข้าถึงหน้าที่ Windows แสดงรายการไดรฟ์และพาร์ติชั่นดิสก์ทั้งหมดของคุณ
ขั้นตอนที่ 2 = คลิกขวาที่ไอคอนไดรฟ์ พูดว่า C:/ drive แล้วเลือก “Properties”
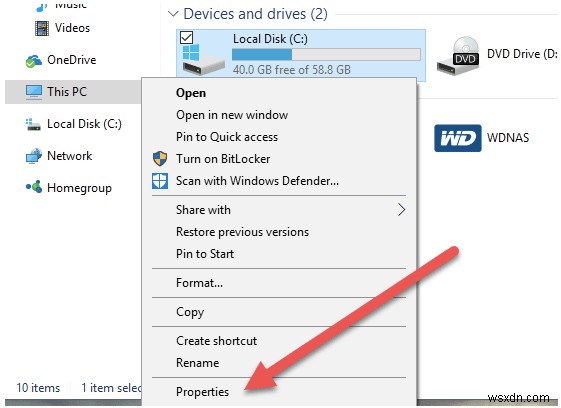
ขั้นตอนที่ 3 = ในหน้าต่างคุณสมบัติของไดรฟ์ ให้สลับไปที่แท็บ "เครื่องมือ" ที่นี่คุณจะเห็นสองส่วน:“การตรวจสอบข้อผิดพลาด” และ “เพิ่มประสิทธิภาพและจัดระเบียบไดรฟ์”

ขั้นตอนที่ 4 = หากต้องการใช้เครื่องมือ Check Disk Utility ให้แตะที่ปุ่ม "ตรวจสอบ" ที่อยู่ในส่วน "การตรวจสอบข้อผิดพลาด"
ขั้นตอนที่ 5 = รอสักครู่จนกว่า Windows จะสแกนระบบของคุณเพื่อค้นหาไฟล์หรือรายการที่เสียหาย เมื่อการสแกนเสร็จสิ้น Windows จะแจ้งหากพบข้อผิดพลาดของระบบในไดรฟ์

ทำตามขั้นตอนชุดเดียวกันสำหรับไดรฟ์ที่มีอยู่ทั้งหมด เพื่อให้แน่ใจว่าระบบของคุณไม่มีข้อผิดพลาดของระบบไฟล์ใดๆ
เป็นไปได้มากว่าการทำตามขั้นตอนที่กล่าวถึงข้างต้นจะช่วยให้คุณแก้ไขข้อผิดพลาดได้ หากไม่เป็นเช่นนั้น ต่อไปนี้คือวิธีแก้ปัญหาอื่นๆ ที่คุณสามารถลองใช้ได้
ยังอ่าน:พื้นที่ดิสก์เหลือน้อยหลังจากอัปเกรด Windows 10 หรือไม่ นี่คือวิธีแก้ไข!
โซลูชัน #2:เปลี่ยนเป็นธีมเริ่มต้นของ Windows
การเปลี่ยนไปใช้ธีมเริ่มต้นของ Windows เป็นอีกวิธีหนึ่งในการแก้ไขข้อผิดพลาดของระบบไฟล์ใน Windows 10 หากคุณใช้ธีมอื่น ให้ทำตามขั้นตอนเหล่านี้เพื่อตั้งค่าธีมเริ่มต้นใน Windows
ขั้นตอนที่ 1 = คลิกขวาบนเดสก์ท็อป และเลือก “ปรับแต่ง”
ขั้นตอนที่ 2 = กดปุ่ม "ธีม" จากบานหน้าต่างเมนูด้านซ้ายแล้วแตะ "การตั้งค่าธีม"
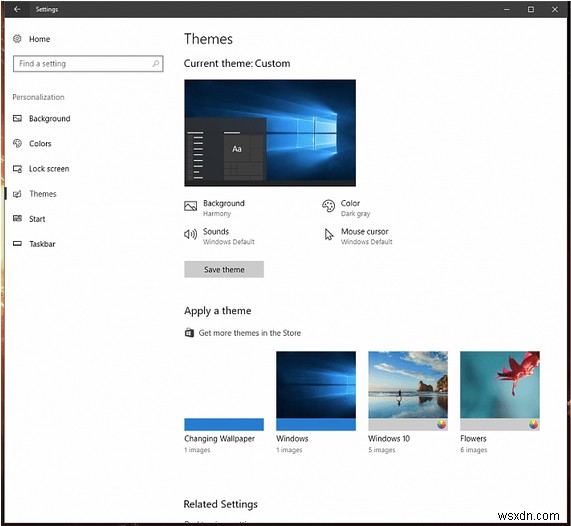
ขั้นตอนที่ 3 = ภายใต้ธีมเริ่มต้นของ Windows ให้เลือก “Windows” หรือ “Windows 10” ตามที่คุณต้องการ
การทำเช่นนั้นอาจช่วยคุณแก้ไขข้อผิดพลาดของระบบไฟล์ใน Windows 10 ได้ หากไม่เป็นเช่นนั้น ให้ดำเนินการต่อไป
โซลูชัน #3:รีเซ็ตแคช Windows Store
อีกวิธีหนึ่งที่คุณสามารถลองได้คือการรีเซ็ตแคชสำหรับ Windows Store นี่คือสิ่งที่คุณต้องทำ:
ขั้นตอนที่ 1 = กดคีย์ผสม Windows + R เพื่อเปิดหน้าต่าง Run
ขั้นตอนที่ 2 = พิมพ์ “WSreset.exe” ในกล่องข้อความแล้วกด Enter
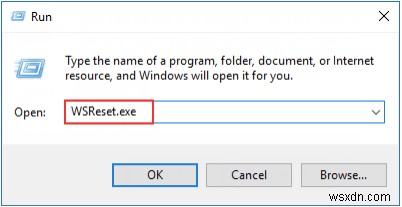
รีบูตอุปกรณ์เพื่อดูว่าแก้ปัญหาได้หรือไม่
โซลูชัน #4:เรียกใช้การสแกนไวรัสหรือมัลแวร์
ยังคงมีปัญหา? ณ จุดนี้ เราขอแนะนำให้คุณเรียกใช้การสแกนไวรัสหรือมัลแวร์ในระบบของคุณอย่างสมบูรณ์

ใช้เครื่องมือ Advanced System Protector เพื่อสแกนอุปกรณ์ทั้งหมดของคุณเพื่อหามัลแวร์ ไวรัส สปายแวร์ หรือภัยคุกคามอื่นๆ ที่อาจลดประสิทธิภาพของอุปกรณ์ของคุณโดยที่คุณไม่รู้ตัว Advanced System Protector มอบการปกป้องโดยรวมให้กับอุปกรณ์ของคุณในขณะที่ปกป้องอุปกรณ์จากภัยคุกคาม
โซลูชัน #5:ตรวจสอบการอัปเดต
สุดท้ายแต่ไม่ท้ายสุด คุณสามารถตรวจสอบอุปกรณ์สำหรับการอัปเดตล่าสุดเพื่อให้แน่ใจว่าพีซี Windows ของคุณเป็นเวอร์ชันล่าสุด
ขั้นตอนที่ 1 = กดไอคอน Windows และเลือกไอคอนรูปเฟืองเพื่อเปิดการตั้งค่า เลือก “อัปเดตและความปลอดภัย”

ขั้นตอนที่ 1 =คลิก บนปุ่ม "ตรวจสอบการอัปเดต" เพื่อตรวจสอบว่ามีการอัปเดตสำหรับอุปกรณ์ของคุณหรือไม่ ถ้าใช่ ให้ติดตั้งการอัปเดตล่าสุดในระบบของคุณ
หากต้องการทราบข้อมูลเพิ่มเติมเกี่ยวกับวิธีใช้การอัปเดต Windows และการตั้งค่าความปลอดภัย โปรดไปที่ลิงก์นี้
นี่เป็นคำแนะนำโดยย่อเกี่ยวกับ “วิธีแก้ไขข้อผิดพลาดของระบบไฟล์ใน Windows 10” หวังว่าโซลูชันที่กล่าวถึงข้างต้นเหล่านี้จะช่วยคุณแก้ไขปัญหาข้อผิดพลาดของระบบไฟล์ใน Windows ขอให้โชคดี. หากคุณมีคำถามใดๆ โปรดเขียนถึงเราในส่วนความคิดเห็นด้านล่าง และคุณยังสามารถติดต่อเราได้ทางโซเชียลมีเดีย – Facebook!


