บางครั้งเบราว์เซอร์ Chrome จะหยุดเล่นเสียงในเว็บไซต์อย่างน้อยหนึ่งแห่งในขณะที่เสียงของระบบยังคงทำงาน โดยปกติ การปิดเสียงชั่วคราวในเว็บไซต์หนึ่งทำให้เกิดสิ่งนี้ ซึ่งคุณสามารถแก้ไขได้โดยเปิดเสียงหน้าเว็บ ในบางครั้งปัญหาอาจรุนแรงกว่านี้
หากคุณประสบปัญหาในการรับชมรายการโปรดบน Chrome เนื่องจากไม่มีเสียง คุณสามารถลองใช้วิธีแก้ไขต่อไปนี้
1. แยกแยะปัญหาฮาร์ดแวร์
ตรวจสอบฮาร์ดแวร์ของคุณก่อนดำเนินการแก้ไขซอฟต์แวร์หลัก เมื่อ Chrome หยุดเล่นเสียง ให้ปิดและลองเล่นเสียงในเบราว์เซอร์อื่นหรือใช้โปรแกรมเล่นสื่อของระบบ หากปัญหายังคงอยู่ในระบบของคุณ แสดงว่าไม่ใช่ปัญหาเฉพาะสำหรับ Chrome และคุณสามารถแก้ไขได้โดยเพียงแค่เสียบและถอดปลั๊กอุปกรณ์เสียง เปลี่ยนอุปกรณ์เสียงออก หรืออัปเดตไดรเวอร์เสียง
ที่เกี่ยวข้อง:วิธีเปิดใช้งานโหมดทดลอง Windows 11 ของ Google Chrome
หากปัญหาจำกัดอยู่ที่ Chrome คุณอาจต้องการลองปิดและเปิดเบราว์เซอร์อีกครั้งเพื่อดูว่าสามารถแก้ปัญหาได้หรือไม่ นอกจากนี้ คุณสามารถรีบูตเครื่องคอมพิวเตอร์ได้หนึ่งครั้งเพื่อให้แน่ใจว่าความผิดพลาดชั่วคราวไม่ใช่สาเหตุของปัญหา เมื่อการแก้ไขทั้งสองนี้ล้มเหลว ก็ถึงเวลาแก้ไขปัญหาโดยใช้การแก้ไขด้านล่าง
2. ตรวจสอบเสียงบนเว็บไซต์อื่น
เริ่มต้นด้วยการเล่นเสียงบนเว็บไซต์อื่นที่ไม่ใช่เว็บไซต์ที่เสียงไม่เล่น เมื่อคุณแน่ใจว่าปัญหาอยู่ที่เว็บไซต์เดียว คุณสามารถเปิดเสียงแท็บหรือเว็บไซต์นั้นเพื่อเริ่มฟังเสียงอีกครั้ง นี่คือวิธีการ:
- เปิดเว็บไซต์ในแท็บแยกต่างหากที่เสียงไม่ทำงาน
- คลิกขวาที่แท็บ
- คลิก เปิดเสียงเว็บไซต์ จากรายการ
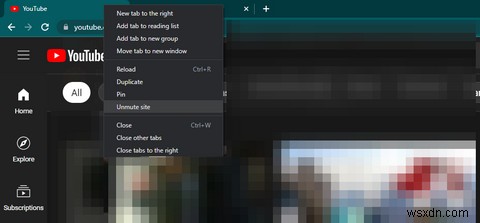
หากยังไม่ได้ปิดเสียงและปัญหายังคงอยู่ใน Chrome แสดงว่าปัญหาอยู่ที่อื่นและต้องมีการตรวจสอบเพิ่มเติม ใช้การแก้ไขด้านล่างต่อไปในกรณีนั้น
3. ตรวจสอบการตั้งค่าเสียงของ Chrome
หากปัญหาเกิดขึ้นทั่วทั้ง Chrome คุณอาจปิดการตั้งค่าที่ทำให้เว็บไซต์เล่นเสียงได้ เพื่อยืนยัน ให้ทำตามขั้นตอนเหล่านี้:
- ที่มุมบนขวา ให้คลิกที่จุดแนวตั้งสามจุด .
- ไปที่ การตั้งค่า และไปที่ความปลอดภัยและความเป็นส่วนตัว ในแถบด้านซ้าย
- ในบานหน้าต่างด้านขวา ให้คลิก การตั้งค่าไซต์ .
- เลื่อนลงและคลิกที่ การตั้งค่าเนื้อหาเพิ่มเติม .
- ไปที่ เสียง การตั้งค่า.

- แทนที่จะ ไม่อนุญาตให้ไซต์เล่นเสียง , เลือก ไซต์เล่นเสียงได้ .
นอกจากนั้น Chrome ยังให้คุณปิดเสียงเว็บไซต์บางเว็บไซต์ได้ด้วยการเพิ่มลงในรายการเว็บไซต์ที่ไม่ได้รับอนุญาตให้เล่นเสียงในตัวเลือกพฤติกรรมที่กำหนดเอง ดังนั้น ตรวจสอบให้แน่ใจว่าคุณไม่ได้ขึ้นบัญชีดำเว็บไซต์ที่อาจไม่สามารถเปิดเสียงใดๆ ได้

หากไม่มีการยกเว้นเว็บไซต์หรือการตั้งค่าเสียงถูกปิด ให้ตรวจสอบว่าเสียงของ Chrome ไม่ได้ตั้งค่าเป็นศูนย์ใน Volume Mixer
4. ตรวจสอบเสียงใน Volume Mixer
ด้วย Volume Mixer คุณสามารถปิดเสียงลำโพง ระบบ หรือเสียงจากเบราว์เซอร์แต่ละตัวได้ ต่อไปนี้คือขั้นตอนเพื่อให้แน่ใจว่าไม่ได้ปิดเสียง Chrome ใน Volume Mixer:
- เล่นวิดีโอหรือเสียงใน Chrome โดยเปิดเสียง
- คลิกขวาที่ ไอคอนลำโพง ที่มุมล่างขวา
- คลิกที่ เปิดเครื่องผสมเสียง .
- หากปิดเสียง Chrome แล้ว ให้เปิดเสียงและตั้งค่าระดับเสียงเป็น 100
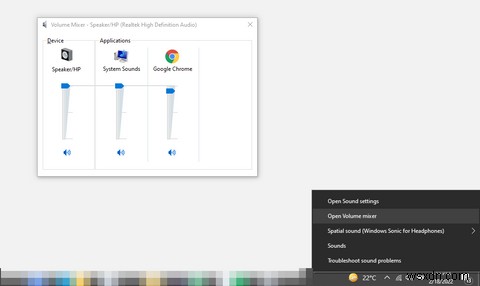
หรือหากไม่ได้ปิดเสียงไว้ใน Volume Mixer คุณควรลองแก้ไขระดับระบบอีกสองสามรายการ เช่น เรียกใช้ตัวแก้ไขปัญหาเสียงและอัปเดตไดรเวอร์เสียง
5. เรียกใช้ตัวแก้ไขปัญหาเสียง
Microsoft Windows มีตัวแก้ไขปัญหาในตัวที่วินิจฉัยและแก้ไขปัญหาระบบส่วนใหญ่โดยอัตโนมัติ การแก้ไขปัญหาที่คล้ายคลึงกันนั้นมีให้สำหรับปัญหาด้านเสียงเช่นกัน ดังนั้น ให้เรียกใช้เพื่อให้แน่ใจว่าปัญหาชั่วคราวจากระบบไม่ได้ปิดเสียงเบราว์เซอร์ Chrome ของคุณ
ในการเรียกใช้ตัวแก้ไขปัญหาเสียง ให้ทำตามขั้นตอนเหล่านี้:
- กด ชนะ + ฉัน เพื่อเปิดแอปการตั้งค่า
- ไปที่ ระบบ การตั้งค่า.
- ในแถบด้านซ้าย ให้คลิก เสียง .
- คลิกที่ แก้ปัญหา ปุ่มในบานหน้าต่างด้านขวา
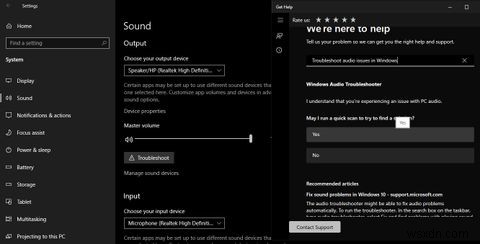
เมื่อทำเช่นนั้น ขอความช่วยเหลือ หน้าต่างจะปรากฏขึ้น ซึ่งระบบจะขอให้คุณอนุญาตให้ระบบทำการสแกนอย่างรวดเร็ว คลิกใช่ เพื่อเรียกใช้การสแกนอย่างรวดเร็วเพื่อแก้ไขปัญหาเสียง การได้ยินเสียงบี๊บเป็นการยืนยันว่าปัญหาไม่ได้อยู่ที่ฝั่งระบบ
ถึงอย่างนั้น ให้อัปเดตไดรเวอร์เสียงเป็นทางเลือกสุดท้ายเพื่อขจัดปัญหาซอฟต์แวร์
6. อัปเดตไดรเวอร์เสียงของคุณ
ในการอัปเดตไดรเวอร์เสียง ให้ทำตามขั้นตอนด้านล่าง:
- คลิกขวาที่ พีซีเครื่องนี้ และไปที่จัดการ .
- ไปที่ ตัวจัดการอุปกรณ์ ที่แถบด้านข้างซ้าย
- ขยายหมวดหมู่ เสียง วิดีโอ และตัวควบคุมเกม .
- คลิกขวาที่ไดรเวอร์เสียงแล้วกด อัปเดตไดรเวอร์ .
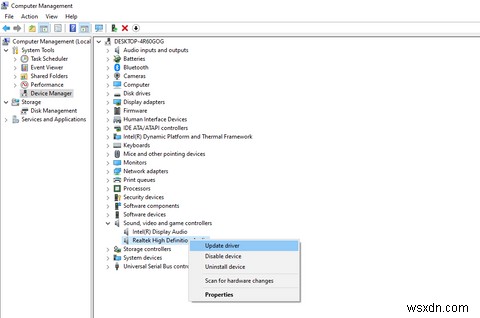
การอัพเดตไดรเวอร์ไม่ได้เปลี่ยนแปลงอะไรเลย? ถึงเวลาที่จะแยกแยะปัญหาเฉพาะเบราว์เซอร์ออก
7. ล้างประวัติเบราว์เซอร์และแคช
ประวัติที่ไม่สะอาดและแคชที่ซ้อนกันยังสามารถปิดเสียงเบราว์เซอร์ของคุณเมื่อเวลาผ่านไป หากต้องการแยกแยะความเป็นไปได้นี้ ให้ล้างประวัติและแคชของเบราว์เซอร์ ทำตามขั้นตอนเหล่านี้:
- กด Ctrl + H เพื่อเปิดหน้าประวัติ Chrome
- คลิกที่ ล้างข้อมูลการท่องเว็บ บนแถบด้านซ้าย
- ทำเครื่องหมายในช่องสำหรับประวัติการท่องเว็บ , ประวัติการดาวน์โหลด , คุกกี้และข้อมูลไซต์อื่นๆ , และรูปภาพและไฟล์ที่แคชไว้ .
- กด ล้างข้อมูล .
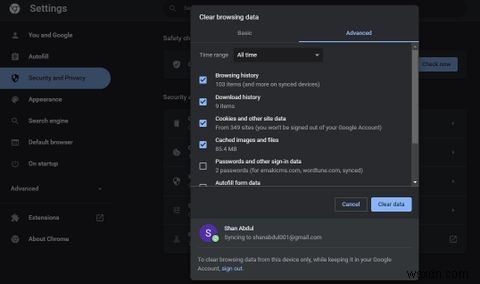
หากการล้างประวัติเบราว์เซอร์และล้างแคชไม่ได้ผล ให้ลองรีเซ็ตการตั้งค่าเบราว์เซอร์ของคุณ
8. รีเซ็ต Chrome
คุณสามารถรีเซ็ต Chrome ได้โดยทำตามขั้นตอนเหล่านี้:
- คลิกที่ จุดแนวตั้งสามจุด ที่มุมบนขวา
- ไปที่ การตั้งค่า .
- ไปที่ ขั้นสูง เมนูที่แถบด้านข้างด้านซ้าย
- คลิกที่ รีเซ็ตและล้าง .
- คลิกที่ คืนค่าการตั้งค่าเป็นค่าเริ่มต้นดั้งเดิม .
- ในเมนูป๊อปอัป คลิก รีเซ็ตการตั้งค่า .

การรีเซ็ต Chrome จะคืนค่าการตั้งค่าเบราว์เซอร์ทั้งหมดของคุณกลับเป็นค่าเริ่มต้น และแก้ไขปัญหา Chrome ไม่เล่นเสียงพร้อมกับปรับปรุงประสิทธิภาพของเบราว์เซอร์ของคุณ อย่างไรก็ตาม มันมีค่าใช้จ่ายเนื่องจากการปรับแต่งทั้งหมดของคุณจะหายไป และคุณจะต้องเริ่มต้นจากศูนย์ด้วยเบราว์เซอร์ของคุณ
ที่เกี่ยวข้อง:การตั้งค่า Chrome ขั้นสูงที่คุณควรใช้
Chrome ยังคงไม่เล่นเสียงใดๆ ใช่ไหม
ในกรณีที่ Chrome ยังคงพูดไม่ออก คุณควรลองแก้ไขอื่นๆ สองสามวิธีเพื่อเป็นทางเลือกสุดท้ายในการเรียกเสียงของเบราว์เซอร์กลับคืนมา หนึ่งในนั้นคือการปิดการใช้งานส่วนขยายของเบราว์เซอร์ ทำการสแกนมัลแวร์ในระบบของคุณ เรียกใช้การล้างเบราว์เซอร์ และติดตั้ง Chrome ใหม่ แม้ว่าจะไม่ได้ผล คุณก็ไม่มีทางเลือกอื่นนอกจากต้องเปลี่ยนไปใช้เบราว์เซอร์อื่นจนกว่าปัญหาจะได้รับการแก้ไขชั่วคราว
คุณมีเบราว์เซอร์ Chrome ที่เฉื่อยชาหรือไม่? ถึงเวลาแล้วที่จะต้องเร่งความเร็วด้วยการเปลี่ยนเครื่องมือค้นหาเริ่มต้นของคุณเป็น Chrome ปิดแท็บที่ต้องใช้ทรัพยากรมาก อัปเดตเบราว์เซอร์ของคุณหรือล้างแคช และสุดท้ายแต่ไม่ท้ายสุด ปิดใช้งานการเร่งฮาร์ดแวร์


