สรุป :เมื่อคุณเชื่อมต่อพีซีของคุณเข้ากับจอภาพหรือทีวีผ่านสาย HDMI คุณอาจพบว่าเครื่องไม่ทำงาน และไม่มีเสียง หากต้องการแก้ไขเสียง HDMI ไม่ทำงาน คุณต้องทำตามขั้นตอนง่ายๆ สองสามขั้นตอน
HDMI คืออะไร
High-definition Multimedia Interface (HDMI) เป็นส่วนเสริมที่มีประโยชน์บนพีซีของคุณที่จะนำเสียงสดมาสู่คุณ คุณสามารถใช้ HDMI เพื่อส่งข้อมูลวิดีโอที่ไม่บีบอัด หรือข้อมูลเสียงดิจิทัลที่บีบอัดหรือไม่บีบอัดจากอุปกรณ์ที่รองรับ HDMI ไปยังระบบที่เข้ากันได้ ตัวอย่างเช่น คุณสามารถเชื่อมต่อตัวควบคุมการแสดงผลกับจอคอมพิวเตอร์ เครื่องฉายภาพ ทีวีดิจิตอล ฯลฯ เพื่อคุณภาพเสียงและวิดีโอที่ดียิ่งขึ้น
ปัญหาเสียง HDMI ไม่ทำงาน
เกิดขึ้นหลายครั้งเมื่อไม่มีเอาต์พุตจากการเชื่อมต่อ HDMI อาจมีสาเหตุหลายประการที่ทำให้ HDMI ไม่ทำงานซึ่งอาจรวมถึงปัญหาสาย HDMI, ปัญหาเกี่ยวกับพีซีหรือจอภาพ, ไดรเวอร์อุปกรณ์ที่เข้ากันไม่ได้หรือไม่ถูกต้อง, การเลือกอุปกรณ์เล่นที่ไม่ถูกต้อง ฯลฯ แม้ว่า HDMI จะไม่มีปัญหาด้านเสียงหลายประการ แต่ก็มีสาเหตุหลายประการ โซลูชั่นต่าง ๆ ที่มีอยู่เช่นกัน มาทบทวนกันที่นี่
จะแก้ไขปัญหาเสียง HDMI ไม่ทำงานบน Windows 10 ได้อย่างไร
ต่อไปนี้คือวิธีแก้ปัญหา 3 วิธีหากเสียง HDMI ไม่ทำงานบนคอมพิวเตอร์ Windows 10 ของคุณ-
วิธีที่ 1:ตรวจสอบอุปกรณ์ฮาร์ดแวร์
วิธีแก้ปัญหาด่วนอันดับแรกคือการตรวจสอบอุปกรณ์ของคุณ คุณต้องตรวจสอบให้แน่ใจว่าอุปกรณ์ที่เชื่อมต่อทั้งหมดทำงานได้ดีเพื่อแก้ไขปัญหาเสียง HDMI ที่ไม่ทำงาน ที่นี่คุณต้องแน่ใจว่า:
- ระดับเสียงของลำโพงของจอภาพไม่ได้ปิดหรือปิดไว้
- สายเคเบิลอยู่ในสภาพดี คุณลองเชื่อมต่อสายอื่นกับพอร์ต HDMI ได้
- คุณสามารถลองเชื่อมต่อสาย HDMI กับพอร์ต HDMI อื่นเพื่อตรวจสอบว่าพอร์ต HDMI มีปัญหาหรือไม่
- คุณสามารถลองเชื่อมต่อจอภาพกับคอมพิวเตอร์เครื่องอื่นเพื่อให้แน่ใจว่าใช้งานได้ดี
วิธีที่ 2:ทำให้ HDMI เป็นอุปกรณ์เล่นเริ่มต้นของคุณ
คุณอาจไม่พบเสียงจาก HDMI เนื่องจากคุณไม่ได้ตั้งค่า HDMI เป็นอุปกรณ์เล่นเริ่มต้น ทำตามขั้นตอนด้านล่างเพื่อทำสิ่งนี้:
- กดปุ่ม Win + R เพื่อเปิดกล่องโต้ตอบ Run
- พิมพ์ cpl แล้วกดตกลง
- ตอนนี้ คุณจะอยู่ในหน้าต่างใหม่ ที่นี่ เลือกอุปกรณ์เล่นและตั้งเป็นค่าเริ่มต้นโดยเลือก ตั้งค่าเริ่มต้น
- กดตกลง
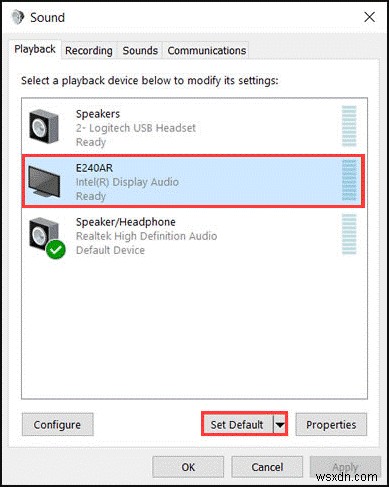
หมายเหตุ :หากคุณไม่พบอุปกรณ์ HDMI ที่นี่ คุณต้องคลิกขวาในพื้นที่ว่าง ที่นี่ คุณต้องแน่ใจว่าแสดงอุปกรณ์ที่ปิดใช้งาน และ แสดงอุปกรณ์ที่ไม่ได้เชื่อมต่อ มีการตรวจสอบตัวเลือก นอกจากนี้ หากคุณพบว่าอุปกรณ์เสียง HDMI ถูกปิดใช้งาน ให้คลิกขวาและเลือกเปิดใช้งาน
วิธีที่ 3:อัปเดตไดรเวอร์เสียง
อีกสาเหตุที่เป็นไปได้เบื้องหลังเสียง HDMI ไม่ทำงานอาจเป็นไดรเวอร์เสียงที่เสียหายหรือล้าสมัย ในการแก้ไขปัญหานี้และอัปเดตไดรเวอร์เสียง ให้ทำตามขั้นตอนด้านล่าง:
- ค้นหาและเลือก Device Manager จากช่องค้นหาบนทาสก์บาร์
- เมื่อคุณอยู่ในหน้าต่าง Device Manager ให้ขยายหมวดหมู่ที่เกี่ยวข้องและคลิกขวาเพื่อเลือก Update Driver
- จะช่วยคุณค้นหาและอัปเดตไดรเวอร์เพื่อแก้ไขปัญหา HDMI

อีกขั้นตอนหนึ่งในการอัปเดตไดรเวอร์อุปกรณ์คืออัปเดตจากเว็บไซต์อย่างเป็นทางการของผู้ผลิตอุปกรณ์ ด้วยวิธีนี้ คุณจะได้รับการอัปเดตไดรเวอร์ที่แท้จริงและเชื่อถือได้เพื่อประสบการณ์การใช้งานที่ราบรื่น
นอกจากการอัปเดตไดรเวอร์อุปกรณ์ด้วยตนเองแล้ว คุณยังสามารถลองใช้โปรแกรมอัปเดตไดรเวอร์ที่ดีที่สุดเพื่อผลลัพธ์ที่ทันท่วงทีและมีประสิทธิภาพ เครื่องมืออันทรงพลังเหล่านี้จะช่วยคุณค้นหาและติดตั้งไดรเวอร์ล่าสุดทั้งหมดที่มีให้สำหรับอุปกรณ์ของคุณในกระบวนการเพียงไม่กี่คลิกเพื่อประหยัดเวลา
วิธีที่ 4:ใช้เครื่องมือแก้ปัญหาเสียง
ตอนนี้ถ้าคุณได้ลองทุกอย่างแล้ว ก็ถึงเวลาที่จะใช้ตัวเลือกตัวแก้ไขปัญหาเสียง ช่วยคุณแก้ปัญหาและแก้ไขปัญหาเกี่ยวกับเสียงทั้งหมดบนพีซีของคุณ ตัวแก้ไขปัญหาเสียงจะทดสอบความเข้ากันได้ของฮาร์ดแวร์เสียงในปัจจุบันกับส่วนประกอบซอฟต์แวร์ ภายหลังจะช่วยให้คุณสามารถแก้ไขปัญหาที่พบได้ ทำตามขั้นตอนที่กล่าวถึงด้านล่างเพื่อใช้เครื่องมือแก้ปัญหาเสียง:
- นำทางไปยัง เริ่มต้น> การตั้งค่า
- ในหน้าต่างการตั้งค่า ให้เลือกอัปเดตและความปลอดภัย
- ในหน้าต่างถัดไป เลือก แก้ปัญหา จากบานหน้าต่างด้านซ้าย
- คลิก เรียกใช้เครื่องมือแก้ปัญหา ตัวเลือกภายใต้ กำลังเล่นเสียง
- ปล่อยให้กระบวนการเสร็จสิ้น
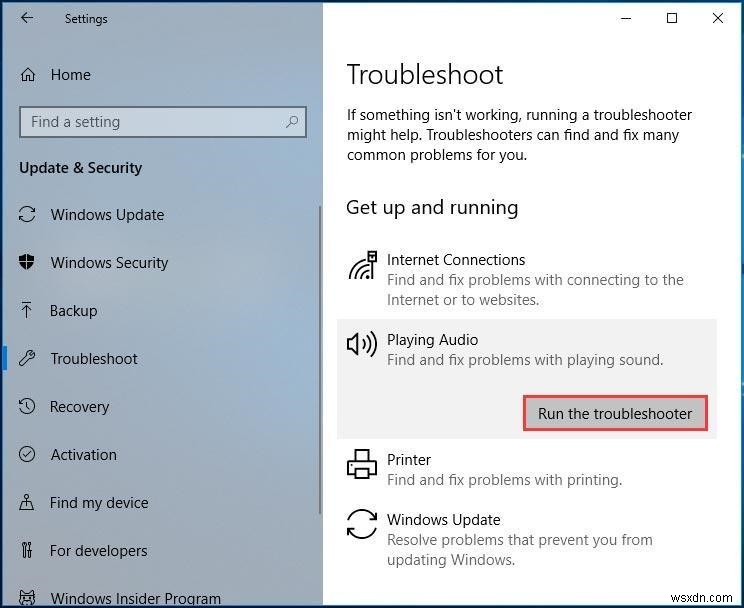
บทสรุป
นี่เป็นการสนทนาสั้นๆ เกี่ยวกับวิธีการแก้ไขปัญหาเสียง HDMI ไม่ทำงานบน Windows PC> ให้ลองทำตามขั้นตอนเหล่านี้ และอย่าลืมแบ่งปันประสบการณ์ของคุณในความคิดเห็นด้านล่าง


