Bluehost เป็นหนึ่งในผู้ให้บริการเว็บโฮสติ้งชั้นนำของโลก ด้วยแผนการที่หลากหลาย บริษัทจึงเป็นตัวเลือกที่ยอดเยี่ยม ไม่ว่าคุณจะเป็นเจ้าของไซต์ประเภทใดก็ตาม WordPress ยังแนะนำ Bluehost ให้เป็นหนึ่งในผู้ให้บริการที่ดีที่สุดสำหรับการเรียกใช้เนื้อหา WordPress ที่โฮสต์เอง
เช่นเดียวกับผู้ให้บริการเว็บโฮสติ้งทั้งหมด Bluehost เสนอที่อยู่อีเมลส่วนบุคคลให้กับผู้ใช้ อ่านต่อไป และเราจะอธิบายวิธีสร้างที่อยู่อีเมล วิธีเข้าถึงเว็บเมล Bluehost และวิธีเพิ่มอีเมล Bluehost ของคุณไปยัง Gmail
วิธีสร้างบัญชีอีเมลบน Bluehost
จำนวนที่อยู่อีเมลที่คุณสามารถสร้างได้ขึ้นอยู่กับแผนบริการโฮสติ้งที่คุณเลือก แผนโฮสติ้งที่ใช้ร่วมกันขั้นพื้นฐานระดับเริ่มต้นช่วยให้คุณสร้างที่อยู่ได้ห้ารายการ ในขณะที่แผนโฮสติ้งบนคลาวด์สำหรับผู้เริ่มต้นมีที่อยู่ 100 รายการ แผนอื่นๆ ทั้งหมดของ Bluehost ให้คุณสร้างบัญชีอีเมลได้ไม่จำกัดจำนวน
เมื่อคุณพร้อมที่จะสร้างบัญชี ไปที่ Bluehost.com และลงชื่อเข้าใช้บัญชีของคุณโดยใช้ปุ่มที่มุมซ้ายบน
เมื่อโหลดพอร์ทัลบัญชีของคุณแล้ว ให้ค้นหาริบบิ้นสีน้ำเงินที่ด้านบนของหน้าและคลิกที่ โฮสติ้ง . จากนั้นในเมนูย่อยใต้ริบบิ้นสีน้ำเงิน ให้คลิกที่อีเมล . บนหน้าจอของคุณ ตอนนี้คุณควรเห็นเครื่องมือทั้งหมดที่จำเป็นสำหรับการสร้างและจัดการที่อยู่อีเมลของคุณ
ในการสร้างที่อยู่อีเมลใหม่ เลือก บัญชีอีเมล บนเมนูในแผงด้านซ้ายมือ และคลิก สร้างบัญชีอีเมล ในหน้าต่างหลัก

เลือกคำนำหน้าที่คุณต้องการใช้กับที่อยู่ใหม่ของคุณ (ส่วนที่อยู่หน้า @) จำไว้ว่า คุณสามารถใช้จุด (.) และขีดล่าง (_) ได้เช่นกัน
หากคุณมีโดเมน Bluehost หลายโดเมน คุณต้องใช้เมนูแบบเลื่อนลงด้วยเลือกโดเมนที่คุณต้องการเชื่อมต่อที่อยู่อีเมลใหม่ของคุณ
ด้านล่างหน้า คุณต้องสร้างรหัสผ่าน คุณสามารถใช้รหัสผ่านที่คุณเลือกเองหรือขอให้ Bluehost สร้างรหัสผ่านให้คุณโดยอัตโนมัติ
สุดท้าย ที่ด้านล่างของหน้า Bluehost จะขอให้คุณกำหนดขนาดกล่องจดหมายและเลือกไคลเอนต์เว็บเมลที่คุณต้องการ
โดยทั่วไปจะแนะนำให้เลือกขนาดกล่องจดหมายไม่จำกัด คุณสามารถปล่อยให้ไคลเอ็นต์เว็บเมลเริ่มต้นของ Bluehost ว่างเปล่าได้ ไม่จำเป็นต้องเลือกในขั้นตอนนี้ เราจะพูดถึงตัวเลือกเพิ่มเติมในไม่ช้านี้
เมื่อคุณพอใจแล้ว ให้คลิกที่สร้าง เพื่อสิ้นสุดกระบวนการ
วิธีเข้าถึงเว็บเมล Bluehost
ตอนนี้ได้เวลาเริ่มใช้ที่อยู่อีเมลของคุณแล้ว มีสองวิธีง่ายๆ ในการเข้าถึงเว็บเมล Bluehost และอีกหนึ่งวิธีที่ซับซ้อนกว่าเล็กน้อย
วิธีที่ง่ายที่สุดในการเข้าถึงเว็บเมล Bluehost คือไปที่ login.bluehost.com/hosting/webmail และป้อนข้อมูลประจำตัวของคุณ
คุณยังสามารถเข้าถึงเว็บเมลของคุณผ่านพอร์ทัล Bluehost หลักของคุณโดยไปที่ โฮสติ้ง> อีเมล> [ที่อยู่อีเมล]> ดูกล่องจดหมาย .
สุดท้ายนี้ หากคุณมีข้อมูลทางเทคนิค คุณสามารถสร้างโดเมนย่อยอีเมลของคุณเองและเปลี่ยนเส้นทางไปยังไคลเอนต์เว็บเมลได้
การเลือกไคลเอ็นต์เว็บเมลที่เหมาะสม
Bluehost มีไคลเอนต์เว็บเมลสามตัว:Roundcube , ฝูงชน และ SquirrelMail . พวกเขาเป็นลูกค้าสามรายเดียวกันกับที่คุณจะเห็นในผู้ให้บริการเว็บโฮสติ้งหลักส่วนใหญ่ Bluehost จะขอให้คุณเลือกหนึ่งในสามตัวเลือกนี้เมื่อคุณลงชื่อเข้าใช้เว็บเมลของคุณเป็นครั้งแรก
ลูกค้าทั้งสามรายมีจุดแข็งและจุดอ่อนต่างกัน
Horde มีคุณสมบัติครบถ้วนที่สุดในสามประการ นอกเหนือจากสมุดที่อยู่ (ซึ่งลูกค้าทั้งสามรายเสนอให้) Horde ยังมีปฏิทิน รายการงาน ตัวเตือนเหตุการณ์ ฟีดข่าว และหน้าบันทึกย่อ นอกจากนี้ยังมีเครื่องตรวจตัวสะกดและตัวกรองเมลอีกด้วย
อีกด้านหนึ่งของมาตราส่วน SquirrelMail เป็นไคลเอนต์พื้นฐานที่สุด ไม่มีเครื่องมือเพิ่มประสิทธิภาพการทำงานนอกเหนือจากสมุดที่อยู่ ไม่มีวิธีกรองจดหมายของคุณ และอินเทอร์เฟซมีเฉพาะมุมมองแบบสองบานหน้าต่าง
Roundcube ตีพื้นกลาง ผู้ดูแลระบบสามารถใช้ปลั๊กอินเพื่อเพิ่มเครื่องมือเพิ่มประสิทธิภาพ ไคลเอ็นต์รองรับอีเมลแบบลากและวาง และมีมุมมองแบบสามช่องพร้อมเครื่องตรวจการสะกด

คลิกที่โลโก้ของลูกค้าเพื่อทำการเลือก หากคุณเปลี่ยนใจในภายหลัง คุณสามารถเปลี่ยนไคลเอ็นต์เว็บเมลได้ใน โฮสติ้ง> อีเมล> บัญชีอีเมล> [ที่อยู่อีเมล]> ไคลเอ็นต์เว็บเมล .
ใช้ไคลเอนต์บุคคลที่สามกับเว็บเมล Bluehost
หากคุณไม่ต้องการใช้อินเทอร์เฟซเว็บเมลของ Bluehost คุณสามารถลองใช้ไคลเอนต์เว็บเมลของบริษัทอื่นแทนได้
ไคลเอนต์เว็บเมลบุคคลที่สามที่ได้รับความนิยมมากที่สุดคือ Gmail แต่บริการต่างๆ เช่น Outlook, Yahoo และ GMX ก็ใช้งานได้เช่นกัน
ในการเพิ่ม Bluehost พอร์ทัล Gmail ของคุณ ก่อนอื่นคุณต้องตัดสินใจว่าจะใช้โปรโตคอล IMAP หรือ POP3 เว็บเมล Bluehost รองรับทั้งสองอย่าง โดยทั่วไป IMAP เป็นตัวเลือกที่ต้องการ มันจะทิ้งสำเนาอีเมลของคุณไว้บนเซิร์ฟเวอร์ของ Bluehost และให้คุณเข้าถึงข้อความของคุณบนอุปกรณ์ต่างๆ ได้
ในการเพิ่มที่อยู่อีเมล Bluehost ของคุณไปยัง Gmail ให้ลงชื่อเข้าใช้บัญชี Gmail ของคุณและไปที่ ไอคอนรูปเฟือง> การตั้งค่า .
จากนั้น คลิกที่ บัญชีและการนำเข้า แท็บและไปที่ ตรวจสอบอีเมลจากบัญชีอื่น> เพิ่มบัญชีอีเมล .
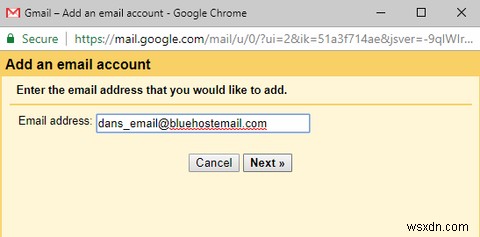
หน้าต่างใหม่จะเปิดขึ้นซึ่งจะแนะนำคุณตลอดขั้นตอนการตั้งค่า เริ่มต้นด้วยการป้อนที่อยู่อีเมลของคุณและคลิก ถัดไป .
Gmail จะแจ้งให้คุณเพิ่มรายละเอียดเซิร์ฟเวอร์ของคุณ นี่คือข้อมูลที่คุณต้องการ:
การตั้งค่า SSL/TLS ที่ปลอดภัย
- ชื่อผู้ใช้: ที่อยู่อีเมลของคุณ
- รหัสผ่าน: รหัสผ่านของคุณ
- เซิร์ฟเวอร์ขาเข้า: mail.example.com (แทนที่ example.com ด้วยโดเมนของคุณเอง)
- พอร์ตขาเข้า: 993 (IMAP) หรือ 995 (POP3)
- เซิร์ฟเวอร์ขาออก: mail.example.com (แทนที่ example.com ด้วยโดเมนของคุณเอง)
- พอร์ตขาออก: 465 (SMTP)
- การตรวจสอบสิทธิ์: รหัสผ่านของคุณ
การตั้งค่ามาตรฐาน
- ชื่อผู้ใช้: ที่อยู่อีเมลของคุณ
- รหัสผ่าน: รหัสผ่านของคุณ
- เซิร์ฟเวอร์ขาเข้า: mail.example.com (แทนที่ example.com ด้วยโดเมนของคุณเอง)
- พอร์ตขาเข้า: 143 (IMAP) หรือ 110 (POP3)
- เซิร์ฟเวอร์ขาออก: mail.example.com (แทนที่ example.com ด้วยโดเมนของคุณเอง)
- พอร์ตขาออก: 26 (SMTP)
- การตรวจสอบสิทธิ์: รหัสผ่านของคุณ
คำเตือน: การใช้การตั้งค่า SSL/TLS จะเข้ารหัสข้อความของคุณ และทำให้แน่ใจว่าไม่มีใครอื่นนอกจากผู้รับที่ต้องการอ่านข้อความเหล่านั้นได้ ไม่แนะนำให้ใช้การตั้งค่ามาตรฐาน อย่างไรก็ตาม บางครั้งการกำหนดค่าของเครือข่ายทำให้หลีกเลี่ยงไม่ได้
รายละเอียดเซิร์ฟเวอร์จะเหมือนกันไม่ว่าคุณจะใช้ไคลเอ็นต์เว็บเมลบุคคลที่สามรายใด แต่ขั้นตอนการตั้งค่าจะแตกต่างออกไปเล็กน้อย
สำหรับข้อมูลเพิ่มเติม โปรดดูคำแนะนำในการรวมบัญชีอีเมลหลายบัญชีไว้ในกล่องจดหมายเดียว
ที่อยู่อีเมลที่เป็นมืออาชีพมากขึ้น
การใช้เว็บเมล Bluehost ช่วยให้คุณสร้างที่อยู่อีเมลที่เป็นมืออาชีพและเป็นส่วนตัวได้ แบรนด์ส่วนบุคคลหรือธุรกิจขนาดเล็กของคุณจะได้รับความน่าเชื่อถือมากขึ้นทันทีจากการมีโดเมนของตัวเอง แทนที่จะใช้ @gmail หรือ @outlook
อย่าลืมว่าคุณสามารถสร้างอีเมลส่วนตัวได้โดยไม่ต้องสร้างเว็บไซต์
ลงทะเบียนกับ Bluehost โดยใช้ส่วนลดพิเศษสำหรับผู้อ่าน MakeUseOf และสร้างที่อยู่อีเมลของคุณวันนี้!


