หากคุณใช้ Outlook คุณรู้อยู่แล้วว่าเป็นโปรแกรมที่มีประโยชน์สำหรับจัดการอีเมลของคุณและมีคุณสมบัติที่ยอดเยี่ยมมากมาย วันนี้เราจะมาพูดถึงฟีเจอร์ของ Outlook ที่ไม่ค่อยมีคนรู้จัก ซึ่งจะช่วยปรับปรุงเวิร์กโฟลว์ของคุณได้
1. เปลี่ยนจำนวนบรรทัดในการแสดงตัวอย่างข้อความ
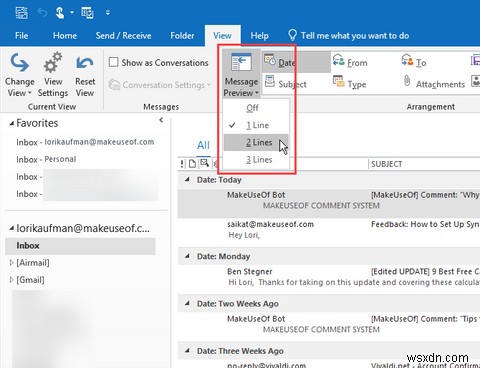
ในรายการข้อความอีเมล Outlook จะแสดงตัวอย่างของแต่ละข้อความ ซึ่งรวมถึงผู้ส่งและหัวเรื่องในบรรทัดแรก และอีกหนึ่งบรรทัดจากเนื้อหาอีเมลด้านล่างซึ่งเป็นค่าเริ่มต้น
คุณสามารถเปลี่ยนจำนวนบรรทัดจากข้อความที่แสดงในรายการข้อความได้
ไปที่ ดู แท็บแล้วคลิก ดูตัวอย่างข้อความ ปุ่ม. จากนั้นเลือก 1 บรรทัด (ค่าเริ่มต้น), 2 บรรทัด , หรือ 3 บรรทัด . หรือเลือก ปิด หากคุณไม่ต้องการให้ข้อความอีเมลใด ๆ แสดงในรายการ
ระบบจะถามว่าคุณต้องการใช้การตั้งค่านี้กับเฉพาะ โฟลเดอร์นี้ . หรือไม่ หรือ กล่องจดหมายทั้งหมด .
จำนวนบรรทัดที่คุณเลือกไม่รวมผู้ส่งและหัวเรื่อง ดังนั้น หากคุณเลือก 2 เส้น คุณจะเห็นทั้งหมดสามบรรทัด:ผู้ส่งและหัวเรื่องในบรรทัดแรก และสองบรรทัดของเนื้อหาอีเมลด้านล่างนั้น
2. เลือกโฟลเดอร์ที่จะแสดงใน Outlook Launch
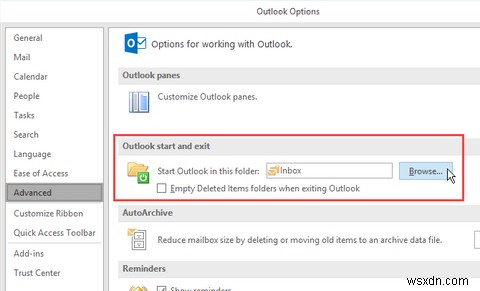
หากคุณมีบัญชีอีเมลหลายบัญชีใน Outlook คุณสามารถเลือกกล่องขาเข้าของบัญชีอีเมลที่คุณต้องการให้แสดงโดยค่าเริ่มต้นเมื่อคุณเปิด Outlook หรือคุณสามารถเลือกโฟลเดอร์อื่นนอกเหนือจากกล่องจดหมายได้หากต้องการ
ไปที่ ไฟล์> ตัวเลือก และคลิก ขั้นสูง ในบานหน้าต่างด้านซ้ายบน ตัวเลือก Outlook กล่องโต้ตอบ
ใน เริ่มต้นและออกจาก Outlook ส่วน คลิกเรียกดู . ใน เลือกโฟลเดอร์ กล่องโต้ตอบ ค้นหาบัญชีที่คุณต้องการ แล้วเลือกกล่องขาเข้า หรือโฟลเดอร์อื่นๆ ที่คุณต้องการเริ่มใช้ Outlook
เราพบว่าการตั้งค่านี้ไม่ได้ยึดติดเสมอไป แจ้งให้เราทราบในความคิดเห็นถ้ามันเหมาะกับคุณ
3. สร้างโฟลเดอร์การค้นหาของ Outlook

ถ้าคุณค้นหาคำและวลีเดียวกันใน Outlook บ่อยๆ คุณสามารถตั้งค่าโฟลเดอร์การค้นหาเสมือนที่แสดงรายการของรายการทั้งหมดที่ตรงกับเกณฑ์การค้นหาบางอย่างได้ Outlook มีเทมเพลตสำหรับโฟลเดอร์การค้นหา หรือคุณสามารถสร้างขึ้นเองได้
ตัวอย่างเช่น จดหมายที่ยังไม่ได้อ่าน โฟลเดอร์การค้นหาจะแสดงจดหมายที่ยังไม่ได้อ่านทั้งหมดของคุณในโฟลเดอร์เดียว แม้ว่าจะอยู่ในโฟลเดอร์อื่นในบัญชีอีเมลของคุณก็ตาม ข้อความจะไม่ถูกย้ายไปยังโฟลเดอร์การค้นหา แต่จะแสดงที่นั่นเท่านั้น ข้อความต้นฉบับยังคงอยู่ในโฟลเดอร์ที่เกี่ยวข้อง
ในการสร้าง ค้นหาโฟลเดอร์ . ใหม่ คลิก โฟลเดอร์การค้นหาใหม่ ใน ใหม่ ส่วนใน โฟลเดอร์ แท็บ เลือกเทมเพลตโฟลเดอร์การค้นหาสำเร็จรูปจากรายการหรือเลือก สร้างโฟลเดอร์การค้นหาที่กำหนดเอง ภายใต้ กำหนดเอง ที่ด้านล่างของรายการ
หากคุณกำลังสร้างโฟลเดอร์การค้นหาแบบกำหนดเอง ให้คลิก เลือก ใน โฟลเดอร์การค้นหาใหม่ กล่องโต้ตอบ
จากนั้นป้อน ชื่อ สำหรับโฟลเดอร์การค้นหาใน โฟลเดอร์การค้นหาที่กำหนดเอง กล่องโต้ตอบ คลิกเกณฑ์ และระบุรายละเอียดของการค้นหาใน เกณฑ์ของโฟลเดอร์การค้นหา กล่องโต้ตอบ
หากวิธีนี้ใช้ไม่ได้ผล เรามีวิธีการบางอย่างที่คุณสามารถใช้แก้ไข Outlook Search
4. ล้างโฟลเดอร์ Outlook
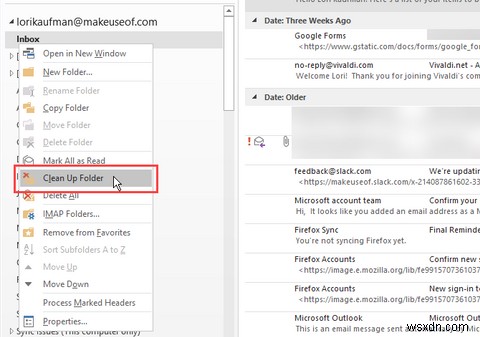
คุณลักษณะการล้างข้อมูลโฟลเดอร์ของ Outlook จะลบข้อความที่ซ้ำซ้อนในชุดข้อความหรือโฟลเดอร์ ข้อความซ้ำซ้อนคือข้อความก่อนหน้าในชุดข้อความที่อ้างถึงในการตอบกลับด้วย ชุดข้อความอีเมลยาวๆ อาจลงเอยด้วยสำเนาของข้อความก่อนหน้าหลายฉบับซึ่งถูกยกมาในการตอบกลับแต่ละครั้ง
ล้างโฟลเดอร์ คำสั่งย้ายข้อความซ้ำซ้อนในโฟลเดอร์ที่เลือกและโฟลเดอร์ย่อยไปยัง รายการที่ถูกลบ โฟลเดอร์ตามค่าเริ่มต้น
ในการใช้คำสั่งนี้ ให้คลิกขวาที่โฟลเดอร์ที่คุณต้องการล้างและเลือก ล้างโฟลเดอร์ .
คุณสามารถตั้งค่าตัวเลือกสำหรับ ล้างโฟลเดอร์ คำสั่งโดยไปที่ ไฟล์> ตัวเลือก> เมล> ล้างการสนทนา . เลือกโฟลเดอร์ที่คุณต้องการให้ย้ายรายการล้างข้อมูลไป และเปิดใช้งานหรือปิดใช้งานตัวเลือกการล้างข้อมูลอื่นๆ ที่คุณต้องการ
5. ส่งอีเมลในวันที่ในอนาคต
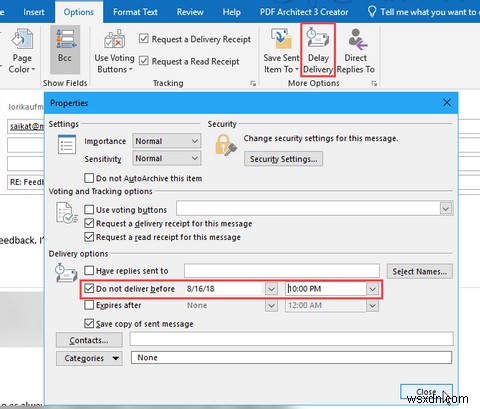
บางครั้งคุณจำเป็นต้องเขียนอีเมลแต่อย่าส่งจนกว่าจะถึงเวลาภายหลัง คุณลักษณะ Delayed Delivery ของ Outlook ช่วยให้คุณทำสิ่งนี้ได้อย่างง่ายดาย
ขั้นแรก เขียนอีเมลใหม่หรือตอบกลับอีเมล จากนั้นคลิก ล่าช้าในการจัดส่ง ใน ตัวเลือกเพิ่มเติม ส่วนใน ตัวเลือก ในหน้าต่างข้อความ
ใต้ตัวเลือกการจัดส่ง ให้ตรวจสอบ ห้ามส่งก่อน และเลือกวันที่และเวลา
เลือกตัวเลือกอื่นๆ ที่คุณต้องการแล้วคลิก ปิด .
Outlook จัดเก็บข้อความอีเมลตามกำหนดเวลาใน กล่องขาออก จนกว่าจะถูกส่งไปเมื่อถูกย้ายไปที่ส่งแล้ว โฟลเดอร์
หากคุณเปลี่ยนใจและต้องการยกเลิกการส่งที่ล่าช้าหรือเปลี่ยนเป็นวันที่และเวลาอื่น ให้ไปที่กล่องขาออก และเปิดข้อความอีเมล คลิก ล่าช้าในการจัดส่ง บน ตัวเลือก อีกครั้งและเปลี่ยนวันที่และเวลาสำหรับ ห้ามส่งก่อน หรือยกเลิกการเลือกช่องนี้เพื่อปิดใช้งานการจัดส่งล่าช้า
6. ใช้ขั้นตอนด่วน

ขั้นตอนด่วน ส่วนของ หน้าแรก แท็บใน Outlook ให้การเข้าถึงการดำเนินการทั่วไปในคลิกเดียว Microsoft มีขั้นตอนด่วนเบื้องต้นบางอย่างเพื่อเริ่มต้น แต่คุณสามารถสร้างขั้นตอนของคุณเองได้
หากต้องการสร้างขั้นตอนด่วนที่กำหนดเอง ให้คลิก สร้างใหม่ ใน ขั้นตอนด่วน ส่วน. ใน แก้ไขขั้นตอนด่วน กล่องโต้ตอบ ชื่อ ขั้นตอนด่วนของคุณ
จากนั้นเลือกการทำงานจากรายการแบบเลื่อนลงและคลิก เพิ่มการกระทำ . เพิ่มการดำเนินการอื่นๆ ที่คุณต้องการทำในขั้นตอนด่วนเดียวกันต่อไป คลิกเพิ่มการทำงาน ทีละอย่าง
ตัวอย่างเช่น คุณสามารถตั้งค่าขั้นตอนด่วนเพื่อทำเครื่องหมายข้อความอีเมลที่เลือกว่าอ่านแล้ว จากนั้นย้ายไปยังโฟลเดอร์ที่ต้องการ สำหรับเครื่องมือที่คล้ายกัน โปรดดูวิธีสร้างกลุ่มอีเมลและรายชื่อการส่งอีเมล
7. เปิด Windows Outlook หลายเครื่อง
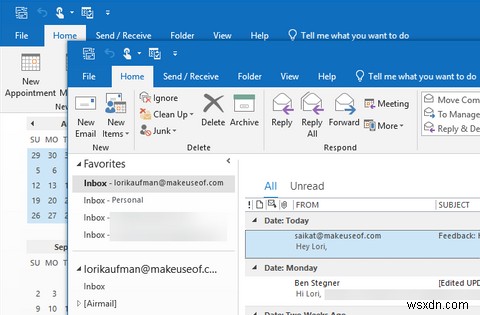
ถ้าคุณใช้ Outlook สำหรับอีเมล การจัดกำหนดการ และงาน คุณอาจต้องการเปิดหน้าต่าง Outlook หลายหน้าต่าง ที่ช่วยให้คุณดูอีเมล ปฏิทิน และงานได้พร้อมกัน แทนที่จะใช้ปุ่มนำทางเพื่อสลับมุมมอง
หากต้องการเปิดหน้าต่าง Outlook อื่น ให้คลิกขวาที่ไอคอน Outlook บนแถบงาน แล้วเลือก Outlook 2016 . วางตำแหน่งหน้าต่างตามที่คุณต้องการ
เมื่อคุณปิด Outlook ให้ไปที่ ไฟล์> ออก บนหน้าต่างที่เปิดอยู่ อย่าคลิกปุ่ม X ที่มุมขวาบนของหน้าต่างใดก็ได้ Outlook จะเปิดในครั้งถัดไปด้วยจำนวนหน้าต่างที่เท่ากันและอยู่ในตำแหน่งเดิมเมื่อคุณออกจาก Outlook
8. สร้างและจัดการกฎ

คุณอาจไม่ชอบเล่นตามกฎ แต่กฎใน Outlook อาจมีประโยชน์มาก ช่วยให้คุณตั้งค่าเหตุการณ์เฉพาะให้เกิดขึ้นโดยอัตโนมัติตามการกระทำที่เกิดขึ้น
ตัวอย่างเช่น คุณอาจต้องการย้ายข้อความที่มีคำเฉพาะในหัวเรื่องหรือจากบุคคลใดบุคคลหนึ่งไปยังโฟลเดอร์และทำเครื่องหมายข้อความว่าอ่านแล้วในเวลาเดียวกัน คุณสามารถสร้างกฎเพื่อดำเนินการทั้งหมดในครั้งเดียวเมื่อคุณได้รับข้อความ
หากต้องการสร้างหรือจัดการกฎ ให้คลิกกฎ ใน ย้าย ส่วนใน หน้าแรก และเลือก จัดการกฎและการแจ้งเตือน . กฎและการแจ้งเตือน กล่องโต้ตอบช่วยให้คุณสร้าง เปลี่ยนแปลง และเรียกใช้กฎได้ด้วยตนเอง
คลิก กฎใหม่ เพื่อสร้างกฎแล้วทำตามขั้นตอนใน ตัวช่วยสร้างกฎ .
คุณลักษณะหนึ่งที่ขาดหายไปใน Outlook คือความสามารถในการ BCC โดยอัตโนมัติในอีเมล แต่คุณสามารถหลีกเลี่ยงข้อจำกัดนี้ได้โดยใช้กฎ
9. เปลี่ยนชื่อบัญชี Outlook ของคุณ
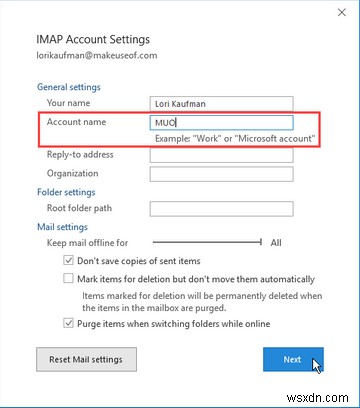
เมื่อคุณเพิ่มบัญชีอีเมลใน Outlook ชื่อเริ่มต้นสำหรับบัญชีคือที่อยู่อีเมลของคุณ ซึ่งแสดงในบานหน้าต่างด้านซ้าย แต่คุณสามารถเปลี่ยนชื่อบัญชีเป็นชื่อที่สื่อความหมายได้ ซึ่งจะทำให้ระบุบัญชีที่คุณกำลังค้นหาได้เร็วขึ้น มีประโยชน์ถ้าคุณมีบัญชีอีเมลจำนวนมากใน Outlook
ในการเปลี่ยนชื่อบัญชี ให้คลิกขวาที่ชื่อบัญชีปัจจุบันในบานหน้าต่างด้านซ้าย (ไม่ใช่กล่องจดหมายของบัญชี) แล้วเลือก คุณสมบัติของบัญชี . หรือไปที่ ไฟล์> ข้อมูล (ข้อมูลบัญชี หน้าจอ)
จากนั้นไปที่ การตั้งค่าบัญชี> การตั้งค่าบัญชี และตรวจสอบให้แน่ใจว่า อีเมล เปิดใช้งานแท็บ การตั้งค่าบัญชี กล่องโต้ตอบ ควรเป็นค่าเริ่มต้น
เลือกบัญชีในรายการที่คุณต้องการเปลี่ยนชื่อ (หากยังไม่ได้เลือก) จากนั้นคลิก เปลี่ยน .
เปลี่ยน ชื่อบัญชี ภายใต้ การตั้งค่าทั่วไป ใน การตั้งค่าบัญชี กล่องโต้ตอบ คลิก ถัดไป แล้วคลิกเสร็จสิ้น .
10. ใช้สวิตช์บรรทัดคำสั่งของ Outlook
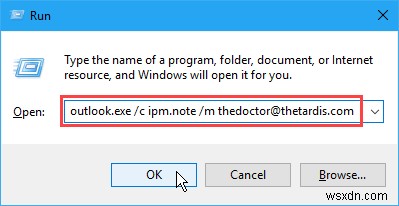
Outlook มีสวิตช์บรรทัดคำสั่งที่ให้คุณดำเนินการต่างๆ ได้ หากคุณต้องการใช้แป้นพิมพ์มากกว่าเมาส์ คุณสามารถเพิ่มความเร็วการดำเนินการใน Outlook โดยใช้สวิตช์บรรทัดคำสั่ง นอกจากนี้ยังช่วยคุณแก้ปัญหาใน Outlook ได้อีกด้วย
เราได้ครอบคลุมสวิตช์บรรทัดคำสั่งของ Outlook 2016 จำนวน 25 รายการที่คุณควรรู้
ตัวอย่างเช่น คุณสามารถสร้างข้อความอีเมลใหม่กับผู้รับโดยเปิด เรียกใช้ กล่องโต้ตอบ (ปุ่ม Windows + R ) และป้อนคำสั่งต่อไปนี้ใน เปิด แทนที่ที่อยู่อีเมลด้วยที่อยู่ของผู้รับ
outlook.exe /c ipm.note /m thedoctor@thetardis.com
เครื่องมือที่ทำให้ Outlook มีประโยชน์มากยิ่งขึ้น
เป็นคุณลักษณะขั้นสูงทั้งหมด ทั้งที่ได้รับความนิยมและไม่ค่อยมีใครรู้จัก ซึ่งทำให้ Outlook มีประสิทธิภาพมากกว่า Mail และโปรแกรมรับส่งเมลบนเดสก์ท็อปอื่นๆ คุณสมบัติเหล่านี้ไม่เพียงพอสำหรับคุณหรือไม่ ไม่มีปัญหา. เราได้กล่าวถึงเครื่องมือ Outlook ของบริษัทอื่นที่มีประโยชน์ซึ่งเพิ่มฟังก์ชันการทำงานให้กับ Outlook ปรับปรุงคุณลักษณะที่มีอยู่ หรือทำงานบางอย่างได้ดีกว่า Outlook เช่น รวมไฟล์ Microsoft Outlook PST หลายไฟล์
อย่าลืมว่านอกจากฟีเจอร์ที่ยอดเยี่ยมแล้ว ยังมีปุ่มลัดของ Outlook มากมายที่สามารถช่วยคุณประหยัดเวลาได้!


