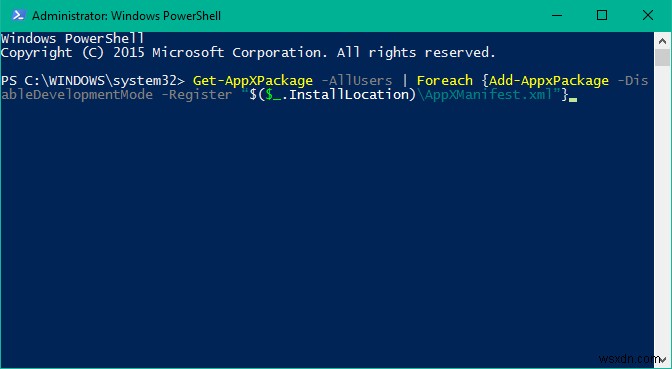บางครั้ง ผู้ใช้อาจประสบปัญหากับ Windows System UI . เป็นระยะ ส่วนประกอบ ปัญหาดังกล่าวอาจทำให้ผู้ใช้ได้รับประสบการณ์ที่ไม่ดี องค์ประกอบ UI อย่างหนึ่งคือแถบงาน หากคุณประสบปัญหาใด ๆ ที่แถบงาน Windows 11/10 ของคุณไม่ทำงาน ถูกต้องหรือค้าง ไม่ตอบสนอง คลิกไม่ได้หรือหยุดทำงานแบบสุ่ม บทความนี้สามารถช่วยคุณแก้ปัญหาและแก้ไขปัญหาได้
มีหลายวิธีในการแก้ไขแถบงานที่ไม่ทำงาน เราจะลงรายการวิธีที่มีประสิทธิภาพที่สุด
ทาสก์บาร์ของ Windows ไม่ตอบสนอง ไม่โหลด ค้างหรือไม่ทำงาน
หากคุณประสบปัญหาที่ทาสก์บาร์ของ Windows 11/10 ไม่ทำงาน ไม่ตอบสนองหรือค้าง คำแนะนำเหล่านี้จะช่วยคุณแก้ไขปัญหาได้อย่างแน่นอน
แถบงาน Fx ไม่ตอบสนองใน Windows 11/10
1] รีสตาร์ท Windows Explorer
นี่เป็นวิธีแก้ไขง่ายๆ อย่างหนึ่งที่สามารถช่วยคุณกู้คืนทาสก์บาร์ของคุณให้กลับมาทำงานได้ ถ้าปัญหาของทาสก์บาร์ไม่ร้ายแรงนัก วิธีนี้น่าจะช่วยคุณได้ คุณไม่จำเป็นต้องเล่นหรือจัดการกับการตั้งค่าระบบอื่นๆ นี่คือสิ่งที่คุณต้องทำ:
1. กด คีย์ Windows + R รวมกันบนแป้นพิมพ์ของคุณเพื่อเปิด เรียกใช้ พร้อมท์ ป้อน taskmgr.exe และกด Enter เพื่อเปิด ตัวจัดการงาน .
2. ตอนนี้ ภายใต้ กระบวนการ ให้เลื่อนลงมาและมองหา Windows Explorer ที่นั่น

3. เลือก Windows Explorer และคลิกที่ เริ่มต้นใหม่ ที่มุมขวาล่าง
4. สิ่งนี้ควรฆ่ากระบวนการ Windows Explorer และเริ่มต้นใหม่ในอีกสักครู่
ตรวจสอบว่าวิธีนี้แก้ปัญหาให้คุณได้หรือไม่
อ่าน :วิธีการรีสตาร์ทหรือรีเซ็ตทาสก์บาร์ของ Windows
2] ตรวจหาส่วนเสริมของนักสำรวจที่ไม่ดี
บูตเครื่องคอมพิวเตอร์ Windows 11/10 ของคุณใน Clean Boot State และพยายามค้นหาผู้กระทำความผิดโดยใช้วิธีการลองผิดลองถูก บางทีโปรแกรมเสริม File Explorer บางตัวอาจรบกวนการทำงานที่ราบรื่นของ explorer.exe หากคุณสามารถระบุได้ว่าปิดการใช้งานหรือลบส่วนเสริมนั้นและดู
3] ลงทะเบียนแถบงานอีกครั้ง
หากปัญหาเกิดขึ้นอีก ให้ลองใช้วิธีนี้เพื่อแก้ไขโดยใช้ Windows Powershell Powershell เป็นเครื่องมือบรรทัดคำสั่งเพื่อกำหนดการตั้งค่าระบบและทำงาน Windows โดยอัตโนมัติ
ขั้นแรก ให้สร้างจุดคืนค่าระบบ จากนั้นทำตามขั้นตอนเหล่านี้เพื่อใช้ Windows Powershell ในการแก้ไขปัญหาแถบงาน:
1. กด คีย์ Windows บนแป้นพิมพ์แล้วพิมพ์ powershell . คลิกขวาที่ Windows Powershell (แอปเดสก์ท็อป) และเลือก เรียกใช้ในฐานะผู้ดูแลระบบ . เลือก ใช่ ในหน้าต่าง UAC ที่ปรากฏขึ้น
2. ตอนนี้วางคำสั่งต่อไปนี้ใน PowerShell หน้าต่างและกด Enter:
Get-AppXPackage -AllUsers | Foreach {Add-AppxPackage -DisableDevelopmentMode -Register “$($_.InstallLocation)\AppXManifest.xml”}

3. เมื่อดำเนินการคำสั่งสำเร็จแล้ว ให้ไปที่ไดเร็กทอรีต่อไปนี้ใน Explorer โดยที่ ชื่อ คือชื่อผู้ใช้บัญชีของคุณ ตรวจสอบให้แน่ใจว่าคุณได้เปิดใช้งานการแสดงรายการที่ซ่อนอยู่ใน Explorer
C:/Users/name/AppData/Local/

4. เลื่อนลงเพื่อค้นหาโฟลเดอร์ชื่อ TileDataLayer และลบโฟลเดอร์นี้
หากคุณไม่สามารถลบโฟลเดอร์นี้ได้ ให้เรียกใช้ services.msc หากต้องการเปิดตัวจัดการบริการ ให้เลื่อนลงไปที่ เซิร์ฟเวอร์โมเดลข้อมูลแบบเรียงต่อกัน บริการและหยุดมัน ตอนนี้ให้ลองลบโฟลเดอร์อีกครั้ง
5. ตรวจสอบว่าทาสก์บาร์ของคุณทำงานตามที่คาดไว้หรือไม่
หนึ่งในการแก้ไขเหล่านี้น่าจะใช้ได้ผลสำหรับคุณ แสดงความคิดเห็นในส่วนความคิดเห็นด้านล่างว่าวิธีใดวิธีหนึ่งเหล่านี้ได้ผลสำหรับคุณ หรือหากคุณประสบปัญหาอื่นๆ เกี่ยวกับทาสก์บาร์ใน Windows 11/10
เกี่ยวข้อง : แถบงาน Windows 11 ไม่ทำงาน
ดูโพสต์นี้หาก Windows Start Menu ของคุณไม่ทำงาน และดูโพสต์นี้หากไอคอนหรือปุ่มบนแถบงานไม่ทำงาน