อินเทอร์เน็ตเป็นเว็บขนาดใหญ่ หนึ่งในเครื่องมือที่มีประสิทธิภาพที่สุดที่ช่วยให้การอยู่รอดในยุคดิจิทัลนี้เป็นเรื่องง่าย เป็นแพลตฟอร์มที่น่ากลัวซึ่งมีผู้ชมส่วนใหญ่ทั่วโลก แม้แต่ความคิดที่จะอยู่รอดโดยปราศจากอินเทอร์เน็ตเป็นเวลาหนึ่งวัน (หรือแม้แต่นาทีเดียว) ก็ทำให้เราอยู่ไม่สุข! ใช่ไหม
ดังนั้น มีสักครั้งไหมที่อุปกรณ์ของคุณเชื่อมต่อกับอินเทอร์เน็ต แต่คุณยังไม่สามารถเข้าถึงอะไรบนเว็บได้ ใช่ เราทุกคนได้ต่อสู้กับสิ่งนั้น! ในสถานการณ์เช่นนี้ คุณมักจะเห็นไอคอนเล็กๆ สีเหลืองข้างสัญลักษณ์ WiFi

อาจมีสาเหตุหลายประการที่ทำให้คุณประสบปัญหาเฉพาะนี้ในเครื่อง Windows ของคุณ สาเหตุที่พบบ่อยที่สุดบางประการสำหรับการไม่เข้าถึงอินเทอร์เน็ต ได้แก่ ไดรเวอร์ที่ล้าสมัย การปลอมแปลงทางกายภาพในการเชื่อมต่อแบบมีสาย ความแรงของสัญญาณอ่อน และอื่นๆ อีกมากมาย
ไม่ต้องกังวล! เราอาจมีวิธีแก้ปัญหาบางอย่างสำหรับคุณ ซึ่งจะช่วยคุณแก้ไขปัญหา “เชื่อมต่อ WiFi แต่ไม่มีการเข้าถึงอินเทอร์เน็ต” ใน Windows 10
เริ่มกันเลย
วิธีแก้ปัญหา “เชื่อมต่อ WiFi แต่ไม่มีอินเทอร์เน็ต” บน Windows
ลองสำรวจวิธีแก้ปัญหาง่ายๆ สองสามข้อที่จะช่วยให้คุณสามารถแก้ไขปัญหา "ไม่มีการเข้าถึงอินเทอร์เน็ต" บนพีซีที่ใช้ Windows ของคุณ
1. รีบูตเราเตอร์ WiFi ของคุณ

หนึ่งในวิธีแฮ็กที่พบบ่อยที่สุดแต่ได้ผลในการแก้ไขปัญหาที่เกี่ยวข้องกับฮาร์ดแวร์คือการรีสตาร์ทเราเตอร์ WiFi ของคุณ ลองรีบูตอุปกรณ์ของคุณเพื่อตรวจสอบว่าใช้งานได้หรือไม่ มีความเป็นไปได้สูงที่การรีบูตเราเตอร์และเครื่องของคุณจะใช้งานได้อย่างมหัศจรรย์และช่วยให้คุณเข้าถึงอินเทอร์เน็ตได้อีกครั้ง
ในกรณีที่คุณโชคไม่ดี ให้ไปที่โซลูชันถัดไปของเรา
2. รีเซ็ต Winsock
Winsock เป็นตัวย่อของ Windows Socket ซึ่งเป็นอินเทอร์เฟซการเขียนโปรแกรมที่รองรับอินพุต/เอาต์พุต คำขอเครือข่ายสำหรับเว็บบนอุปกรณ์ Windows การรีเซ็ต Winsock สามารถช่วยให้คุณเอาชนะปัญหา “เชื่อมต่อ WiFi แต่ไม่มีการเข้าถึงอินเทอร์เน็ต” บนอุปกรณ์ของคุณ หากต้องการรีเซ็ต Winsock บน Windows คุณต้องทำดังนี้
 แตะไอคอนเมนู Start พิมพ์ “Command Prompt” แล้วกด Enter
แตะไอคอนเมนู Start พิมพ์ “Command Prompt” แล้วกด Enter
ในเชลล์พรอมต์คำสั่ง ให้พิมพ์คำสั่งต่อไปนี้ จากนั้นกดปุ่ม Enter
รีเซ็ต winsock ของ netsh
เมื่อดำเนินการคำสั่งนี้สำเร็จแล้ว ให้พิมพ์คำสั่งถัดไปในเชลล์พรอมต์คำสั่ง:
netsh int IP รีเซ็ต
ปิดหน้าต่างพรอมต์คำสั่ง รีบูตอุปกรณ์ของคุณว่าคุณสามารถกู้คืนการเข้าถึงอินเทอร์เน็ตบนอุปกรณ์ของคุณได้หรือไม่
3. รีเซ็ต DNS
แฮ็คที่มีประโยชน์ต่อไปของเราในการแก้ปัญหา “เชื่อมต่อ WiFi แต่ไม่มีการเข้าถึงอินเทอร์เน็ต” ใน Windows 10 คือการรีเซ็ตแคช DNS โดยทำตามขั้นตอนต่อไปนี้:
เปิด Command Prompt และตรวจสอบให้แน่ใจว่าคุณคลิกขวาที่ไอคอนและเลือกตัวเลือก “Run as Administrator” ล่วงหน้า
ในหน้าต่างพรอมต์คำสั่ง ให้พิมพ์ทั้งสองคำสั่งนี้ทีละคำสั่ง ตามลำดับเดียวกัน แล้วกด Enter
ipconfig/release

ipconfig/ต่ออายุ
ปิดหน้าต่างที่ใช้งานอยู่ทั้งหมด จากนั้นรีสตาร์ทอุปกรณ์ของคุณ ลองเชื่อมต่ออินเทอร์เน็ต ว่าคุณสามารถเข้าถึงได้อีกครั้งหรือไม่
4. อัปเดตไดรเวอร์เครือข่าย
วิธีแก้ไขปัญหาอื่นในการแก้ไขปัญหา "ไม่มีการเข้าถึงอินเทอร์เน็ต" ใน Windows 10 คือการอัปเดตไดรเวอร์อะแดปเตอร์เครือข่าย โดยทำตามขั้นตอนด่วนเหล่านี้:
แตะไอคอนเมนู Start พิมพ์ “Device Manager” ในช่องค้นหา แล้วกด Enter
ในหน้าต่าง Device Manager ให้แตะสองครั้งที่ “Network Adapters” เพื่อดูรายการตัวเลือกเพิ่มเติม

คลิกขวาที่ไดรเวอร์เครือข่าย เลือกตัวเลือก “อัปเดตไดรเวอร์” จากเมนูบริบท
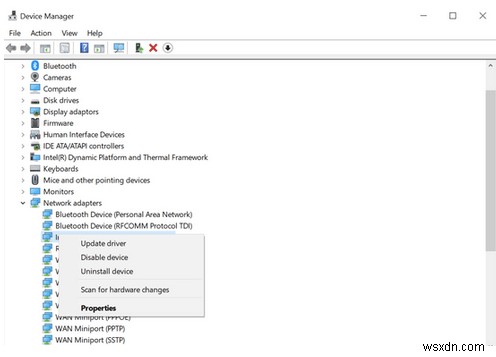
ทำตามคำแนะนำบนหน้าจอเพื่ออัปเดตไดรเวอร์อะแดปเตอร์เครือข่ายที่ติดตั้งบนอุปกรณ์ของคุณ
เมื่อเสร็จแล้ว ให้รีบูตอุปกรณ์เพื่อตรวจสอบว่าคุณสามารถเข้าถึง WiFi ได้หรือไม่
บทสรุป
ต่อไปนี้เป็นวิธีแก้ปัญหาบางส่วนที่จะช่วยคุณแก้ไขปัญหา "เชื่อมต่อ WiFi แต่ไม่มีการเข้าถึงอินเทอร์เน็ต" ใน Windows 10 คุณสามารถใช้วิธีแก้ไขปัญหาชั่วคราวใดๆ ที่กล่าวถึงข้างต้นเพื่อให้อุปกรณ์เข้าถึงอินเทอร์เน็ตได้อีกครั้ง
ขอให้โชคดี!


