แม้ว่าโลกกำลังเปลี่ยนเป็นดิจิทัล แต่อาจมีความจำเป็นสำหรับเอกสารที่จับต้องได้บนกระดาษ และสำหรับสิ่งนั้น คุณจำเป็นต้องมีเครื่องพิมพ์ เครื่องพิมพ์ช่วยให้ผู้ใช้สามารถพิมพ์เอกสารสีและขาวดำที่เต็มไปด้วยข้อความ กราฟ หรือภาพประกอบ อย่างไรก็ตาม อาจมีสถานการณ์เกิดขึ้นเมื่อคุณต้องการงานพิมพ์อย่างเร่งด่วนและไม่สามารถพิมพ์ได้เนื่องจากปัญหาเครื่องพิมพ์ที่ไม่ทราบสาเหตุ โปรดทราบว่าสิ่งนี้อาจเกิดขึ้นได้หากคุณไม่ได้ใช้เครื่องพิมพ์ของคุณเป็นเวลาหลายวัน เนื่องจากจะต้องใช้เวลาในการกำหนดค่า คู่มือนี้ช่วยด้วยวิธีการที่ผู้เชี่ยวชาญแนะนำเพื่อแก้ไขเครื่องพิมพ์ที่พิมพ์ไม่ถูกต้อง
วิธีแก้ปัญหาเครื่องพิมพ์ไม่พิมพ์งาน
วิธีที่ 1:ตรวจสอบว่าเครื่องพิมพ์ของคุณเชื่อมต่ออยู่

เมื่อเครื่องพิมพ์ของคุณหยุดทำงาน สิ่งแรกที่คุณควรทำคือตรวจสอบการเชื่อมต่ออีกครั้ง หากคุณใช้สาย USB เพื่อเชื่อมต่อเครื่องพิมพ์ ตรวจสอบให้แน่ใจว่าได้เชื่อมต่ออย่างถูกต้อง ตรวจสอบการเชื่อมต่อเครือข่ายและอุปกรณ์เครือข่าย เช่น เราเตอร์และโมเด็ม หากคุณใช้เครื่องพิมพ์เครือข่าย ตรวจสอบสถานะการเชื่อมต่อเครือข่ายของเครื่องพิมพ์เพื่อดูว่าเชื่อมต่อกับเครือข่ายถูกต้องหรือไม่ หากคุณใช้บลูทูธเพื่อเชื่อมต่อเครื่องพิมพ์กับคอมพิวเตอร์ ตรวจสอบให้แน่ใจว่าอยู่ใกล้พอ คุณอาจลองซ่อมเครื่องพิมพ์ด้วยคอมพิวเตอร์เพื่อดูว่าช่วยได้หรือไม่
วิธีที่ 2:อัปเดตไดรเวอร์เครื่องพิมพ์
ซอฟต์แวร์ตัวอัปเดตไดรเวอร์เป็นแอปพลิเคชันประเภทหนึ่งที่ให้คุณสแกนหาและค้นหาข้อบกพร่องของไดรเวอร์บนพีซี Windows ของคุณ ตลอดจนดาวน์โหลดและติดตั้งไดรเวอร์ที่อัปเดตแล้ว มีแอพดังกล่าวหลายตัว แต่เราขอแนะนำ Smart Driver Care เพราะใช้งานง่ายและให้ผลลัพธ์ที่รวดเร็ว ขั้นตอนในการใช้ Smart Driver Care มีดังนี้:
ขั้นตอนที่ 1 :ไปที่เว็บไซต์ทางการหรือคลิกไอคอนดาวน์โหลดด้านล่างเพื่อรับ Smart Driver Care
ขั้นตอนที่ 2: เรียกใช้ไฟล์ที่ดาวน์โหลดและทำตามคำแนะนำบนหน้าจอเพื่อทำการติดตั้งให้เสร็จสมบูรณ์
ขั้นตอนที่ 3: เปิดแอปแล้วเลือกตัวเลือกสแกนเลย
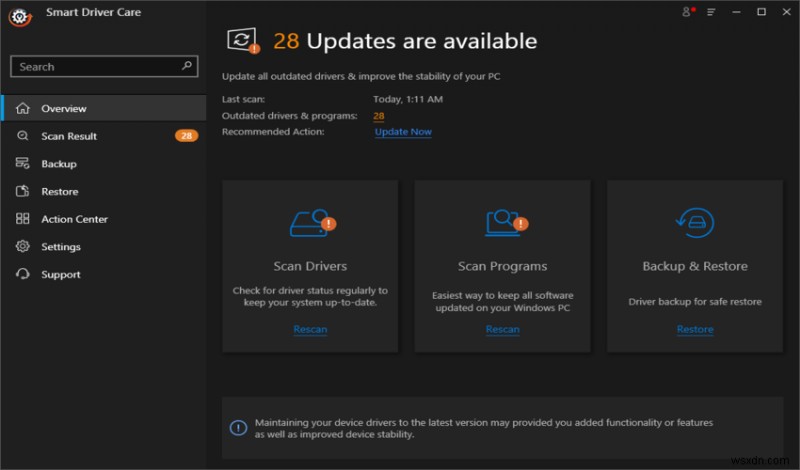
ขั้นตอนที่ 4: รายการปัญหาเกี่ยวกับไดรเวอร์จะปรากฏบนหน้าจอคอมพิวเตอร์ของคุณ
ขั้นตอนที่ 5: ในรายการข้อผิดพลาดของไดรเวอร์ ให้มองหาเครื่องพิมพ์ของคุณแล้วคลิกลิงก์อัปเดตไดรเวอร์ที่อยู่ติดกัน
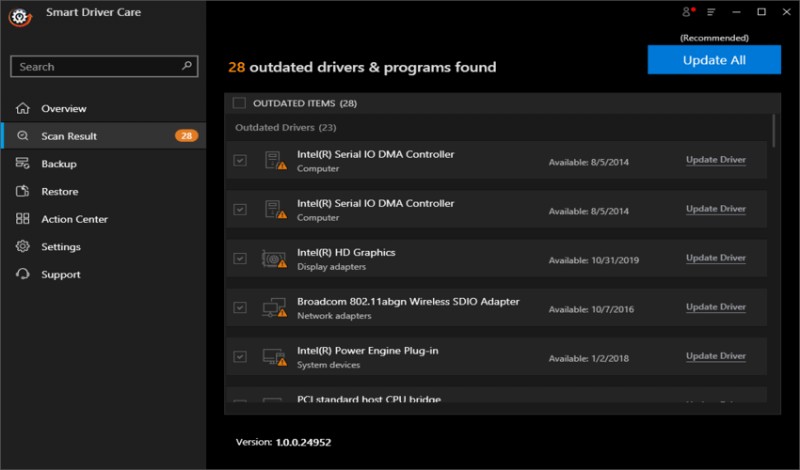
ขั้นตอนที่ 6 :Smart Driver Care จะเริ่มดาวน์โหลดไดรเวอร์เครื่องพิมพ์จากอินเทอร์เน็ต
ขั้นตอนที่ 7 :รีสตาร์ทเครื่องคอมพิวเตอร์เพื่อให้การแก้ไขมีผล
วิธีที่ 3:ตัวจัดคิวงานพิมพ์
บริการ Print Spooler รับผิดชอบในการจัดการงานพิมพ์ของคอมพิวเตอร์ของคุณ ตลอดจนอินเทอร์เฟซระหว่างคอมพิวเตอร์และเครื่องพิมพ์ของคุณ หากปิดใช้งานบริการนี้หรือมีปัญหา เครื่องพิมพ์ของคุณจะทำงานไม่ถูกต้อง ตรวจสอบดูว่าทำงานอย่างถูกต้องหรือไม่ และถ้าเป็นเช่นนั้น ให้รีสตาร์ทเพื่อเปิดใช้งานบริการนี้อีกครั้ง
ขั้นตอนที่ 1: หากต้องการเปิดช่อง Run ให้กดแป้นโลโก้ Windows และ R บนแป้นพิมพ์พร้อมกัน
ขั้นตอนที่ 2: บนแป้นพิมพ์ พิมพ์ “services.msc” แล้วกด Enter หน้าต่างบริการจะเปิดขึ้นด้วยเหตุนี้
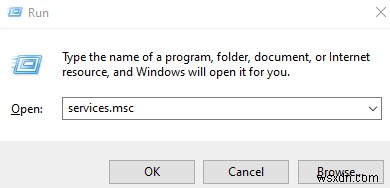
ขั้นตอนที่ 3: ในรายการบริการ คลิกสองครั้งที่ Print Spooler
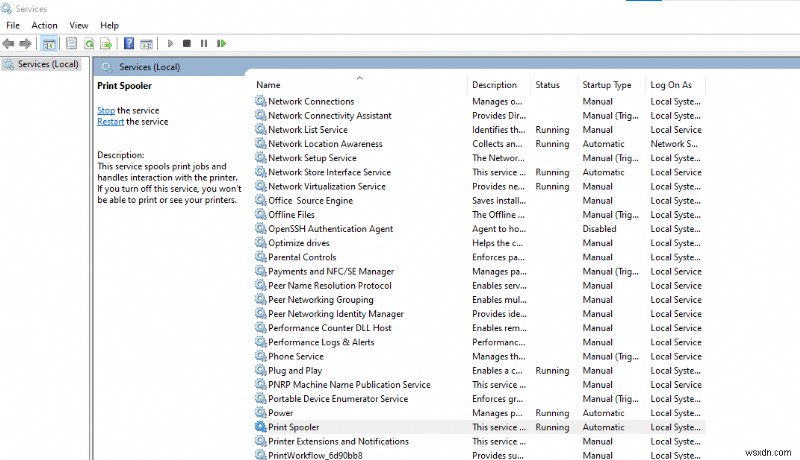
ขั้นตอนที่ 4: ตรวจสอบว่าประเภทการเริ่มต้นเป็นอัตโนมัติและสถานะบริการเป็นใช้งานอยู่
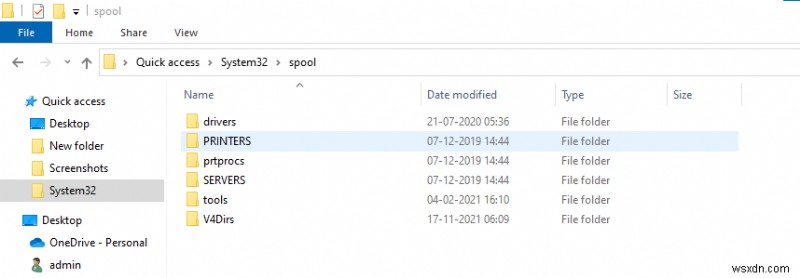
ขั้นตอนที่ 5: หากไม่มี ให้เปลี่ยนประเภทการเริ่มต้นเป็นอัตโนมัติและเริ่มบริการโดยคลิกปุ่มเริ่ม
ขั้นตอนที่ 6: หากต้องการบันทึกการเปลี่ยนแปลงและปิดกล่องโต้ตอบ ให้คลิกตกลง
ขั้นตอนที่ 7: ตรวจสอบว่าเครื่องพิมพ์ของคุณใช้งานได้
วิธีที่ 4:ล้างงานพิมพ์
เมื่อคุณพยายามพิมพ์ไฟล์ คอมพิวเตอร์ของคุณจะบันทึกเป็นงานพิมพ์ในคิวการพิมพ์ของระบบ (รายการไฟล์ที่จะพิมพ์) งานพิมพ์ในคิวอาจติดขัด ทำให้ไม่สามารถพิมพ์กระดาษต่อไปได้ เครื่องพิมพ์ของคุณจะไม่สามารถพิมพ์ได้ในกรณีนี้ ก่อนที่คุณจะสามารถใช้เครื่องพิมพ์ได้ คุณต้องล้างคิวการพิมพ์ของคุณก่อน
หากเครื่องพิมพ์ของคุณไม่พิมพ์ ให้ลองล้างงานพิมพ์ทั้งหมดและดูว่าสามารถแก้ไขปัญหาได้หรือไม่ โดยทำตามขั้นตอนต่อไปนี้:
ขั้นตอนที่ 1: หากต้องการเปิดช่อง Run ให้กดแป้นโลโก้ Windows และ R บนแป้นพิมพ์พร้อมกัน
ขั้นตอนที่ 2: บนแป้นพิมพ์ พิมพ์ “services.msc” แล้วกด Enter หน้าต่างบริการจะเปิดขึ้นด้วยเหตุนี้
ขั้นตอนที่ 3: ในรายการบริการ คลิกสองครั้งที่ Print Spooler
ขั้นตอนที่ 4: เลือกหยุดแล้วตกลง
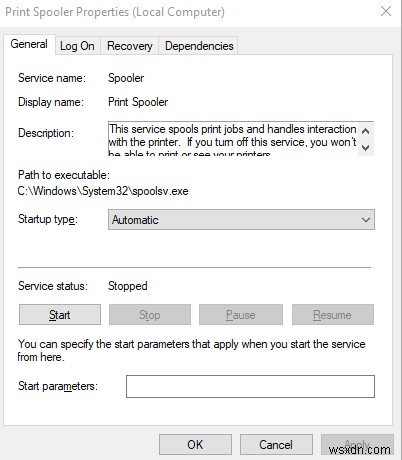
ขั้นตอนที่ 5: ลดขนาดหน้าต่างบริการ จากนั้นไปที่ File Explorer แล้วเปิดขึ้น
ขั้นตอนที่ 6: หากต้องการไปยังสถานที่นี้ ให้คัดลอกและวางที่อยู่ต่อไปนี้ลงในแถบที่อยู่แล้วคลิก Enter บนแป้นพิมพ์
%windir%\System32\spool\
ขั้นตอนที่ 7: ลบไฟล์ทั้งหมดออกจากโฟลเดอร์นี้
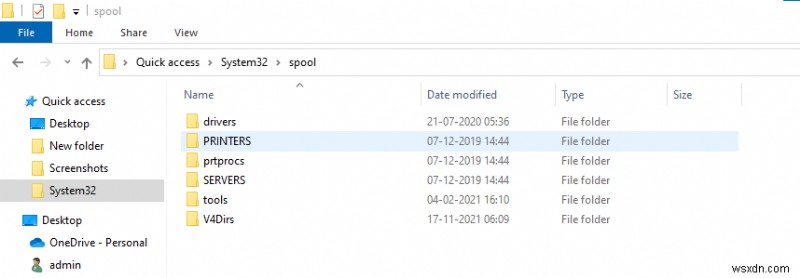
ขั้นตอนที่ 8: คืนหน้าต่างบริการกลับสู่สถานะก่อนหน้า จากนั้นคลิกสองครั้งที่บริการ Print Spooler
ขั้นตอนที่ 9: กดปุ่มเริ่ม หากต้องการบันทึกการแก้ไขและปิดหน้าต่างนี้ ให้คลิกตกลงหลังจากเปิดใช้บริการแล้ว
ขั้นตอนที่ 10: ปิดเครื่องคอมพิวเตอร์และปิดหน้าต่างที่เปิดอยู่ทั้งหมด
เคล็ดลับโบนัสสำหรับการแก้ไขปัญหาเครื่องพิมพ์
ใช้แอปพลิเคชันอื่น :ข้อผิดพลาดนี้อาจเกิดจากปัญหาเกี่ยวกับโปรแกรมที่คุณใช้ คุณสามารถลองใช้กับโปรแกรมอื่น
ตรวจสอบสถานะฮาร์ดแวร์: ตรวจสอบดูว่าหมึกหรือผงหมึกของเครื่องพิมพ์เหลือน้อยหรือไม่ คุณควรตรวจสอบว่าเครื่องพิมพ์ของคุณแสดงข้อผิดพลาดหรือไม่ หากพบ ให้ไปที่คู่มือผู้ใช้ของเครื่องพิมพ์หรือผู้ผลิตเพื่อดูข้อมูลเกี่ยวกับวิธีแก้ไขปัญหา
คำแนะนำสุดท้ายเกี่ยวกับวิธีแก้ปัญหาเครื่องพิมพ์ไม่พิมพ์งาน
ขั้นตอนที่กล่าวถึงข้างต้นสามารถช่วยแก้ไขปัญหาการพิมพ์ของคุณและช่วยให้คุณพิมพ์เอกสารเร่งด่วนสองสามรายการที่คุณต้องการได้ ผู้เชี่ยวชาญแนะนำวิธีการเหล่านี้และใช้ได้กับเครื่องพิมพ์ทุกรุ่นโดยไม่คำนึงถึงยี่ห้อและรุ่น
ติดตามเราบนโซเชียลมีเดีย – Facebook, Instagram และ YouTube สำหรับข้อสงสัยหรือข้อเสนอแนะใด ๆ โปรดแจ้งให้เราทราบในส่วนความคิดเห็นด้านล่าง เรายินดีที่จะติดต่อกลับหาคุณพร้อมวิธีแก้ปัญหา เราโพสต์กลเม็ดเคล็ดลับเป็นประจำ พร้อมคำตอบสำหรับปัญหาทั่วไปที่เกี่ยวข้องกับเทคโนโลยี


