ติดอยู่กับข้อผิดพลาด “พีซีเครื่องนี้ไม่สามารถอัปเกรดเป็น Windows 10” ได้ใช่ไหม ดังนั้น หากคุณเห็นข้อความสิ้นสุดอายุการใช้งานของ Windows 10 บนอุปกรณ์ของคุณ อาจเกิดจากไดรเวอร์ที่ล้าสมัยหรือเข้ากันไม่ได้ มีหลายวิธีที่จะผ่านอุปสรรคนี้ คุณสามารถใช้ Windows Update Assistant, Windows Media Creation Tool หรือลองปิดใช้งานไดรเวอร์เครื่องพิมพ์เนื่องจากบริการ Microsoft Print to PDF กำลังบล็อกการอัปเกรด Windows 10

ดังที่เราทราบกันดีว่า Windows 10 ใกล้จะสิ้นสุดรอบการบริการ ดังนั้นคุณอาจพบข้อผิดพลาดนี้ได้ทุกกรณี ผู้ใช้บางคนยังรายงานด้วยว่าแม้ในขณะที่พวกเขาเห็นว่า “Windows 10 ใกล้จะสิ้นสุดการบริการแล้ว รีสตาร์ทอุปกรณ์ของคุณเพื่อติดตั้ง Windows เวอร์ชันใหม่กว่า” แต่ไม่มีตัวเลือกในการอัปเกรดหรืออัปเดตระบบปฏิบัติการ กรณีนี้อาจเกิดขึ้นได้เมื่อไดรเวอร์ระบบบางตัวอาจไม่รองรับ Windows 10 ที่กำลังจะมาถึง เนื่องจากขัดขวางกระบวนการอัปเกรด

สงสัยว่าจะผ่านข้อผิดพลาด "พีซีเครื่องนี้ไม่สามารถอัปเกรด" ใน Windows 10 ได้อย่างไร เรามีคุณครอบคลุม ในโพสต์นี้ เราได้แสดงรายการวิธีการแก้ปัญหามากมายที่จะช่วยให้คุณอัปเกรดระบบปฏิบัติการได้โดยไม่หยุดชะงักหรือเกิดข้อผิดพลาด
วิธีแก้ปัญหาพีซีเครื่องนี้ไม่สามารถอัปเกรดเป็น Windows 10 ได้
1. ใช้ Windows Update Assistant
เพื่อให้แน่ใจว่ากระบวนการอัปเกรดเริ่มต้นและเสร็จสิ้นโดยไม่ยุ่งยาก คุณสามารถลองใช้ Windows Update Assistant เพื่ออัปเดตระบบปฏิบัติการ นี่คือสิ่งที่คุณต้องทำ:
ไปที่หน้าเว็บทางการของ Microsoft เพื่อดาวน์โหลดและติดตั้งเครื่องมือ Windows Update Assistant
เรียกใช้ Windows Update Assistant บนอุปกรณ์ของคุณ แล้วแตะปุ่ม “อัปเดตทันที”
ขณะนี้ผู้ช่วยการอัปเดตจะทำการตรวจสอบเบื้องหลังเพื่อให้แน่ใจว่าอุปกรณ์ของคุณเข้ากันได้กับการอัปเดตล่าสุดของ Windows 10 แตะที่ถัดไปเพื่อดำเนินการต่อ
ในขั้นตอนถัดไป Windows Update Assistant จะตรวจสอบพื้นที่เก็บข้อมูลที่มีอยู่บนอุปกรณ์ของคุณ หากพีซีของคุณมีพื้นที่ไม่เพียงพอ คุณสามารถลบไฟล์และข้อมูลบางส่วนได้อย่างรวดเร็ว แล้วลองอีกครั้ง
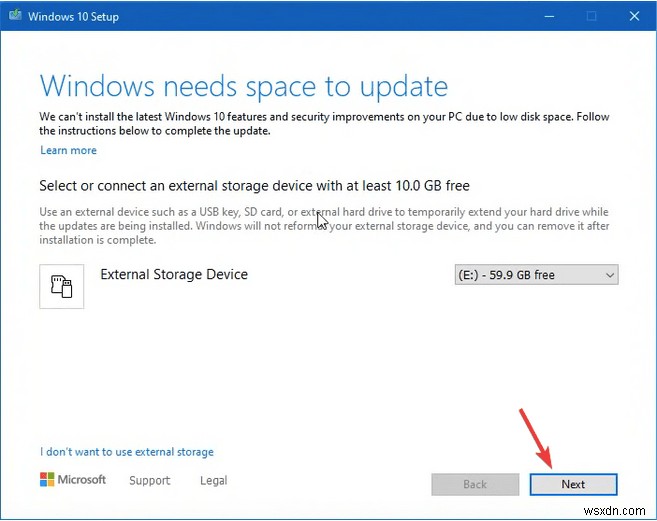
เมื่อทุกอย่างเข้าที่ หน้าต่างอัพเดทก็จะพร้อม! กดปุ่ม “เริ่มใหม่ทันที” เพื่อเริ่มกระบวนการอัปเดต
2. ปิดใช้งาน Microsoft Print เป็น PDF
วิธีแก้ไขปัญหาถัดไปเพื่อแก้ไขข้อผิดพลาด "ไม่สามารถอัปเกรดพีซีเครื่องนี้" ใน Windows 10 ได้โดยการปิดใช้งานบริการ Microsoft Print to PDF จากการตั้งค่า ทำตามขั้นตอนด่วนเหล่านี้
กดไอคอน Windows เลือกไอคอนรูปเฟืองเพื่อเปิดการตั้งค่า เลือก “อุปกรณ์”

เลือกหมวดหมู่ "เครื่องพิมพ์และสแกนเนอร์" จากบานหน้าต่างเมนูด้านซ้าย

เลื่อนดูรายการเครื่องพิมพ์และสแกนเนอร์ แล้วมองหา “Microsoft Print to PDF” แตะที่มันแล้วกดปุ่ม “ลบอุปกรณ์”

3. ใช้เครื่องมือสร้าง Windows Media
ไปที่หน้าเว็บอย่างเป็นทางการของ Microsoft และดาวน์โหลด Windows Media Creation Tool

เมื่อกระบวนการติดตั้งเสร็จสิ้น ให้เรียกใช้ Media Creation Tool บนอุปกรณ์ของคุณ แตะ "ยอมรับ" เพื่อดำเนินการต่อ

ทำเครื่องหมายที่ตัวเลือก “เก็บไฟล์ส่วนตัวทั้งหมดของคุณ” เพื่อที่คุณจะได้ไม่สูญเสียข้อมูลใด ๆ ในขณะที่คุณอัพเกรดระบบปฏิบัติการ กดปุ่มติดตั้ง

ทำตามคำแนะนำบนหน้าจอและดำเนินการอัปเดตให้เสร็จสิ้นโดยไม่หยุดชะงัก
4. เรียกใช้ Windows Update Troubleshooter
Windows 10 มีตัวแก้ไขปัญหาในตัวที่หลากหลายซึ่งช่วยให้คุณสามารถแก้ไขข้อผิดพลาดและจุดบกพร่องทั่วไปได้อย่างง่ายดาย ดังนั้น เพื่อแก้ไขข้อผิดพลาด “ไม่สามารถอัปเกรดพีซีเครื่องนี้” บน Windows 10 เราจะใช้ Update Troubleshooter เพื่อดูว่าจะช่วยแก้ไขปัญหานี้หรือไม่ นี่คือสิ่งที่คุณต้องทำ
เปิดการตั้งค่า Windows เลือก “อัปเดตและความปลอดภัย”

เปลี่ยนไปที่ส่วน "แก้ไขปัญหา" จากบานหน้าต่างเมนูด้านซ้าย แล้วแตะ "เครื่องมือแก้ปัญหาเพิ่มเติม" เพื่อดูรายการทั้งหมด

เลือก “Windows Update” จากนั้นแตะที่ปุ่ม “เรียกใช้ตัวแก้ไขปัญหา”

ทำตามคำแนะนำบนหน้าจอที่แสดงในวิซาร์ดเพื่อดำเนินการแก้ไขปัญหาให้เสร็จสิ้น
บทสรุป
ต่อไปนี้เป็นวิธีแก้ปัญหาบางส่วนที่สามารถช่วยคุณแก้ไขข้อผิดพลาด "ไม่สามารถอัปเกรดพีซีเครื่องนี้" ใน Windows 10 ได้ คาดว่า Windows 11 จะเปิดตัวในเร็วๆ นี้ภายในสิ้นปีนี้ และจะเผยแพร่สู่สาธารณะ เนื่องจาก Windows 10 ใกล้จะสิ้นสุดการให้บริการ Microsoft จะหยุดเผยแพร่การอัปเดตปกติ/รายสัปดาห์สำหรับเวอร์ชันนี้ ดังนั้น คุณยังคงสามารถใช้ Windows 10 ได้ในขณะนี้ แต่ Microsoft จะไม่เสนอแพตช์หรือการอัปเดตด้านความปลอดภัยอีกต่อไป
หากต้องการดูตัวอย่าง Windows เวอร์ชันที่กำลังจะมาถึง คุณสามารถลงชื่อสมัครใช้โปรแกรม Windows Insider และติดตั้ง Windows 11 รุ่นเบต้าบนพีซีของคุณ คุณมีความคิดเห็นอย่างไรเกี่ยวกับอินเทอร์เฟซใหม่ของ Windows 11 รู้สึกอิสระที่จะแบ่งปันความคิดของคุณในพื้นที่แสดงความคิดเห็น!


