การแก้ไขภาพบนอุปกรณ์ของเราเป็นสิ่งที่เราทำบ่อยๆ หากคุณได้รับ “ดูเหมือนว่าคุณไม่ได้รับอนุญาตให้บันทึกการเปลี่ยนแปลงในไฟล์นี้ ” ข้อความแสดงข้อผิดพลาด คุณได้พยายามแก้ไขรูปภาพในเครื่อง Windows ของคุณ แต่ไม่สำเร็จ สิ่งนี้อาจสร้างความรำคาญได้มาก เนื่องจากการแก้ไขรูปภาพนั้นเป็นเรื่องปกติธรรมดาและบางสิ่งที่เรามองข้ามไป ตามที่ปรากฎ ข้อความแสดงข้อผิดพลาดที่คุณกำลังเผชิญอยู่นั้นชัดเจนจากข้อความแสดงข้อผิดพลาดนั้นเกิดจากการอนุญาตไม่เพียงพอ
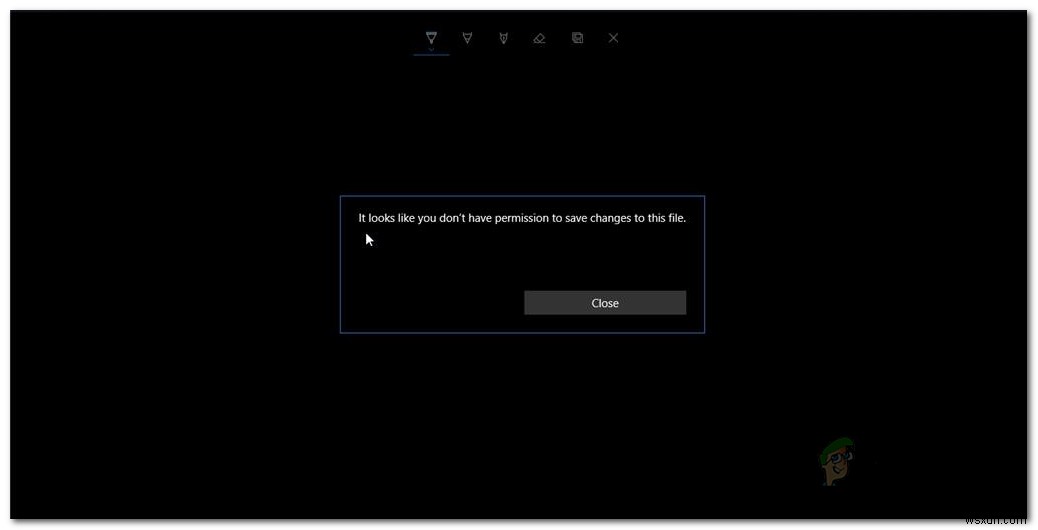
ในตอนนี้ การอนุญาตไม่เพียงพอในที่นี้ไม่ได้หมายถึงเพียงสิ่งเดียวที่คุณไม่มีสิทธิ์ในไฟล์ หากเป็นกรณีนี้ วิธีแก้ปัญหาจะค่อนข้างตรงไปตรงมาและจะไม่เป็นปัญหามาก ปัญหาการอนุญาต เช่น คุณไม่ได้รับอนุญาตให้บันทึกในตำแหน่งนี้ และปัญหาที่เป็นปัญหานั้นพบได้ทั่วไป ดังนั้นจึงไม่มีอะไรต้องกังวล ปรากฏว่าปัญหาอาจเกิดขึ้นได้เมื่อคุณมีสิทธิ์เพียงพอในไฟล์ ซึ่งอาจทำให้หงุดหงิดใจได้ ปัญหามักเกี่ยวข้องกับข้อเท็จจริงที่ว่าเมื่อคุณย้ายรูปภาพที่คุณพยายามแก้ไขจากไดรฟ์อื่นหรือแม้กระทั่งในบางครั้ง ให้ย้ายจากที่เก็บข้อมูล OneDrive ไปยังคอมพิวเตอร์
ปรากฎว่าเมื่อคุณย้ายรูปภาพจากไดรฟ์อื่นไปยังระบบของคุณหรือ OneDrive ตามที่กล่าวไว้ข้างต้น รูปภาพมักจะถูกบล็อก ดังนั้นจึงไม่สามารถเปลี่ยนแปลงได้ ในสถานการณ์เช่นนี้ คุณจะต้องปลดบล็อกรูปภาพผ่านหน้าต่างคุณสมบัติก่อนดำเนินการแก้ไขต่อไป จากที่กล่าวมา มีสาเหตุที่ปัญหาอาจเกิดขึ้นเช่นกันและโดยไม่ต้องกังวลใจอีกต่อไป ให้เราดำดิ่งลงไปในวิธีแก้ปัญหาต่างๆ ที่คุณสามารถนำไปใช้เพื่อกำจัดข้อความแสดงข้อผิดพลาดที่เป็นปัญหา เพื่อให้คุณสามารถแก้ไขรูปภาพของคุณได้โดยไม่มีปัญหาใดๆ .
เรียกใช้โปรแกรมแก้ไขรูปภาพในฐานะผู้ดูแลระบบ
หากคุณกำลังใช้โปรแกรมแก้ไขรูปภาพของบริษัทอื่นเมื่อพบข้อความแสดงข้อผิดพลาดที่เป็นปัญหา สิ่งแรกที่คุณควรทำคือพยายามเปิดตัวแก้ไขรูปภาพในฐานะผู้ดูแลระบบ ในกรณีที่คุณใช้ Windows Photo Editor เริ่มต้นในการแก้ไขรูปภาพ วิธีนี้ใช้ไม่ได้กับคุณ และคุณควรไปยังวิธีถัดไป
ปรากฏว่า แอปพลิเคชั่นแก้ไขรูปภาพที่คุณใช้ในบางครั้งอาจไม่มีสิทธิ์เพียงพอกับรูปภาพ ซึ่งเป็นสาเหตุที่คุณไม่สามารถบันทึกรูปภาพหลังจากแก้ไข ดังนั้น วิธีแก้ปัญหาง่ายๆ ที่นี่คือพยายามเรียกใช้แอปพลิเคชันในฐานะผู้ดูแลระบบ เพื่อให้มีสิทธิ์มากเกินพอที่จะแก้ไขไฟล์ที่เป็นปัญหา โดยทำตามคำแนะนำด้านล่าง:
- ก่อนอื่น ให้ไปที่ตำแหน่งของโปรแกรมแก้ไขรูปภาพ หากคุณมีทางลัดของแอปพลิเคชันบนเดสก์ท็อป แสดงว่าใช้งานได้ดีและคุณก็สามารถใช้ได้เช่นกัน
- คลิกขวาที่แอปพลิเคชันและจากเมนูแบบเลื่อนลงที่ปรากฏขึ้น ให้เลือก เรียกใช้ในฐานะผู้ดูแลระบบ .

- คลิก ใช่ ในกล่องโต้ตอบ UAC ที่ปรากฏขึ้น จากนั้นลองบันทึกภาพเมื่อคุณแก้ไขเสร็จแล้ว
- ดูว่าข้อความแสดงข้อผิดพลาดยังคงปรากฏอยู่หรือไม่
บันทึกรูปภาพในโฟลเดอร์อื่น
ตามที่ปรากฏ อีกวิธีหนึ่งที่คุณสามารถแก้ไขปัญหาได้คือการบันทึกรูปภาพที่คุณกำลังแก้ไขในโฟลเดอร์อื่น ซึ่งหมายความว่าพยายามบันทึกรูปภาพในไดเร็กทอรีอื่นนอกเหนือจากที่รูปภาพมีอยู่จริง ตัวอย่างเช่น หากรูปภาพปรากฏบนเดสก์ท็อปของคุณ ให้ลองบันทึกรูปภาพนั้นไว้ที่ใดที่หนึ่งยกเว้นบนเดสก์ท็อปของคุณและดูว่าได้ผลหรือไม่ มีการรายงานโดยผู้ใช้รายอื่นที่ประสบปัญหาที่คล้ายกัน และสิ่งนี้ช่วยให้พวกเขาแก้ไขปัญหาได้ เนื่องจากพวกเขาสามารถบันทึกรูปภาพในโฟลเดอร์อื่นที่ไม่ใช่ตำแหน่งของรูปภาพ ดังนั้นลองเลยเพื่อดูว่ามันเหมาะกับคุณหรือไม่
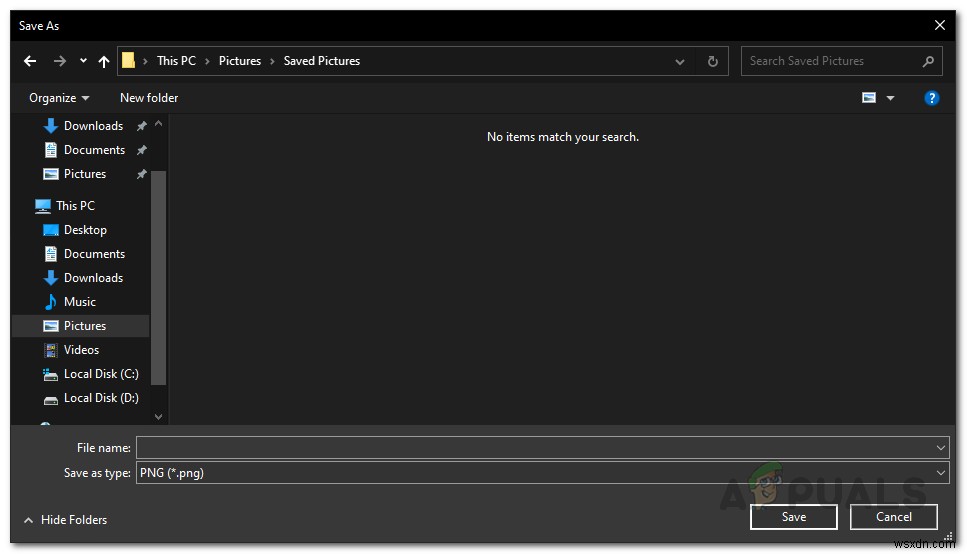
เปลี่ยนคุณสมบัติของรูปภาพ
สาเหตุหลักประการหนึ่งที่คุณอาจพบข้อความแสดงข้อผิดพลาดที่เป็นปัญหาคือเนื่องจากคุณสมบัติของไฟล์ สิ่งนี้จะเกิดขึ้นเมื่อคุณย้ายรูปภาพจากไดรฟ์อื่นไปยังระบบของคุณ หรือในบางกรณี ให้ย้ายจาก OneDrive ไปยังคอมพิวเตอร์ของคุณ การรู้วิธีใช้ OneDrive อาจเป็นประโยชน์อย่างยิ่ง แต่บางครั้งอาจทำให้เกิดปัญหาเช่นนี้ได้ ในกรณีเช่นนี้ สิ่งที่เกิดขึ้นคือไฟล์ถูกระบบปฏิบัติการของคุณบล็อกไว้ ซึ่งทำให้ไม่สามารถเปลี่ยนแปลงรูปภาพได้
หากเป็นกรณีนี้ คุณจะต้องปลดบล็อกรูปภาพผ่านหน้าต่างคุณสมบัติ และคุณจะสามารถแก้ไขและบันทึกได้โดยไม่มีปัญหาใดๆ โดยทำตามคำแนะนำด้านล่าง:
- ก่อนอื่น นำทางไปยังตำแหน่งของรูปภาพของคุณ
- จากนั้น ให้คลิกขวาที่รูปภาพ และจากเมนูแบบเลื่อนลง ให้เลือก คุณสมบัติ ตัวเลือก.

- จากนั้น ภายใต้ ทั่วไป คุณควรเห็น “ไฟล์นี้มาจากคอมพิวเตอร์เครื่องอื่นและอาจถูกบล็อกเพื่อช่วยปกป้องคอมพิวเตอร์เครื่องนี้ ” ข้อความด้านล่าง ถัดจากนั้น ตรวจสอบให้แน่ใจว่า เลิกบล็อก ไม่ได้ทำเครื่องหมายที่ช่องทำเครื่องหมาย

- นอกจากนี้ ตรวจสอบให้แน่ใจว่า อ่านอย่างเดียว ไม่ได้ทำเครื่องหมายที่ช่องทำเครื่องหมายเช่นกัน หลังจากนั้น คลิกสมัคร แล้วกด ตกลง .
- เมื่อคุณทำเสร็จแล้ว ให้ลองบันทึกภาพอีกครั้งหลังจากแก้ไขเพื่อดูว่ายังมีปัญหาอยู่หรือไม่
ซ่อมแซมและรีเซ็ต Windows Photo App
สุดท้าย หากวิธีแก้ปัญหาที่กล่าวไว้ข้างต้นไม่ได้ผลสำหรับคุณ และคุณกำลังใช้แอปพลิเคชัน Windows Photo บนคอมพิวเตอร์ของคุณเพื่อแก้ไขภาพ เป็นไปได้มากว่าเป็นเพราะแอป Photos และคุณจะต้องซ่อมแซม มันค่อนข้างง่ายที่จะทำและจะค้นหาปัญหาใด ๆ กับแอพและพยายามแก้ไข ในกรณีที่การซ่อมแอพ Photos ไม่สามารถแก้ไขปัญหาได้ คุณสามารถลองรีเซ็ตแอปพลิเคชันซึ่งจะติดตั้งแอปพลิเคชันนั้นใหม่ในระบบของคุณ ทำตามคำแนะนำด้านล่าง:
- ก่อนอื่น เปิด Windows การตั้งค่า แอปโดยกด แป้น Windows + I .
- จากนั้น ใน การตั้งค่า หน้าต่าง ไปที่ Apps .

- ในหน้าจอแอปและคุณลักษณะ ให้ค้นหา รูปภาพ แอพผ่านแถบค้นหาที่ให้ไว้

- เมื่อปรากฏขึ้น ให้ไฮไลต์แล้วคลิกที่ ขั้นสูง ตัวเลือก ตัวเลือก.

- ในหน้าจอใหม่ ให้เลื่อนลงมาจนกว่าคุณจะเห็น ซ่อมแซม และ รีเซ็ต ตัวเลือก.

- ลองดูทีละคนเพื่อดูว่าสามารถแก้ปัญหาได้หรือไม่


