ผู้ใช้หลายคนติดต่อเราพร้อมคำถามหลังจากสังเกตเห็นกระบวนการ (iumsvc.exe ) ที่ใช้ทรัพยากรระบบจำนวนมากอย่างต่อเนื่องและทำให้การเชื่อมต่ออินเทอร์เน็ตช้าลงในขณะที่ทำงาน ผู้ใช้ส่วนใหญ่สงสัยว่าพวกเขากำลังจัดการกับมัลแวร์หลังจากเห็นโปรแกรมปฏิบัติการปรากฏขึ้นอีกครั้งในตัวจัดการงานแม้ว่าพวกเขาจะปิดการใช้งานอย่างเข้มงวด ปรากฏว่าสามารถพบโปรแกรมปฏิบัติการได้ใน Windows 7, Windows 8.1 และ Windows 10
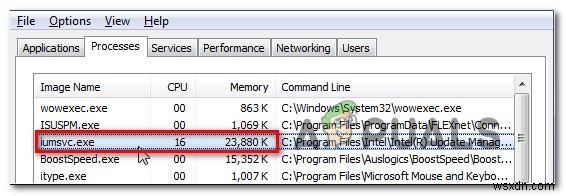
iumsvc.exe คืออะไร
ไฟล์ iumsvc.exe ของแท้เป็นส่วนประกอบซอฟต์แวร์ที่เป็นของแอปพลิเคชัน Intel Service Manager ซึ่งลงนามโดย Intel Corporation ตัวย่อ IUMSvc.exe ย่อมาจาก Intel Update Manager Service
จุดประสงค์หลักคือการแจ้งให้ผู้ใช้ทราบทุกครั้งที่มีการอัพเดตซอฟต์แวร์ใหม่บนเซิร์ฟเวอร์ของ Intel เนื่องจาก Windows Task Scheduler จะตั้งค่างานเริ่มอัตโนมัติที่จะเรียกใช้บริการ Intel Update Manager ทุกครั้งที่เริ่มต้นระบบ จึงเป็นเรื่องปกติที่จะตรวจพบ iumsvc.exe ของแท้ ภายในตัวจัดการงานระหว่างลำดับการเริ่มต้นระบบ
แม้ว่าบริการเบื้องหลังของยูทิลิตี้นี้จะมีการใช้ทรัพยากรเพิ่มขึ้นอย่างรวดเร็วในขณะที่ดาวน์โหลดการอัปเดตใหม่ คุณไม่ควรเห็นการใช้ทรัพยากรที่สอดคล้องกันในขณะที่อยู่ในโหมดไม่ได้ใช้งาน
iumsvc.exe ปลอดภัยหรือไม่
ตามที่อธิบายไว้ข้างต้น Iumsvc . ของแท้ ปฏิบัติการไม่ควรถูกพิจารณาว่าเป็นภัยคุกคามด้านความปลอดภัย อย่างไรก็ตาม มีมัลแวร์บางตัวที่มีความสามารถในการปิดบังซึ่งทราบกันดีว่าปลอมตัวเป็นไฟล์สั่งการด้วยสิทธิ์ขั้นสูงเพื่อหลีกเลี่ยงไม่ให้เครื่องสแกนความปลอดภัยตรวจจับได้
เพื่อให้แน่ใจว่าไม่ใช่กรณีนี้ เราขอแนะนำให้คุณดำเนินการตรวจสอบหลายชุดเพื่อช่วยในการระบุว่าไฟล์ปฏิบัติการที่คุณกำลังดำเนินการอยู่นั้นเป็นของแท้หรือไม่
อันดับแรก คุณควรตรวจสอบหลักฐานการสมัครของผู้ปกครอง หากคุณใช้ไดรเวอร์ Intel (เช่น Intel Update Manager หรือยูทิลิตี้ที่คล้ายกันที่ลงนามโดย Intel) แสดงว่าคุณกำลังจัดการกับ iumsvc.exe ของแท้ ไฟล์.
แต่ถ้าคุณไม่ได้ใช้ซอฟต์แวร์ใดๆ ของ Intel ก็ไม่มีเหตุผลใดที่คุณควรตรวจพบ iumsvc.exe ที่ทำงานอยู่ บริการ (เว้นแต่จะเป็นไฟล์ที่เหลือ)
หากการตรวจสอบครั้งแรกนี้ทำให้เกิดความสงสัย คุณควรเริ่มมองหาตำแหน่งของ iumsvc.exe ไฟล์ที่คุณเห็นในตัวจัดการงาน ในการดำเนินการนี้ ให้กด Ctrl + Shift + Esc เพื่อเปิดหน้าต่างตัวจัดการงาน
เมื่อคุณไปถึงที่นั่นแล้ว ให้เลือกกระบวนการ จากเมนูแนวนอน จากนั้นเลื่อนลงไปที่รายการกระบวนการพื้นหลัง และค้นหา iumsvc.exe เมื่อคุณเห็นแล้ว ให้คลิกขวาที่ไฟล์แล้วเลือกเปิดตำแหน่งไฟล์ จากเมนูบริบทที่ปรากฏใหม่
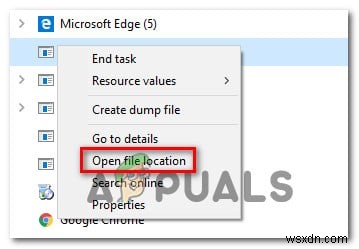
หากตำแหน่งที่เปิดเผยแตกต่างจาก C:\Program Files (x86)\Intel\Intel(R) Update Manager\bin\ หรือ C:\Program Files\Intel\Intel(R) Update Manager\bin\ และคุณไม่ได้ติดตั้งยูทิลิตี้ Intel ในตำแหน่งที่กำหนดเอง มีโอกาสสูงที่คุณกำลังเผชิญกับไฟล์ปฏิบัติการที่เป็นอันตราย
หากไฟล์นั้นอยู่ในตำแหน่งที่น่าสงสัย แนวทางปฏิบัติที่ดีที่สุดในตอนนี้คือการอัปโหลดไฟล์ที่น่าสงสัยไปยังฐานข้อมูลไวรัสเพื่อดูว่าไฟล์นั้นติดไวรัสหรือไม่ มีหลายวิธีในการทำเช่นนี้ แต่วิธีหนึ่งที่ใช้ได้มากที่สุดคือการใช้ VirusTotal โดยเข้าไปที่ลิงก์นี้ (ที่นี่ ) อัปโหลดไฟล์และรอให้การวิเคราะห์เสร็จสิ้น
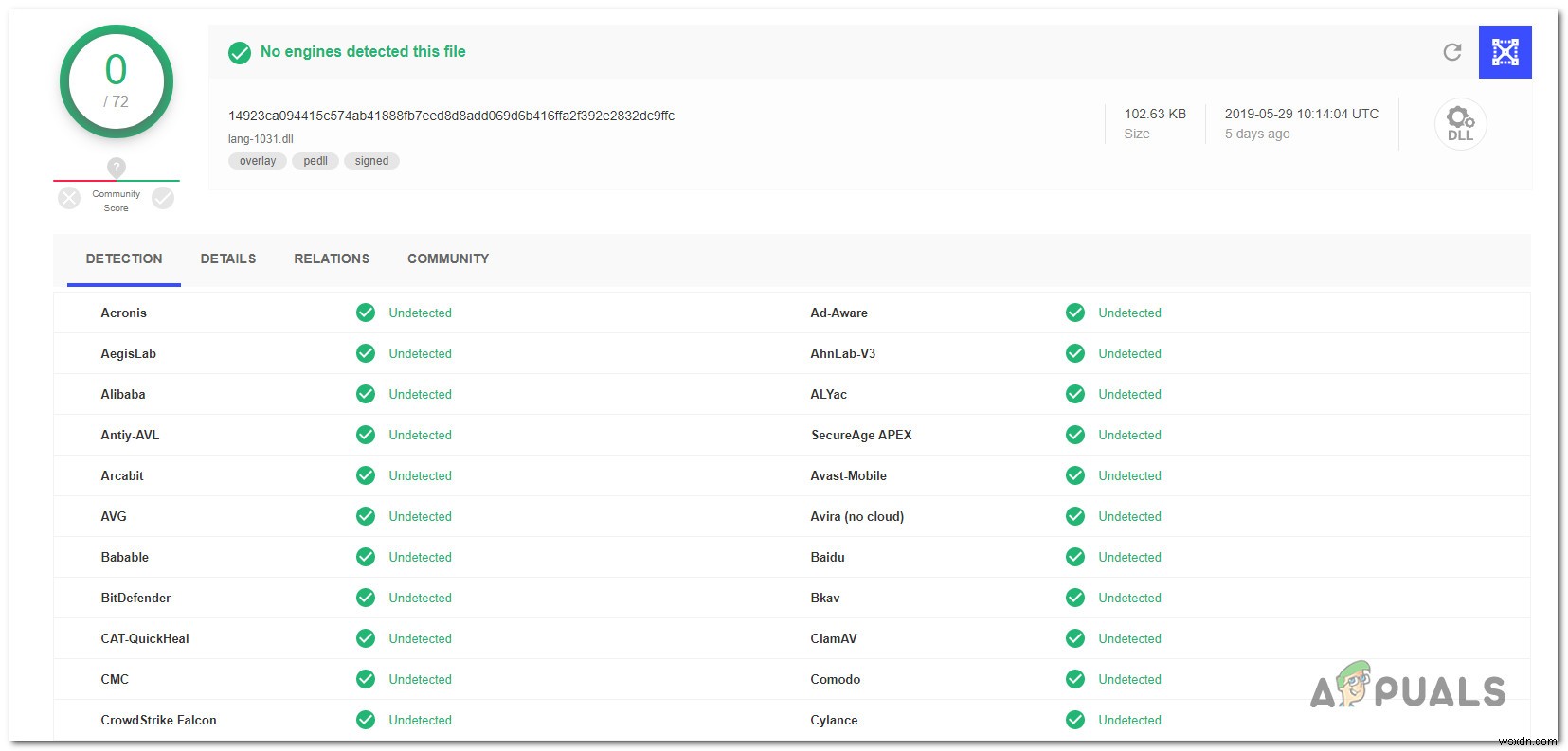
หากการวิเคราะห์ที่คุณเพิ่งทำกับ VirusTotal ไม่เผยให้เห็นถึงความไม่สอดคล้องกัน ให้ข้ามส่วนถัดไปด้านล่างและไปที่ 'ฉันควรลบ SBAMSvc.exe หรือไม่' มาตรา.
อย่างไรก็ตาม หากการวิเคราะห์ข้างต้นทำให้เกิดสัญญาณสีแดง ให้ดำเนินการในส่วนถัดไปด้านล่างเพื่อดูคำแนะนำทีละขั้นตอนในการจัดการกับการติดไวรัส
การจัดการกับภัยคุกคามด้านความปลอดภัย
หากการสอบสวนข้างต้นพบว่าไฟล์ไม่ได้อยู่ในตำแหน่งที่ถูกต้อง และการวิเคราะห์ VirusTotal ทำให้เกิดข้อสงสัยเกี่ยวกับการติดไวรัส เราขอแนะนำให้คุณปรับใช้เครื่องสแกนความปลอดภัยที่สามารถระบุไฟล์ที่ติดไวรัสทุกไฟล์และจัดการกับมันได้
โปรดทราบว่ามีโอกาสสูงที่คุณจะจัดการกับมัลแวร์ที่มีความสามารถในการปิดบัง – สิ่งเหล่านี้เป็นที่รู้จักกันดีว่ายากต่อการตรวจจับ เนื่องจากชุดความปลอดภัยบางชุดไม่มีประสิทธิภาพในการระบุและกักกัน หากคุณชำระค่าเครื่องสแกนความปลอดภัยระดับพรีเมียมแล้ว คุณสามารถเริ่มการสแกนได้
แต่ถ้าคุณกำลังมองหาทางเลือกฟรี เราขอแนะนำให้ใช้ Malwarebytes การสแกนเชิงลึกด้วย Malwarebytes นั้นฟรีและจะช่วยให้คุณสามารถลบมัลแวร์ส่วนใหญ่ที่หลีกเลี่ยงการตรวจจับโดยวางตัวเป็นกระบวนการที่มีสิทธิ์ขั้นสูง หากคุณไม่แน่ใจว่าต้องทำอย่างไร ให้ทำตามบทความนี้ (ที่นี่ )
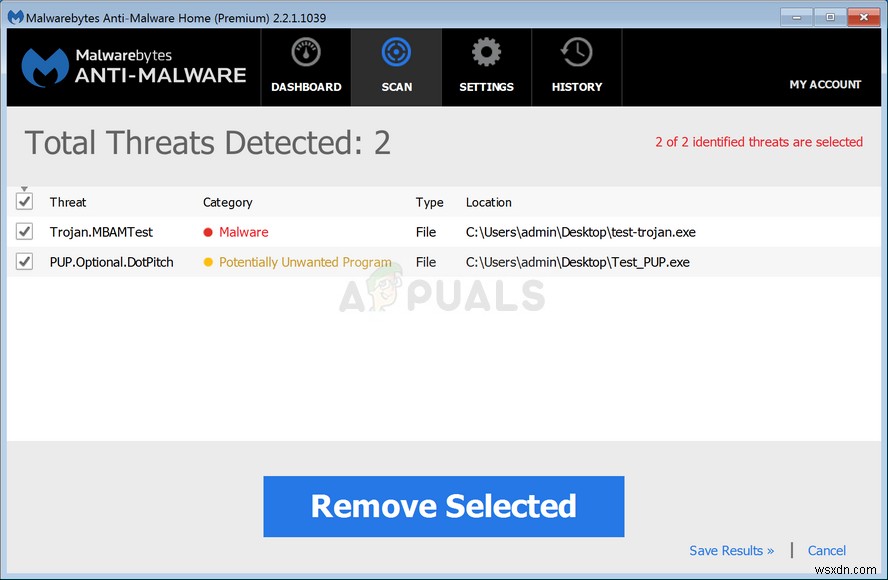
หากการสแกนสามารถระบุและกักกันรายการที่ติดไวรัสได้ ให้รีสตาร์ทคอมพิวเตอร์ จากนั้นเลื่อนลงไปที่ส่วนถัดไปด้านล่างและดูว่า iumsvc.exe ยังคงปรากฏอยู่ใน Task Managed โดยใช้ทรัพยากรสูง
ฉันควรลบ iumsvc.exe หรือไม่
หากการสอบสวนในหัวข้อด้านบนไม่ได้เปิดเผยปัญหาด้านความปลอดภัยใดๆ คุณสามารถสรุปได้ว่าไฟล์ปฏิบัติการที่คุณกำลังเผชิญอยู่นั้นเป็นของแท้ ดูว่าไฟล์สั่งการยังคงใช้ทรัพยากรระบบเป็นจำนวนมากโดยใช้ตัวจัดการงาน (Ctrl + Shift + Esc) หรือไม่
หากการใช้ทรัพยากรยังสูงอยู่ และคุณตั้งใจที่จะกำจัดโปรแกรมสั่งการ คุณสามารถทำได้โดยไม่กระทบต่อการทำงานในแต่ละวันของระบบปฏิบัติการของคุณ
อย่างไรก็ตาม โปรดทราบว่าด้วยการนำ Iumsvc . ออก ปฏิบัติการได้ คอมพิวเตอร์ของคุณจะสูญเสียความสามารถในการอัปเดตส่วนประกอบของ Intel ดังนั้นคุณจึงคาดว่าไดรเวอร์ Intel บางรุ่นและซอฟต์แวร์จะล้าสมัยตามกาลเวลาหาก iumsvc.exe พร้อมกับนำแอปพลิเคชันหลักออก
หากคุณตั้งใจที่จะลบ iumsvc.exe พร้อมกับแอปพลิเคชันหลัก ให้เลื่อนลงไปที่วิธีถัดไปด้านล่าง
วิธีการลบ iumsvc.exe
หากคุณดำเนินการตรวจสอบทั้งหมดข้างต้นเพื่อยืนยันว่าไฟล์นั้นเป็นของแท้ และคุณยังต้องการกำจัด iumsvc.exe สิ่งเดียวที่ทำได้คือการถอนการติดตั้งแอปพลิเคชันหลัก แม้ว่าคุณจะต้องลบ iumsvc.exe ด้วยตนเอง Intel Update Manager จะสร้างไฟล์ปฏิบัติการขึ้นมาใหม่ในการเริ่มต้นระบบครั้งถัดไป
ผู้ใช้ที่ได้รับผลกระทบหลายคนที่เราพบปัญหานี้เช่นกันได้รายงานว่า iumsvc.exe ใช้ทรัพยากรสูง ได้หยุดลงโดยสมบูรณ์หลังจากถอนการติดตั้งแอปพลิเคชันหลัก
โปรดทราบว่าในกรณีที่คุณประสบปัญหาการใช้ทรัพยากรสูง แต่คุณไม่ได้วางแผนที่จะสูญเสียความสามารถในการอัปเดตของ Intel คุณสามารถทำตามคำแนะนำด้านล่างเพื่อถอนการติดตั้ง Intel Update Manager จากนั้นดาวน์โหลดและติดตั้งเวอร์ชันล่าสุดจากลิงก์นี้ (ที่นี่ )
ต่อไปนี้คือคำแนะนำโดยย่อในการถอนการติดตั้ง iumsvc.exe พร้อมกับแอปพลิเคชันหลัก (Intel Update Manager ):
- เปิด วิ่ง กล่องโต้ตอบโดยกด แป้น Windows + R . ถัดไป พิมพ์ “appwiz.cpl ” และกด Enter เพื่อเปิด โปรแกรมและคุณลักษณะ หน้าต่าง.
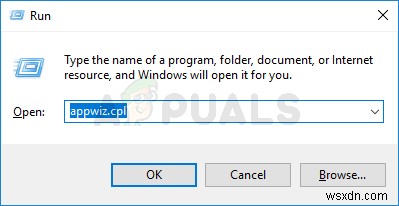
- เมื่อคุณอยู่ในโปรแกรมและคุณลักษณะ ให้เลื่อนลงไปตามรายการแอปพลิเคชันและค้นหา Intel Update Manager
- เมื่อเห็น ให้คลิกขวาและเลือก ถอนการติดตั้ง จากเมนูบริบทที่ปรากฏใหม่
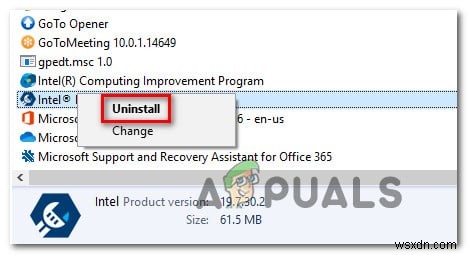
- ทำตามคำแนะนำบนหน้าจอเพื่อดำเนินการให้เสร็จสิ้น จากนั้นรีสตาร์ทคอมพิวเตอร์และดูว่าการใช้ทรัพยากรลดลงในการเริ่มต้นระบบครั้งถัดไปหรือไม่


