ข้อผิดพลาด "ตั้งค่าผู้ใช้เป็นไดรเวอร์ล้มเหลว" เกี่ยวข้องกับอุปกรณ์ทัชแพดที่คุณมีในแล็ปท็อปของคุณ อุปกรณ์ที่มักจะแสดงข้อผิดพลาดนี้คืออุปกรณ์ชี้ตำแหน่งเทือกเขาแอลป์ และมักเกิดขึ้นกับแล็ปท็อป Lenovo ข้อความแสดงข้อผิดพลาดปรากฏขึ้นแบบสุ่ม แต่ปรากฏบ่อยที่สุดในระหว่างการบู๊ต
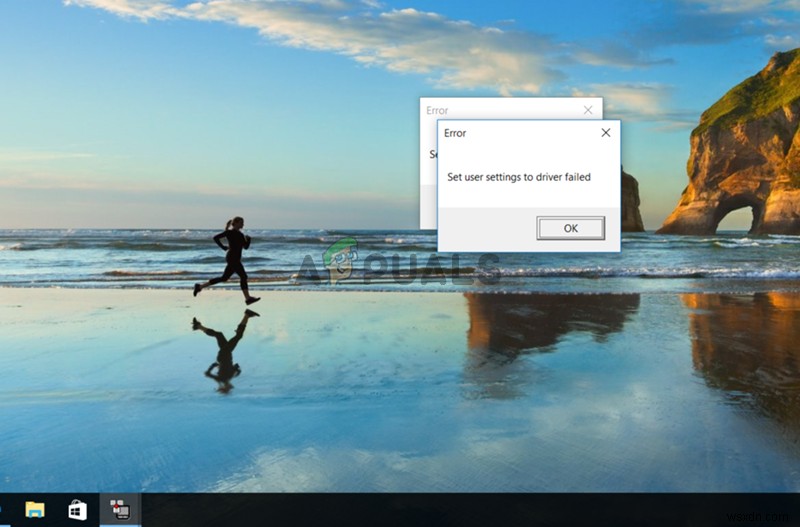
ผู้ใช้สามารถค้นหาวิธีแก้ไขปัญหาเฉพาะนี้ได้ เราตัดสินใจที่จะรวมสิ่งที่มีประโยชน์มากที่สุดในบทความนี้ ตรวจสอบให้แน่ใจว่าคุณทำตามขั้นตอนด้านล่างอย่างระมัดระวังเพื่อแก้ไขปัญหานี้บนคอมพิวเตอร์ของคุณสำเร็จ!
อะไรทำให้เกิดข้อผิดพลาด “ตั้งค่าผู้ใช้เป็นไดรเวอร์ล้มเหลว” ใน Windows
ข้อผิดพลาด "ตั้งค่าผู้ใช้เป็นไดรเวอร์ล้มเหลว" อาจเกิดจากปัญหาต่างๆ ที่เกี่ยวข้องกับทัชแพดของคุณ ผู้ใช้บางคนรายงานว่าเห็นข้อผิดพลาดนี้บนคอมพิวเตอร์เดสก์ท็อปที่ไม่มีทัชแพดด้วยซ้ำ! ไม่ว่าจะด้วยวิธีใด คุณควรระบุสาเหตุที่ถูกต้องเพื่อให้คุณสามารถเลือกวิธีการที่เหมาะสมได้อย่างง่ายดาย!
- ติดตั้งไดรเวอร์ทัชแพดบนคอมพิวเตอร์เดสก์ท็อป – หากคอมพิวเตอร์ของคุณไม่มีทัชแพด และคุณติดตั้งไดรเวอร์เหล่านี้แล้ว คุณจะเห็นข้อผิดพลาดนี้บนคอมพิวเตอร์ของคุณได้ง่ายๆ
- ไม่จำเป็นต้องใช้ไดรเวอร์เทือกเขาแอลป์ – หากคุณประสบปัญหาในสถานการณ์แรกหรือหากคุณกำลังใช้ไดรเวอร์ทัชแพดที่แตกต่างกัน คุณควรลบไฟล์สั่งการหลัก ป้องกันไม่ให้บูตเครื่อง หรือปิดใช้งานบริการเพื่อป้องกันไม่ให้ปัญหาปรากฏขึ้นอีก!
- ติดตั้งไดรเวอร์ไม่ถูกต้อง – หากคุณกำลังใช้ไดรเวอร์ Alps Pointing Device และหากแสดงข้อผิดพลาดนี้ คุณควรลองติดตั้งไดรเวอร์ใหม่เพื่อดูว่าสามารถแก้ไขปัญหาได้หรือไม่!
โซลูชันที่ 1:เปลี่ยนชื่อไฟล์ที่มีปัญหา
เพียงเปลี่ยนชื่อไฟล์เรียกทำงาน apoint.exe ภายในโฟลเดอร์ที่เกี่ยวข้องที่จัดการเพื่อแก้ไขปัญหาสำหรับผู้ใช้จำนวนมาก อาจมีประโยชน์เนื่องจากผู้ใช้จำนวนมากมีไดรเวอร์ทัชแพดที่ขัดแย้งกัน การปิดใช้งานโดยการลบไฟล์เรียกทำงานสามารถแก้ไขปัญหาได้ค่อนข้างง่าย!
- เปิดโฟลเดอร์ใดก็ได้บนคอมพิวเตอร์ของคุณ หรือคลิกที่ ไลบรารี จากปุ่ม การเข้าถึงด่วน เมนูบนแถบงาน หลังจากนั้น คลิก พีซีเครื่องนี้ รายการจากเมนูนำทางด้านซ้ายมือ และดับเบิลคลิก Local Disk . ของคุณ . ดับเบิลคลิกเพื่อเปิด ไฟล์โปรแกรม หรือ ไฟล์โปรแกรม (x86) ค้นหา Apoint2K โฟลเดอร์และดับเบิลคลิกเพื่อเปิด
- หากคุณหาโฟลเดอร์นี้ไม่เจอหรือติดตั้งไว้ที่อื่นแล้ว คุณสามารถทำตามขั้นตอนเหล่านี้ได้ รอให้ข้อความแสดงข้อผิดพลาดปรากฏขึ้น เมื่อเป็นเช่นนั้น ให้ใช้ คีย์ผสม Ctrl + Shift + Esc เพื่อเปิด ตัวจัดการงาน . คลิก รายละเอียดเพิ่มเติม ทันทีที่เปิดขึ้น
- อยู่ในกระบวนการ และตรวจสอบ แอป ส่วนด้านบน ค้นหาไดรเวอร์อุปกรณ์ชี้ตำแหน่งเทือกเขาแอลป์ รายการ ให้คลิกขวาที่ไฟล์แล้วเลือก เปิดตำแหน่งไฟล์ . หลังจากเปิดโฟลเดอร์ขึ้นมา ให้คลิกขวาที่รายการเดิมอีกครั้งและเลือก สิ้นสุดงาน ตัวเลือกจากเมนูบริบทที่จะปรากฏขึ้น!
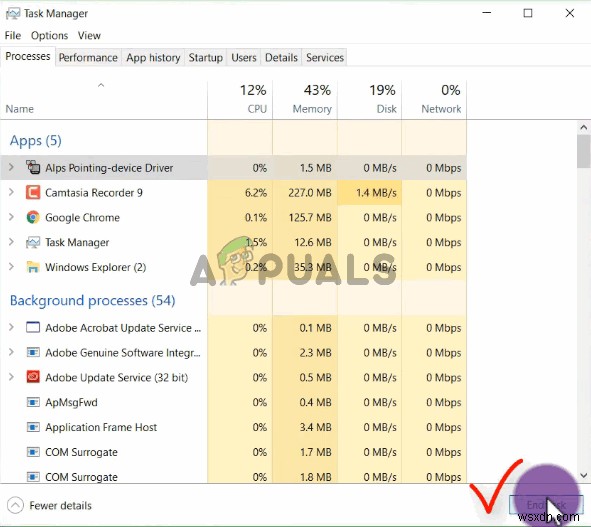
- ค้นหาตำแหน่ง จุด exe ภายในโฟลเดอร์ Apoint2K ให้คลิกขวาและเลือก เปลี่ยนชื่อ ตัวเลือกจากเมนูบริบทที่จะปรากฏขึ้น เปลี่ยนชื่อเป็นบางอย่างเช่น 'apoint_old.exe ” และยืนยันการเปลี่ยนแปลง รีสตาร์ทคอมพิวเตอร์และตรวจสอบว่าปัญหาเดิมยังคงปรากฏอยู่ในคอมพิวเตอร์ของคุณหรือไม่!
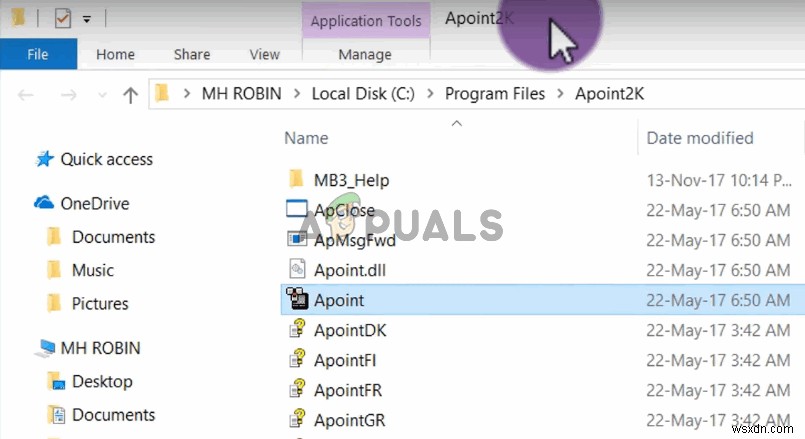
หมายเหตุ :ผู้ใช้บางรายรายงานว่าขั้นตอนข้างต้นไม่สามารถทำงานได้เนื่องจากจำเป็นต้องให้สิทธิ์ความเป็นเจ้าของและควบคุมโฟลเดอร์ Apoint2K ภายใน Program Files ได้อย่างสมบูรณ์ อย่าลืมลองใช้ดูด้วยหากคุณได้รับข้อความแสดงข้อผิดพลาดที่เกี่ยวข้องกับการอนุญาต!
- ก่อนที่คุณจะเริ่ม คุณต้องค้นหา โฟลเดอร์การติดตั้ง . ควรเป็นโฟลเดอร์ที่เปิดขึ้นเมื่อคุณเลือก เปิดตำแหน่งไฟล์ ตัวเลือกเมื่อคุณได้รับแจ้งในตัวจัดการงาน
- หรือคุณจะตรวจสอบโฟลเดอร์ด้านล่างซึ่งเป็นโฟลเดอร์เริ่มต้นสำหรับโปรแกรมทั้งหมดบนคอมพิวเตอร์ของคุณ
C:\Program Files (x86)
- เมื่อคุณพบมัน ให้คลิกขวาที่ Apoint2K โฟลเดอร์ที่มีไฟล์เรียกทำงานที่มีปัญหา และเลือก คุณสมบัติ จากเมนูบริบทที่จะปรากฏขึ้น ตรวจสอบให้แน่ใจว่าคุณไปที่ความปลอดภัย ในหน้าต่างคุณสมบัติ
- คลิกปุ่ม ขั้นสูง ที่ด้านล่างสุดแล้วคลิกลิงก์สีน้ำเงินชื่อ เปลี่ยน ข้างรายการความเป็นเจ้าของในหน้าต่าง Advanced Security Settings ซึ่งจะปรากฏบนหน้าจอ
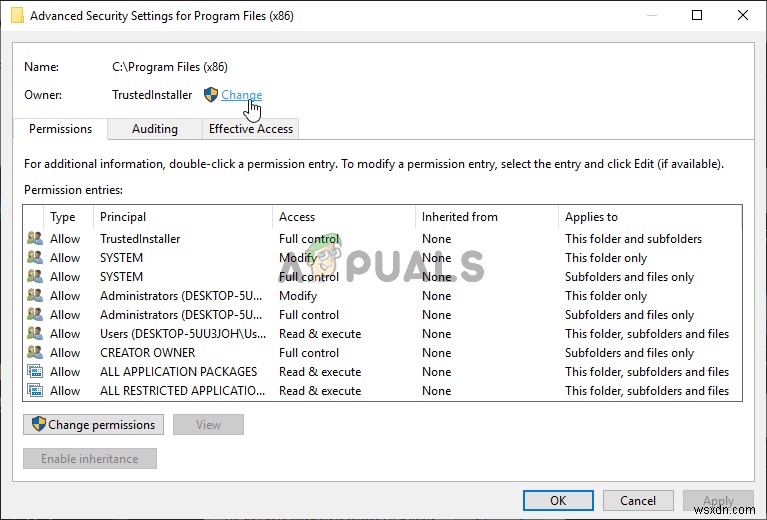
- ใน ป้อนชื่อวัตถุเพื่อเลือก หน้าต่าง พิมพ์ ทุกคน และคลิกปุ่ม ตรวจสอบชื่อ ข้อความทุกคนควรถูกขีดเส้นใต้ คลิก ตกลง ปุ่มเพื่อเพิ่มทุกคน ในฐานะเจ้าของโฟลเดอร์
- ใน การตั้งค่าความปลอดภัยขั้นสูง หน้าต่าง คลิก เพิ่ม ปุ่มเพื่อเพิ่มสิทธิ์ใหม่ให้กับโฟลเดอร์ คลิกสีน้ำเงิน เลือกหลัก ปุ่มที่ด้านบน อีกครั้ง พิมพ์ ทุกคน และคลิก ตรวจสอบชื่อ . คลิกปุ่มตกลง ตรวจสอบให้แน่ใจว่า ประเภท ถูกตั้งค่าเป็น อนุญาต .
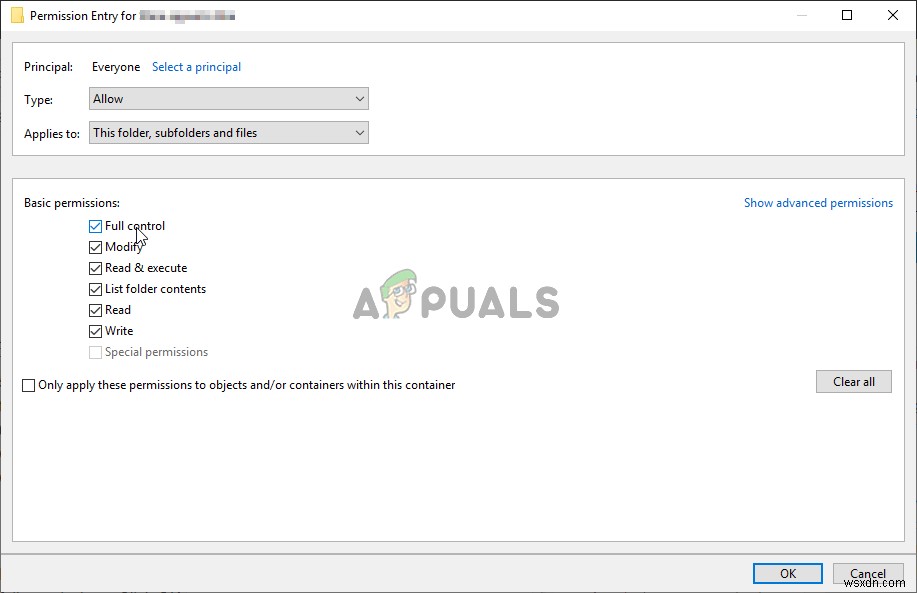
- ใน การอนุญาตพื้นฐาน หน้าต่าง ทำเครื่องหมายที่ช่องถัดจาก การควบคุมทั้งหมด คลิก ตกลง ปุ่มเพื่อเพิ่มสิทธิ์แบบเต็ม คลิกตกลงอีกสองครั้งเพื่อปิดหน้าต่างทั้งหมดซึ่งจะปรากฏขึ้นและรีสตาร์ทคอมพิวเตอร์ของคุณเพื่อดูว่าข้อผิดพลาด “Set user settings to driver Failed” ยังคงปรากฏอยู่หรือไม่!
แนวทางที่ 2:ติดตั้งไดรเวอร์ทัชแพดของคุณใหม่
เนื่องจากปัญหานี้เกี่ยวข้องกับไดรเวอร์ทัชแพดเกือบทั้งหมด คุณจึงลองแก้ไขปัญหาได้โดยติดตั้งไดรเวอร์เหล่านี้ใหม่แล้วลองอีกครั้ง คุณสามารถเปลี่ยนไดรเวอร์ได้ตามค่าเริ่มต้น ไดรเวอร์ทัชแพดของ Microsoft หรือคุณสามารถค้นหาผู้ผลิตของคุณทางออนไลน์และดาวน์โหลดไดรเวอร์จากเว็บไซต์ของพวกเขา! ไม่ว่าจะด้วยวิธีใด อย่าลืมทำตามขั้นตอนด้านล่าง!
- ก่อนอื่น คุณจะต้องถอนการติดตั้งไดรเวอร์ที่คุณได้ติดตั้งไว้ ใช้ คีย์ Windows + R ชุดค่าผสมเพื่อเริ่ม เรียกใช้ ในกล่องข้อความ Open ให้พิมพ์ ‘devmgmt.msc’ และคลิกปุ่มตกลงเพื่อเปิด ตัวจัดการอุปกรณ์ . คุณยังค้นหาได้ในเมนูเริ่ม .
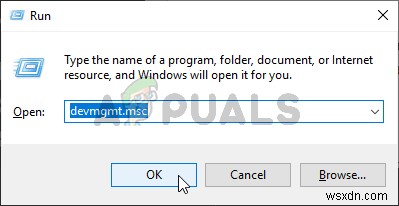
- หลังจากนั้น คลิกลูกศรถัดจากเมาส์และอุปกรณ์ชี้ตำแหน่งอื่นๆ และค้นหาอุปกรณ์ชี้ตำแหน่งเทือกเขาแอลป์ ในรายการที่จะปรากฎ คลิกขวาที่รายการใน Device Manager แล้วเลือก ถอนการติดตั้งอุปกรณ์ ตัวเลือกจากเมนูบริบทที่จะปรากฏขึ้น!
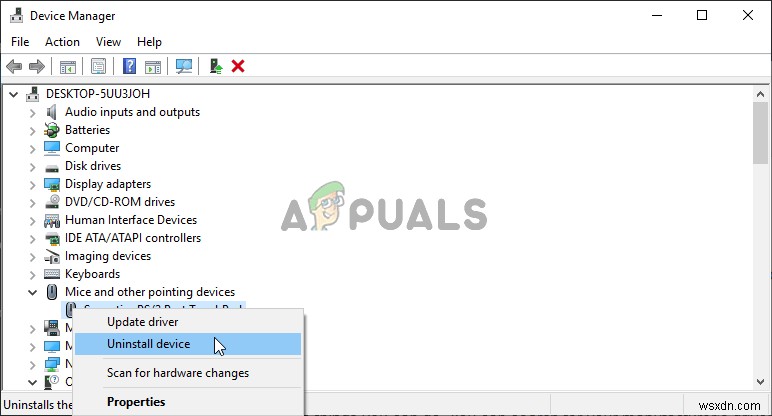
- หลังจากนี้ มีสองสิ่งที่คุณทำได้ คุณค้นหาไดรเวอร์ของผู้ผลิต ดาวน์โหลด เรียกใช้จากคอมพิวเตอร์ และทำตามคำแนะนำเพื่อติดตั้งได้
- นอกจากนี้ คุณสามารถติดตั้งไดรเวอร์เริ่มต้นของ Microsoft ใหม่ได้โดยคลิกที่ การดำเนินการ จากแถบเมนูที่ด้านบนและเลือก สแกนหาการเปลี่ยนแปลงฮาร์ดแวร์ ปุ่มที่จะปรากฏขึ้น จะดำเนินการติดตั้งไดรเวอร์ทัชแพดอีกครั้ง
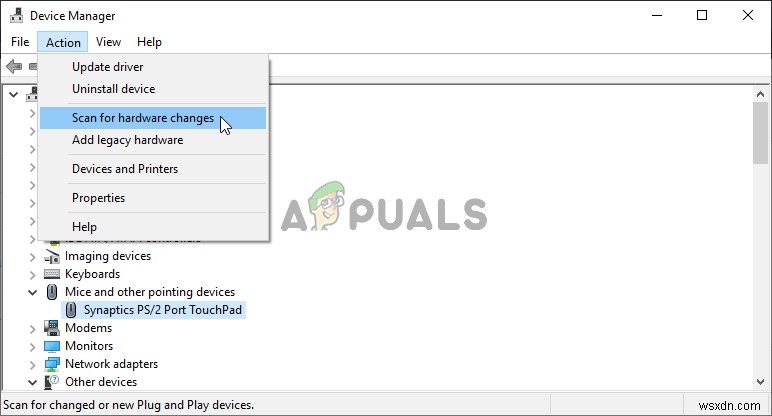
- รีสตาร์ทคอมพิวเตอร์ของคุณหลังจากที่คุณติดตั้งไดรเวอร์ใหม่เสร็จแล้ว และดูว่าข้อผิดพลาด “Set user settings to driver Failed” ยังคงปรากฏอยู่หรือไม่!
โซลูชันที่ 3:ป้องกันไม่ให้ซอฟต์แวร์บูต
ปัญหานี้มักปรากฏขึ้นเนื่องจากมีการติดตั้งไดรเวอร์ทัชแพดบนคอมพิวเตอร์ที่ไม่มีทัชแพด นอกจากนี้ยังอาจเป็นเรื่องยากที่จะถอนการติดตั้งไดรเวอร์อุปกรณ์ชี้ตำแหน่งเทือกเขาแอลป์ นั่นคือเหตุผลที่ดีกว่าที่จะป้องกันไม่ให้บูตเลย!
- เปิด ตัวจัดการงาน โดยการค้นหาหรือคลิก Ctrl + Shift + Esc พร้อมกันบนแป้นพิมพ์ของคุณ คุณยังสามารถคลิก Ctrl + Alt + Del คีย์ผสมและเลือก ตัวจัดการงาน จากเมนูที่จะปรากฏขึ้น
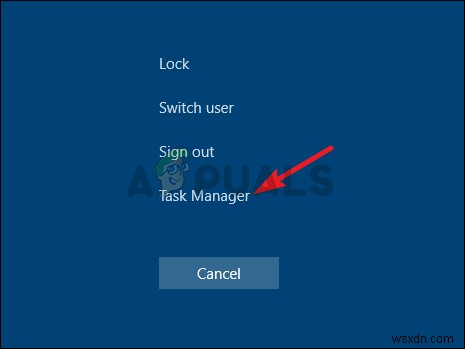
- นำทางไปยัง การเริ่มต้น ในตัวจัดการงานและตรวจสอบรายการสำหรับ Alps Pointing Device เมื่อคุณพบแล้ว ให้คลิกซ้ายและเลือก ปิดการใช้งาน ที่ส่วนล่างขวาของหน้าต่าง รีสตาร์ทคอมพิวเตอร์และดูว่าปัญหาเดิมยังคงปรากฏอยู่หรือไม่!
โซลูชันที่ 4:ปิดใช้งานบริการเทือกเขาแอลป์
บริการที่กำหนดค่าให้ทำงานบนคอมพิวเตอร์ของคุณจะทำงานจนกว่าคุณจะบอกให้หยุด นี่เป็นกรณีของอุปกรณ์เทือกเขาแอลป์เช่นกัน ไม่ว่าคุณจะทำอะไร บริการยังคงทำงานอยู่ จะดีกว่าถ้าคุณเพียงแค่หยุดบริการหลัก ทำตามขั้นตอนด้านล่างเพื่อทำสิ่งนั้น!
- ก่อนอื่น คุณจะต้องถอนการติดตั้งไดรเวอร์ที่คุณได้ติดตั้งไว้ ใช้คีย์ผสม Windows + R เพื่อเริ่ม เรียกใช้ ใน เปิด กล่องข้อความ พิมพ์ ‘services.msc’ และคลิกปุ่มตกลงเพื่อเปิด บริการ . คุณยังค้นหาได้ในเมนูเริ่ม
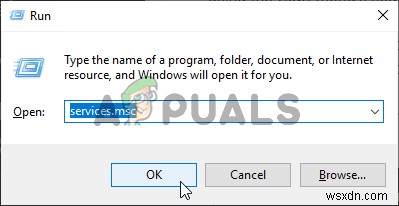
- หรือเปิดแผงควบคุมโดยค้นหาใน เมนูเริ่ม . คุณยังสามารถเปิดช่อง Run อื่นแล้วพิมพ์ 'control exe ’ เมื่อแผงควบคุมเปิดขึ้น ให้เปลี่ยนตัวเลือกดูตามเป็นไอคอนขนาดใหญ่และเปิดเครื่องมือการดูแลระบบ . เลื่อนลงมาจนกว่าคุณจะค้นหารายการ Services และดับเบิลคลิกเพื่อเปิด!
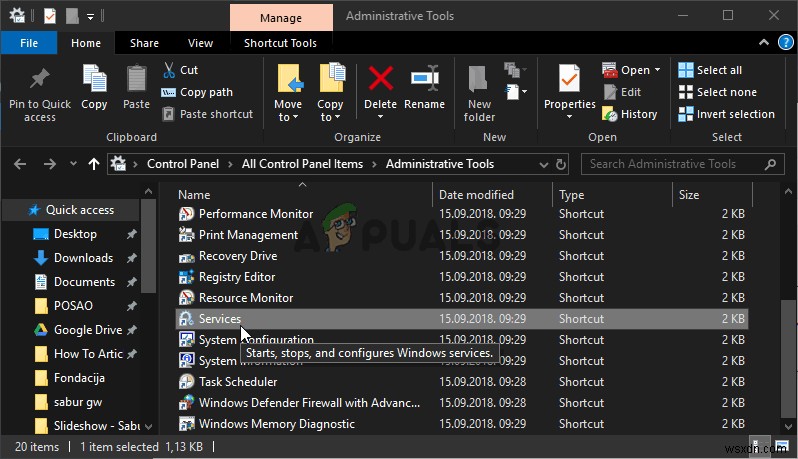
- มองหา Alps SMBus Monitor Service ในรายการ คลิกขวาและเลือก คุณสมบัติ ตัวเลือกที่จะปรากฏบนหน้าจอ หากบริการกำลังทำงาน ตรวจสอบให้แน่ใจว่าคุณได้คลิกปุ่ม หยุด ภายใต้ประเภทการเริ่มต้น คลิกเพื่อเปิดเมนูและเลือก ปิดการใช้งาน จากรายการตัวเลือก
- รีสตาร์ทคอมพิวเตอร์และตรวจดูว่าข้อผิดพลาด “Set user settings to driver Failed” ยังคงปรากฏอยู่หรือไม่!


