ผู้ใช้ Windows 10 หลายคนรายงานว่าพวกเขาไม่สามารถเปิดแอปการตั้งค่าหลักได้ในทันที เมื่อพยายามเปิดแอปการตั้งค่า (ผ่านเมนู Start หรือคำสั่ง Run) ผู้ใช้ที่ได้รับผลกระทบจะเห็น “ไฟล์นี้ไม่มีโปรแกรมที่เกี่ยวข้องกับการดำเนินการนี้” . ในกรณีส่วนใหญ่ที่ผู้ใช้รายงาน ปัญหานี้เริ่มเกิดขึ้นหลังจากอัปเกรดจาก Windows 7 หรือ Windows 7 เป็น Windows 10
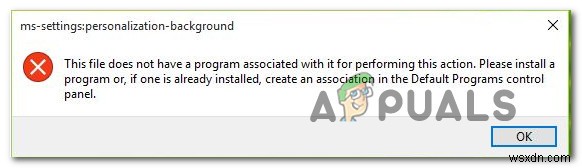
อะไรทำให้ "เมนูเริ่ม/การตั้งค่า ms-settings" หยุดทำงาน
เราตรวจสอบปัญหานี้โดยพิจารณาจากหลายๆ วิธีและลองใช้กลยุทธ์การซ่อมแซมต่างๆ ที่ผู้ใช้รายอื่นแนะนำโดยทั่วไปซึ่งประสบปัญหาเดียวกัน จากที่ปรากฎ สถานการณ์ต่างๆ มากมายอาจนำไปสู่การประจักษ์ของปัญหานี้ ต่อไปนี้คือภาพรวมคร่าวๆ ของสถานการณ์ที่อาจก่อให้เกิดปัญหานี้:
- แอปพลิเคชันการตั้งค่าที่ไม่ได้ลงทะเบียน – ตามที่ปรากฏ ปัญหานี้อาจเกิดขึ้นเนื่องจากการยกเลิกการลงทะเบียนแอปการตั้งค่าอย่างกะทันหัน โดยทั่วไปรายงานนี้จะเกิดขึ้นหลังจากการสแกนความปลอดภัยเผยให้เห็นความไม่สอดคล้องบางอย่างกับชุดแอปพลิเคชัน UWP หากสถานการณ์นี้ใช้ได้ คุณควรจะสามารถแก้ไขปัญหาได้โดยการติดตั้งใหม่และลงทะเบียนแอปพลิเคชัน UWP ทั้งหมดที่ทำงานอยู่บนบัญชีผู้ใช้นั้นใหม่อีกครั้ง
- แอปการตั้งค่าถูกบล็อกเนื่องจากเหตุผลด้านความปลอดภัย – ในบางสถานการณ์ ตัวเลือกความปลอดภัยเริ่มต้นอาจอำนวยความสะดวกให้แอปการตั้งค่าทำงานผิดปกติได้โดยการบล็อกเมนูเนื่องจากเหตุผลด้านความปลอดภัย หากผู้ใช้มักปรับใช้สคริปต์ที่เกี่ยวข้องกับการปรับในแอปการตั้งค่า ความปลอดภัยของ Windows (เดิมคือ Windows Defender) อาจบล็อกขั้นตอนนี้ในบัญชีที่ไม่มีรหัสผ่าน เมื่อใดก็ตามที่เกิดเหตุการณ์นี้ขึ้น คุณสามารถแก้ไขปัญหาได้โดยการเพิ่มรหัสผ่านไปยังบัญชี Windows ที่ได้รับผลกระทบ
- ไฟล์ระบบเสียหาย – ตามที่ผู้ใช้หลายคนรายงาน ปัญหานี้อาจเกิดขึ้นได้เนื่องจากอินสแตนซ์ไฟล์เสียหายบางส่วนที่ทำให้ไม่สามารถเปิดเมนูแอปการตั้งค่าได้อย่างถูกต้อง ในกรณีนี้ คุณสามารถแก้ไขปัญหาได้โดยการเรียกใช้คำสั่ง DISM หรือ SFC หรือโดยการกู้คืนระบบของคุณให้อยู่ในจุดที่ปกติได้ทันเวลาโดยใช้ยูทิลิตี้ System Restore
- ไฟล์ระบบปฏิบัติการที่เสียหาย – ในกรณีที่รุนแรงกว่านี้ คุณอาจต้องรีเซ็ตส่วนประกอบ Windows ทั้งชุดเพื่อแก้ไขปัญหานี้ ตามที่ผู้ใช้ที่ได้รับผลกระทบซึ่งกำลังดิ้นรนกับการเลือกไฟล์ OS ที่เสียหาย คุณสามารถรักษาอาการของปัญหานี้ได้โดยทำการติดตั้งซ่อมแซมหรือติดตั้งใหม่ทั้งหมด
หากคุณกำลังประสบปัญหาในการแก้ไขปัญหาเดียวกัน บทความนี้จะนำเสนอการแก้ไขที่เกี่ยวข้องหลายประการที่อาจช่วยแก้ปัญหาให้คุณได้ ด้านล่าง คุณจะพบชุดของวิธีการที่ผู้ใช้รายอื่นในสถานที่ใกล้เคียงเคยใช้เพื่อแก้ไขปัญหานี้สำเร็จ การแก้ไขที่เป็นไปได้แต่ละรายการได้รับการยืนยันแล้วว่าใช้งานได้โดยผู้ใช้ที่ได้รับผลกระทบอย่างน้อยหนึ่งราย
เพื่อผลลัพธ์ที่ดีที่สุด เราขอแนะนำให้คุณปฏิบัติตามวิธีการด้านล่างตามลำดับเดียวกับที่เราจัดเรียงไว้ (ผ่านประสิทธิภาพและความยากง่าย) ในที่สุด คุณควรพบวิธีแก้ไขที่อาจแก้ไขปัญหาได้โดยไม่คำนึงถึงผู้ร้ายที่เป็นต้นเหตุของปัญหา
วิธีที่ 1:ติดตั้งใหม่และลงทะเบียนแอปพลิเคชัน UWP ทั้งหมดอีกครั้ง
ก่อนที่คุณจะสำรวจกลยุทธ์การซ่อมแซมอื่นๆ คุณควรเริ่มต้นด้วยการทำให้มั่นใจว่าปัญหาไม่ได้เกิดขึ้นเพียงเพราะสินค้าที่เสียหายหรือเนื่องจากแอปการตั้งค่าไม่ได้ลงทะเบียนอย่างถูกต้อง
ผู้ใช้ที่ได้รับผลกระทบหลายรายรายงานว่าสามารถแก้ไขปัญหาได้หลังจากที่ติดตั้งใหม่และลงทะเบียนแอป Windows ในตัวทั้งหมดภายใต้บัญชี Windows ที่พบปัญหา
ต่อไปนี้คือคำแนะนำโดยย่อเกี่ยวกับการติดตั้งใหม่และลงทะเบียนแอปพลิเคชัน UWP ในตัวทั้งหมดอีกครั้ง รวมถึงแอปการตั้งค่า ต่อไปนี้คือคำแนะนำโดยย่อในการดำเนินการนี้:
- กด แป้น Windows + R เพื่อเปิด วิ่ง กล่องโต้ตอบ จากนั้นพิมพ์ “PowerShell” แล้วกด Ctrl + Shift + Enter เพื่อเปิดหน้าต่าง Power shell ที่ยกระดับขึ้น เมื่อคุณได้รับแจ้งจาก UAC (การควบคุมบัญชีผู้ใช้) ให้คลิกใช่ เพื่อให้สิทธิ์ของผู้ดูแลระบบ
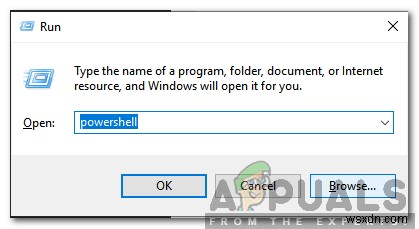
- เมื่อคุณอยู่ในหน้าต่าง Powershell ที่ยกระดับขึ้น ให้พิมพ์คำสั่งต่อไปนี้แล้วกด Enter เพื่อติดตั้งใหม่และลงทะเบียนแอปในตัวของ Windows ทั้งหมดอีกครั้งสำหรับบัญชีนี้:
Get-AppXPackage | Foreach {Add-AppxPackage -DisableDevelopmentMode -Register "$($_.InstallLocation)\AppXManifest.xml"} - โปรดทราบว่าในกรณีที่คุณพบปัญหาในหลายบัญชี คุณต้องทำขั้นตอนนี้ซ้ำกับทุกบัญชี
หากคุณทำตามคำแนะนำด้านบนแล้วและยังคงพบปัญหาเดิมอยู่ ให้เลื่อนลงไปที่วิธีแก้ไขที่เป็นไปได้ถัดไปด้านล่าง
วิธีที่ 2:การเพิ่มรหัสผ่านไปยังบัญชี Windows (ถ้ามี)
การแก้ไขที่ได้รับความนิยมอย่างหนึ่งสำหรับปัญหานี้คือการใช้ Command Prompt ที่ยกระดับขึ้นเพื่อเพิ่มรหัสผ่านให้กับบัญชี windows นี้อาจดูเหมือนการแก้ไขที่แปลก แต่ผู้ใช้ที่ได้รับผลกระทบจำนวนมากได้ยืนยันว่าพวกเขาสามารถเปิดแอปการตั้งค่าและแอปอื่น ๆ ที่เคยแสดง " ไฟล์นี้ไม่มีโปรแกรมที่เกี่ยวข้องกับการดำเนินการ การกระทำนี้” หลังจากที่พวกเขาเพิ่มรหัสผ่านโดยใช้พรอมต์ CMD ที่ยกระดับแล้ว
ต่อไปนี้คือคำแนะนำโดยย่อในการแก้ไขปัญหา "เมนูเริ่ม/การตั้งค่า ms" ไม่ทำงานโดยการเพิ่มรหัสผ่านไปยังบัญชี Windows โดยใช้ CMD ที่มีการยกระดับ:
- เปิด วิ่ง กล่องโต้ตอบโดยกด แป้น Windows + R . ถัดไป พิมพ์ “cmd” ในกล่องข้อความที่เพิ่งปรากฏขึ้นใหม่และกด Ctrl + Shift + Enter เพื่อเปิดพรอมต์คำสั่งที่ยกระดับ เมื่อคุณได้รับแจ้งจาก UAC (พร้อมท์บัญชีผู้ใช้) คลิก ใช่ เพื่อให้สิทธิ์การเข้าถึงของผู้ดูแลระบบ
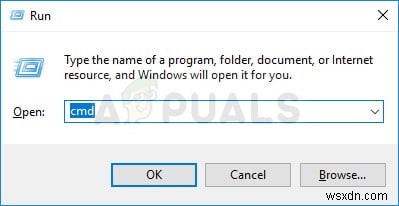
- เมื่อคุณอยู่ใน Command Prompt ที่ยกระดับขึ้น ให้พิมพ์คำสั่งต่อไปนี้แล้วกด Enter เพื่อเพิ่มรหัสผ่านให้กับบัญชีผู้ใช้ของคุณ:
net user username password /add
หมายเหตุ: โปรดทราบว่า "ชื่อผู้ใช้" เป็นเพียงตัวยึดตำแหน่ง แทนที่ด้วยบัญชีที่คุณกำลังประสบปัญหา
- ถัดไป กด แป้น Windows + R เพื่อเปิดอีก วิ่ง กล่องโต้ตอบ จากนั้นพิมพ์ “control.exe /name Microsoft.UserAccounts ' และกด Enter เพื่อเปิด บัญชีผู้ใช้ เมนู.
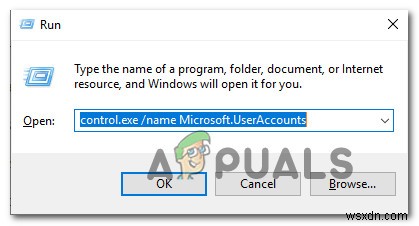
- เมื่อคุณอยู่ในบัญชีผู้ใช้ เมนู ให้คลิกที่ จัดการบัญชีอื่น จากเมนูทางขวามือ
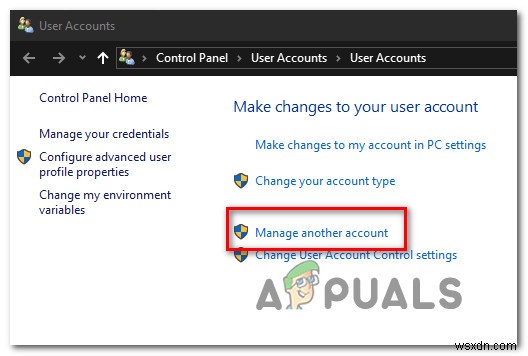
- จากส่วน จัดการบัญชี หน้าจอ ให้คลิกที่บัญชีที่คุณเพิ่มรหัสผ่านไว้ก่อนหน้านี้
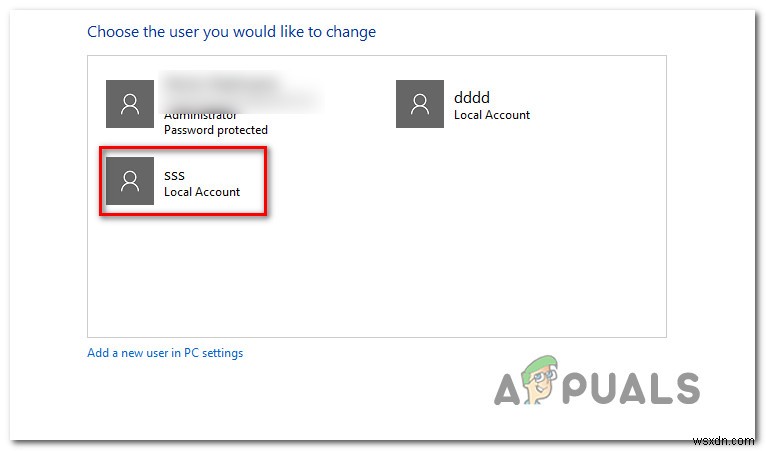
- ถัดไป จาก เปลี่ยน บัญชี เมนู ให้คลิกที่เปลี่ยนประเภทบัญชี .
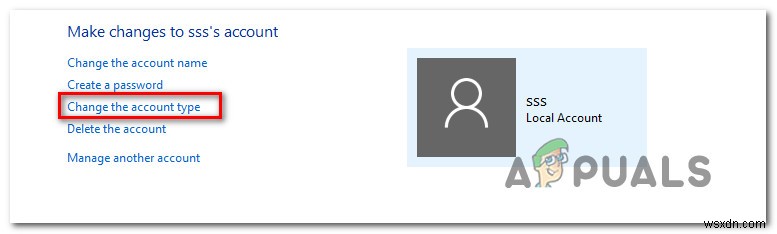
- เมื่อคุณอยู่ในเปลี่ยนประเภทบัญชี เมนู เปลี่ยนประเภทบัญชีเป็น ผู้ดูแลระบบ และคลิกที่ เปลี่ยนประเภทบัญชี เพื่อบันทึกการเปลี่ยนแปลง
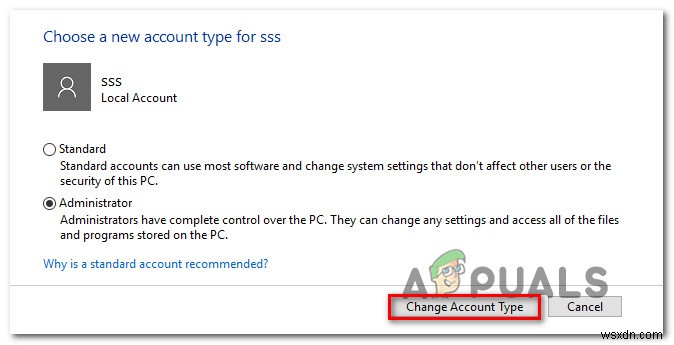
- ตรวจสอบให้แน่ใจว่าคุณได้เข้าสู่ระบบบัญชีที่คุณแก้ไขก่อนหน้านี้ จากนั้นทำซ้ำการดำเนินการที่ทำให้เกิดปัญหาก่อนหน้านี้และดูว่าปัญหาได้รับการแก้ไขหรือไม่
หากคุณยังคงพบ “ไฟล์นี้ไม่มีโปรแกรมที่เกี่ยวข้องสำหรับการดำเนินการนี้” เมื่อคุณพยายามเปิดแอปย่อยการตั้งค่า ให้เลื่อนลงไปที่วิธีถัดไปด้านล่าง
วิธีที่ 3:การปรับใช้คำสั่ง DISM และ SFC
ในกรณีส่วนใหญ่ ข้อผิดพลาดนี้จะเกิดขึ้นเนื่องจากไฟล์ระบบที่เสียหายบางส่วนซึ่งส่งผลต่อการทำงานของคอมพิวเตอร์ของคุณ หากแอปในตัวหลายแอป (แอปการตั้งค่า, แผ่นจดบันทึก ฯลฯ) แสดงข้อผิดพลาดนี้ คุณจะต้องเริ่มโดยแก้ไขไฟล์ระบบ
ผู้ใช้ที่ได้รับผลกระทบหลายรายรายงานว่าพวกเขาสามารถแก้ไขปัญหาได้ด้วยการเรียกใช้ยูทิลิตี้ในตัวสองตัวที่สามารถแก้ไขปัญหาไฟล์ระบบเสียหาย – SFC (System File Checker) และ DISM (การให้บริการและการจัดการอิมเมจการปรับใช้)
แต่พึงระลึกไว้เสมอว่าแม้ว่ายูทิลิตี้ทั้งสองจะสามารถแก้ไขความเสียหายของไฟล์ระบบได้ แต่เครื่องสแกนในตัวทั้งสองก็มีวิธีที่แตกต่างกัน SFC ดีกว่าในการแก้ไขข้อผิดพลาดเชิงตรรกะและอาศัยแคชที่จัดเก็บไว้ในเครื่องเพื่อแทนที่ไฟล์ที่เสียหายด้วยสำเนาที่สมบูรณ์ ในทางกลับกัน DISM ใช้ WU (Windows Update) เพื่อแทนที่ไฟล์ที่เสียหายและซ่อมแซมยูทิลิตี้ในตัวได้ดีกว่า
ต่อไปนี้คือคำแนะนำโดยย่อเกี่ยวกับการสแกน DISM &SFC:
- กด แป้น Windows + R เพื่อเปิด วิ่ง กล่องโต้ตอบ เมื่อคุณอยู่ในหน้าต่าง Run ให้พิมพ์ “cmd” ในกล่องข้อความแล้วกด Ctrl + Shift + Enter เพื่อเปิดพรอมต์ CMD ที่ยกระดับ
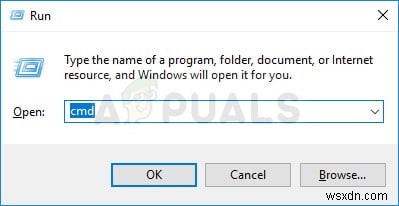
หมายเหตุ: หากคุณได้รับแจ้งจาก UAC (การควบคุมบัญชีผู้ใช้) คลิก ใช่ เพื่อให้สิทธิ์ผู้ดูแลระบบแก่หน้าต่าง CMD
- เมื่อคุณอยู่ใน Command Prompt ที่ยกระดับขึ้น ให้พิมพ์คำสั่งต่อไปนี้แล้วกด Enter เพื่อเปิดการสแกน SFC:
sfc /scannow
หมายเหตุ :ตรวจสอบให้แน่ใจว่าคุณมีเวลาเพียงพอก่อนที่จะเริ่มกระบวนการนี้ การขัดจังหวะการสแกน SFC ก่อนที่กระบวนการจะเสร็จสิ้นโดยสร้างข้อผิดพลาดเชิงตรรกะเพิ่มเติม และโปรดทราบว่า SFC ขึ้นชื่อเรื่องการแก้ไขข้อผิดพลาดโดยไม่ต้องรายงาน ดังนั้นแม้ว่ารายงานฉบับสุดท้ายจะไม่ได้กล่าวถึงไฟล์ที่เสียหายซึ่งได้รับการแก้ไขแล้ว ให้ทำตามขั้นตอนต่อไปด้านล่างตามปกติ
- ทันทีที่การสแกนเสร็จสิ้น ให้รีสตาร์ทคอมพิวเตอร์และดูว่าปัญหาได้รับการแก้ไขหรือไม่ในการเริ่มต้นระบบครั้งถัดไป เมื่อลำดับการบู๊ตครั้งถัดไปเสร็จสิ้น ให้ทำตามขั้นตอนที่ 1 อีกครั้งเพื่อเปิดพรอมต์คำสั่งที่ยกระดับขึ้นอีก
- เมื่อคุณอยู่ในพรอมต์ CMD อีกครั้ง ให้พิมพ์คำสั่งต่อไปนี้อีกครั้งแล้วกด Enter เพื่อเริ่มการสแกน DISM:
DISM /Online /Cleanup-Image /RestoreHealth
หมายเหตุ: DISM อาศัย Windows Update อย่างหนักเพื่อแทนที่ไฟล์ที่เสียหาย ดังนั้นตรวจสอบให้แน่ใจว่าคุณกำลังทำงานกับอินเทอร์เน็ตที่เสถียรก่อนที่จะเริ่มการสแกนนี้
- หลังจากการสแกนเสร็จสิ้น ให้รีสตาร์ทคอมพิวเตอร์อีกครั้งและดูว่าปัญหาได้รับการแก้ไขหรือไม่ในการเริ่มต้นระบบครั้งถัดไป
หากคุณยังไม่สามารถเปิดการตั้งค่า แท็บแล้วคุณจะเห็น “ไฟล์นี้ไม่มีโปรแกรมที่เกี่ยวข้องสำหรับการดำเนินการนี้” เลื่อนลงไปที่วิธีถัดไปด้านล่าง
วิธีที่ 4:การคืนค่าระบบ
หากวิธีการข้างต้นไม่สามารถแก้ไขปัญหาได้ เป็นไปได้ว่าคุณกำลังเผชิญกับปัญหาความเสียหายของระบบ ในสถานการณ์เช่นนี้ คุณยังคงสามารถหลีกเลี่ยงแนวทางที่รุนแรง (การติดตั้งใหม่ทั้งหมด) ได้โดยใช้วิธีควบคุมความเสียหาย
การคืนค่าระบบจะคืนค่าคอมพิวเตอร์ของคุณไปยังจุดก่อนหน้าโดยใช้สแนปชอตที่สร้างไว้ก่อนหน้านี้ซึ่งจะคืนค่าสถานะคอมพิวเตอร์ของคุณไปยังจุดที่เก่ากว่า ตามค่าเริ่มต้น Windows จะได้รับการกำหนดค่าให้บันทึกสแน็ปช็อตใหม่เป็นประจำ (หลังจากการเปลี่ยนแปลงระบบที่สำคัญทุกครั้ง เช่น การติดตั้งการอัปเดตที่สำคัญหรือการอัปเดตไดรเวอร์) ด้วยสิ่งนี้ เว้นแต่คุณจะแก้ไขการทำงานเริ่มต้น คุณควรมีสแน็ปช็อตการคืนค่ามากมายให้เลือก
แต่ก่อนที่คุณจะเริ่มใช้การคืนค่าระบบเพื่อให้คอมพิวเตอร์ของคุณกลับสู่สถานะปกติโดยใช้สแน็ปช็อต โปรดทราบว่าการเปลี่ยนแปลงใดๆ ที่คุณทำหลังจากสแน็ปช็อตจะเป็นรายการ ซึ่งรวมถึงแอปและไดรเวอร์ที่ติดตั้ง แอปของบุคคลที่สามหรือแอปที่มาพร้อมเครื่อง Windows
หากคุณทราบถึงความเสี่ยงในการสูญหายของข้อมูล และยังคงพร้อมที่จะใช้การคืนค่าระบบเพื่อแก้ไขปัญหาที่เกี่ยวข้องกับการตั้งค่าเมนูเริ่ม/ms-setting ให้เลื่อนลงไปที่วิธีถัดไปด้านล่าง:
- เปิด วิ่ง กล่องโต้ตอบโดยกด แป้น Windows + R . ถัดไป พิมพ์ “rstrui” ในกล่องข้อความแล้วกด Enter เพื่อเปิด การคืนค่าระบบ เมนู.
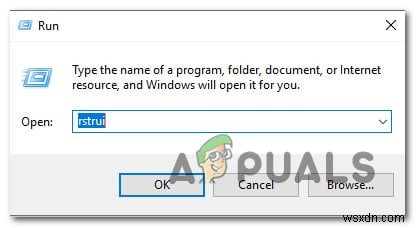
- เมื่อคุณอยู่ที่หน้าจอเริ่มต้นการคืนค่าระบบ ให้คลิกที่ ถัดไป เพื่อไปยังเมนูถัดไป
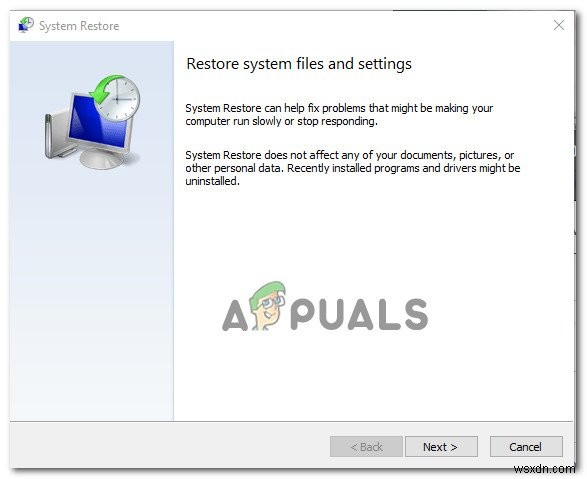
- เมื่อคุณอยู่ในหน้าจอถัดไป ให้เริ่มต้นด้วยการทำเครื่องหมายที่ช่องที่เกี่ยวข้องกับ แสดงจุดคืนค่าเพิ่มเติม . หลังจากที่คุณทำเช่นนี้ ให้เริ่มเปรียบเทียบวันที่ของสแนปชอตที่บันทึกไว้แต่ละรายการ และดูว่าอันไหนใกล้กว่าวันที่ก่อนที่จะเกิดข้อผิดพลาด หลังจากที่คุณตัดสินใจเลือกสแน็ปช็อตที่เหมาะสมแล้ว ตรวจสอบให้แน่ใจว่าได้เลือกจุดคืนค่าแล้ว จากนั้นคลิก ถัดไป เพื่อไปยังเมนูถัดไป
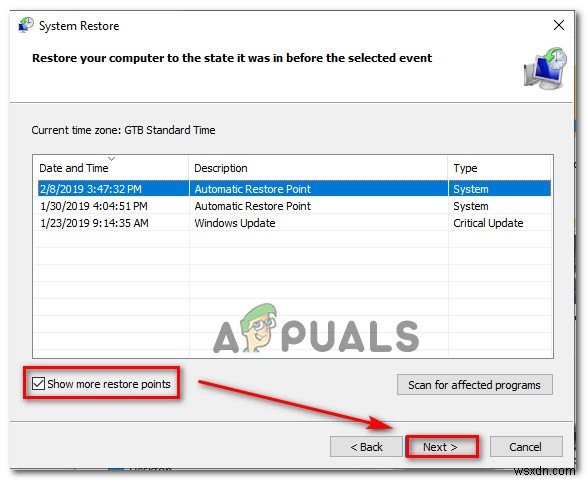
- เมื่อคุณมาถึงจุดนี้ ยูทิลิตีได้รับการกำหนดค่าและพร้อมใช้งาน สิ่งที่ต้องทำตอนนี้เพื่อเริ่มกระบวนการกู้คืนคือคลิกที่เสร็จสิ้น หลังจากที่คุณทำเช่นนี้ เครื่องของคุณจะรีสตาร์ทและสถานะเก่าจะถูกบังคับใช้
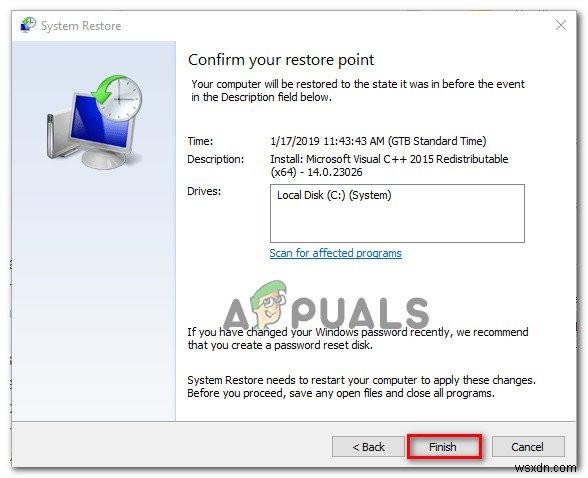
- ในการเริ่มต้นระบบครั้งถัดไป เมื่อบังคับใช้สถานะที่เก่ากว่า ให้ทำซ้ำการดำเนินการที่ทริกเกอร์ เมนูเริ่ม/การตั้งค่า ms- ปัญหาและดูว่าปัญหาได้รับการแก้ไขแล้วหรือไม่
วิธีที่ 5:ดำเนินการซ่อมแซม\ติดตั้งใหม่ทั้งหมด
หากไม่มีวิธีการใดด้านล่างที่อนุญาตให้คุณแก้ไขปัญหา คุณสามารถสรุปได้อย่างปลอดภัยว่าคุณกำลังจัดการกับปัญหาการทุจริตที่ไม่สามารถแก้ไขได้ตามอัตภาพ หากคุณมาไกลถึงขนาดนี้โดยไม่ได้ผลลัพธ์ วิธีสุดท้ายที่จะแก้ไขปัญหาได้คือการรีเฟรชทุกองค์ประกอบของ Windows
ผู้ใช้ที่ได้รับผลกระทบหลายรายที่ประสบปัญหานี้รายงานว่าปัญหาหยุดเกิดขึ้นหลังจากรีเฟรชทุกองค์ประกอบของ Windows ไม่ว่าจะโดยการติดตั้งซ่อมแซมหรือผ่านการติดตั้งใหม่ทั้งหมด
การติดตั้งใหม่ทั้งหมด ดำเนินการได้ง่ายกว่า แต่โปรดจำไว้ว่าจะไม่อนุญาตให้คุณเก็บข้อมูลทั้งหมดของคุณ แอปพลิเคชัน เกม สื่อส่วนตัว และค่ากำหนดของผู้ใช้ทั้งหมดจะหายไปพร้อมกับกระบวนการนี้
หากคุณกำลังมองหาแนวทางที่ดีกว่า ให้พิจารณาติดตั้งซ่อมแซมแทน แม้ว่ามันจะน่าเบื่อไปหน่อย แต่ซ่อมแซมการติดตั้ง (การอัปเกรดแบบแทนที่) จะอนุญาตให้คุณเก็บแอปพลิเคชัน เกม สื่อส่วนตัว และค่ากำหนดของผู้ใช้บางส่วนไว้


