คีย์บอร์ดแบบเรืองแสงคือคีย์บอร์ดที่มีปุ่มเรืองแสงพร้อมไฟ LED อยู่ข้างใต้ ให้ทัศนวิสัยที่ดีขึ้นและทำให้พิมพ์ได้ง่ายแม้อยู่ใต้ห้องที่มืดสนิท การมีคีย์บอร์ดเรืองแสงบนแล็ปท็อปกลายเป็นเรื่องธรรมดาไปแล้ว

ไฟแบ็คไลท์ของคีย์บอร์ดถูกควบคุมผ่านซอฟต์แวร์ อาจมีสาเหตุหลายประการที่จะไม่ทำงาน มีความเป็นไปได้ที่จะไม่ทำงานเนื่องจากการอัปเดตซอฟต์แวร์ไม่ดีหรือปัญหาฮาร์ดแวร์
การแก้ไขยอดนิยมสำหรับแบ็คไลท์ไม่ทำงานใน Windows
ปัญหาด้านแบ็คไลท์ที่ไม่ทำงานในคอมพิวเตอร์ของคุณอาจแตกต่างจากปัญหาอื่นๆ หลายประการ แต่อาจไม่ใช่สาเหตุทั้งหมดที่ใช้ไม่ได้ในกรณีของคุณ เราจะแสดงรายการวิธีแก้ไขปัญหาที่พบบ่อยที่สุด
- สิ่งแรกที่ต้องทำคือกด FN + Spacebar เพื่อเปิดหรือปิดไฟแบ็คไลท์ คีย์นี้อาจแตกต่างกันสำหรับแล็ปท็อปรุ่นต่างๆ อาจดูแตกต่างออกไปขึ้นอยู่กับยี่ห้อแล็ปท็อปที่คุณเป็นเจ้าของ ต่อไปนี้คือตัวอย่างบางส่วน

- คุณได้ทำการเปลี่ยนแปลงซอฟต์แวร์ใดๆ เมื่อเร็วๆ นี้หลังจากที่ไฟแบ็คไลท์หยุดทำงานหรือไม่ หากเป็นเช่นนั้น คุณควรลองถอนการติดตั้งซอฟต์แวร์นั้นและดูว่าสามารถแก้ไขปัญหาได้หรือไม่ แนวทางปฏิบัติที่ดีที่สุดในกรณีดังกล่าวคือการสร้าง System Restore Point ก่อนติดตั้งซอฟต์แวร์ หากคุณสร้างไว้แล้ว ให้กู้คืนระบบของคุณในสถานะก่อนหน้าโดยไปที่การตั้งค่าการคืนค่าระบบ
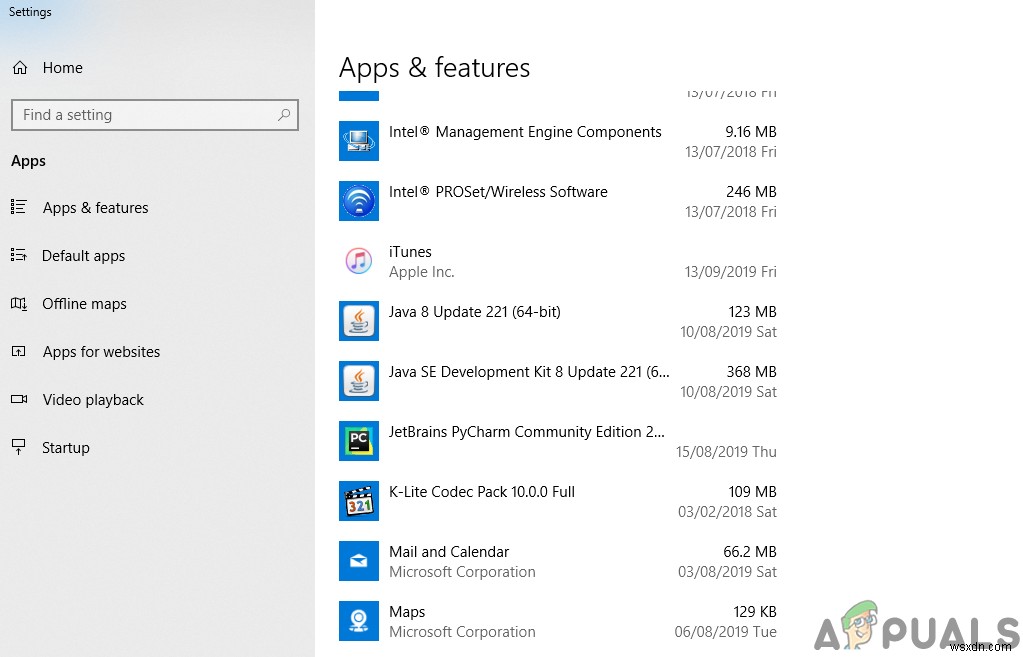
- ลอง อัปเดตไดรเวอร์ BIOS และชิปเซ็ตของคุณ และดูว่ามันสร้างความแตกต่างหรือไม่ บางครั้งไดรเวอร์ที่มีเวอร์ชันต่างกันอาจทำให้เกิดปัญหาดังกล่าวได้
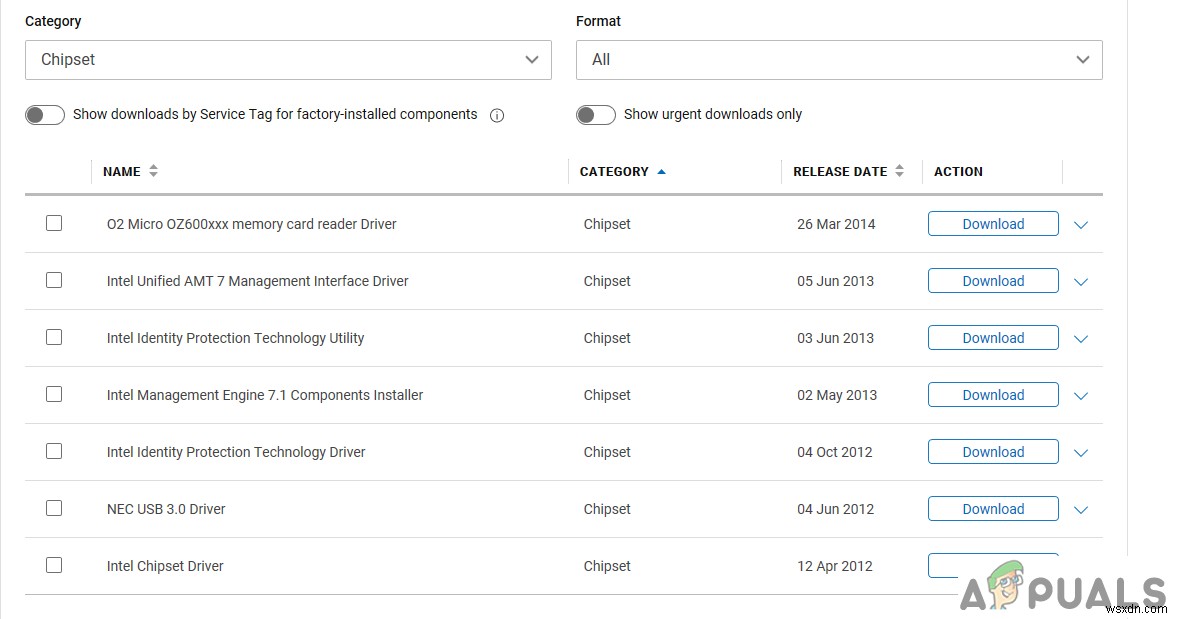
- หากคุณกำลังเผชิญกับการหมดเวลาของแบ็คไลท์ก่อนกำหนด จากนั้นคุณต้องเปลี่ยนการตั้งค่าจากคุณสมบัติแป้นพิมพ์ของ windows
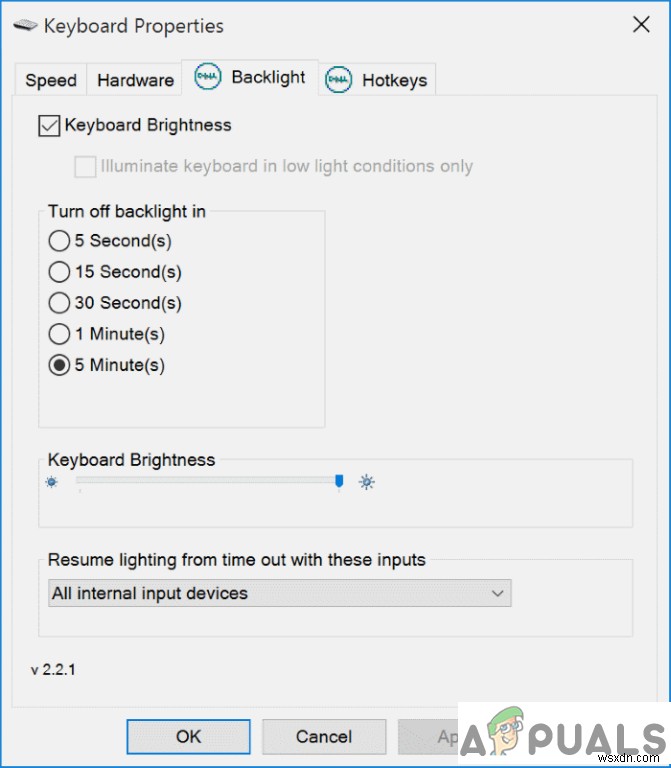
- ASUS ATK แพคเกจซอฟต์แวร์. ผู้ใช้บางรายที่ใช้แล็ปท็อปแบรนด์ ASUS ได้รายงานว่าไฟแบ็คไลท์ของแป้นพิมพ์ไม่ทำงานหลังจากอัปเดตหน้าต่างเป็น Windows 10 จาก Windows 8 หรือวินโดว์รุ่นอื่นๆ ASUS ใช้ซอฟต์แวร์ที่เป็นเอกสิทธิ์ของตนเองในการจัดการคุณลักษณะและท่าทางต่างๆ ของแล็ปท็อป ซอฟต์แวร์นี้เรียกว่าแพ็คเกจ ATK การอัปเดตแพ็คเกจซอฟต์แวร์นี้จะแก้ไขปัญหานี้ได้
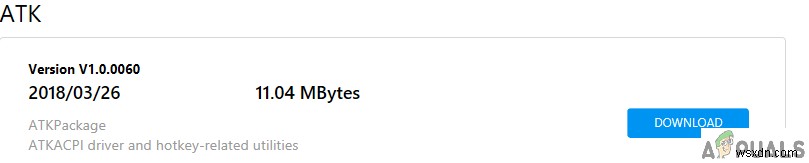
- ข้อผิดพลาดของฮาร์ดแวร์ . บางครั้งอาจเกี่ยวข้องกับฮาร์ดแวร์ มีโอกาสที่แถบหมึกสื่อสารของแป้นพิมพ์อาจเสียหายและทำให้แบ็คไลท์ทำงานผิดปกติ

- กำลังถอนการติดตั้ง Windows Update ล่าสุด หากคุณได้อัปเดตหน้าต่างของคุณเมื่อเร็วๆ นี้ และประสบปัญหาเกี่ยวกับแบ็คไลท์ของแป้นพิมพ์และไม่มีอะไรทำงาน ขอแนะนำให้ถอนการติดตั้งการอัปเดตล่าสุด คุณสามารถทำได้อีกครั้งโดยไปที่การตั้งค่า หรือหากคุณได้สร้างจุดคืนค่าระบบ คุณสามารถกู้คืนระบบของคุณเป็นสถานะเก่าได้
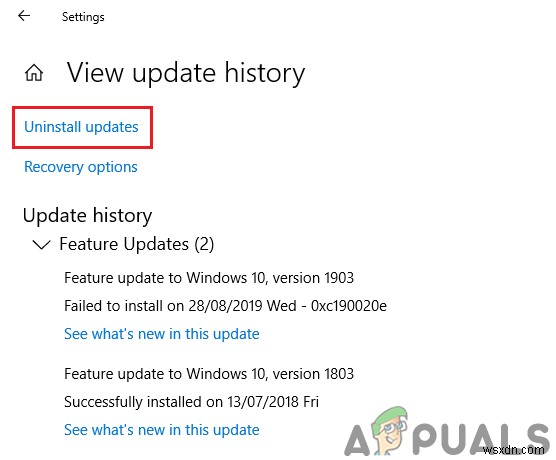
วิธีแก้ไขยอดนิยมสำหรับแบ็คไลท์ไม่ทำงานใน MacBooks
เช่นเดียวกับ Windows ปัญหายังเกิดขึ้นใน MacBooks หลายเครื่อง เรากำลังแสดงรายการวิธีแก้ไขปัญหาชั่วคราวยอดนิยมแต่สั้นๆ เพื่อแก้ไขปัญหา
- อันดับแรก คุณต้องตรวจสอบว่า เซ็นเซอร์แสง . ของคุณ หันไปทางแหล่งกำเนิดแสงโดยตรง ในกรณีนั้น ไฟแบ็คไลท์คีย์บอร์ดอัตโนมัติของคุณอาจไม่ทำงาน

- หากการตรวจจับแสงอัตโนมัติทำงานไม่ถูกต้อง คุณสามารถปิดการใช้งาน ตัวเลือกในการปรับความสว่างของแป้นพิมพ์โดยอัตโนมัติ . โดยการเข้าถึงการตั้งค่าแป้นพิมพ์และยกเลิกการเลือกตัวเลือก คุณจะต้องควบคุมไฟแบ็คไลท์ของคุณโดยกด F5 หรือ F6 เพื่อลดและเพิ่มความสว่างตามลำดับ
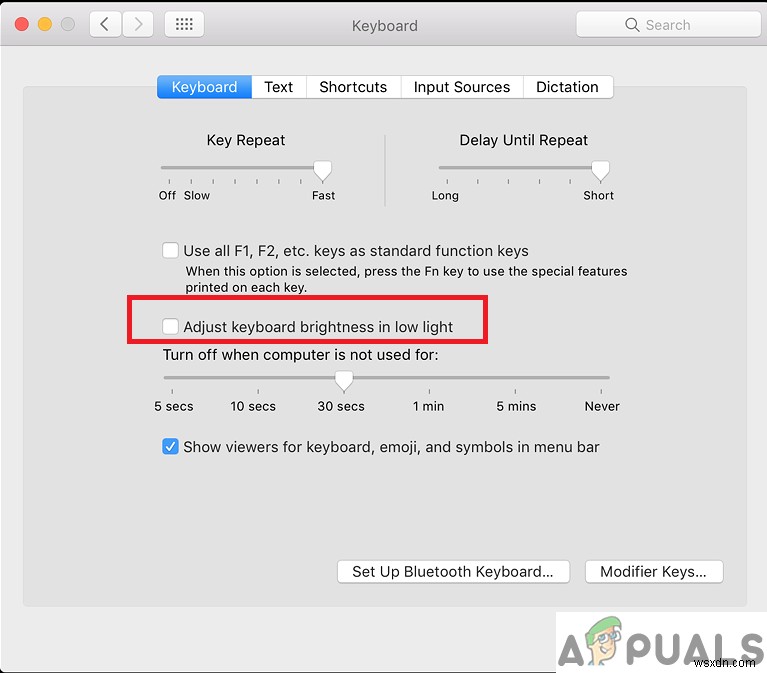
- หากคุณ มีของเหลวหก บนแป้นพิมพ์ของคุณซึ่งอาจทำให้เกิดปัญหาไฟแบ็คไลท์ของแป้นพิมพ์ คุณอาจต้องเปลี่ยนแผงแป้นพิมพ์ทั้งหมดด้วยซ้ำ

- หากอย่างอื่นใช้ไม่ได้ผล อาจเป็นไปได้ว่าสายแบ็คไลท์ของคีย์บอร์ดหลวมหรือไม่ดี . คุณจะต้องเปิด MacBook และตรวจสอบสายเคเบิลเรืองแสงว่าได้รับการแก้ไขอย่างถูกต้องหรืออาจต้องเปลี่ยนใหม่



