ผู้ใช้ Windows หลายคนติดต่อเราด้วยคำถามหลังจากที่ไม่สามารถออกจาก พีซีวินิจฉัย โหมด. หลังจากรอเป็นเวลาหลายชั่วโมง ผู้ใช้ที่ได้รับผลกระทบบางรายได้พยายามรีสตาร์ทเพื่อหนี แต่รายงานว่าพีซีเข้าสู่หน้าจอมืด แสดงโลโก้ จากนั้นหน้าจอพีซีการวินิจฉัยจะแสดงอีกครั้ง พบปัญหาใน Windows 7, Windows 8.1 และ Windows 10
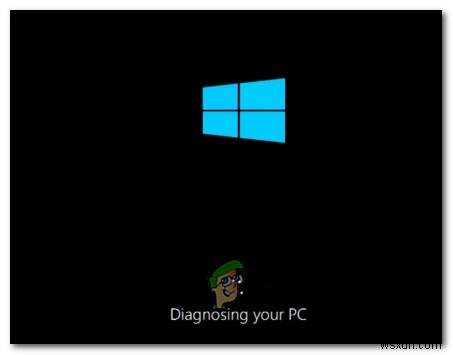
สาเหตุของปัญหา "การวินิจฉัยพีซีของคุณ" คืออะไร
เราตรวจสอบปัญหานี้โดยพิจารณาจากรายงานผู้ใช้ต่างๆ และโดยการทดสอบกลยุทธ์การซ่อมแซมต่างๆ ที่ผู้ใช้ที่ได้รับผลกระทบบางรายแนะนำ ปรากฎว่า สถานการณ์ต่างๆ หลายๆ อย่างจะทำให้พีซีบางเครื่องติดอยู่ในการวินิจฉัยพีซีของคุณ หน้าจอ. ต่อไปนี้คือรายการสถานการณ์ที่อาจก่อให้เกิดปัญหานี้:
- พื้นที่ระบบไม่เพียงพอ – ตามที่ปรากฏ ปัญหานี้อาจเกิดขึ้นได้ในกรณีที่ระบบไม่มีเนื้อที่เพียงพอที่จะโหลดกระบวนการและบริการทั้งหมดที่จำเป็นสำหรับขั้นตอนการเริ่มต้น ในกรณีนี้ คุณควรจะสามารถแก้ไขปัญหาได้โดยการบูตคอมพิวเตอร์ในเซฟโหมดและล้างพื้นที่บางส่วนเพื่อให้การดำเนินการเสร็จสิ้นโดยไม่มีปัญหา
- ไฟล์ระบบเสียหาย – ไฟล์ระบบเสียหายนอกจากนี้ยังสามารถรับผิดชอบต่อการปรากฏตัวของเครื่องมือวินิจฉัยระบบทุกครั้งที่เริ่มต้นระบบ มันจะติดอยู่ในลูปหากยูทิลิตี้ได้รับผลกระทบจากการทุจริตด้วย หากใช้สถานการณ์นี้ได้ คุณควรจะสามารถแก้ไขปัญหาได้โดยการเรียกใช้ยูทิลิตี้การซ่อมแซม เช่น DISM และ SFC หรือโดยการกู้คืนการติดตั้ง Windows ให้อยู่ในสถานะปกติโดยใช้การคืนค่าระบบ
- ยูทิลิตี้ซ่อมแซมอัตโนมัติที่บกพร่อง – ตามที่ผู้ใช้หลายรายรายงาน ปัญหานี้อาจเกิดจากปัญหาไดรฟ์ระบบที่ไม่สามารถระบุได้ ในกรณีนี้ ยูทิลิตีการซ่อมแซมอัตโนมัติจะพยายามเปิดทุกครั้งที่เริ่มต้นระบบเพื่อพยายามแก้ไขปัญหา แต่จะไม่สามารถระบุผู้กระทำความผิดได้ วิธีหนึ่งในการหลีกเลี่ยงปัญหานี้คือการข้ามหน้าจอการซ่อมแซมอัตโนมัติโดยปิดใช้งานยูทิลิตี้จากหน้าต่าง CMD ที่ยกระดับขึ้น
- ข้อมูล BCD ที่เสียหาย – ในกรณีที่รุนแรงกว่านี้ ปัญหานี้อาจเกิดขึ้นได้เนื่องจากข้อมูลการบูตที่เสียหายซึ่งทำให้การดำเนินการเริ่มต้นไม่เสร็จสิ้น ในกรณีนี้ คุณสามารถรีเฟรชทุกองค์ประกอบของระบบปฏิบัติการรวมถึงข้อมูลการบูตด้วยการติดตั้งใหม่ทั้งหมดหรือซ่อมแซม
หากคุณกำลังประสบปัญหาในการหากลยุทธ์การซ่อมแซมที่จะช่วยให้คุณผ่านการวินิจฉัยพีซีของคุณ หน้าจอ บทความนี้จะให้คำแนะนำการแก้ไขปัญหาต่างๆ แก่คุณ ด้านล่างนี้ คุณจะพบวิธีการบางอย่างที่ยืนยันว่าใช้งานได้โดยผู้ใช้ที่ได้รับผลกระทบจำนวนมาก การแก้ไขที่เป็นไปได้แต่ละรายการที่แสดงด้านล่างได้รับการยืนยันแล้วว่าใช้งานได้โดยผู้ใช้ที่ได้รับผลกระทบอย่างน้อยหนึ่งราย
เพื่อผลลัพธ์ที่ดีที่สุด ให้ทำตามการแก้ไขที่เป็นไปได้ในลำดับเดียวกันกับที่เราจัดเรียงไว้ – เราพยายามจัดลำดับตามประสิทธิภาพและความรุนแรง ในที่สุด คุณควรสะดุดกับการแก้ไขที่มีประสิทธิภาพในสถานการณ์เฉพาะของคุณ
เริ่มกันเลย!
วิธีที่ 1:บูตในเซฟโหมดและเคลียร์สเปซ
ตามที่ผู้ใช้บางคนรายงาน ปัญหานี้อาจเกิดขึ้นได้ในสถานการณ์ที่ระบบไม่มีเนื้อที่ว่างเพียงพอที่จะเริ่มต้นพร้อมกับกระบวนการและบริการของบุคคลที่สามทั้งหมดที่กำหนดเวลาให้โหลดระหว่างขั้นตอนการเริ่มต้น หาก Windows พยายามโหลดทุกอย่างระหว่างลำดับการเริ่มต้นระบบแต่ล้มเหลว ระบบจะบูตเข้าสู่ Diagnostic Mode โดยอัตโนมัติ เพื่อค้นหาว่าองค์ประกอบใดที่ล้มเหลว
อย่างไรก็ตาม ในสถานการณ์ที่ไม่สามารถล้างพื้นที่ที่ต้องการได้ พีซีจะติดค้างอยู่ในลูปโหมดการวินิจฉัย ผู้ใช้หลายคนในสถานการณ์เดียวกันสามารถแก้ไขปัญหาได้ในที่สุดด้วยการบูตคอมพิวเตอร์ในเซฟโหมดและล้างพื้นที่บางส่วน
ต่อไปนี้คือคำแนะนำโดยย่อในการดำเนินการนี้:
- เปิดเครื่องคอมพิวเตอร์ของคุณแล้วเริ่มกดปุ่ม F8 คีย์ซ้ำๆ ทันทีที่คุณเห็นหน้าจอเริ่มต้น ซึ่งในที่สุดจะเปิด ตัวเลือกการบูตขั้นสูง เมนู
- หลังจากที่คุณจัดการเพื่อเข้าถึง ตัวเลือกการบูตขั้นสูง เมนู ใช้ปุ่มลูกศรเพื่อเลือก Safe Mode หรือกดปุ่มที่เกี่ยวข้อง (F4)
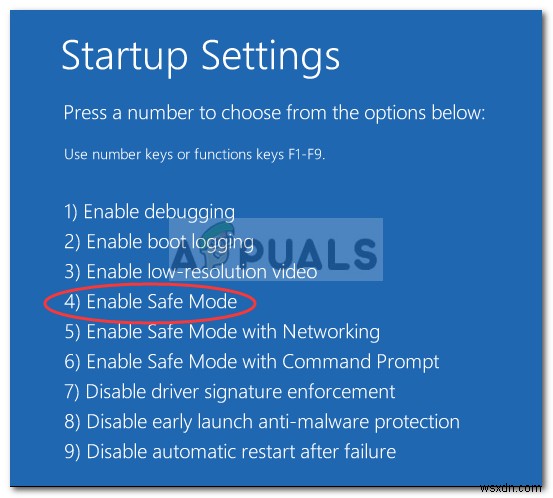
- รอจนกว่าลำดับการบูตครั้งถัดไปจะเสร็จสมบูรณ์ เมื่อ Windows ของคุณโหลดเต็มแล้ว ให้กด แป้น Windows + R เพื่อเปิด วิ่ง สั่งการ. เมื่ออยู่ใน วิ่ง กล่อง พิมพ์ “cleanmgr” แล้วกด Enter เพื่อเปิด ตัวจัดการทำความสะอาด คุณประโยชน์.
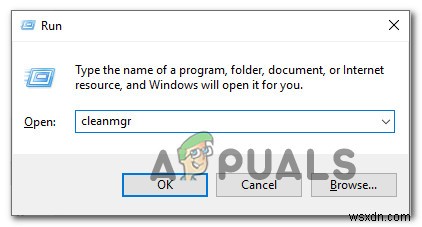
- เมื่อคุณเข้าสู่ การล้างข้อมูลบนดิสก์ หน้าจอ เริ่มต้นด้วยการเลือกดิสก์ที่คุณต้องการล้าง ในกรณีของเรา เราต้องการล้างพื้นที่ว่างจากไดรฟ์ระบบปฏิบัติการ ดังนั้นให้เลือก C (หรือชื่อไดรฟ์ Windows ของคุณ)
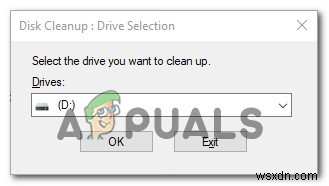
- เมื่อคุณอยู่ในหน้าจอการล้างข้อมูลบนดิสก์แล้ว ให้ไปที่ ไฟล์ที่จะลบ และเลือกทุกอย่างที่ไม่จำเป็นที่คุณต้องการลบ โฟลเดอร์ Downloads, Recycle Bin, ไฟล์ชั่วคราว และ Delivery Optimization Files น่าจะเพียงพอสำหรับคุณในการเริ่มต้น
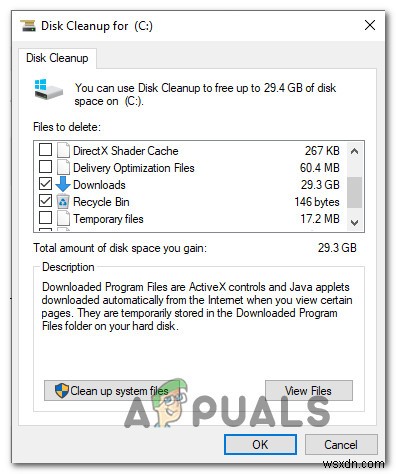
- เมื่อคุณเลือกทุกอย่างที่ต้องการลบแล้ว ให้คลิกที่ ล้างไฟล์ระบบ เพื่อเริ่มกระบวนการทำความสะอาดพื้นที่บางส่วน
- หลังจากดำเนินการเสร็จสิ้น ให้รีสตาร์ทคอมพิวเตอร์เพื่อให้บูตกลับเข้าสู่โหมดปกติและดูว่าสามารถผ่านหน้าจอการวินิจฉัยโดยไม่ติดขัดหรือไม่
หากคุณยังคงพบพฤติกรรมเดิม ให้เลื่อนลงไปที่วิธีถัดไปด้านล่าง
วิธีที่ 2:การเรียกใช้ SFC และ DISM Scans
ปรากฏว่ามีแนวโน้มว่าปัญหานี้เกิดจากความเสียหายของไฟล์ระบบในระดับหนึ่งซึ่งขัดขวางไม่ให้ลำดับการบูตเสร็จสมบูรณ์ ภายใต้สถานการณ์ปกติ คุณจะต้องเปิดหน้าต่าง CMD ที่ยกระดับขึ้นมาและเรียกใช้ยูทิลิตี้ทั้งสองตัว
แต่เนื่องจากคุณไม่สามารถผ่านหน้าจอการวินิจฉัยได้ คุณจะต้องทำการสแกนก่อนลำดับการบู๊ต ในการจัดการสิ่งนี้ คุณจะต้องเปิด Command Prompt ที่ยกระดับขึ้นโดยใช้ ตัวเลือกขั้นสูง เมนู
ผู้ใช้ Windows หลายคนที่เคยประสบปัญหาเดียวกันได้รายงานว่าในที่สุดพวกเขาสามารถบู๊ตได้ตามปกติหลังจากทำตามคำแนะนำด้านล่าง
นี่คือสิ่งที่คุณต้องทำเพื่อเรียกใช้การสแกน SFC และ DISM จาก CMD ที่เปิดจากภายในตัวเลือกขั้นสูง เมนู:
- ขั้นแรก ให้ใส่สื่อการติดตั้งและรีสตาร์ทคอมพิวเตอร์ของคุณ ก่อนที่คุณจะเห็นลำดับการเริ่มต้นระบบ ให้เริ่มการกดปุ่มใดๆ เพื่อบู๊ตจากสื่อการติดตั้ง Windows
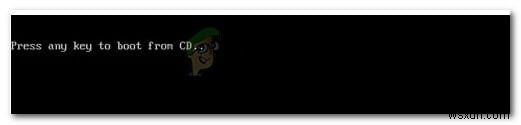
- เมื่อโหลดหน้าจอเริ่มต้นของ Windows แล้ว ให้คลิกที่ ซ่อมแซมคอมพิวเตอร์ของคุณ (มุมล่างซ้ายของหน้าจอ)
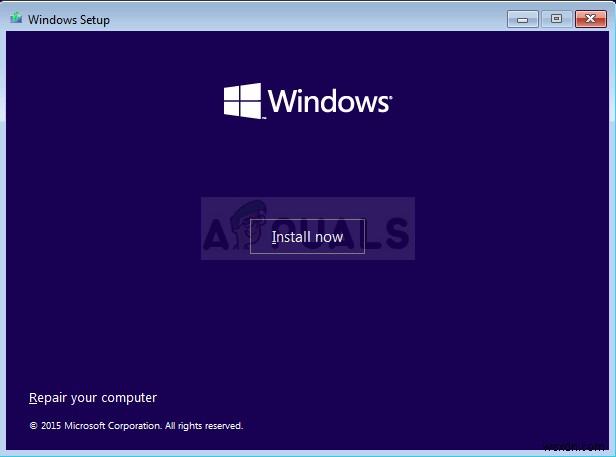
- ที่เมนูถัดไป ให้เริ่มต้นด้วยการเลือก การแก้ไขปัญหา แท็บ จากนั้นคลิกที่ ตัวเลือกขั้นสูง . และจาก ตัวเลือกขั้นสูง เมนู เลือก พรอมต์คำสั่ง แท็บ
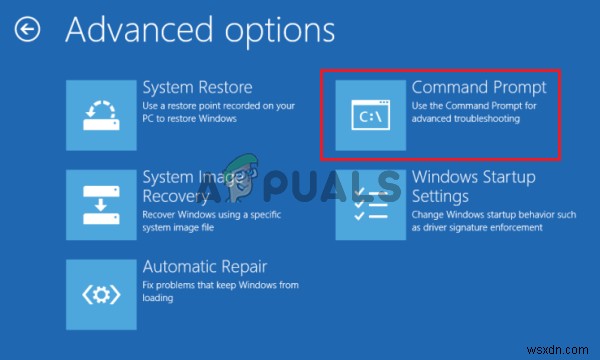
- เมื่อคุณอยู่ใน Command prompt ที่ยกระดับขึ้น ให้พิมพ์คำสั่งต่อไปนี้แล้วกด Enter เพื่อเริ่มการสแกนตัวตรวจสอบไฟล์ระบบ:
sfc /scannow
หมายเหตุ: SFC ใช้สำเนาแคชในเครื่องเพื่อแทนที่ไฟล์ที่เสียหายด้วยสำเนาที่สมบูรณ์ โปรดทราบว่าการขัดจังหวะยูทิลิตี้นี้ระหว่างการสแกนอาจทำให้เกิดข้อผิดพลาดเชิงตรรกะเพิ่มเติม ดังนั้นรออย่างอดทนจนกว่ากระบวนการจะเสร็จสมบูรณ์
- หลังจากการสแกนเสร็จสิ้น ให้รีสตาร์ทคอมพิวเตอร์และทำตามขั้นตอนด้านบนอีกครั้งเพื่อกลับไปที่หน้าจอ CMD ที่ยกระดับในการเริ่มต้นระบบครั้งถัดไป เมื่อคุณกลับมาแล้ว ให้พิมพ์คำสั่งต่อไปนี้แล้วกด Enter หลังจากแต่ละรายการเพื่อตรวจสอบและแก้ไขปัญหาการทุจริตโดยใช้:
Dism /Online /Cleanup-Image /CheckHealth Dism /Online /Cleanup-Image /ScanHealth Dism /Online /Cleanup-Image /RestoreHealth
หมายเหตุ: ยูทิลิตีนี้ใช้ Windows Update เพื่อดาวน์โหลดไฟล์ระบบที่เสียหายและจำเป็นต้องเปลี่ยนใหม่ ด้วยเหตุนี้ ตรวจสอบให้แน่ใจว่าการเชื่อมต่ออินเทอร์เน็ตของคุณเสถียรก่อนที่จะเริ่มขั้นตอนนี้
- เมื่อทำตามขั้นตอนเสร็จแล้ว ให้รีสตาร์ทคอมพิวเตอร์และดูว่าปัญหาได้รับการแก้ไขหรือไม่ในการเริ่มต้นระบบครั้งถัดไป
หากคุณยังไม่สามารถผ่าน ‘การวินิจฉัย หน้าจอพีซีของคุณในขณะที่คุณพยายามบูตเครื่องตามปกติ ให้เลื่อนลงไปที่วิธีถัดไปด้านล่าง
วิธีที่ 3:การเรียกใช้ยูทิลิตี้ System Restore
หากวิธีการข้างต้นไม่สามารถแก้ไขปัญหาได้ เป็นไปได้ว่าคุณกำลังเผชิญกับปัญหาการทุจริตที่รุนแรงซึ่งไม่สามารถแก้ไขได้ตามปกติ ในสถานการณ์เช่นนี้ วิธีที่ดีที่สุดในการเริ่มต้นคือใช้วิธีควบคุมความเสียหาย
การคืนค่าระบบสามารถแก้ไขปัญหาการเริ่มต้นระบบส่วนใหญ่ที่เกิดจากความเสียหายของไฟล์ระบบโดยการกู้คืนเครื่องให้อยู่ในสถานะปกติซึ่งทุกองค์ประกอบทำงานอย่างถูกต้อง
แต่โปรดทราบว่าเพื่อให้ยูทิลิตี้นี้ทำงานได้ เครื่องมือนี้จำเป็นต้องสร้างสแน็ปช็อตก่อนหน้านี้ซึ่งขณะนี้สามารถใช้สำหรับกระบวนการกู้คืนได้ การคืนค่าระบบได้รับการกำหนดค่าโดยอัตโนมัติเพื่อสร้างสแน็ปช็อตใหม่เป็นประจำ (หลังจากที่ระบบสำคัญๆ มีการเปลี่ยนแปลง เช่น การอัปเดตที่ติดตั้งไว้)
โปรดทราบว่าหากคุณตัดสินใจที่จะไปเส้นทางนี้ การเปลี่ยนแปลงใดๆ ที่เกิดขึ้นตั้งแต่สร้างสแนปชอตจะสูญหายไป ซึ่งรวมถึงการติดตั้งแอป การตั้งค่าผู้ใช้ และอื่นๆ
หากคุณพร้อมที่จะยอมรับความเสี่ยง ต่อไปนี้คือคำแนะนำโดยย่อเกี่ยวกับการเรียกใช้ยูทิลิตี้ System Restore ผ่านเมนูตัวเลือกขั้นสูง:
- ใส่สื่อการติดตั้งและรีสตาร์ทคอมพิวเตอร์ของคุณ ทันทีที่คุณเห็นหน้าจอบูต ให้กดปุ่มใดก็ได้เพื่อบู๊ตจากสื่อการติดตั้ง
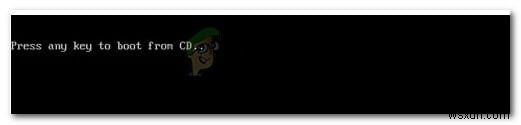
- เมื่อโหลด Windows Setup เสร็จแล้ว ให้ดูที่มุมล่างซ้ายแล้วคลิก ซ่อมแซมคอมพิวเตอร์ของคุณ .
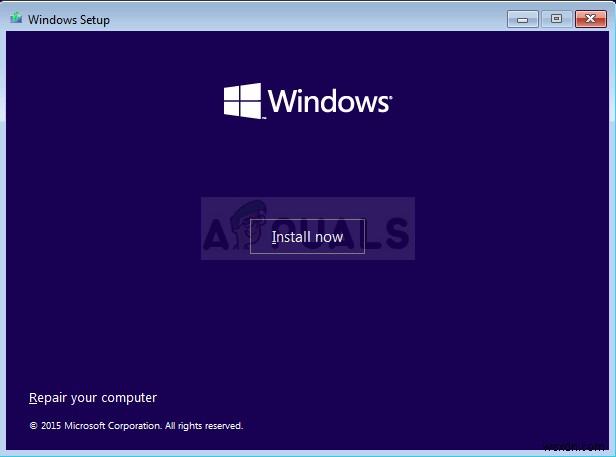
- ภายในเมนูการซ่อมแซมเบื้องต้น ให้เข้าไปที่การแก้ไขปัญหา เมนู. ภายในการแก้ปัญหา เมนู ให้คลิกที่ ตัวเลือกขั้นสูง จากนั้นเลือก พรอมต์คำสั่ง จากรายการยูทิลิตี้ที่มีอยู่
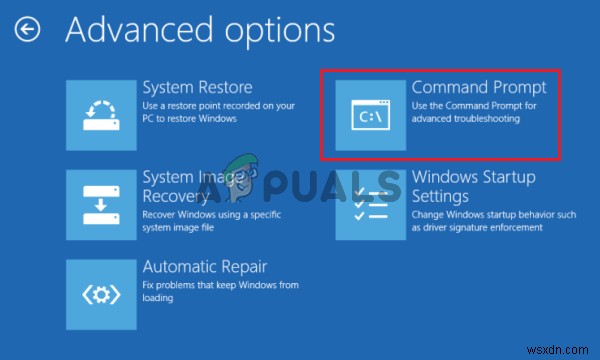
- เมื่อคุณอยู่ในหน้าต่างพรอมต์คำสั่งแล้ว ให้พิมพ์คำสั่งต่อไปนี้แล้วกด Enter เพื่อเปิด การคืนค่าระบบ ยูทิลิตี้:
rstrui.exe
- เมื่อคุณอยู่ที่หน้าจอเริ่มต้นของ การคืนค่าระบบ ให้คลิกที่ ถัดไป เพื่อไปยังหน้าจอถัดไป
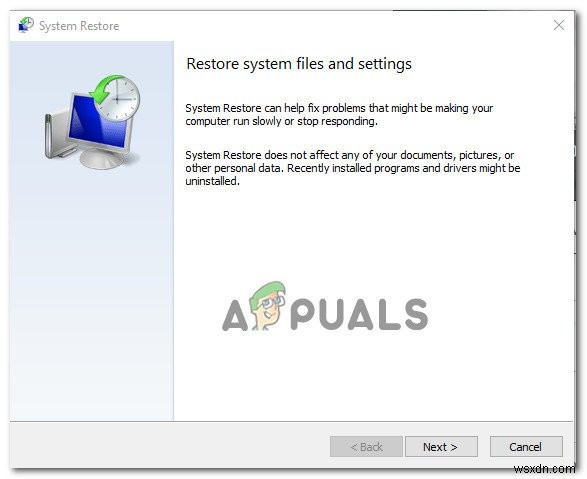
- ในหน้าจอถัดไป ให้เริ่มต้นด้วยการทำเครื่องหมายที่ช่องที่เกี่ยวข้องกับ แสดงจุดคืนค่าเพิ่มเติม . เมื่อคุณทำสิ่งนี้แล้ว ให้เริ่มดูสแน็ปช็อตการคืนค่าทุกรายการ และเลือกอันที่เก่าก่อนการปรากฏของปัญหาการวินิจฉัย เมื่อเลือกสแนปชอตที่เหมาะสมแล้ว ให้คลิก ถัดไป เพื่อไปยังเมนูถัดไป
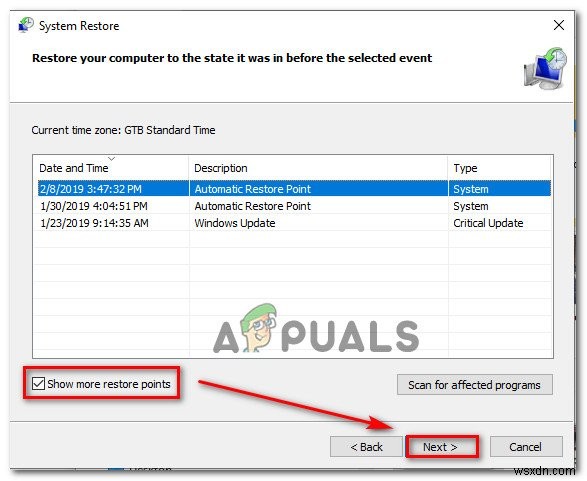
- เมื่อคุณมาไกลถึงขนาดนี้ ยูทิลิตี้ก็พร้อมทำงาน สิ่งที่ต้องทำตอนนี้คือคลิก เสร็จสิ้น ทันทีที่คุณทำเช่นนี้ คอมพิวเตอร์ของคุณจะรีสตาร์ทและเครื่องเก่าจะได้รับการกู้คืนเมื่อเริ่มต้นระบบครั้งถัดไป
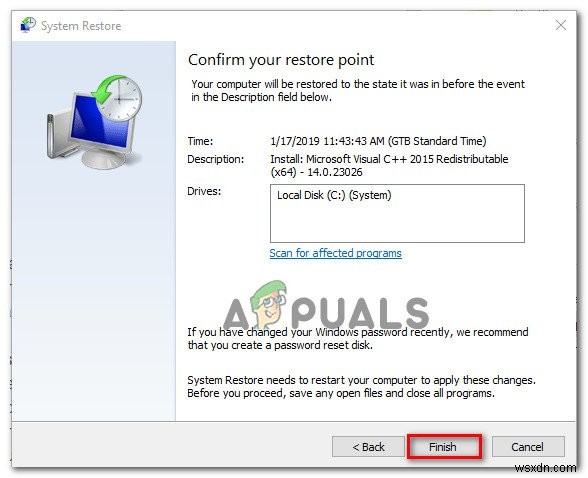
- รอเพื่อดูว่าลำดับการบูตครั้งถัดไปสามารถผ่านการวินิจฉัยได้หรือไม่ หน้าจอ
หากคุณยังคงพบปัญหาเดิม ให้เลื่อนลงไปที่วิธีถัดไปด้านล่าง
วิธีที่ 4:การปิดใช้งานการซ่อมแซมอัตโนมัติ
หากคุณมาไกลขนาดนี้โดยไม่ได้ผลลัพธ์ เป็นที่ชัดเจนว่าคุณกำลังจัดการกับปัญหาที่เกี่ยวข้องกับไดรฟ์ของระบบ เมื่อใดก็ตามที่เกิดเหตุการณ์นี้ขึ้น ยูทิลิตี้ Automatic Startup Repair จะเปิดขึ้นทุกครั้งที่ระบบเริ่มทำงาน แต่ถ้ายูทิลิตี้ผิดพลาด อาจทำให้คุณไม่สามารถผ่านหน้าจอเริ่มต้นได้
ผู้ใช้ Windows 7 และ Windows 10 หลายรายที่อยู่ในสถานการณ์จำลองนี้สามารถแก้ไขปัญหาได้โดยการปิดใช้งานยูทิลิตี้ Startup Repair อัตโนมัติเพื่อหลีกเลี่ยง 'การวินิจฉัยพีซีของคุณ ' หน้าจอ
แต่ในการดำเนินการนี้ คุณต้องบูตเครื่องใน Safe Mode เพื่อ . ก่อน ผ่านหน้าจอข้อผิดพลาดและปิดใช้งานการซ่อมแซมอัตโนมัติ:
- กดปุ่ม F8 คีย์ซ้ำๆ ทันทีที่คุณเห็นหน้าจอเริ่มต้น การทำเช่นนี้จะนำคุณไปยัง ตัวเลือกการบูตขั้นสูง เมนู
- เมื่อคุณอยู่ใน ตัวเลือกการบูตขั้นสูง เมนู เลือก เซฟโหมด ด้วยระบบเครือข่าย โดยกดปุ่มที่เกี่ยวข้อง (F5) หรือโดยใช้ปุ่มลูกศร
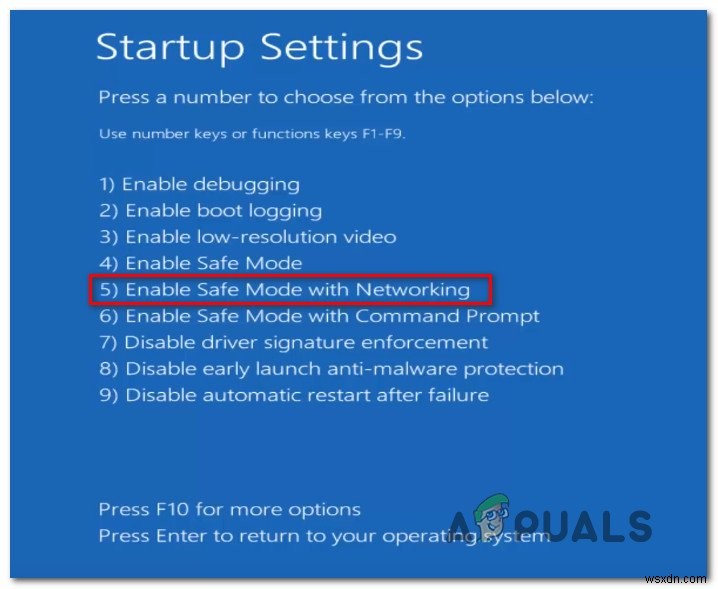
- เมื่อลำดับการบู๊ตเสร็จสิ้น ให้กด ปุ่ม Windows + R เพื่อเปิด วิ่ง กล่องโต้ตอบ ในกล่องข้อความ ให้พิมพ์ “cmd” แล้วกด Ctrl + Shift + Enter เพื่อเปิดพรอมต์คำสั่งที่ยกระดับ เมื่อคุณได้รับแจ้งจาก UAC (การควบคุมบัญชีผู้ใช้) คลิก ใช่ เพื่อให้สิทธิ์ของผู้ดูแลระบบ
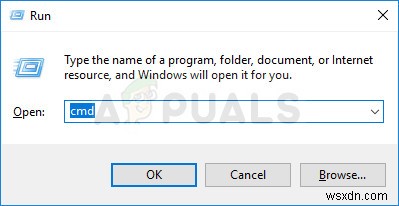
- เมื่อคุณอยู่ในพรอมต์ CMD ที่ยกระดับ ให้พิมพ์คำสั่งต่อไปนี้แล้วกด Enter เพื่อปิดการใช้งาน การซ่อมแซมอัตโนมัติ ยูทิลิตีจากลำดับการเริ่มต้น:
bcdedit /set recoveryenabled NO
- หลังจากประมวลผลคำสั่งสำเร็จแล้ว ให้รีสตาร์ทคอมพิวเตอร์เพื่อบู๊ตตามปกติ ในลำดับการเริ่มต้นถัดไป คุณจะไม่เห็นลูปการซ่อมแซมอัตโนมัติอีกต่อไป
หากคุณยังคงพบปัญหาเดิมหรือไม่พบข้อผิดพลาดอื่น ให้เลื่อนลงไปที่วิธีถัดไป
วิธีที่ 5:ทำการติดตั้งซ่อมแซมหรือติดตั้งใหม่ทั้งหมด
หากไม่มีกลยุทธ์การซ่อมแซมที่นำเสนอข้างต้นใดที่อนุญาตให้คุณแก้ไขปัญหาได้ เป็นไปได้ว่าคุณกำลังเผชิญกับอินสแตนซ์ความเสียหายของระบบที่รุนแรงซึ่งไม่สามารถแก้ไขได้ตามปกติ ในกรณีนี้ วิธีที่ดีที่สุดในการแก้ไขปัญหาคือการรีเซ็ตทุกองค์ประกอบของ Windows รวมถึงกระบวนการที่เกี่ยวข้องกับการบูทที่อาจทำให้เกิดลูปการซ่อมแซมอัตโนมัติ
คุณสามารถ ติดตั้งใหม่ทั้งหมด . ได้เสมอ แต่โปรดทราบว่าการไปตามเส้นทางนี้หมายความว่าคุณจะสูญเสียข้อมูลใดๆ ที่จัดเก็บไว้ในการติดตั้ง Windows ของคุณในปัจจุบัน ไฟล์ส่วนตัว แอป เกม เอกสาร และสื่อประเภทอื่นๆ จะสูญหายไปหากคุณทำการติดตั้งใหม่ทั้งหมด
ทางออกที่ดีกว่าคือดำเนินการ ติดตั้งซ่อมแซม (อัปเกรดแบบแทนที่) . การดำเนินการนี้จะรีเซ็ตทุกองค์ประกอบของระบบปฏิบัติการรวมถึงข้อมูลการบูตด้วย แต่จะไม่มีผลกับไฟล์ของคุณ แอปพลิเคชัน เกม สื่อส่วนตัว และแม้กระทั่งค่ากำหนดบางอย่างของผู้ใช้จะยังคงอยู่


