ผู้ใช้ Windows หลายคนประสบปัญหาในการแก้ไขปัญหาที่ทำให้เกิด BSOD คงที่ซึ่งชี้ไปที่ rtwlanu.sys เป็นไฟล์ที่ทำให้เกิดปัญหา ผู้ใช้ส่วนใหญ่ที่ประสบปัญหานี้กำลังรายงานว่าการขัดข้องมักเกิดขึ้นเมื่อพยายามทำให้เครื่องอยู่ในโหมดสลีปหรือไฮเบอร์เนต นอกเหนือจากวัตถุที่ล้มเหลว rtwlanu.sys หน้าจอสีน้ำเงินยังชี้ไปที่รหัส Stop ต่างๆ อีกหลายรายการ รวมถึง “Driver IRQL Not Less or Equal” , “ไม่ได้รับการจัดการข้อยกเว้นเธรดของระบบ” และ “ยกเลิกการโหลดไดรเวอร์โดยไม่ยกเลิกการดำเนินการที่รอดำเนินการ”
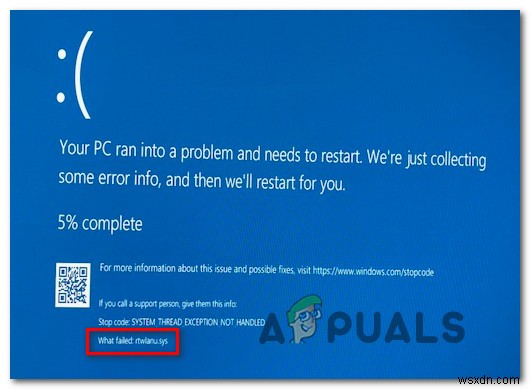
ส่วนใหญ่จะรายงานว่าปัญหาเกิดขึ้นใน Windows 10 แต่มีรายงานกรณีปัญหาที่เกิดขึ้นใน Windows 7 และ Windows 8
อะไรทำให้เกิด BSOD โดย rtwlanu.sys
เราตรวจสอบปัญหานี้โดยดูจากรายงานผู้ใช้ต่างๆ และวิเคราะห์กลยุทธ์การซ่อมแซมต่างๆ ที่ผู้ใช้รายอื่นในสถานการณ์ที่คล้ายคลึงกันนำไปใช้ได้สำเร็จเพื่อหยุด BSOD ไม่ให้เกิดขึ้น
ผลปรากฏว่า ผู้กระทำผิดหลายคนอาจกระตุ้นพฤติกรรมนี้ รายชื่อผู้กระทำผิดที่อาจต้องรับผิดชอบต่อความผิดพลาดที่สำคัญของ BSOD มีดังนี้:
- ไดรเวอร์เครือข่าย WLAN ที่เสียหาย – หนึ่งในสถานการณ์ทั่วไปที่จะวางไข่ BSOD ประเภทนี้คือไดรเวอร์เครือข่ายที่เสียหาย ไดรเวอร์ Realtek มักถูกรายงานว่าทำให้เกิดลักษณะการทำงานนี้ใน Windows 10 หากสถานการณ์นี้เป็นไปได้ คุณควรจะสามารถแก้ไขปัญหาได้โดยการถอนการติดตั้งไดรเวอร์เครือข่ายที่เสียหายโดยใช้ Device Manager และแทนที่ด้วยไดรเวอร์เฉพาะหรือด้วยไดรเวอร์ Windows ทั่วไป
- ไม่อนุญาตให้ไดรเวอร์ WLAN ปลุกเครื่อง – หากคุณได้รับ BSODs ขณะพยายามวาง/ปลุกคอมพิวเตอร์ของคุณจากโหมดสลีปหรือไฮเบอร์เนต มีโอกาสที่พฤติกรรมนี้จะเกิดขึ้นเนื่องจาก WLAN ไม่ได้กำหนดค่าให้ปลุกคอมพิวเตอร์ ลักษณะการทำงานนี้สามารถแก้ไขได้โดยเข้าถึงการตั้งค่าการจัดการพลังงานและอนุญาตให้อุปกรณ์ปลุกคอมพิวเตอร์
- ไฟล์ระบบเสียหาย – ไฟล์ระบบปฏิบัติการที่เสียหายสามารถรับผิดชอบต่อความผิดพลาดที่สำคัญประเภทนี้ได้ ในกรณีนี้ คุณสามารถแก้ไขปัญหาได้โดยใช้จุดคืนค่าระบบหรือรีเฟรชส่วนประกอบ Windows ทั้งหมดด้วยการติดตั้งใหม่ทั้งหมดหรือการติดตั้งซ่อมแซม
หากคุณกำลังดิ้นรนเพื่อแก้ไขข้อความแสดงข้อผิดพลาดนี้ บทความนี้จะนำเสนอกลยุทธ์การซ่อมแซมที่เป็นไปได้หลายประการ ด้านล่างนี้ คุณจะพบชุดกลยุทธ์ในการแก้ปัญหาที่ผู้ใช้รายอื่นในสถานการณ์ที่คล้ายคลึงกันได้นำไปใช้เพื่อแก้ไขปัญหาได้สำเร็จ การแก้ไขที่เป็นไปได้แต่ละรายการที่กล่าวถึงด้านล่างได้รับการยืนยันแล้วว่ามีผลโดยผู้ใช้ที่ได้รับผลกระทบอย่างน้อยหนึ่งราย
เพื่อให้มีประสิทธิภาพสูงสุด เราขอแนะนำให้คุณปฏิบัติตามวิธีการด้านล่างในลำดับเดียวกันกับที่เราจัดเรียงไว้ (ตามความยากและมีประสิทธิภาพ) ในที่สุด คุณควรพบวิธีแก้ไขที่ควรแก้ไข BSOD (หรืออย่างน้อยก็ช่วยคุณระบุสาเหตุ) โดยไม่คำนึงถึงผู้ร้ายที่ก่อให้เกิดปัญหา
วิธีที่ 1:ถอนการติดตั้งไดรเวอร์เครือข่ายที่เสียหาย
ตามที่ปรากฏ ปัญหานี้มักเชื่อมโยงกับไดรเวอร์เครือข่ายที่เสียหาย มีไดรเวอร์เฉพาะตัวหนึ่ง (Realtek RTL8723AU Wireless LAN 802.11n USB 2.0 Network Adapter) ซึ่งมักถูกระบุว่าเป็นผู้กระทำผิดโดยผู้ใช้จำนวนมากที่เรากำลังดิ้นรนเพื่อแก้ไข BSOD ประเภทนี้
หากสถานการณ์นี้ใช้ได้ (คุณกำลังใช้ไดรเวอร์ Realtek สำหรับการเชื่อมต่อไร้สายของคุณ) มีโอกาสสูงที่คุณจะสามารถแก้ไขปัญหาได้โดยการถอนการติดตั้งไดรเวอร์ที่รับผิดชอบต่อการหยุดทำงาน และติดตั้งไดรเวอร์เฉพาะตามผู้ผลิตมาเธอร์บอร์ดของคุณ หรือ ให้ Windows ติดตั้งโปรแกรมทั่วไป
ต่อไปนี้คือคำแนะนำโดยย่อเกี่ยวกับการถอนการติดตั้งไดรเวอร์ที่รับผิดชอบต่อการขัดข้องเพื่อแก้ไข rtwlanu.sys BSOD :
- กด แป้น Windows + R เพื่อเปิดกล่องโต้ตอบเรียกใช้ จากนั้นพิมพ์ “devmgmt.msc” แล้วกด Enter เพื่อเปิด Device Manager
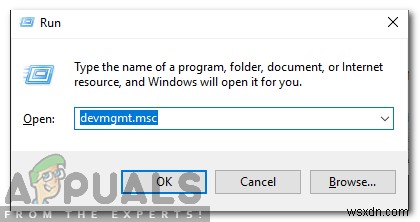
- เมื่อคุณอยู่ในตัวจัดการอุปกรณ์ เลื่อนลงไปที่ อะแดปเตอร์เครือข่าย และขยายเมนูแบบเลื่อนลง จากนั้น คลิกขวาที่ ไดรเวอร์ Realtek Wireless และเลือกถอนการติดตั้งอุปกรณ์ จากเมนูบริบทที่ปรากฏใหม่
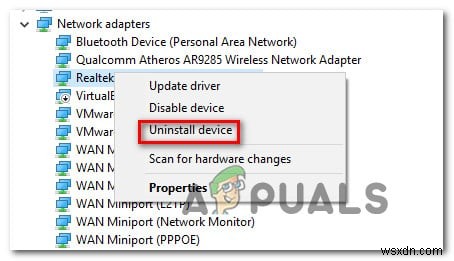
- คลิก ตกลง ที่ข้อความยืนยัน จากนั้นรีสตาร์ทคอมพิวเตอร์
- ในการเริ่มต้นระบบครั้งถัดไป Windows ควรติดตั้งไดรเวอร์ทั่วไปสำหรับระบบไร้สายแล้ว ดังนั้นคุณจะไม่พบปัญหาอีกต่อไป แต่หากต้องการ คุณสามารถดาวน์โหลดไดรเวอร์ WLAN เฉพาะตามผู้ผลิตเมนบอร์ดของคุณ
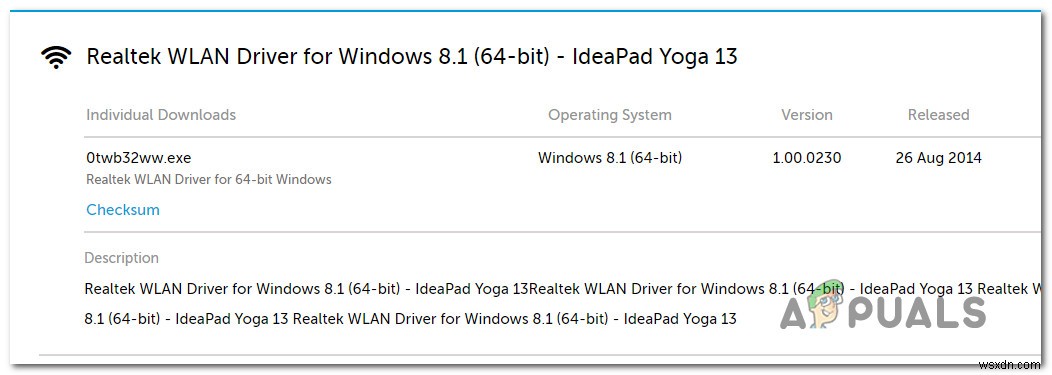
- ทำซ้ำการกระทำที่เคยก่อให้เกิด BSOD และดูว่าปัญหาได้รับการแก้ไขหรือไม่
หากคุณยังคงเผชิญกับข้อขัดข้อง BSOD ที่ชี้ไปที่ rtwlanu.sys ให้เลื่อนลงไปที่วิธีถัดไปด้านล่าง
วิธีที่ 2:การเปลี่ยนการตั้งค่า LAN
ผู้ใช้รายอื่นที่ประสบปัญหาในการแก้ไขปัญหานี้ได้จัดการเพื่อหยุดการหยุดทำงานของ BSOD ไม่ให้เกิดขึ้นโดยการเปลี่ยนพฤติกรรม LAN เริ่มต้นเพื่อให้อแด็ปเตอร์เครือข่ายปลุกคอมพิวเตอร์ในช่วงเวลาที่กำหนด
การแก้ไขนี้มีประโยชน์อย่างยิ่งในสถานการณ์ที่คุณประสบปัญหาเมื่อคุณตั้งค่าคอมพิวเตอร์ให้อยู่ในโหมดสลีปหรือไฮเบอร์เนต และได้รับการยืนยันจากผู้ใช้หลายสิบคน
ต่อไปนี้คือคำแนะนำโดยย่อเกี่ยวกับการเปลี่ยนแปลงการทำงานของ LAN เริ่มต้นสำหรับอะแดปเตอร์เครือข่ายเพื่อให้อุปกรณ์สามารถปลุกคอมพิวเตอร์ได้:
- กด แป้น Windows + R เพื่อเปิด วิ่ง กล่องโต้ตอบ จากนั้นพิมพ์ “devmgmt.msc” แล้วกด Enter เพื่อเปิด ตัวจัดการอุปกรณ์ คุณประโยชน์.
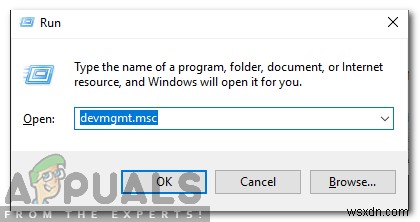
- เมื่อคุณอยู่ใน Device Manager แล้ว ให้เลื่อนลงผ่านรายการอุปกรณ์ที่ติดตั้งและขยายเมนูแบบเลื่อนลงที่เกี่ยวข้องกับ Network Adapters . จากนั้น คลิกขวาที่อะแดปเตอร์เครือข่ายของคุณและเลือก คุณสมบัติ จากเมนูบริบทที่ปรากฏใหม่
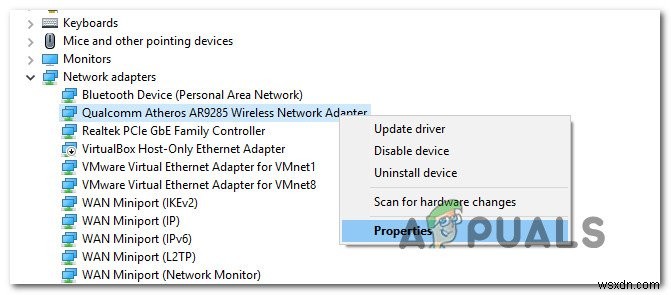
- ภายใน คุณสมบัติ หน้าจอ เลือก การจัดการพลังงาน จากนั้นทำเครื่องหมายที่ช่องที่เกี่ยวข้องกับ “อนุญาตให้อุปกรณ์นี้ปลุกคอมพิวเตอร์” .
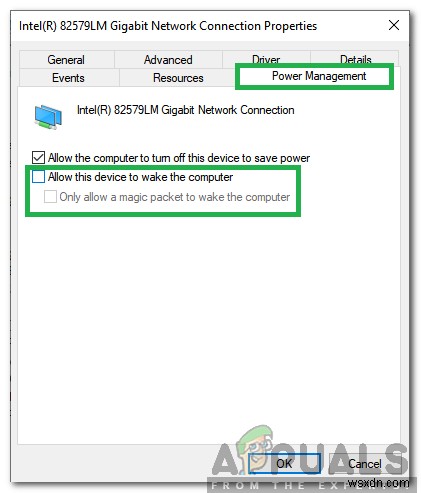
- หลังจากบังคับใช้การเปลี่ยนแปลงแล้ว ให้รีสตาร์ทคอมพิวเตอร์และดูว่าปัญหาได้รับการแก้ไขแล้วหรือไม่
หากคุณยังคงเห็นข้อขัดข้อง BSOD ชี้ไปที่ rtwlanu.sys เมื่อนำคอมพิวเตอร์เข้าสู่โหมดสลีปหรือไฮเบอร์เนต ให้เลื่อนลงไปที่วิธีถัดไปด้านล่าง
วิธีที่ 3:ทำการคืนค่าระบบ (ถ้ามี)
เมื่อพิจารณาจากสถานการณ์แล้ว เป็นไปได้มากที่ปัญหาจะเกิดจากไฟล์ระบบที่เสียหายซึ่งไม่สามารถแก้ไขได้ตามอัตภาพ ในกรณีเหล่านี้ การแก้ไขจำกัดความเสียหายคือการใช้ System Restore
ยูทิลิตีนี้ออกแบบมาเพื่อจัดการกับข้อผิดพลาดร้ายแรงโดยกู้คืนการติดตั้ง Windows ทั้งหมดให้อยู่ในสถานะปกติซึ่งไม่มีปัญหาเกิดขึ้น แต่เพื่อให้สามารถใช้การแก้ไขนี้ได้ ระบบปฏิบัติการของคุณต้องสร้างสแน็ปช็อตก่อนหน้านี้ ซึ่งสามารถใช้เพื่อกู้คืนการติดตั้ง Windows ไปเป็นช่วงเวลาก่อนหน้าได้ แต่ถ้าคุณไม่ได้แก้ไขการทำงานเริ่มต้น WIndows ของคุณควรได้รับการกำหนดค่าให้บันทึกสแน็ปช็อตการคืนค่าระบบเป็นประจำ (หลังจากอัปเดต Windows ทุกครั้งที่ติดตั้งไว้)
แต่ก่อนที่คุณจะดำเนินการแก้ไขนี้ โปรดจำไว้ว่าขั้นตอนนี้จะคืนค่าการเปลี่ยนแปลงที่เกิดขึ้นตั้งแต่สร้างสแน็ปช็อตเป็นหลัก ซึ่งหมายความว่าการติดตั้งแอป เกม และค่ากำหนดของผู้ใช้ที่บังคับใช้หลังจากสร้างสแนปชอตจะสูญหายไป
หากคุณตัดสินใจที่จะดำเนินการตามขั้นตอนการกู้คืนระบบ ให้ทำตามคำแนะนำด้านล่าง:
- เปิด วิ่ง กล่องโต้ตอบโดยกด แป้น Windows + R . ถัดไป พิมพ์ “rstrui” ในช่องข้อความที่สร้างขึ้นใหม่แล้วกด Enter เพื่อเปิด การคืนค่าระบบ หน้าต่าง.
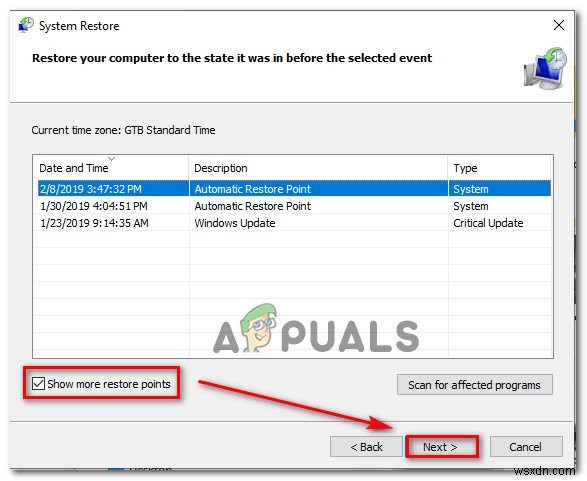
- เมื่อคุณเปิดหน้าต่างการคืนค่าระบบได้แล้ว ให้คลิก ถัดไป เพื่อไปยังหน้าจอถัดไป
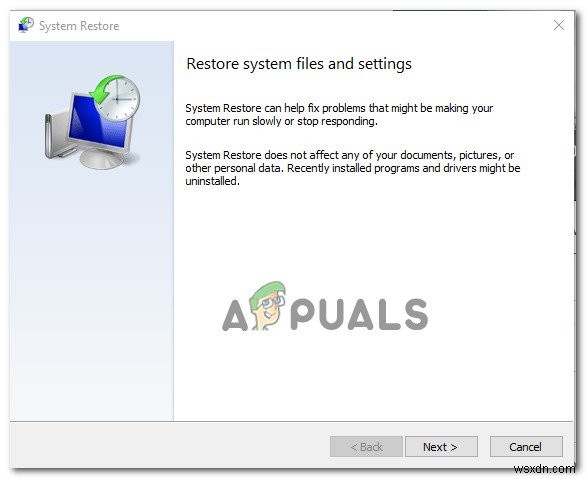
- ในหน้าจอถัดไป ให้เริ่มต้นด้วยการทำเครื่องหมายที่ช่องที่เกี่ยวข้องกับ แสดงจุดคืนค่าเพิ่มเติม . หลังจากที่คุณทำเช่นนี้ ให้เลือกจุดคืนค่าที่เก่ากว่าการปรากฏของ rtwlanu.sys BSOD แล้วคลิก ถัดไป .
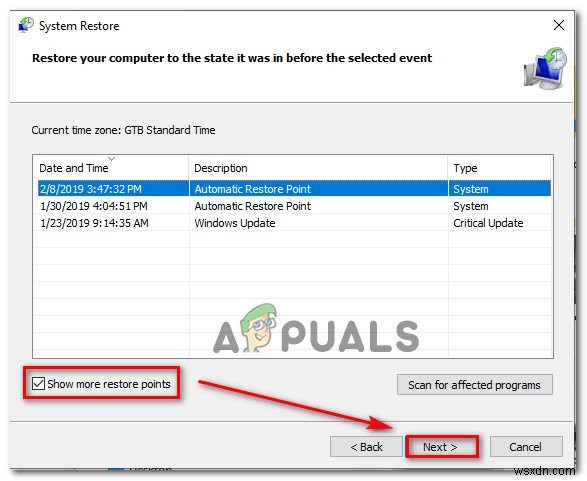
- เมื่อทุกอย่างพร้อมแล้ว ให้คลิกที่ เสร็จสิ้น เพื่อเริ่มกระบวนการกู้คืน การดำเนินการนี้จะรีสตาร์ทคอมพิวเตอร์และติดตั้งสถานะเครื่องเก่าในการเริ่มต้นระบบครั้งถัดไป
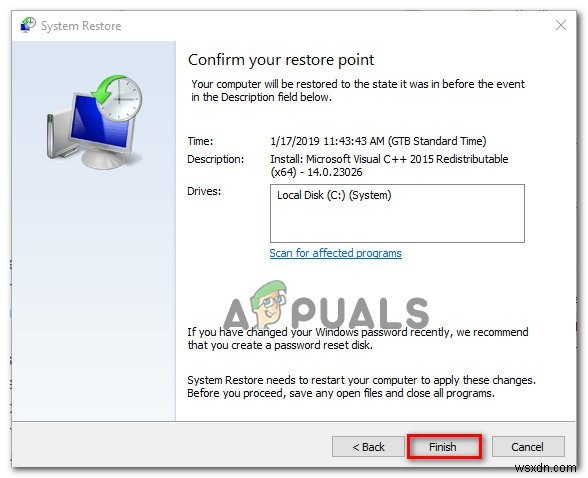
- เมื่อลำดับการเริ่มต้นถัดไปเสร็จสมบูรณ์ ให้ดูว่าคุณยังพบ BDSOD ที่ชี้ไปที่ rtwlanu.sys ไฟล์.
หากคุณยังคงพบข้อขัดข้องที่สำคัญแบบเดียวกัน ให้เลื่อนลงไปที่วิธีถัดไปด้านล่าง
วิธีที่ 4:ทำการติดตั้งซ่อมแซมหรือติดตั้งใหม่ทั้งหมด
หากวิธีการข้างต้นไม่สามารถแก้ไขปัญหาให้คุณได้ เป็นไปได้ว่าคุณกำลังเผชิญกับปัญหาการทุจริตที่รุนแรงซึ่งไม่สามารถแก้ไขได้ตามปกติ หากสถานการณ์นี้ใช้กับสถานการณ์ปัจจุบันของคุณ โอกาสเดียวในการแก้ไขปัญหาคือต้องแน่ใจว่าคุณรีเซ็ตส่วนประกอบ Windows ทั้งหมดเพื่อลบอินสแตนซ์ของไฟล์ระบบที่เสียหาย
หากคุณต้องการใช้วิธีแก้ปัญหาแบบรุนแรง การติดตั้งใหม่ทั้งหมด ทำงานได้ดี แต่จะลบข้อมูลส่วนบุคคลใด ๆ รวมถึงเอกสาร สื่อ เกม และแอปพลิเคชันอื่นๆ
แนวทางที่มุ่งเน้นและทำลายล้างน้อยกว่าคือการรีเฟรชส่วนประกอบ Windows ทั้งหมดของคุณโดยไม่กระทบต่อข้อมูลของคุณ ซึ่งสามารถทำได้โดยการติดตั้งการซ่อมแซม (การซ่อมแซมแทน) นอกจากการอนุญาตให้คุณเก็บข้อมูลทั้งหมดของคุณแล้ว คุณยังสามารถเก็บค่ากำหนดของผู้ใช้บางส่วนได้อีกด้วย
หากคุณตัดสินใจที่จะไปติดตั้งเพื่อซ่อมแซม ให้ทำตามบทความนี้ (ที่นี่ ) สำหรับคำแนะนำทีละขั้นตอนในการดำเนินการตามขั้นตอนนี้


