ลำโพง Logitech เป็นหนึ่งในลำโพงที่ดีที่สุดที่คุณสามารถใช้ได้บนคอมพิวเตอร์ของคุณ แต่ผู้ใช้จำนวนมากได้รายงานปัญหาในการพยายามทำให้พวกเขาทำงานบน Windows ผู้ใช้หลายคนรายงานว่าพบปัญหาหลังจากอัปเดตเป็น Windows 10 แต่แน่นอนว่ายังมีสถานการณ์อื่นๆ ที่สิ่งเดียวกันนี้เกิดขึ้น
ผู้ใช้มีวิธีแก้ไขปัญหานี้หลายวิธี และเราขอแนะนำให้คุณตรวจสอบจากด้านล่าง อย่าลืมทำตามคำแนะนำอย่างระมัดระวังและปัญหาจะหายไปในทันที!
อะไรทำให้ลำโพง Logitech ไม่ทำงานบน Windows
มีสาเหตุหลายประการที่ควรตรวจสอบเมื่อแก้ไขปัญหาลำโพง Logitech ไม่ทำงาน สาเหตุบางอย่างเกิดขึ้นบ่อยกว่าสาเหตุอื่นๆ และสาเหตุอื่นๆ สามารถระบุวิธีแก้ปัญหาที่ถูกต้องได้รวดเร็วยิ่งขึ้น ตรวจสอบรายชื่อผู้เข้ารอบด้านล่าง!
- รูปแบบเริ่มต้นถูกตั้งค่าไว้ต่ำเกินไป – หากตั้งอัตราสุ่มของลำโพงไว้ต่ำเกินไป อาจไม่ทำงานเลยหรืออาจทำให้คุณภาพเสียงต่ำ Windows ทำเช่นนี้กับอุปกรณ์ที่เพิ่มใหม่ส่วนใหญ่ ดังนั้นอย่าลืมเปลี่ยนสิ่งนี้
- ปิดการเพิ่มประสิทธิภาพเสียงแล้ว – ในบางสถานการณ์ จำเป็นต้องเปิดใช้งานการเพิ่มประสิทธิภาพเสียงเพื่อให้ลำโพงของคุณทำงานได้ ขึ้นอยู่กับไดรเวอร์ที่คุณใช้
- แอปเข้าถึงลำโพงของคุณโดยเฉพาะ – หากแอปทำสิ่งนี้ แอปอื่นๆ จะไม่สามารถใช้ลำโพงของคุณได้อย่างถูกต้องและจะไม่ทำงาน ตรวจสอบให้แน่ใจว่าคุณปิดการใช้งานสิ่งนี้!
- ไดรเวอร์เสียง – สุดท้ายแต่ไม่ท้ายสุด ไดรเวอร์เสียงที่ผิดพลาดหรือเก่าอาจเป็นสาเหตุของปัญหา และคุณควรอัปเดตไดรเวอร์ดังกล่าวโดยเร็วที่สุด!
แนวทางที่ 1:เปลี่ยนรูปแบบเริ่มต้นของลำโพง
หากลำโพงใช้งานได้ แต่เสียงที่เล่นนั้นดังและมีคุณภาพต่ำ คุณควรตรวจสอบว่าอัตราการสุ่มตัวอย่างต่ำเกินไปหรือไม่ Windows มักจะกำหนดความถี่ในการสุ่มตัวอย่างต่ำให้กับอุปกรณ์ที่เพิ่มเข้ามาใหม่ ซึ่งอาจทำให้เกิดปัญหาเช่นนี้ได้ คุณสามารถเลือกความถี่ที่สูงขึ้นพร้อมกับความลึกของบิต!
- คลิกขวาที่ไอคอนระดับเสียงที่ด้านล่างขวาของหน้าจอและเลือกเสียง อีกวิธีหนึ่งคือเปิดแผงควบคุมในพีซีของคุณและตั้งค่าตัวเลือกดูตามเป็นไอคอนขนาดใหญ่ . หลังจากนั้น ค้นหาและคลิกที่ เสียง ตัวเลือกเพื่อเปิดหน้าต่างเดียวกัน
- นำทางไปยัง การเล่น แท็บของ เสียง หน้าต่างที่เพิ่งเปิดขึ้น
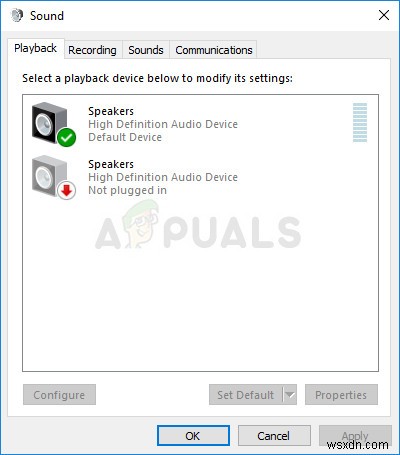
- คลิกซ้ายที่ลำโพง Logitech และคลิกคุณสมบัติ ปุ่ม. ไปที่แท็บขั้นสูงในหน้าต่างคุณสมบัติของลำโพงแล้วเลือก รูปแบบเริ่มต้น ส่วน. คลิกเพื่อเปิดเมนูแบบเลื่อนลง
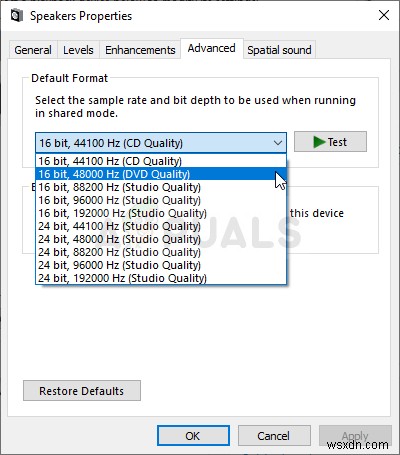
- คุณสามารถเลือกระหว่างคุณภาพและอัตราตัวอย่างที่แตกต่างกันเพื่อทดลอง อย่างไรก็ตาม ตรวจสอบให้แน่ใจว่าค่าต่ำสุดที่คุณไปคือ 2 ช่อง 16 บิต 44100 Hz (คุณภาพซีดี) . ตรวจดูว่าลำโพงของคุณทำงานอย่างถูกต้องหรือไม่
โซลูชันที่ 2:เปิดใช้งานการเพิ่มประสิทธิภาพเสียง
เป็นไปได้ที่จะปิดการใช้งานการปรับปรุงทั้งหมดสำหรับอุปกรณ์เล่นเฉพาะ ซึ่งจะป้องกันไม่ให้คุณใช้ลำโพง Logitech อย่างถูกต้องและอาจหยุดทำงานชั่วขณะหนึ่ง ตรวจสอบว่าคุณเปิดใช้งานการเพิ่มประสิทธิภาพในหน้าต่างคุณสมบัติของลำโพง!
- คลิกขวาที่ไอคอนระดับเสียงที่ด้านล่างขวาของหน้าจอและเลือกเสียง อีกวิธีหนึ่งคือเปิดแผงควบคุมในพีซีของคุณและตั้งค่าตัวเลือกดูตามเป็นไอคอนขนาดใหญ่ . หลังจากนั้น ค้นหาและคลิกที่ เสียง ตัวเลือกเพื่อเปิดหน้าต่างเดียวกัน
- นำทางไปยัง การเล่น แท็บของ เสียง หน้าต่างที่เพิ่งเปิดขึ้น
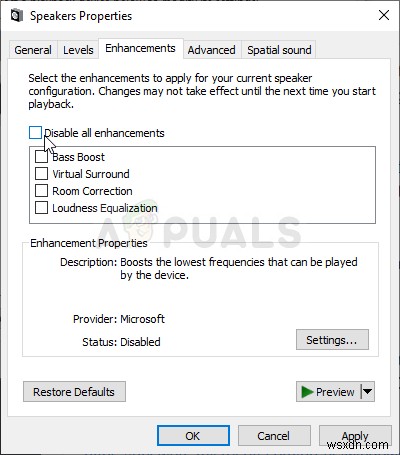
- คลิกซ้ายที่อุปกรณ์ของคุณแล้วคลิกคุณสมบัติ ปุ่ม. ไปที่แท็บการเพิ่มประสิทธิภาพในหน้าต่างคุณสมบัติ และยกเลิกการทำเครื่องหมายที่ช่องถัดจาก ปิดใช้งานการปรับปรุงทั้งหมด ตัวเลือก. คลิกปุ่มตกลงและตรวจดูว่าลำโพง Logitech ใช้งานได้หรือไม่
แนวทางที่ 3:ปฏิเสธการเข้าถึงเฉพาะผู้พูดของคุณ
หากคุณกำลังดิ้นรนกับลำโพง Logitech คุณควรตรวจสอบให้แน่ใจว่าไม่มีแอพอื่นพยายามควบคุมลำโพงของคุณโดยเฉพาะ ในกรณีนี้ แอปอื่นๆ จะไม่สามารถเข้าถึงได้และคุณจะไม่สามารถใช้งานแอปเหล่านั้นได้ ทำตามขั้นตอนด้านล่างเพื่อปิดการใช้งานสิ่งนี้!
- คลิกขวาที่ไอคอนระดับเสียง อยู่ที่ทาสก์บาร์ของคุณแล้วเลือก เสียง ตัวเลือก. หากไอคอนนี้ไม่อยู่ที่ทาสก์บาร์ของคุณ คุณสามารถค้นหา เสียง การตั้งค่าโดยเปิด แผงควบคุม เปลี่ยนมุมมองเป็น หมวดหมู่ และเลือกฮาร์ดแวร์และเสียง>> เสียง .
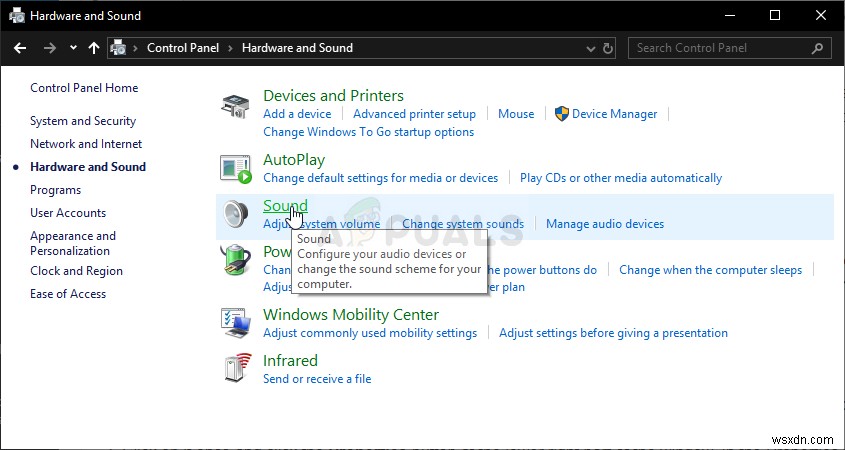
- ตรวจดูว่าลำโพงของคุณเปิดใช้งานภายใต้ การเล่น . หรือไม่ แท็บ สลับไปที่แท็บนี้โดยคลิกที่ด้านบนของหน้าต่างและค้นหา ลำโพง คุณกำลังใช้ ควรอยู่ที่ด้านบนสุดและเลือกได้
- คลิกหนึ่งครั้งแล้วคลิก คุณสมบัติ ปุ่มที่ส่วนล่างขวาของหน้าต่าง ในหน้าต่างคุณสมบัติที่เปิดขึ้น ให้ตรวจสอบภายใต้ การใช้งานอุปกรณ์ และตั้งค่าตัวเลือกเป็น ใช้อุปกรณ์นี้ (เปิดใช้งาน) หากยังไม่ได้ทำและใช้การเปลี่ยนแปลง
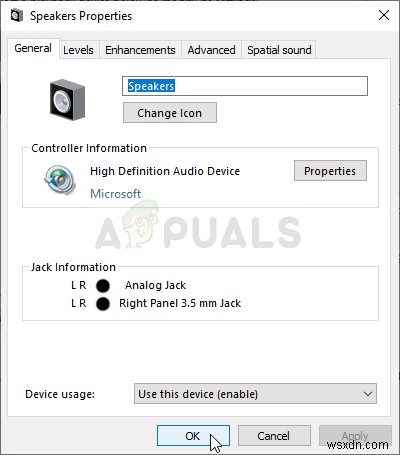
- นำทางไปยัง ขั้นสูง ในหน้าต่างคุณสมบัติเดียวกัน และตรวจสอบภายใต้โหมดพิเศษ .
- ยกเลิกการเลือกช่องข้าง “อนุญาตให้แอปพลิเคชันควบคุมอุปกรณ์นี้โดยเฉพาะ ” และ “ให้ความสำคัญกับแอปพลิเคชันโหมดพิเศษเฉพาะ ” ใช้การเปลี่ยนแปลงเหล่านี้ด้วย และตรวจดูว่าลำโพง Logitech ของคุณทำงานอย่างถูกต้องหรือไม่
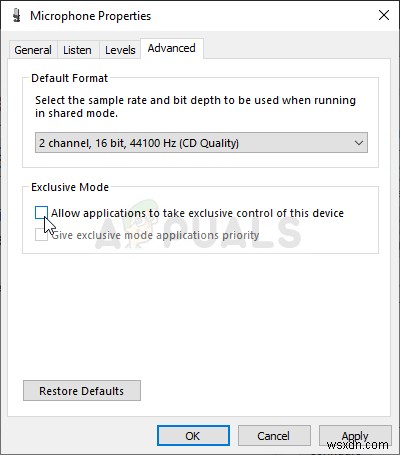
โซลูชันที่ 4:เรียกใช้ตัวแก้ไขปัญหาการเล่นเสียง
การแก้ไขปัญหาลำโพงของคุณเป็นสิ่งแรกที่คุณควรทำเมื่อแก้ไขปัญหานี้ Windows 10 สามารถรับรู้ได้โดยอัตโนมัติหากมีปัญหาบางอย่างกับอุปกรณ์เสียงที่เชื่อมต่อกับคอมพิวเตอร์ของคุณ และสามารถดำเนินการตามนั้นได้ อย่าลืมทำตามขั้นตอนด้านล่างเพื่อเรียกใช้ตัวแก้ไขปัญหาทั้งสอง
- ค้นหา การตั้งค่า ใน เมนูเริ่ม และคลิกที่ผลลัพธ์แรกที่ปรากฏขึ้น คุณยังสามารถคลิกโดยตรงบนปุ่มฟันเฟือง ที่ส่วนล่างซ้ายของเมนู Start หรือคุณสามารถใช้ คีย์ผสม Windows + I .
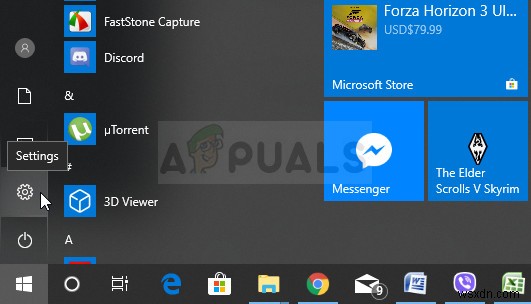
- ค้นหา การอัปเดตและความปลอดภัย ที่ด้านล่างของหน้าต่างการตั้งค่า แล้วคลิก
- นำทางไปยัง การแก้ไขปัญหา และตรวจสอบภายใต้ เริ่มต้นใช้งาน ส่วน.
- กำลังเล่นเสียง ตัวแก้ไขปัญหาควรอยู่ที่ด้านล่าง ดังนั้นตรวจสอบให้แน่ใจว่าคุณคลิกและทำตามคำแนะนำบนหน้าจอเพื่อเรียกใช้
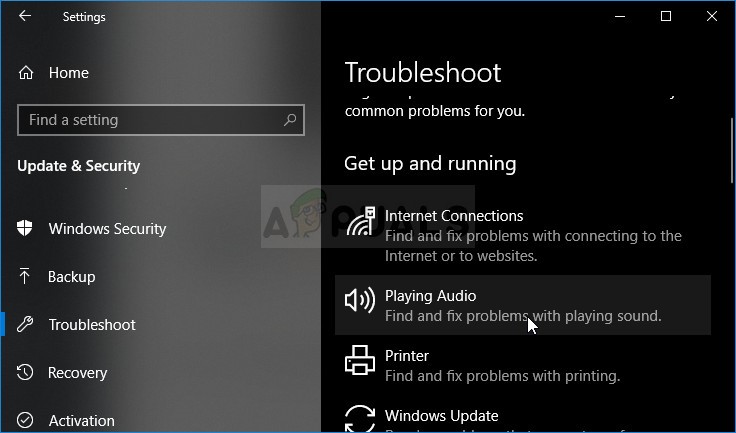
- ตรวจสอบเพื่อดูว่าปัญหาได้รับการแก้ไขแล้วหรือไม่ และลำโพง Logitech ของคุณเริ่มทำงานหรือไม่!
โซลูชันที่ 5:ติดตั้งไดรเวอร์เสียงล่าสุด
ผู้ใช้หลายคนรายงานว่าพวกเขาจัดการเพื่อแก้ไขปัญหาได้ง่ายๆ โดยติดตั้งไดรเวอร์อุปกรณ์เสียงใหม่ นี่เป็นวิธีการง่ายๆ และคุ้มค่ากับเวลาของคุณอย่างแน่นอน ตรวจสอบด้านล่าง!
- คลิกเมนูเริ่มที่ส่วนล่างซ้ายของหน้าจอ พิมพ์ “ตัวจัดการอุปกรณ์ ” หลังจากนั้น และเลือกจากรายการผลลัพธ์ที่มีเพียงแค่คลิกรายการแรก
- คุณยังสามารถกด คีย์ผสมของคีย์ Windows + R เพื่อเปิดกล่องโต้ตอบเรียกใช้ พิมพ์ “devmgmt.msc ” ในกล่องโต้ตอบและคลิกตกลงเพื่อเรียกใช้
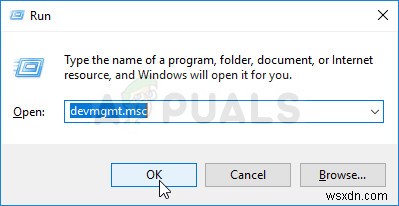
- เนื่องจากคุณต้องการอัปเดตไดรเวอร์สำหรับหูฟังของคุณ ให้ขยายตัวควบคุมเสียง วิดีโอ และเกม ส่วน. คลิกขวาที่ไดรเวอร์เสียงของคุณในรายการและเลือก อัปเดตไดรเวอร์ จากเมนูบริบท
- เลือก ค้นหาซอฟต์แวร์ไดรเวอร์ที่อัปเดตโดยอัตโนมัติ จากหน้าต่างใหม่และรอดูว่ายูทิลิตี้สามารถค้นหาไดรเวอร์ที่ใหม่กว่าได้หรือไม่
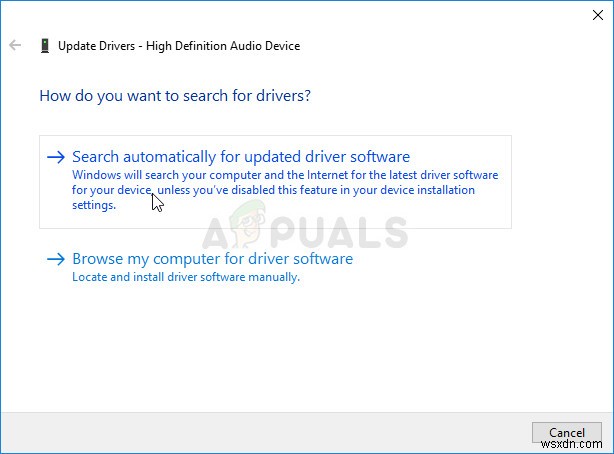
- ตรวจดูว่าลำโพง Logitech เริ่มทำงานบนคอมพิวเตอร์ของคุณอย่างถูกต้องหรือไม่


