Google Chrome เป็นเว็บเบราว์เซอร์ที่ต้องการสำหรับผู้ใช้หลายพันคน เนื่องจากซิงค์ระหว่างอุปกรณ์ต่างๆ ได้อย่างราบรื่นและผสานรวมกับผลิตภัณฑ์ทั้งหมดของ Google อย่างมีประสิทธิภาพ แต่สิ่งนี้ทำให้มันน่ารำคาญเป็นพิเศษเมื่อเว็บเบราว์เซอร์ที่เร็วปกติช้าถึงความเร็วของหอยทาก
โชคดีที่เรามี 2 วิธีที่ช่วยให้ Chrome กลับสู่สภาวะสูงสุดได้ในเวลาไม่นาน ช่วยให้คุณกลับเข้าสู่สถานการณ์ต่างๆ ได้อย่างรวดเร็วที่สุด
หมายเหตุ:ไม่มีวิธีแก้ปัญหาแบบหนึ่งเดียวที่สามารถเพิ่มความเร็วของ Chrome ได้ดั่งเวทมนตร์ Chrome ที่ช้ามักเกิดจากสาเหตุเฉพาะ หรือในหลายกรณีอาจมาจากหลายสาเหตุ
มาเริ่มระบุตำแหน่งก่อนที่จะแก้ไข และทำให้เบราว์เซอร์ Chrome ของคุณกลับมาเร็วขึ้นอีกครั้ง
เหตุผลที่ 1:แคชของคุณทำงานหนักเกินไป
บางทีคุณอาจเคยได้ยินเรื่องนี้มาก่อน – แต่ด้วยเหตุผลที่ดี! แคชดูเหมือนจะเป็นวิธีแก้ปัญหาที่ลึกลับสำหรับปัญหาด้านเทคนิคมากมาย แต่จริงๆ แล้วสิ่งสำคัญคือต้องคอยอัปเดตอยู่เสมอ
แคชเป็นไฟล์จัดเก็บข้อมูลชั่วคราวที่ Chrome จัดเก็บข้อมูลที่ใช้บ่อยเพื่อโหลดข้อมูลนั้นได้เร็วขึ้น อย่างไรก็ตาม เมื่อพื้นที่จำกัดนี้เต็มแล้ว เบราว์เซอร์จะไม่ตอบสนองต่อเว็บไซต์ใหม่ที่คุณต้องการโหลดอย่างรวดเร็วและทำให้การค้นหาข้อมูลหยุดชะงัก
ในการแก้ไขปัญหานี้ คุณเพียงแค่ล้างแคช ขั้นแรก ให้ไปที่ด้านบนขวาของ Chrome ซึ่งมีไอคอนสามจุด:จากนั้นเลือก เครื่องมือเพิ่มเติม> ล้างข้อมูลการท่องเว็บ . คุณจะได้รับแจ้งให้เลือกช่วงเวลา ในกรณีนี้ "ตลอดเวลา" คือทางออกที่ดีที่สุดของคุณ คุณควรทำเครื่องหมายที่ช่องทั้งหมดด้วย
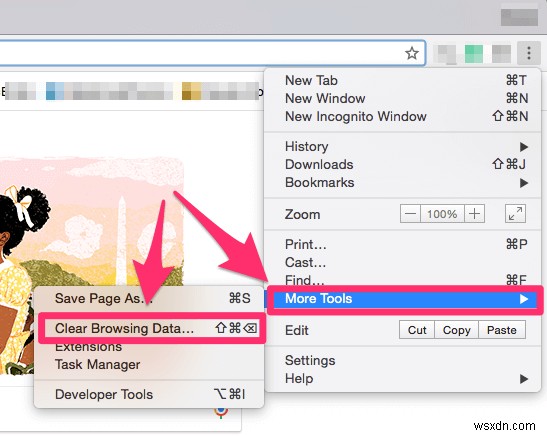
Mac ของคุณจะใช้เวลาเล็กน้อยในการเพิ่มความเร็วหลังจากทำเช่นนี้ เนื่องจากจะต้องสร้างส่วนสำคัญของแคชขึ้นใหม่ แต่โดยรวมแล้ว คุณควรเห็นประสิทธิภาพเพิ่มขึ้นอย่างรวดเร็ว
รอ…สำหรับผู้ที่ใช้ CleanMyMac X (ถ้าไม่ใช่ คุณก็ควรทำ) การทำเช่นนี้จะง่ายยิ่งขึ้นไปอีก เพียงเปิดแอป ไปที่ ความเป็นส่วนตัว> Chrome> คุกกี้ และกดปุ่ม “นำออก”
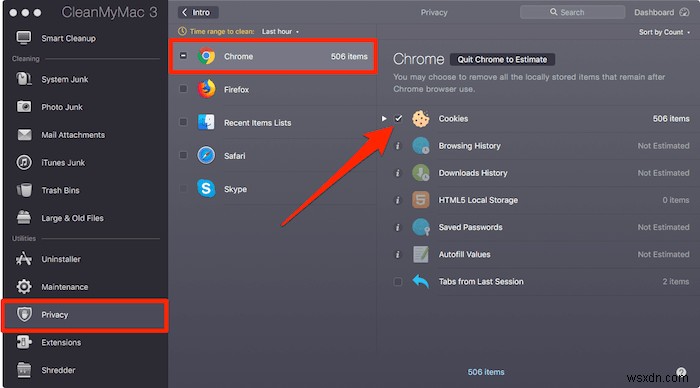
อย่างไรก็ตาม CleanMyMac ยังทำสิ่งอื่นอีกมากมาย เป็นแอปทำความสะอาด Mac ที่ดีที่สุดที่เราใช้และแนะนำสำหรับผู้ใช้ Mac ส่วนใหญ่
เหตุผลที่ 2:Chrome ล้าสมัย
ง่ายต่อการปิดกล่องเตือนความจำและเลื่อนการอัปเดต โดยเฉพาะอย่างยิ่งเมื่อจำเป็นต้องรีสตาร์ทแอปที่คุณติดตั้งหรือแย่กว่านั้นคือทั้งคอมพิวเตอร์ แต่การอัปเดตเหล่านี้มีความสำคัญต่อการทำงานของแอปพลิเคชันใดๆ รวมถึง Chrome
การตรวจสอบการอัปเดตใน Chrome ทำได้ง่ายมาก ก่อนอื่น ให้มองหาไอคอนสามจุดที่ด้านบนขวาของเบราว์เซอร์ หากมีการอัปเดตรอการติดตั้ง ไอคอนจะเป็นหนึ่งในสามสี:
- สีเขียว :มีการอัปเดตเป็นเวลาสองวัน
- สีส้ม :มีการอัปเดตเป็นเวลาสี่วัน
- สีแดง :มีการอัปเดตมานานกว่าหนึ่งสัปดาห์
หากมีสิ่งใดปรากฏขึ้น คุณจะเห็นตัวเลือก "อัปเดต Google Chrome" ที่ด้านบนของเมนูสามจุด หากไม่มีตัวเลือกนี้และไอคอนมีสี แสดงว่าคุณกำลังใช้งาน Chrome เวอร์ชันล่าสุด ซึ่งไม่ใช่ปัญหาของคุณ
เหตุผลที่ 3:เปิดใช้งานแฟลชเสมอ
นอกจากข้อเท็จจริงที่ว่า Apple มีประวัติอันวุ่นวายกับ Adobe Flash แล้ว ปลั๊กอินนี้ยังเป็นที่รู้กันดีว่าเป็นสิ่งที่ยากแม้จะมีความจำเป็นบ่อยครั้งก็ตาม โชคดีที่คุณสามารถเปลี่ยนการตั้งค่าเดียวเพื่อบังคับให้ Flash ขออนุญาตก่อนที่จะเปิดใช้งานบนหน้าใดก็ได้ ซึ่งจะป้องกันไม่ให้ Chrome โหลดองค์ประกอบ Flash โดยไม่จำเป็น และทำให้ประสบการณ์การท่องเว็บทั้งหมดของคุณช้าลง
โดยไปที่ เมนู Chrome แล้วเลือก การตั้งค่า ใกล้ด้านล่าง หมายเหตุ:หน้านี้อาจแตกต่างกันไปขึ้นอยู่กับว่าคุณลงชื่อเข้าใช้ Chrome หรือไม่
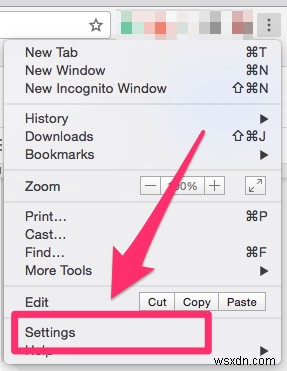
เมื่ออยู่ในการตั้งค่าแล้ว ให้เลือก "ความเป็นส่วนตัว" หรือเลื่อนไปที่ด้านล่างของหน้าแล้วเลือก "ขั้นสูง" แล้วค้นหา "ความเป็นส่วนตัว"
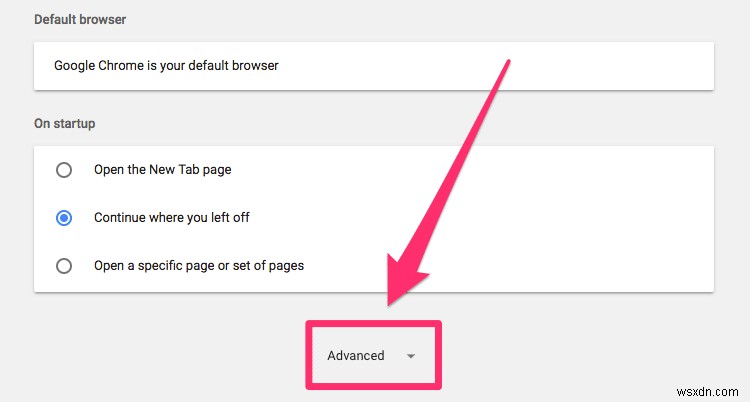
จากนั้นเลือก การตั้งค่าเนื้อหา และค้นหาป้ายกำกับสำหรับ Flash คุณจะเลือก "ถามก่อน" เพื่อใช้แฟลชได้ที่นี่
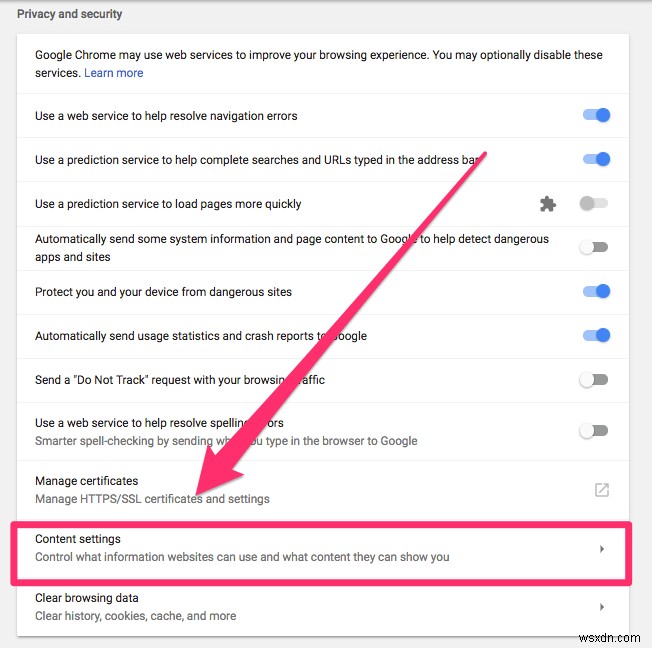
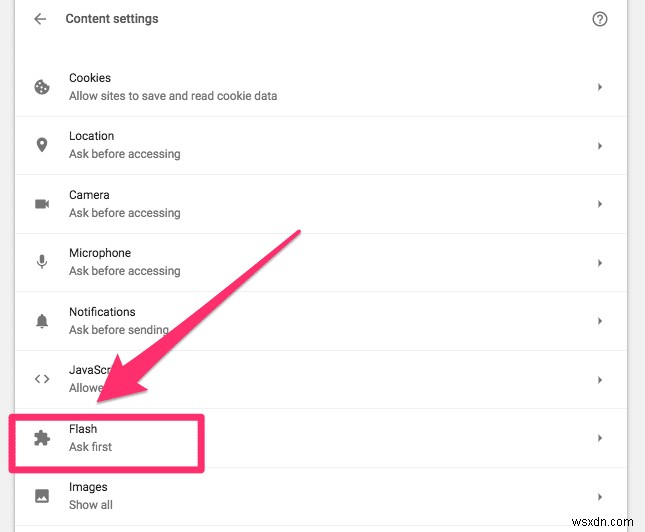
หลังจากมีการเปลี่ยนแปลง คุณจะเห็นกล่องโต้ตอบขนาดเล็กที่ด้านบนซ้ายของ Chrome ทุกครั้งที่หน้าเว็บต้องการเรียกใช้ Flash ซึ่งคุณสามารถยอมรับหรือปฏิเสธได้ตามต้องการ
เหตุผลที่ 4:ปลั๊กอิน/ส่วนขยายที่มากเกินไป
บางคนเป็นผู้สนับสนุนส่วนขยาย ยินดีที่จะติดตั้งสิ่งที่พวกเขาคิดว่าจะช่วยได้ คนอื่นไม่เข้าใจโฆษณา
อย่างไรก็ตาม ส่วนขยายและปลั๊กอินมีผลกระทบอย่างมากต่อการทำงานในแต่ละวันของเบราว์เซอร์ Chrome ของคุณ จึงเป็นที่ที่ดีในการตรวจสอบปัญหาเมื่อแอปพลิเคชันทำงาน
ก่อนอื่น คุณจะต้องดูว่าส่วนขยายใดกำลังทำงานอยู่โดยเปิดเมนู Chrome จากนั้นเลือก เครื่องมือเพิ่มเติม> ส่วนขยาย .
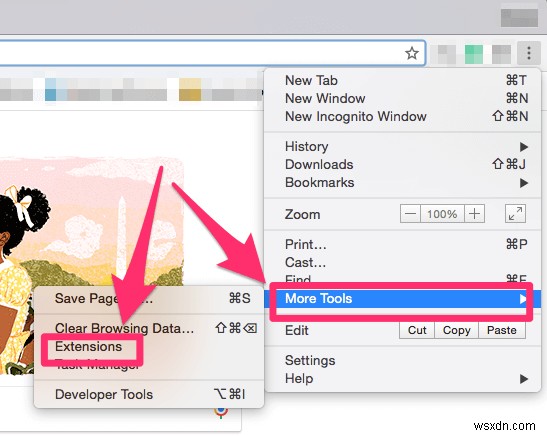
ซึ่งจะเป็นการเปิดแท็บใหม่ที่แสดงส่วนขยายทั้งหมดของคุณ ปิดการใช้งานทั้งหมดโดยยกเลิกการเลือกช่องทางด้านขวาที่ระบุว่า "เปิดใช้งาน" (คุณไม่จำเป็นต้องลบออก)
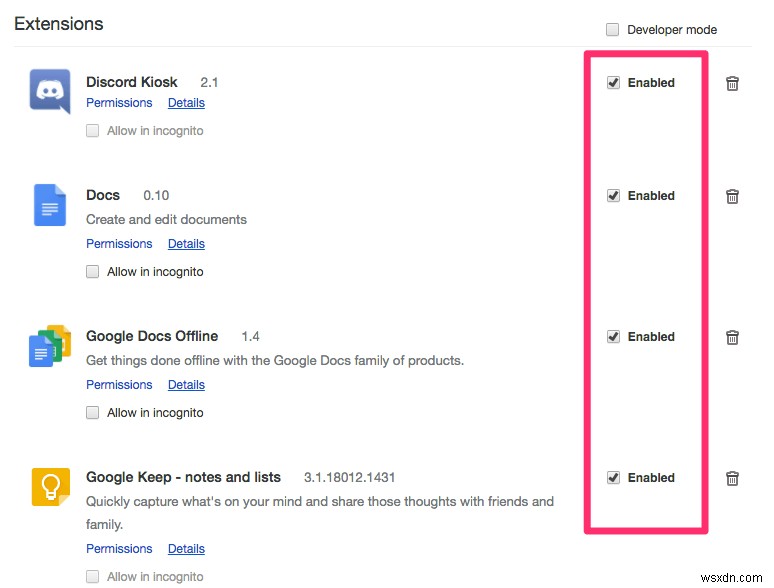
จากนั้นเปิด Chrome อีกครั้งและดูว่าสิ่งต่างๆ ทำงานอย่างไร หากคุณเห็นการปรับปรุง คุณทราบดีว่าส่วนขยายตัวใดตัวหนึ่งของคุณคือการตำหนิ และสามารถเปิดใช้งานและปิดใช้งานส่วนขยายเหล่านี้อย่างเป็นระบบเพื่อดูว่าส่วนขยายนั้นคืออะไร
หากคุณไม่เห็นความแตกต่าง แสดงว่าอาจไม่ใช่ปัญหาของคุณ และคุณควรลองใช้วิธีอื่นที่แสดงไว้ที่นี่
เหตุผลที่ 5:ไม่ใช่ Chrome แต่เป็นอินเทอร์เน็ตของคุณ
อย่างอื่นล้มเหลวในการแก้ไขปัญหา Chrome ที่ช้าของคุณหรือไม่? อาจไม่ใช่ Chrome ที่ช้าตั้งแต่แรก — ผู้ร้ายอาจเป็นการเชื่อมต่ออินเทอร์เน็ตของคุณ การตรวจสอบนี้ค่อนข้างง่ายเช่นกัน และคุณมีทางเลือกที่แตกต่างกันสองสามทาง
วิธีที่ง่ายที่สุดคือเรียกใช้การทดสอบความเร็วของ Google โดยเพียงแค่ googling "ทดสอบความเร็ว" ผลลัพธ์แรกจะเป็นตัวเลือกในการทดสอบ
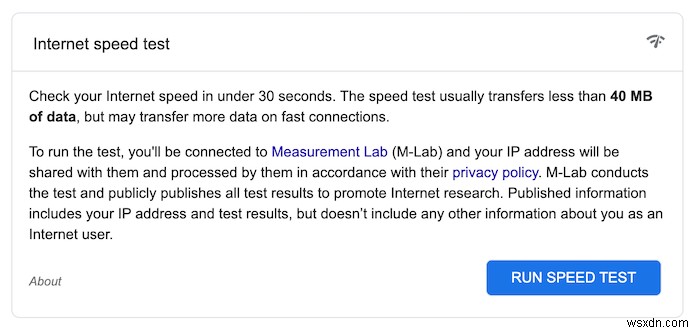
เมื่อคุณทำแล้ว ผลลัพธ์ของคุณจะแสดงในกล่องเล็กๆ และยังช่วยให้คุณระบุได้ด้วยว่าอินเทอร์เน็ตของคุณทำงานได้ดีหรือไม่
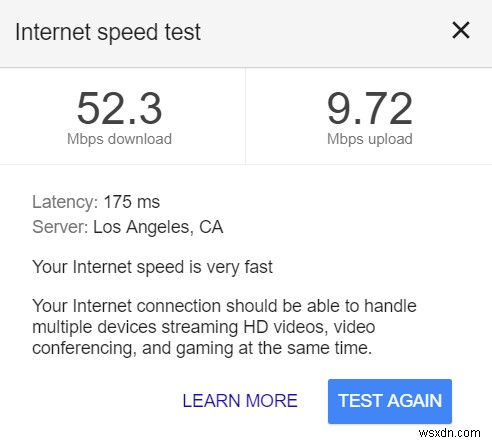
หากคุณเป็นนักเล่นเกมหรือช่างเทคนิค และต้องการทราบอัตรา ping ของคุณด้วย คุณสามารถใช้ speedtest จาก Ookla ซึ่งจะให้ผลลัพธ์ที่รวดเร็วและแม่นยำของความเร็วอินเทอร์เน็ตของคุณ
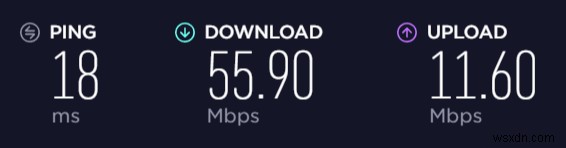
คุณสามารถเปรียบเทียบผลลัพธ์ใดๆ กับแผนภูมิความเร็วอินเทอร์เน็ตที่จะระบุว่าผลงานของคุณมีประสิทธิภาพตามที่โฆษณาหรือไม่ หากไม่เป็นเช่นนั้น อาจถึงเวลาที่ต้องติดต่อผู้ให้บริการ (ISP) เกี่ยวกับคุณภาพการบริการของคุณ
นอกจากนี้ เนื่องจาก MacBook ของคุณอาจเชื่อมต่อผ่าน Wi-Fi จึงมักเป็นไปได้ที่เราเตอร์อินเทอร์เน็ตของคุณต้องการความช่วยเหลือในการรับสัญญาณ Wi-Fi ไปยังส่วนหนึ่งของบ้านหรืออพาร์ตเมนต์ที่แล็ปท็อปของคุณตั้งอยู่ ในกรณีนี้ สิ่งที่คุณต้องมีคือ Wi-Fi repeater แบบนี้ เพื่อขยายเครือข่าย WiFi ของคุณเพื่อประสิทธิภาพและความครอบคลุมสูงสุด


คำสุดท้าย
เบราว์เซอร์ที่ช้าคือความหายนะของการมีอยู่ในปัจจุบัน คุณไม่สามารถเช็คอีเมล หน้างานวิจัยสำหรับที่ทำงานและโรงเรียนไม่โหลด และแม้กระทั่งเมื่อคุณต้องการสนุกกับเกมอินเทอร์เน็ตหรือบทความ Buzzfeed คุณก็ถูกตัดออก
หวังว่าคู่มือนี้จะให้จุดเริ่มต้นในการแก้ไขปัญหาแก่คุณ แต่เราก็ยินดีรับฟังวิธีแก้ไขของคุณเช่นกัน!
ฝากความคิดเห็นไว้ด้านล่างหากคุณเคยแก้ไขปัญหา Chrome ที่ช้าหรือบอกเราว่าคุณลองแล้วใช้ไม่ได้ผล


