สรุป:โพสต์นี้เป็นคำแนะนำเบื้องต้นในการซ่อมแฟลชไดรฟ์ USB ที่ไม่สามารถต่อเชื่อมได้ และยังอธิบายสาเหตุของปัญหาและวิธีบันทึกข้อมูลด้วย iBoysoft Data Recovery สำหรับ Mac เมื่อทำการฟอร์แมตใหม่ทั้งหมด

สารบัญ:
- 1. เหตุใดจึงไม่ติดตั้งแฟลชไดรฟ์ USB บน Mac
- 2. จะแก้ไข/ซ่อมแซม USB flash drive ที่ไม่ติดปัญหาบน Mac ได้อย่างไร
- 3. วิธีการกู้คืนข้อมูลที่สูญหายจากแฟลชไดรฟ์ USB ที่ไม่ได้ต่อเชื่อม/ไม่รู้จัก?

เป็นมิตรกับผู้ใช้ Mac จะต่อเชื่อมแฟลชไดรฟ์ USB ที่เสียบไว้โดยอัตโนมัติ อย่างไรก็ตาม หากไม่ได้ติดตั้งแฟลชไดรฟ์ USB บน Mac คุณจะสูญเสียการเข้าถึงแฟลชไดรฟ์ USB รวมถึงข้อมูลที่จัดเก็บไว้ในนั้น แต่อย่ากังวล หน้านี้พูดถึงสาเหตุของปัญหานี้ และวิธีแก้ไข "แฟลชไดรฟ์ USB ที่ไม่ต่อเข้ากับ Mac" โดยที่ข้อมูลไม่สูญหาย แม้ว่าฮาร์ดไดรฟ์ภายนอกจะไม่แสดงบน Mac
เหตุใด USB แฟลชไดรฟ์จึงไม่ติดตั้งบน Mac
สิ่งที่ทำให้ฮาร์ดไดรฟ์ไม่ทำงาน ปัญหาเช่น USB แฟลชไดรฟ์ที่ไม่ได้ต่อเชื่อมบน Mac อาจแตกต่างกันไป เนื่องจากไดรฟ์ภายนอกนี้เชื่อมต่อกับคอมพิวเตอร์ Mac ผ่านสาย USB พอร์ต USB และส่วนประกอบอื่นๆ อีกมากมาย สาเหตุที่เป็นไปได้สำหรับปัญหานี้ ได้แก่:
- การเชื่อมต่อที่ผิดพลาด เช่น สายเคเบิลขาดและพอร์ต USB ที่สั่นคลอน
- ข้อผิดพลาดของระบบไฟล์ ความเสียหายของส่วนหัวของไดรฟ์ข้อมูล ฯลฯ ใน USB แฟลชไดรฟ์
- ยูทิลิตี้ดิสก์ล้มเหลว ไฟล์บันทึกเสียหาย ระบบปฏิบัติการทำงานผิดปกติใน Mac เครื่องนี้
- ความเสียหายทางกายภาพและปัจจัยอื่นๆ
จะแก้ไข/ซ่อมแซมแฟลชไดรฟ์ USB ที่ไม่เมานท์ปัญหาบน Mac ได้อย่างไร
ไม่ว่าอะไรจะเกิดขึ้นในแฟลชไดรฟ์ USB ที่ไม่สามารถต่อเชื่อมได้ จำเป็นต้องแก้ไข/ซ่อมแซมแฟลชไดรฟ์ USB ที่ไม่ได้ติดตั้งปัญหาบน Mac อย่างเร่งด่วน ต่อไปนี้คือวิธีแก้ปัญหา 4 วิธีสำหรับปัญหาแฟลชไดรฟ์ USB ที่ไม่ได้ต่อเชื่อมตามสาเหตุต่างๆ คุณสามารถตรวจสอบได้ทีละตัว
แนวทางที่ 1:ตรวจสอบแฟลชไดรฟ์ USB ในข้อมูลระบบ
หากคุณเสียบแฟลชไดรฟ์ USB นี้เข้ากับคอมพิวเตอร์ Mac แต่ไม่พบสัญญาณว่าไดรฟ์นี้กำลังต่อเชื่อมกับ Mac คุณสามารถตรวจสอบข้อมูลระบบเพื่อดูว่าแฟลชไดรฟ์ USB นี้ปรากฏขึ้นหรือไม่
ขั้นตอนที่ 1:ไปที่ Utilities แล้วเลือก System Information
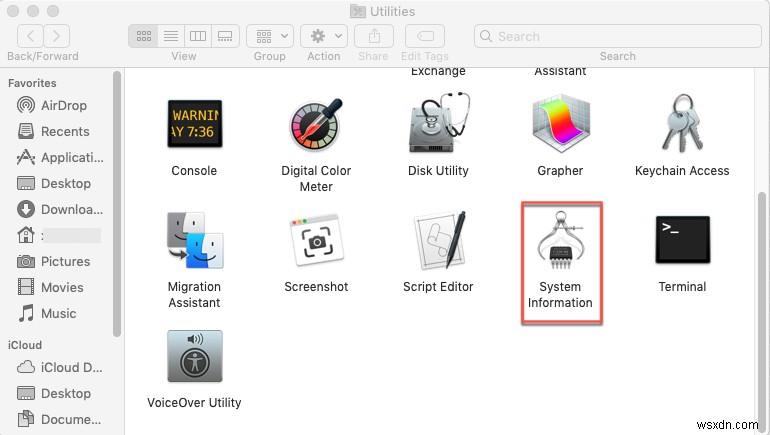
ขั้นตอนที่ 2:ดับเบิลคลิกที่ไอคอนเพื่อเปิดและเลือก USB ในแถบด้านข้างทางซ้าย
ขั้นตอนที่ 3:ตรวจสอบว่าระบบตรวจพบแฟลชไดรฟ์ USB ในช่องด้านขวาหรือไม่
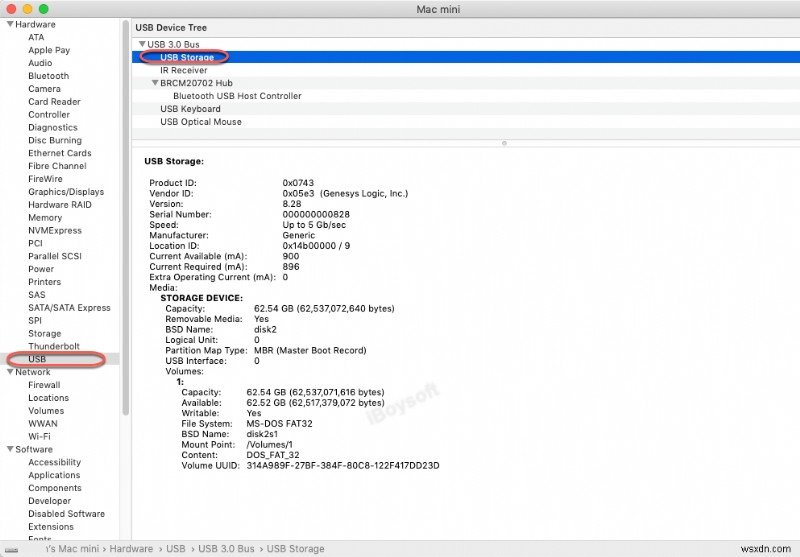
หากแฟลชไดรฟ์ USB ไม่ปรากฏขึ้นในกล่องที่ถูกต้อง คุณสามารถลองเสียบใหม่ หรือเปลี่ยนพอร์ต USB และสายเคเบิลอื่นเพื่อเชื่อมต่อ
โซลูชันที่ 2:ตรวจสอบการตั้งค่า Finder
บางครั้ง คุณไม่สามารถหาแฟลชไดรฟ์ USB ใน Finder และบนเดสก์ท็อปได้ แต่จริงๆ แล้ว แฟลชไดรฟ์นั้นติดตั้งอยู่บน Mac ของคุณและไม่ปรากฏขึ้นมา ตรวจสอบการตั้งค่า Finder และดูว่าจะปรากฏขึ้นหรือไม่
ขั้นตอนที่ 1: คลิก Finder แล้วเลือก Preferences ในแถบเมนูด้านบน
ขั้นตอนที่ 2:ตรวจสอบดิสก์ภายนอกในแท็บทั่วไปเพื่อให้สามารถแสดงแฟลชไดรฟ์ USB บนเดสก์ท็อป
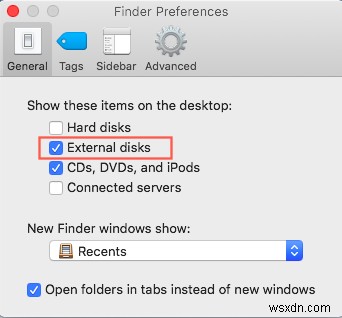
ขั้นตอนที่ 3:ไปที่แถบด้านข้างและตรวจสอบดิสก์ภายนอกเพื่อให้สามารถอยู่ใน Finder\
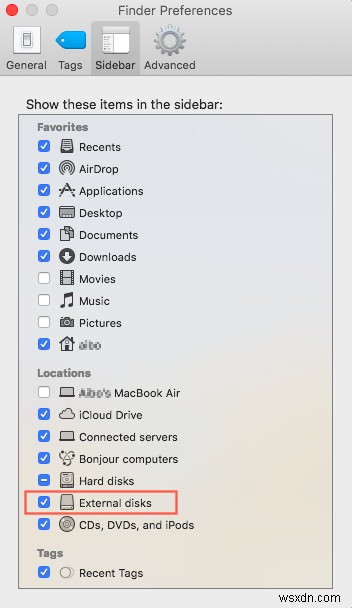
แนวทางที่ 3:ตรวจสอบและซ่อมแซมแฟลชไดรฟ์ USB นี้ด้วย Disk Utility
หากคุณยังไม่สามารถเข้าถึงแฟลชไดรฟ์ USB ได้หลังจากนั้น คุณสามารถไปที่ Disk Utility ซึ่งเป็นยูทิลิตี้ในตัวเพื่อแก้ไขปัญหาเกี่ยวกับดิสก์ หากเป็นสีเทาใน Disk Utility คุณสามารถต่อเชื่อมแฟลชไดรฟ์ USB นี้ได้ด้วยตนเอง
- ขั้นตอนที่ 1:ไปที่> Utilities> Disk Utility
- ขั้นตอนที่ 2:คลิกที่ตัวเลือกมุมมองและเลือก "แสดงอุปกรณ์ทั้งหมด"
- ขั้นตอนที่ 3:คลิกที่ชื่อแฟลชไดรฟ์ USB ของคุณ
- ขั้นตอนที่ 4:เลือก Mount ในแถบเมนูด้านบน
หากปุ่มเมานต์เป็นสีเทา และคุณไม่สามารถต่อเชื่อมแฟลชไดรฟ์ USB นี้ด้วยตนเอง แสดงว่าอาจมีข้อผิดพลาดเกี่ยวกับดิสก์ โชคดีที่คุณสามารถใช้การปฐมพยาบาลเบื้องต้นในยูทิลิตี้ดิสก์เพื่อซ่อมแซมแฟลชไดรฟ์ USB ที่ไม่สามารถต่อเชื่อมได้
- ขั้นตอนที่ 1:เรียกใช้ยูทิลิตี้ดิสก์
- ขั้นตอนที่ 2:เลือกแฟลชไดรฟ์ USB ที่เป็นสีเทา
- ขั้นตอนที่ 3:เลือกการปฐมพยาบาลที่ตรงกลางด้านบนแล้วคลิกเรียกใช้
แนวทางที่ 4:แก้ไขแฟลชไดรฟ์ USB ที่ไม่สามารถต่อเชื่อมได้โดยการฟอร์แมตใหม่
อย่างไรก็ตาม หากยูทิลิตี้ดิสก์ไม่สามารถซ่อมแซมไดรฟ์ภายนอกนี้ได้เนื่องจากระบบไฟล์เสียหายอย่างร้ายแรง คุณสามารถแก้ไขได้โดยการฟอร์แมตใหม่เท่านั้น สิ่งที่คุณต้องจำไว้ก็คือ การฟอร์แมตใหม่จะลบไฟล์ทั้งหมดในแฟลชไดรฟ์ USB นี้ ซึ่งหมายความว่า คุณต้องแน่ใจว่ามีการสำรองข้อมูลไฟล์ที่มีอยู่ หรือคุณสามารถกู้คืนข้อมูลที่สูญหายจากแฟลชไดรฟ์ USB ที่ไม่สามารถต่อเชื่อมได้ ก่อนที่คุณจะแก้ไขแฟลชไดรฟ์ USB ที่ปัญหาไม่ได้ต่อเชื่อมบน Mac โดยการฟอร์แมตใหม่
จะกู้คืนข้อมูลที่สูญหายจากแฟลชไดรฟ์ USB ที่ไม่ได้ต่อเชื่อม/ไม่รู้จักได้อย่างไร
ไม่สามารถเปิดแฟลชไดรฟ์ USB ที่ไม่สามารถต่อเชื่อมได้ แต่ไม่ต้องการให้ข้อมูลสูญหายใช่ไหม คุณยังคงกู้คืนไฟล์ได้ด้วยซอฟต์แวร์กู้คืนข้อมูลแฟลชไดรฟ์ USB ก่อนฟอร์แมตไดรฟ์นี้
ในฐานะที่เป็นหนึ่งในซอฟต์แวร์กู้คืนข้อมูล USB ระดับมืออาชีพมากที่สุด ขอแนะนำให้ใช้ iBoysoft Mac Data Recovery มันสามารถกู้คืนข้อมูลที่สูญหายจากแฟลชไดรฟ์ USB ที่ไม่สามารถต่อเชื่อม ไม่สามารถอ่านได้ และเสียหาย กู้คืนไฟล์ที่ถูกลบ/สูญหายจากถังขยะ Mac ที่ว่างเปล่า นอกจากนี้ ซอฟต์แวร์นี้ยังทำงานได้ดีในการกู้คืนข้อมูลจากฮาร์ดไดรฟ์ ฮาร์ดไดรฟ์ภายนอก แฟลชไดรฟ์ USB sticks การ์ด sd และอุปกรณ์จัดเก็บข้อมูลอื่นๆ กู้คืนข้อมูลได้บน macOS 12/11/10.15/10.14/10.13/10.12 และ Mac OS X 10.11/10.10/10.9/10.8/10.07 และใช้งานได้ดีบน M1, M1 Pro และ M1 Max Mac
ขั้นตอนที่ 1:กู้คืนข้อมูลที่สูญหายจากแฟลชไดรฟ์ USB ที่ไม่สามารถต่อเชื่อมด้วยซอฟต์แวร์กู้คืนข้อมูล Mac
ขั้นตอนที่ 1: ดาวน์โหลดและติดตั้ง iBoysoft Data Recovery สำหรับ Mac บน Mac ของคุณ
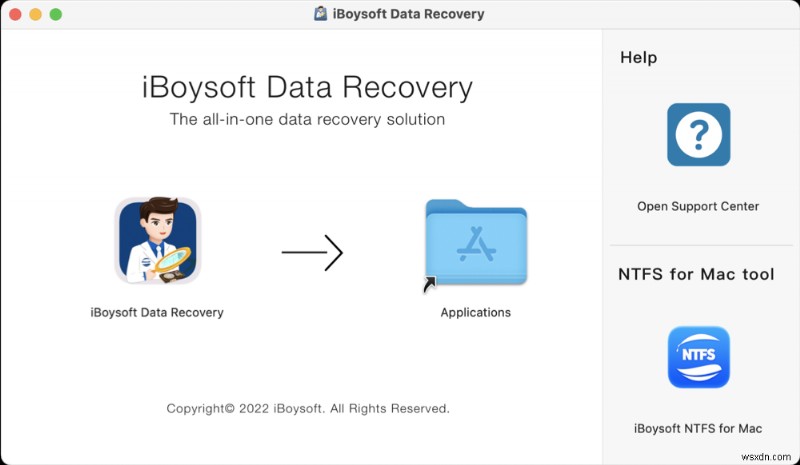
ขั้นตอนที่ 2:เชื่อมต่อแฟลชไดรฟ์ USB กับ Mac และเปิดใช้ iBoysoft Data Recovery for Mac
ขั้นตอนที่ 3:เลือกแฟลชไดรฟ์ USB ที่ไม่สามารถต่อเชื่อมได้ และคลิก ค้นหาข้อมูลที่สูญหาย เพื่อค้นหาไฟล์ที่สูญหายทั้งหมด
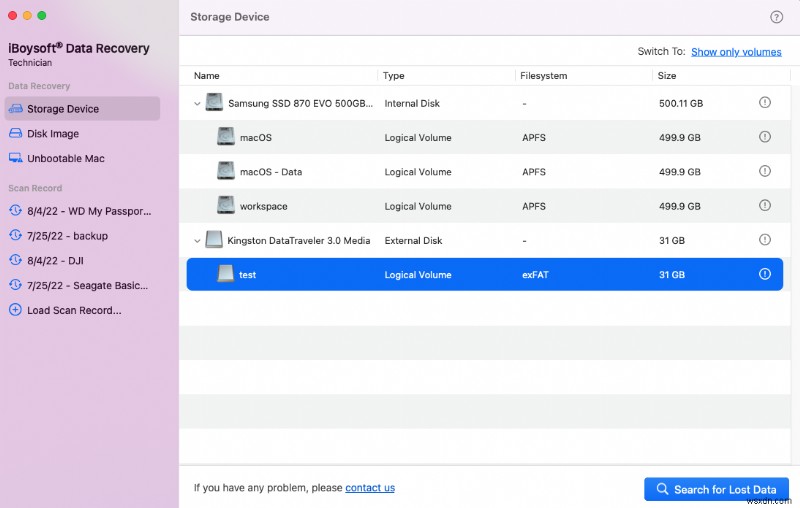
ขั้นตอนที่ 4:รออย่างอดทนเพื่อให้การสแกนเสร็จสิ้น จากนั้นคุณจะพบไฟล์ที่หายไปทั้งหมดในโฟลเดอร์ "ผลลัพธ์ที่สมบูรณ์" ใน [ระบบไฟล์] 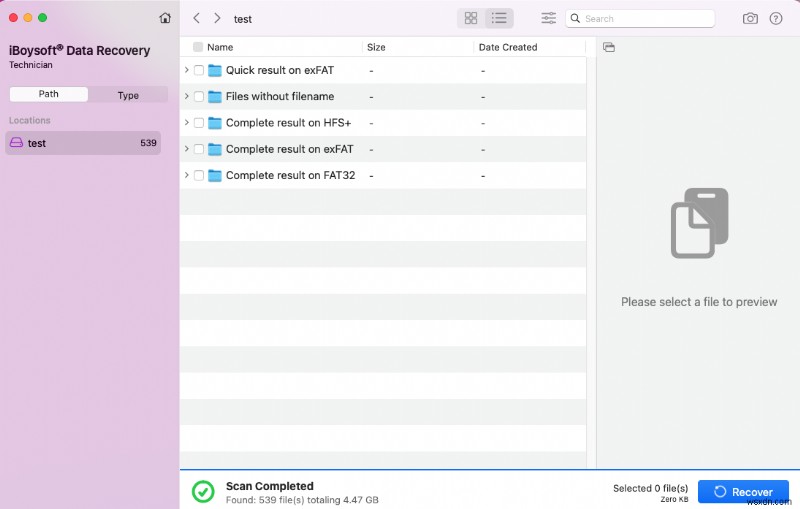
ขั้นตอนที่ 4:เลือกไฟล์และคลิกดูตัวอย่างเพื่อดูเนื้อหา
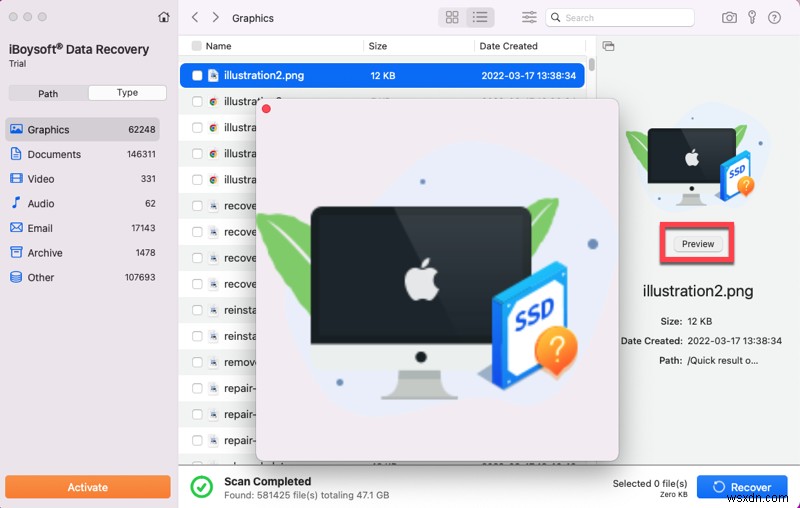
ขั้นตอนที่ 5:ทำเครื่องหมายที่ช่องถัดจากไฟล์ที่คุณต้องการกู้คืน แล้วคลิกกู้คืน 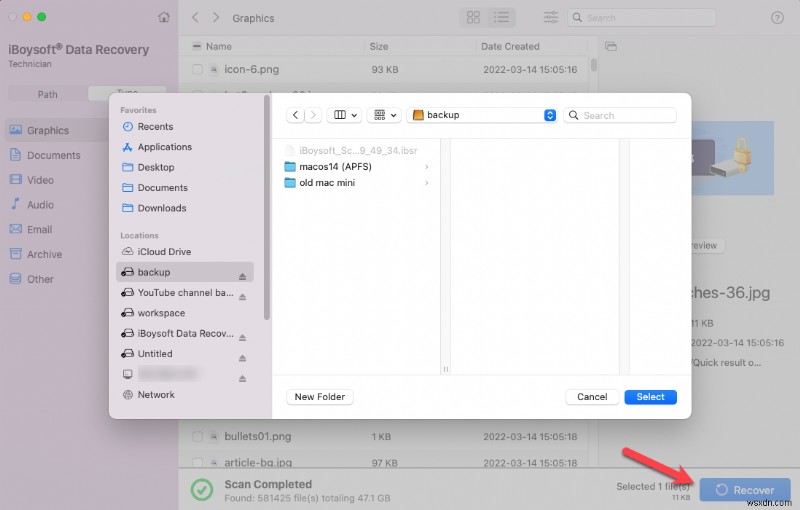
หมายเหตุ:ในกรณีที่คุณสูญเสียไฟล์ที่กู้คืนอีกครั้งในขั้นตอนการฟอร์แมตครั้งต่อไป คุณควรบันทึกไฟล์เหล่านี้ไปยังไดรฟ์อื่นที่เชื่อถือได้
ขั้นตอนที่ 2:การฟอร์แมตแฟลชไดรฟ์ USB นี้ใหม่โดยไม่สูญเสียข้อมูล
หลังจากกู้คืนข้อมูลจากแฟลชไดรฟ์ USB ที่ไม่สามารถต่อเชื่อมได้แล้ว คุณสามารถฟอร์แมตไดรฟ์ USB นี้บน Mac ได้โดยไม่ต้องกังวลว่าจะสูญเสียสิ่งสำคัญ
- ขั้นตอนที่ 1:ไปที่> Utilities> Disk Utility
- ขั้นตอนที่ 2:คลิกไอคอนของแฟลชไดรฟ์ USB ที่ไม่สามารถต่อเชื่อมได้ทางด้านซ้ายของหน้าต่าง
- ขั้นตอนที่ 3:คลิกปุ่มลบที่ด้านบนของหน้าต่างยูทิลิตี้ดิสก์
- ขั้นตอนที่ 4: กรอกข้อมูลที่เกี่ยวข้อง (ชื่อ รูปแบบ รูปแบบ) จากนั้นคลิกปุ่มลบ
เมื่อกระบวนการเสร็จสิ้น แฟลชไดรฟ์ USB ของคุณจะสามารถติดตั้งบนคอมพิวเตอร์ Mac ได้อีกครั้ง แต่ในกรณีนี้ ไม่ว่าซอฟต์แวร์กู้คืนข้อมูล USB แฟลชไดรฟ์จะมีประสิทธิภาพเพียงใด วิธีที่ดีที่สุดในการกู้คืนไฟล์จากไดรฟ์ภายนอกคือการกู้คืนจากข้อมูลสำรอง ดังนั้น อย่าลืมทำซ้ำไฟล์ของคุณในครั้งนี้
คุณอาจต้องการทราบ:
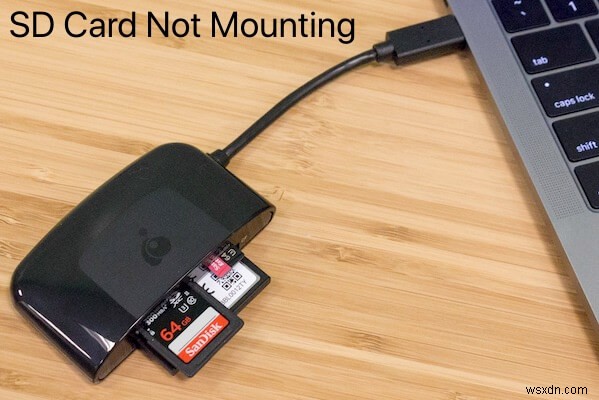
จะแก้ไขการ์ด SD ที่ไม่ได้ต่อเข้ากับ Mac ได้อย่างไร
SD ไม่ติดตั้งหรือเห็นใน Disk Utility? บทช่วยสอนเพื่อแก้ไขการ์ด SD ที่ไม่ได้ติดตั้งบน Mac และกู้คืนข้อมูลที่สูญหายจากการ์ด SD ที่ไม่สามารถต่อเชื่อมบน macOS อ่านเพิ่มเติม>>


