สรุป:บทความนี้อธิบายรหัสข้อผิดพลาด 50 บน Mac และแชร์วิธีแก้ปัญหาที่เป็นไปได้ 6 วิธีเพื่อช่วยแก้ไข Mac รหัสข้อผิดพลาด 50 เมื่อคัดลอก ย้าย หรือลบไฟล์จากไดรฟ์ภายนอก
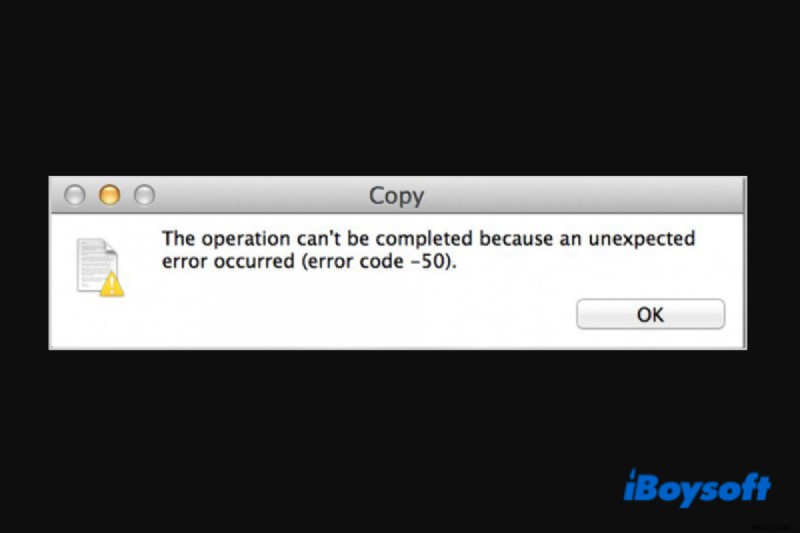
การคัดลอกหรือย้ายไฟล์จากฮาร์ดไดรฟ์ภายนอกควรเป็นเรื่องง่ายสำหรับผู้ใช้ Mac ส่วนใหญ่ อย่างไรก็ตาม ผู้ใช้บางคนรายงานว่าเมื่อพยายามคัดลอกไฟล์บางไฟล์จากฮาร์ดไดรฟ์ภายนอกไปยัง MacBook Air/Pro ระบบไม่สามารถทำได้และรหัสข้อผิดพลาด Mac 50 ปรากฏขึ้นโดยแจ้งว่าไม่สามารถดำเนินการให้เสร็จสิ้นได้เนื่องจากเกิดข้อผิดพลาดที่ไม่คาดคิด (รหัสข้อผิดพลาด -50)
ข้อผิดพลาด รหัส 50 บน Mac . คืออะไร และจะแก้ไขปัญหานี้อย่างไร? โพสต์นี้จะแนะนำวิธีแก้ปัญหาที่เป็นไปได้เพื่อแก้ไข Mac error code 50 พร้อมคำแนะนำทีละขั้นตอน อ่านต่อเพื่อทราบข้อมูลเพิ่มเติม
สารบัญ:
- 1. Mac error code 50 คืออะไร
- 2. เหตุใดรหัสข้อผิดพลาด 50 จึงปรากฏขึ้นบน Mac
- 3. จะแก้ไขปัญหารหัสข้อผิดพลาด 50 บน Mac ได้อย่างไร
รหัสข้อผิดพลาดของ Mac 50 คืออะไร
ข้อความทั้งหมดของรหัสข้อผิดพลาด Mac 50 อ่านว่า “ไม่สามารถดำเนินการให้เสร็จสิ้นได้เนื่องจากเกิดข้อผิดพลาดที่ไม่คาดคิด (รหัสข้อผิดพลาด -50) " เป็นความคิดเห็นที่คุณได้รับเมื่อคุณพยายามคัดลอก ย้าย และบางครั้งลบไฟล์จากอุปกรณ์ที่ถอดออกได้ เช่น ฮาร์ดไดรฟ์ภายนอกและแฟลชไดรฟ์ USB
แสดงว่า Mac ของคุณมีปัญหาในการประมวลผลไฟล์และกระบวนการค้างโดยไม่มีความคืบหน้า แต่มีปุ่มตกลงในหน้าต่างพร้อมท์
เหตุใดรหัสข้อผิดพลาด 50 จึงปรากฏขึ้นบน Mac
มีสาเหตุหลายประการที่ทำให้เกิดข้อผิดพลาดนี้ และด้านล่างแสดงสาเหตุหลักบางประการ
- ไฟล์ชั่วคราวผิดพลาด . หากไฟล์ชั่วคราวที่ขึ้นอยู่กับระบบไฟล์ติดขัดหรือไม่เสถียร มีความเป็นไปได้สูงที่จะทำให้เกิดรหัสข้อผิดพลาด 50 บน Mac
- ข้อมูล NVRAM และ PRAM เสียหาย . หากข้อมูลของหน่วยความจำทั้งสองประเภทนี้เสียหายหรือเสียหาย รหัสข้อผิดพลาด 50 ก็สามารถปรากฏบน Mac ได้เช่นกัน
- ข้อมูลเมตาของไฟล์ไม่ถูกต้อง . รหัสข้อผิดพลาด 50 ของ Mac สามารถทริกเกอร์ได้หากชื่อไฟล์หรือประเภทไฟล์ไม่ตรงกับค่าที่ Finder คาดหวัง
- ไดรฟ์ที่มีปัญหา . หากฮาร์ดไดรฟ์ภายนอกมีปัญหา จะไม่อนุญาตให้คัดลอกหรือย้ายไฟล์ และควรพิจารณาการกู้คืนข้อมูลด้วย
- รูปแบบดิสก์ที่เข้ากันไม่ได้กับ macOS . สมมติว่าฮาร์ดไดรฟ์ภายนอกของคุณได้รับการฟอร์แมตเป็น NTFS แล้ว macOS จะไม่มีสิทธิ์เขียนไดรฟ์ประเภทนี้ คุณจึงแก้ไขไฟล์ภายในไม่ได้
หากคุณพบว่าเนื้อหามีประโยชน์ โปรดแชร์
จะแก้ปัญหารหัสข้อผิดพลาด 50 บน Mac ได้อย่างไร
เนื่องจากสาเหตุของรหัสข้อผิดพลาด 50 บน Mac แตกต่างกัน วิธีแก้ไขเพื่อแก้ไขรหัสข้อผิดพลาด 50 Mac ที่ไม่คาดคิดอาจแตกต่างกันไป ในกรณีที่คุณไม่รู้ว่าใครเป็นต้นเหตุ เพียงทำตามวิธีการทีละคนเพื่อแก้ไขรหัสข้อผิดพลาด 50 บน Mac ที่ไม่คาดคิด
แก้ไข 1. ให้ MacBook ของคุณรีบูต
ก่อนที่จะลองทำอะไรที่ซับซ้อน การรีสตาร์ทอย่างรวดเร็วอาจเป็นกุญแจสู่ปัญหาที่ยังไม่ได้แก้ไข วิธีนี้ใช้ได้ผลดีถ้ามีไฟล์ temp ที่ผิดพลาดทำให้คุณไม่สามารถคัดลอกข้อมูลจากฮาร์ดไดรฟ์ภายนอกได้ การรีบูตเครื่อง Mac จะล้างหน่วยความจำชั่วคราวและให้การเริ่มต้นใหม่
คลิกที่ ไอคอน Apple ที่มุมบนซ้ายและเลือกเริ่มต้นใหม่ จากเมนูบริบท หรือสำหรับ Mac บางรุ่น คุณสามารถกดปุ่มเปิด/ปิด และเลือก เริ่มต้นใหม่ ตัวเลือกจากข้อความแจ้ง
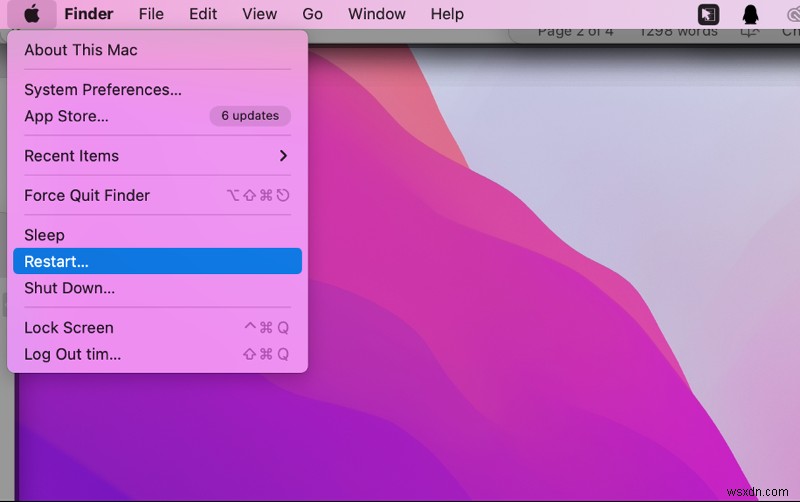
แก้ไข 2. ทำการเปิดเครื่องบน MacBook
น่าเสียดายที่การรีสตาร์ทไม่สามารถแก้ไขรหัสข้อผิดพลาด 50 ของ Mac ได้ เป็นไปได้ว่าไฟล์ temp จะคงอยู่จนไม่สามารถลบออกได้อย่างง่ายดาย ในกรณีดังกล่าว การดำเนินการตามขั้นตอนวงจรไฟฟ้าโดยใช้กำลังเป็นวิธีที่ดีที่สุดในการล้างไฟล์ชั่วคราวที่ดื้อรั้นที่สุด
ต่อไปนี้คือวิธีการเปิดเครื่องบน MacBook Air/Pro
ขั้นตอนที่ 1 ถอดหรือนำอุปกรณ์จัดเก็บข้อมูลภายนอกที่เชื่อมต่อกับ Mac ของคุณออกอย่างปลอดภัย ไม่ว่าจะเป็น HDD ภายนอก แฟลชไดรฟ์ หรือซีดี
ขั้นตอนที่ 2 ไปที่ไอคอน Apple และเลือก Shut Down จากเมนูบริบท บน MacBook Air/Pro ให้กด Touch ID หรือปุ่มเปิด/ปิดค้างไว้ 10 วินาทีเพื่อบังคับปิดเครื่องคอมพิวเตอร์
ขั้นตอนที่ 3 เมื่อ Mac ไม่แสดงอาการใดๆ ของชีวิต คุณสามารถถอดสายไฟออกและเชื่อมต่อใหม่กับ Mac ของคุณเพียงเพื่อให้แน่ใจว่าพลังงานหมดไปอย่างถาวร หรือคุณสามารถรอ 1-2 นาทีเพื่อจุดประสงค์เดียวกันก็ได้ จากนั้นเปิดเครื่อง Mac ของคุณ
ขั้นตอนที่ 4 เสียบฮาร์ดไดรฟ์ภายนอกของคุณเข้ากับ Mac และหวังว่ากระบวนการนี้จะแก้ไขปัญหาได้
แก้ไข 3. รีเซ็ตการตั้งค่าที่เกี่ยวข้องกับพลังงานใน NVRAM/PRAM
NVRAM และ PRAM เป็นหน่วยความจำสองชุดที่ใช้เก็บการตั้งค่าและข้อมูลเคอร์เนล เพื่อให้ระบบสามารถเข้าถึงเส้นทางบางเส้นทางได้รวดเร็วยิ่งขึ้น การตั้งค่าและข้อมูลเหล่านี้อาจเป็นอันตรายต่อส่วนประกอบหลักของ macOS และทำให้เกิดข้อผิดพลาด
คุณสามารถทำตามตัวช่วยสร้างด้านล่างเพื่อรีเซ็ต NVRAM หรือ PRAM
ขั้นตอนที่ 1. ปิดเครื่อง Mac ของคุณให้หมด
ขั้นตอนที่ 2 เมื่อเปิดเครื่องแล้ว ให้กด Option + C + P + R ค้างไว้พร้อมกัน
ขั้นตอนที่ 3 ปล่อยคีย์ผสมเมื่อคุณได้ยินเสียงกระดิ่งเริ่มต้นเป็นครั้งที่สอง หากคุณใช้ Mac ที่เปิดตัวในปี 2018 หรือใหม่กว่า ให้ปล่อยปุ่มหลังจากที่โลโก้ Apple หายไป
ขั้นตอนที่ 4 รอจนกว่าการเริ่มต้นครั้งที่สองจะเสร็จสิ้น จากนั้นไปที่ฮาร์ดไดรฟ์ภายนอกและตรวจสอบว่ารหัสข้อผิดพลาด 50 ของ Mac ได้รับการแก้ไขแล้วหรือไม่
แก้ไข 4. แก้ไขข้อมูลเมตาของไฟล์ที่มีปัญหา
การแก้ไขข้อมูลเมตาของไฟล์ เช่น การให้ชื่อใหม่และการเปลี่ยนนามสกุลของไฟล์ที่คุณไม่สามารถคัดลอกหรือถ่ายโอนอาจช่วยแก้ปัญหารหัสข้อผิดพลาด 50 บน Mac
ขั้นตอนที่ 1. ไปที่ Finder และค้นหาไฟล์ที่แน่นอนที่ไม่สามารถคัดลอกหรือย้ายได้ คลิกขวาที่มัน
ขั้นตอนที่ 2 เลือก เปลี่ยนชื่อ จากเมนูบริบทแล้วป้อนชื่อใหม่ให้กับไฟล์ ในขณะเดียวกัน เปลี่ยนนามสกุล ไปเป็นอย่างอื่น
ขั้นตอนที่ 3 ยืนยันการแก้ไขหากคุณถูกขอให้ทำ
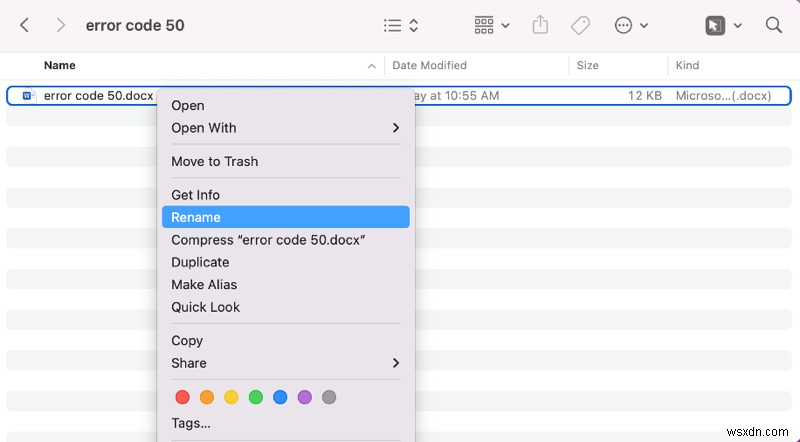
หากต้องการทดสอบว่าไฟล์ใช้งานได้ดีหรือไม่ ให้ย้ายไฟล์ไปยังตำแหน่งใหม่
เราจะขอบคุณมากหากคุณสามารถช่วยแชร์บทความได้
แก้ไข 5. ซ่อมแซมฮาร์ดไดรฟ์ที่มีปัญหาด้วยการปฐมพยาบาล
ผู้ใช้จะไม่สามารถคัดลอกหรือย้ายไฟล์บนฮาร์ดไดรฟ์ภายนอกได้หากได้รับความเสียหายหรือเสียหาย ในการแก้ไขฮาร์ดไดรฟ์ภายนอกที่ผิดพลาดบน Mac คุณสามารถใช้คุณลักษณะปฐมพยาบาลในตัวของ Apple
ขั้นตอนที่ 1. เรียกใช้ ยูทิลิตี้ดิสก์ โดยเข้าไปที่ Launchpad> อื่นๆ
ขั้นตอนที่ 2. เลือกอุปกรณ์จัดเก็บข้อมูลภายนอกจากรายการทางด้านซ้าย
ขั้นตอนที่ 3 คลิกที่ การปฐมพยาบาล ที่ด้านบนของหน้าต่างเพื่อเริ่มตรวจสอบและซ่อมแซมดิสก์
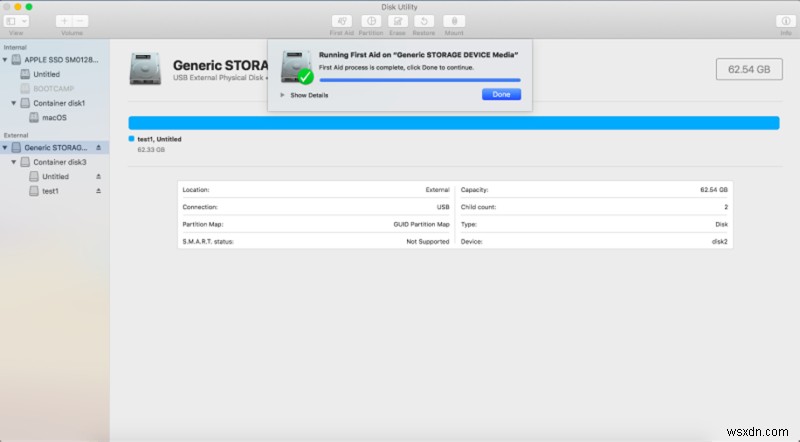
แก้ไข 6. ฟอร์แมตไดรฟ์เป็น FAT32/exFAT
เป็นไปได้ว่าดิสก์ที่คุณใช้ได้รับการฟอร์แมตเป็น NTFS ซึ่งเป็นระบบไฟล์ที่ Windows พัฒนาขึ้นโดยเฉพาะซึ่งสามารถอ่านได้บน Mac เท่านั้น หากต้องการใช้งานดิสก์อย่างเต็มรูปแบบ คุณสามารถใช้ซอฟต์แวร์ NTFS สำหรับ Mac หรือฟอร์แมตฮาร์ดไดรฟ์บน Mac ด้วยระบบไฟล์ที่เป็นมิตรกับ Mac ในยูทิลิตี้ดิสก์
ในสถานการณ์ของการจัดรูปแบบไดรฟ์ จำเป็นต้องดำเนินการกู้คืนข้อมูลเพื่อรักษาความปลอดภัยให้กับข้อมูลสำคัญของคุณ เนื่องจากการจัดรูปแบบจะล้างไฟล์ที่จัดเก็บไว้ก่อนหน้านี้ทั้งหมด
วิธีการกู้คืนข้อมูลจากฮาร์ดไดรฟ์ภายนอกซึ่งแสดงรหัสข้อผิดพลาด -50 เมื่อคัดลอกหรือย้ายไฟล์:
ขั้นตอนที่ 1:ดาวน์โหลดและติดตั้ง iBoysoft Data Recovery สำหรับ Mac โดยทำตามคำแนะนำบนหน้าจอ สำหรับการติดตั้งครั้งแรก คุณต้องอนุญาตการเข้าถึงดิสก์แบบเต็มและเปิดใช้งานส่วนขยายระบบบน Mac สำหรับซอฟต์แวร์ หาก Mac ของคุณใช้ macOS 10.13 หรือใหม่กว่า
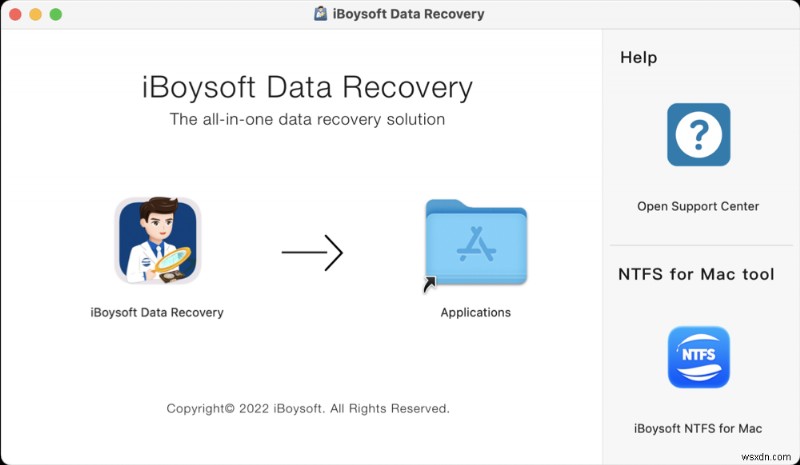
ขั้นตอนที่ 2:เลือกดิสก์ภายนอกหรือพาร์ติชันที่คุณพบรหัสข้อผิดพลาด 50 และคลิกปุ่ม ค้นหาข้อมูลที่สูญหาย .
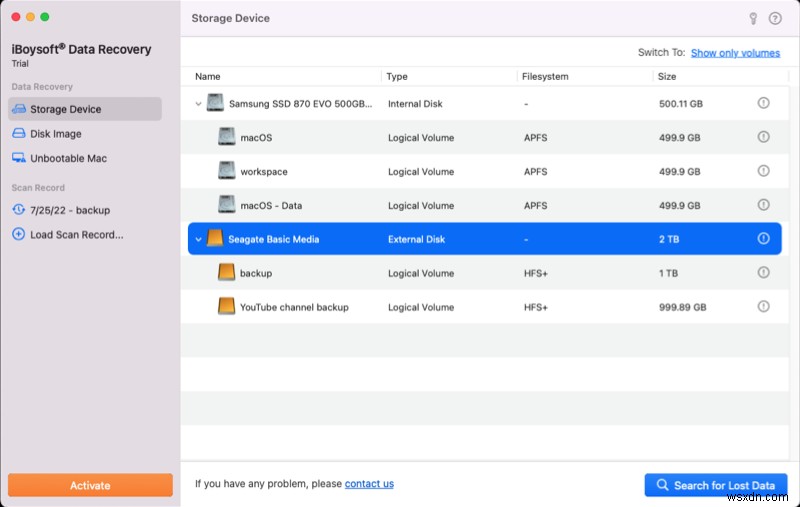
ขั้นตอนที่ 3:รอจนกว่าการสแกนจะเสร็จสิ้น แม้ว่าคุณจะสามารถเรียกดูโฟลเดอร์ผลลัพธ์ด่วน หรือหยุดชั่วคราว/หยุดการสแกนได้ทุกเมื่อและเริ่มการกู้คืน ขอแนะนำให้รอจนกว่ากระบวนการจะเสร็จสิ้นเพื่อให้ได้ผลลัพธ์การกู้คืนข้อมูลที่ดีที่สุด
ขั้นตอนที่ 4:จัดเรียงไฟล์ที่พบตามพารามิเตอร์ต่างๆ หากจำเป็น แล้วคลิก ดูตัวอย่าง ปุ่มเพื่อดูตัวอย่างไฟล์ที่ต้องการ
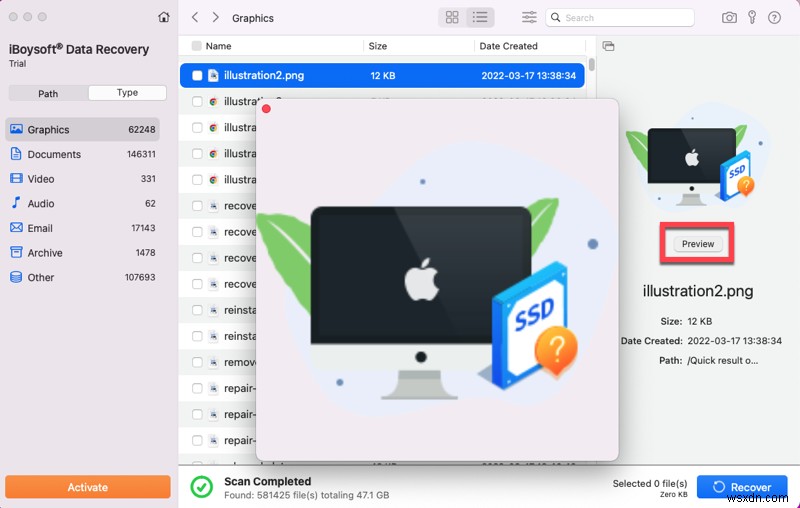
ขั้นตอนที่ 5:เลือกไฟล์หรือโฟลเดอร์ที่คุณต้องการกู้คืน แล้วคลิกปุ่ม กู้คืน ปุ่ม. คุณไม่สามารถบันทึกไฟล์ที่กู้คืนไปยังไดรฟ์หรือพาร์ติชั่นเดียวกับที่คุณสแกน ดังนั้นให้เชื่อมต่ออุปกรณ์จัดเก็บข้อมูลอื่นกับ Mac ของคุณหากจำเป็น
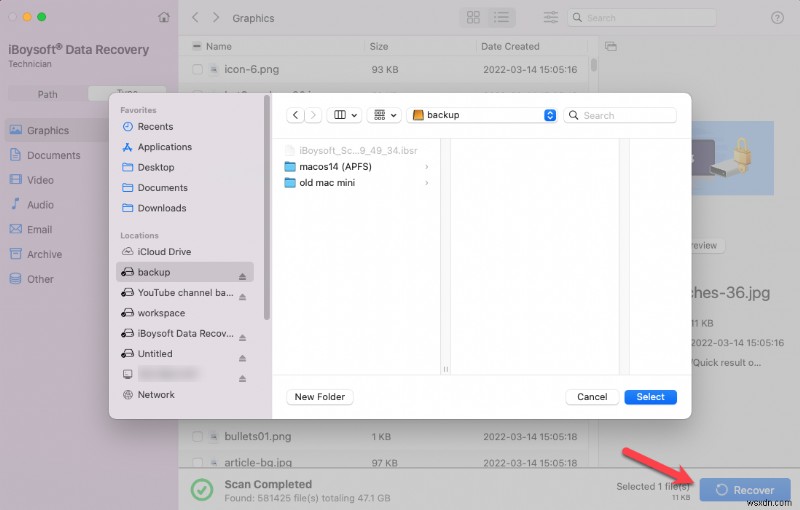
วิธีฟอร์แมตไดรฟ์ภายนอกบน Mac:
ขั้นตอนที่ 1. เปิด Finder> Applications> Disk Utility
ขั้นตอนที่ 2:เลือกพาร์ติชั่นหรือดิสก์ที่คุณต้องการฟอร์แมตจากรายการไดรฟ์
ขั้นตอนที่ 3 คลิกที่ ลบ ปุ่มที่ด้านบนของแถบริบบอน
ขั้นตอนที่ 4. ตั้งชื่อไดรฟ์และเลือก MS-DOS (FAT) หรือ exFAT เป็นรูปแบบ ใน macOS MS-DOS คือระบบไฟล์ FAT32 ระบบไฟล์ทั้งสองระบบเข้ากันได้กับทั้ง Mac และ Windows
ขั้นตอนที่ 5:ยืนยันการดำเนินการโดยคลิก ลบ บนป๊อปอัป
รอให้กระบวนการเสร็จสิ้น เชื่อมต่อไดรฟ์แบบพกพากับ Mac อีกครั้ง และดูว่าไม่มี Mac error code 50 ปรากฏขึ้นอีกหรือไม่เมื่อคัดลอกและย้ายไฟล์จากฮาร์ดไดรฟ์ภายนอก
บทความนี้แก้ไขปัญหาของคุณหรือไม่ แบ่งปันความสุขของคุณกับผู้อื่น
บทสรุป
ไม่ว่าจะเป็นไฟล์ temp ผิดพลาด ข้อมูล NVRAM และ PRAM ผิด หรือปัญหาอื่นๆ ที่ทำให้เกิดรหัสข้อผิดพลาด Mac 50 โพสต์นี้จะอธิบายวิธีแก้ไขปัญหาที่ใช้งานได้จริงเพื่อแก้ไขรหัสข้อผิดพลาดที่ไม่คาดคิดบน Mac ในกรณีที่ข้อมูลสูญหายระหว่างกระบวนการ ให้กู้คืนข้อมูลโดยใช้ซอฟต์แวร์กู้คืนข้อมูล Mac แบบมืออาชีพ
บทความที่เกี่ยวข้อง:
Mac Error Code 41 คืออะไรและจะแก้ไขได้อย่างไร
Mac Error Code 8058:หมายความว่าอย่างไรและจะแก้ไขได้อย่างไร
[แก้ไขแล้ว] รหัสข้อผิดพลาด 43 Mac ไม่สามารถลบไฟล์อธิบายได้
5 วิธีที่ง่ายที่สุดในการแก้ไข Mac Finder Error Code 36


