สรุป:บทความนี้จะช่วยคุณแก้ไขปัญหาของแฟลชไดรฟ์ USB ที่ไม่แสดงขึ้นหรือไม่ปรากฏบน Mac ของคุณ นอกจากนี้ คุณยังสามารถเรียนรู้วิธีค้นหาแฟลชไดรฟ์ USB บน Mac ด้วย iBoysoft Mac Data Recovery และกู้คืนข้อมูลที่สูญหายได้

สารบัญ:
- 1. วิธีแก้ไขปัญหา Mac ของคุณไม่รู้จักแฟลชไดรฟ์ USB
- 2. วิธีแก้ไขปัญหาแฟลชไดรฟ์ USB ไม่แสดงบน Mac
- 3. เคล็ดลับโบนัสสำหรับการใช้แฟลชไดรฟ์ USB
- 4. คำถามที่พบบ่อยเกี่ยวกับแฟลชไดรฟ์ USB ไม่แสดงบน Mac
โดยปกติเมื่อคุณเสียบแฟลชไดรฟ์ USB เข้ากับ Mac คุณจะเห็นอุปกรณ์จัดเก็บข้อมูล USB ที่เชื่อมต่ออยู่บนเดสก์ท็อปของ Mac หรือใน Finder จากนั้นจึงเข้าถึงไฟล์ในนั้น
อย่างไรก็ตาม หากคุณสังเกตเห็นว่าไดรฟ์ USB ของคุณไม่ปรากฏในคอมพิวเตอร์ Apple ด้วยซ้ำ อาจทำให้ปวดหัวได้ Mac บางรุ่นรายงานว่ามีปัญหานี้หลังจากอัปเกรดเป็น macOS 12 Monterey เราจะทำให้ Mac ของคุณตรวจพบไดรฟ์ USB แล้วค้นหาได้อย่างง่ายดายใน Finder หรือบนเดสก์ท็อปได้อย่างไร
เราขอเสนอคำแนะนำโดยละเอียดนี้โดยหวังว่าจะเปิดใช้งานอุปกรณ์ USB อีกครั้งและให้อุปกรณ์ดังกล่าวทำงานตามปกติบน Mac ของคุณอีกครั้ง นอกจากนี้คุณยังจะพบว่ามีประโยชน์ในการแก้ไขปัญหา USB Drive Not Working บน Mac ที่ใช้ macOS 12 Monterey
หากคนรอบข้างคุณประสบปัญหานี้ คุณสามารถแชร์โพสต์นี้เพื่อช่วยเขา/เธอ
จะแก้ไขปัญหาที่ Mac ของคุณไม่รู้จักแฟลชไดรฟ์ USB ได้อย่างไร
มีวิดีโอแนะนำวิธีแก้ไขแฟลชไดรฟ์ USB ไม่แสดงบน Mac

ตอนนี้ มาดูวิธีแก้ปัญหาแบบละเอียด 7 ข้อกัน
- รีสตาร์ท Mac ของคุณ
- ตรวจสอบการเชื่อมต่อทางกายภาพ:สาย USB การเชื่อมต่อ USB และพอร์ต USB
- อัปเดตไดรเวอร์ USB
- เปลี่ยนการตั้งค่า Finder เพื่อดูแฟลชไดรฟ์ USB บนเดสก์ท็อป Mac ของคุณ
- เปลี่ยนการตั้งค่า Finder เพื่อดู USB แฟลชไดรฟ์ใน Finder
- ซ่อมแซมแฟลชไดรฟ์ USB โดยใช้อุปกรณ์ปฐมพยาบาลในตัวของ Apple
- กู้คืนข้อมูลแล้วฟอร์แมตแฟลชไดรฟ์ USB ใหม่
แก้ไข 1:รีสตาร์ท Mac
นี่เป็นวิธีแก้ไขด่วนเมื่อ Mac ของคุณทำงานผิดปกติ เมื่อ Mac ไม่รู้จัก USB อาจเป็นข้อผิดพลาดบางอย่างของระบบที่ทำให้ Mac ล้มเหลวในการตรวจหาและรับรู้สื่อจัดเก็บข้อมูลภายนอก ดังนั้น คุณสามารถลองรีสตาร์ท Mac เพื่อรีเฟรชได้ จากนั้นลองเชื่อมต่ออุปกรณ์ USB กับ Mac อีกครั้ง
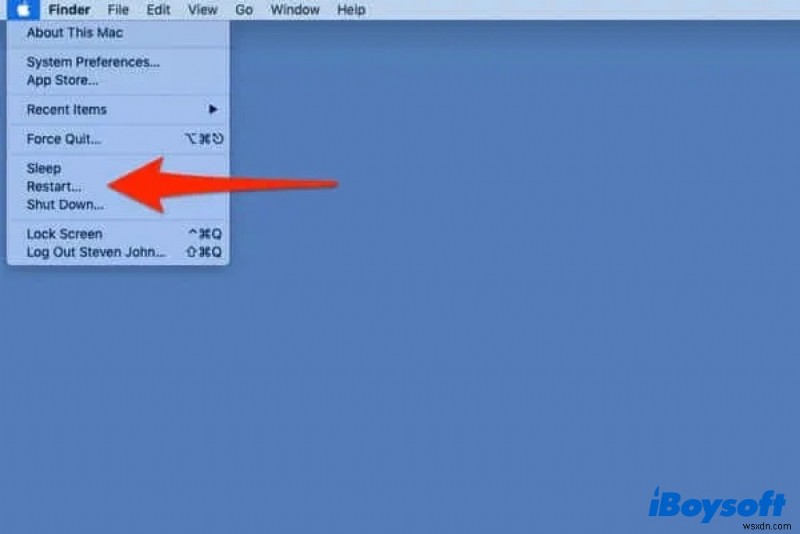
แก้ไข 2:ตรวจสอบการเชื่อมต่อ
การเชื่อมต่อที่ดีเป็นเงื่อนไขบังคับสำหรับแฟลชไดรฟ์ USB เพื่อทำงานบน Mac ขั้นแรก ให้ตรวจสอบการเชื่อมต่อระหว่างอุปกรณ์จัดเก็บข้อมูล USB และ Mac ของคุณเพื่อดูว่าการเชื่อมต่อไม่ดีหรือหลวมเป็นสาเหตุให้ Mac ไม่รู้จัก USB

- ลองเสียบแฟลชไดรฟ์ USB เข้ากับ Mac อีกครั้งและดูว่าปรากฏขึ้นหรือไม่
- ลองเชื่อมต่อแฟลชไดรฟ์ USB กับพอร์ต USB อื่น
- ลองใช้สาย USB อื่นเพื่อเชื่อมต่อแฟลชไดรฟ์ USB หากมี
- ลองเชื่อมต่อไดรฟ์ USB กับคอมพิวเตอร์ Mac โดยตรง ไม่ใช่ผ่านอะแดปเตอร์ USB-C หรือฮับ USB
- รีสตาร์ท Mac ของคุณเพื่อรีเซ็ตพอร์ต USB โดยหวังว่าจะตรวจพบไดรฟ์ USB
แก้ไข 3:ติดตั้งใหม่หรืออัปเดตไดรเวอร์ USB
เมื่อ Mac ตรวจไม่พบอุปกรณ์ USB ของคุณ คุณควรตรวจสอบเพื่อดูว่ามีการอัปเดตไดรเวอร์ USB หรือไม่ โปรดลองทำตามขั้นตอนต่อไปนี้:
- คลิกที่ Apple ที่มุมซ้ายบนของหน้าจอ
- เลือก "อัปเดตซอฟต์แวร์..."
- การอัปเดตที่มีทั้งหมดจะแสดงอยู่ในรายการและสามารถดาวน์โหลดได้ หรือคุณจะได้รับแจ้งว่าซอฟต์แวร์ของคุณเป็นเวอร์ชันล่าสุด ซึ่งเป็นข้อมูลที่ดีที่คุณควรทราบ
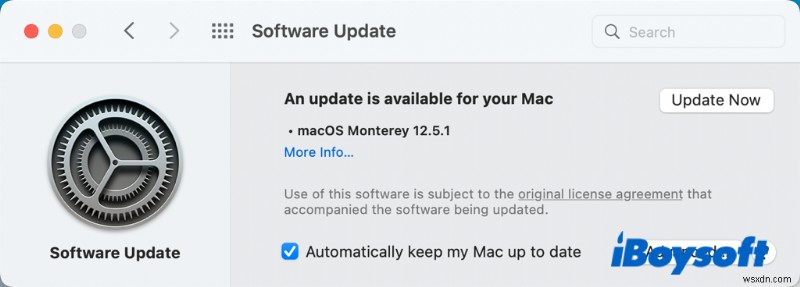
หากคุณได้อัพเดท Mac เป็น macOS 12 Monterey แล้ว แต่คุณยังหาแฟลชไดรฟ์ USB ไม่พบ สาเหตุอาจเกิดจากข้อบกพร่องของ macOS 12 ที่ทำให้พอร์ต USB ของคอมพิวเตอร์ไม่ทำงาน และแน่นอนว่า Mac ของคุณจะไม่รู้จัก USB
ในการแก้ไขปัญหานี้ มีชุดข้อความในหน้าสนับสนุนของ Apple ที่สำรวจหัวข้อนี้อย่างยาวเหยียด คุณสามารถดาวน์เกรด macOS ของคุณ ติดตั้ง macOS ใหม่ หรืออัพเกรด macOS เพื่อหลีกเลี่ยงข้อผิดพลาดของ macOS 12 เป็นต้น

ปัญหาและการแก้ไขการอัปเดต macOS Monterey (บทสรุป)
โพสต์นี้เป็นรายการสรุปของปัญหาการอัปเดต macOS 12 Monterey ที่รายงานและที่เป็นไปได้ทั้งหมดและการแก้ไข การอัปเดตล่าสุดรวมถึง Mac เครื่องเก่าที่ถูกบล็อกและหน่วยความจำรั่วหลังจากการอัปเกรด macOS Monterey อ่านเพิ่มเติม>>
หลังจากลองใช้วิธีแก้ปัญหาดังกล่าวข้างต้นเพื่อแก้ไขปัญหาของไดรฟ์ USB ที่ไม่รู้จัก เราจะตรวจสอบได้อย่างไรว่าตรวจพบในระดับกายภาพแม้ว่าจะยังเสียหายตามหลักเหตุผลอยู่ ดาวน์โหลดการติดตั้งและเปิดใช้ iBoysoft Mac Data Recovery บน Mac ของคุณและดูว่า iBoysoft Data Recovery ตรวจพบหรือไม่
หาก iBoysoft Data Recovery รู้จักไดรฟ์ USB ของคุณ สิ่งที่คุณต้องทำคือทำตามตัวช่วยเพื่อกู้คืนข้อมูลที่สูญหายจากแฟลชไดรฟ์ USB แล้วฟอร์แมตใหม่ในภายหลังเพื่อรีเซ็ตระบบไฟล์
หาก iBoysoft Data Recovery ตรวจไม่พบไดรฟ์ USB และระบบปฏิบัติการของ Apple ให้ส่งไปยังผู้เชี่ยวชาญในพื้นที่เพื่อทำการซ่อมแซมในระดับจริง
แก้ไขปัญหาด้วยวิธีแก้ปัญหาข้างต้นหรือไม่ แบ่งปันกับคนอื่น ๆ !
วิธีแก้ไขปัญหาแฟลชไดรฟ์ USB ของคุณไม่ได้ แสดงบน Mac?
ตอนนี้ Mac ของคุณเชื่อมต่อกับแฟลชไดรฟ์ USB แล้ว หากคุณยังไม่พบไดรฟ์ USB บน Mac คุณต้องลองใช้วิธีแก้ปัญหาง่ายๆ ต่อไปนี้เพื่อแก้ไขปัญหา:
แก้ไข 1:เปลี่ยนการตั้งค่า Finder เพื่อแสดงแฟลชไดรฟ์ USB บนเดสก์ท็อป Mac
หากคุณไม่พบอุปกรณ์ USB ที่เชื่อมต่ออยู่บนเดสก์ท็อป คุณควรไปที่ Finder> Preferences> General และตรวจสอบว่าได้เลือกตัวเลือก "External disks" แล้ว จากนั้นคุณจะเห็นแฟลชไดรฟ์ USB ที่เชื่อมต่อปรากฏขึ้นบนเดสก์ท็อป
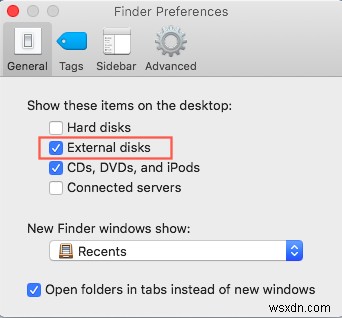
แก้ไข 2:เปลี่ยนการตั้งค่า Finder เพื่อแสดงแฟลชไดรฟ์ USB ใน Finder
ไม่พบแฟลชไดรฟ์ USB ใน Finder? ไปที่ Finder> Preferences จากนั้นสลับไปที่แท็บ Sidebar และทำเครื่องหมายที่ตัวเลือก "External disks" ใต้ Locations
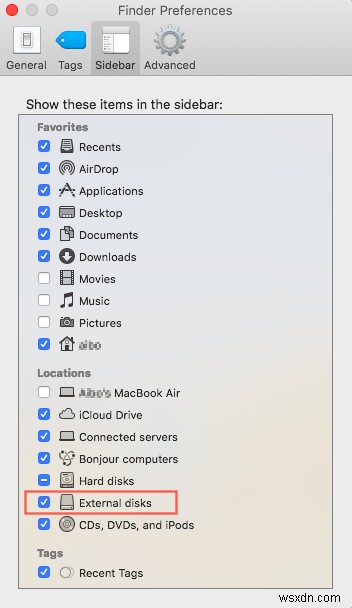
จากนั้นคุณจะเห็นแฟลชไดรฟ์ USB ที่เชื่อมต่ออยู่ในแถบด้านข้างของ Finder
แก้ไข 3:ซ่อมแซมแฟลชไดรฟ์ USB ด้วยการปฐมพยาบาล
หากคุณเห็น USB แฟลชไดรฟ์แต่ไม่ได้ติดตั้งอย่างสมบูรณ์ใน Disk Utility ของ Apple คุณสามารถลองใช้การปฐมพยาบาลในตัวภายในระบบปฏิบัติการเพื่อซ่อมแซมข้อผิดพลาดในแฟลชไดรฟ์ USB ได้ดังนี้:
- เปิด Disk Utility จาก Utilities ในโฟลเดอร์ Applications
- เลือกไดรฟ์ USB ที่เสียหายจากแถบด้านข้างของ Disk Utility
- คลิกปฐมพยาบาลที่ด้านบนของหน้าต่าง แล้วคลิกเรียกใช้ รอจนกว่ากระบวนการซ่อมแซมจะเสร็จสิ้น
- การปฐมพยาบาลจะให้ข้อความสถานะสุดท้ายเมื่อเสร็จสิ้น โดยสังเกตได้ว่าการซ่อมแซมสำเร็จหรือล้มเหลว
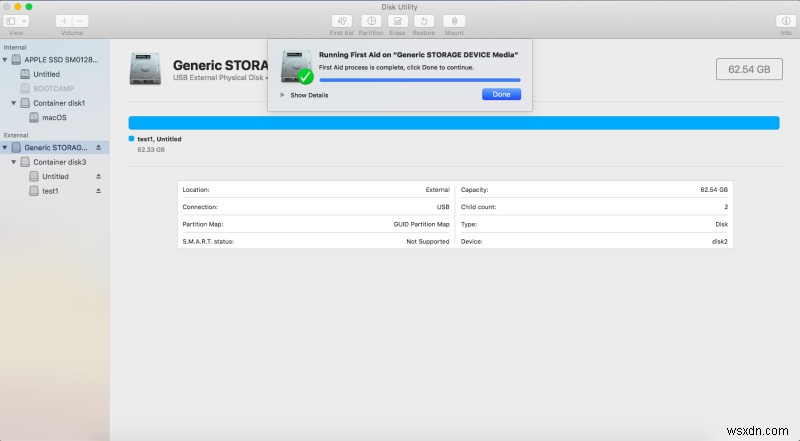
แก้ไข 4:ฟอร์แมตแฟลชไดรฟ์ USB
หากการปฐมพยาบาลเบื้องต้นไม่สามารถซ่อมแซมข้อผิดพลาดบนไดรฟ์ USB ได้ แสดงว่าระบบไฟล์หรือตารางพาร์ติชั่นของแฟลชไดรฟ์ได้รับความเสียหายอย่างร้ายแรง โดยทั่วไปแล้วในการแก้ไขแฟลชไดรฟ์ USB ไม่แสดงบน Mac คุณต้องฟอร์แมตใหม่
แต่รอการฟอร์แมตใหม่จะล้างข้อมูลทั้งหมดออกจากแฟลชไดรฟ์! ดังนั้นก่อนอื่น เรากู้คืนไฟล์จากไดรฟ์ USB ด้วยเครื่องมือการกู้คืนข้อมูล ในที่นี้เราขอแนะนำ iBoysoft Data Recovery - ซอฟต์แวร์กู้คืนข้อมูลไดรฟ์ USB ระดับมืออาชีพ
สามขั้นตอนง่ายๆ ในการกู้คืนข้อมูลจากแฟลชไดรฟ์ USB ที่ไม่แสดงขึ้น :
ขั้นตอนที่ 1:ดาวน์โหลดการติดตั้งและเปิดใช้ iBoysoft Data Recovery สำหรับ Mac
ขั้นตอนที่ 2:เลือกไดรฟ์ USB ของคุณแล้วคลิกปุ่มสแกนเพื่อสแกนข้อมูลทั้งหมดบนแฟลชไดรฟ์ USB
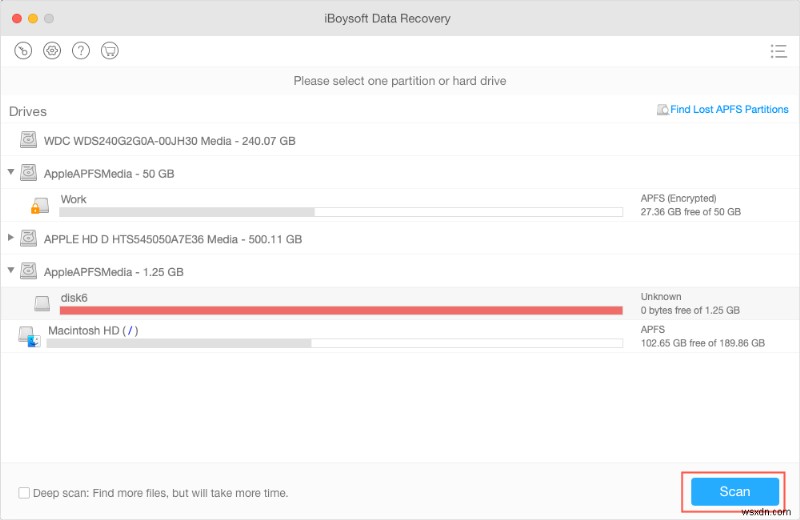
ขั้นตอนที่ 3:ดูตัวอย่างผลการค้นหา เลือกไฟล์ที่คุณต้องการแล้วคลิกกู้คืนเพื่อกู้คืน
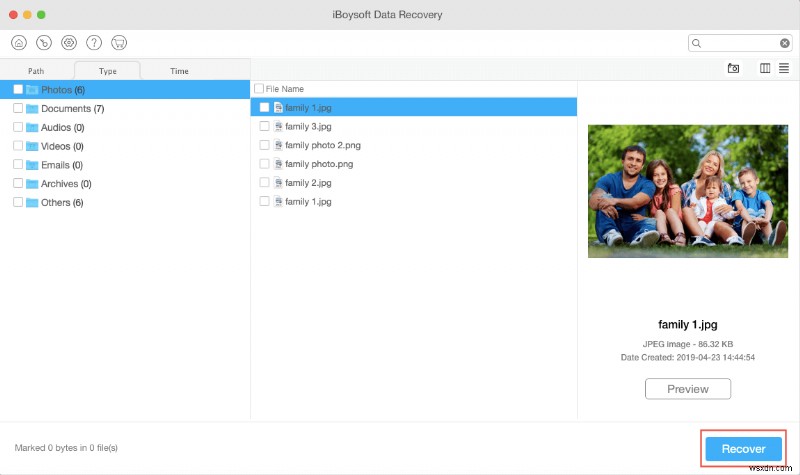
หลังจากดึงข้อมูลจาก USB แฟลชไดรฟ์ที่ปกติไม่ได้ติดตั้งสำเร็จแล้ว ก็ถึงเวลาฟอร์แมตไดรฟ์ USB บน Mac หลังจากกระบวนการฟอร์แมตใหม่เสร็จสิ้น แฟลชไดรฟ์ USB จะแสดงขึ้นบน Mac ของคุณอย่างถูกต้อง
สุดท้าย หาก USB แฟลชไดรฟ์ไม่แสดงใน Mac Disk Utility System Information หรือในแอปกู้คืนข้อมูล iBoysoft แสดงว่าอาจล้มเหลวทางกายภาพ หากคุณไม่มีข้อมูลสำคัญ คุณสามารถแทนที่ไดรฟ์ USB ที่เสียหายด้วยไดรฟ์ใหม่ได้ แต่ถ้าคุณมีสิ่งสำคัญในเรื่องนี้ คุณควรส่งไปให้ผู้เชี่ยวชาญในพื้นที่เพื่อขอความช่วยเหลือเกี่ยวกับซอฟต์แวร์กู้คืนข้อมูล
หากไดรฟ์ USB ปรากฏขึ้นบน Mac ของคุณโดยใช้โพสต์นี้ คุณสามารถแชร์กับผู้อื่นที่พบปัญหาเดียวกันได้
เคล็ดลับโบนัสสำหรับการใช้แฟลชไดรฟ์ USB
แฟลชไดรฟ์ USB ไดรฟ์ปากกา และไดรฟ์กระโดดสะดวก แต่ยังเป็นอุปกรณ์ที่เปราะบางในการจัดเก็บข้อมูล เนื่องจากมีขนาดเล็กและไวต่อความเสียหาย เราจะป้องกันจากการทุจริตและไม่แสดงบน Mac ของเราได้อย่างไร
โปรดปฏิบัติตามคำแนะนำเหล่านี้:
- อย่าใส่แฟลชไดรฟ์ USB ไว้ในกระเป๋ากางเกงหรือเสื้อยืดของคุณ โดยเฉพาะถ้าไม่มีการป้องกันอย่างอื่น เป้าหมายคือไม่ให้ไดรฟ์ของคุณอยู่ห่างจากความชื้นและฝุ่นละอองจากเสื้อผ้าหรือสิ่งแวดล้อม ที่สำคัญกว่านั้น ถ้าแฟลชไดรฟ์ไม่อยู่ในกระเป๋าของคุณ คุณจะหลีกเลี่ยงไม่เกิดความเสียหายเมื่อคุณนั่งลงหรือชนกับบางสิ่งบางอย่าง
- อย่าถอดแฟลชไดรฟ์ USB ออกจากคอมพิวเตอร์ Mac โดยไม่นำออกอย่างปลอดภัยก่อน แม้ว่าจะต้องเสียบไดรฟ์แบบพกพาบ่อยๆ อย่างหลีกเลี่ยงไม่ได้ แต่คุณก็สามารถขับออกได้อย่างปลอดภัยและถูกต้องทุกครั้ง
- สิ่งสำคัญที่สุดคือสร้างการสำรองข้อมูลของคุณ แม้ว่าคุณอาจดูแลแฟลชไดรฟ์ USB ของคุณเป็นอย่างดี แต่คุณควรรู้ว่าแฟลชไดร์ฟมีอายุการใช้งานที่จำกัดและเกิดอุบัติเหตุได้ ดังนั้นเพื่อหลีกเลี่ยงการสูญเสียข้อมูลโดยไม่คาดคิด คุณควรสำรองข้อมูลไฟล์ของคุณเป็นประจำ
คำถามที่พบบ่อยเกี่ยวกับแฟลชไดรฟ์ USB ไม่แสดงบน Mac
ถามทำไม Mac ของฉันไม่เห็นแฟลชไดรฟ์ของฉัน อาบางทีคุณอาจไม่ได้เชื่อมต่อแฟลชไดรฟ์ USB กับ Mac อย่างถูกต้อง หรือการตั้งค่าของ Finder ทำให้มองไม่เห็นแฟลชไดรฟ์ USB ภายนอกบน Mac หรือแฟลชไดรฟ์ USB เสียหายทางตรรกะหรือทางกายภาพเพื่อให้ Mac ตรวจไม่พบแฟลช USB ขับแล้วแสดงบน Mac
ถามคุณจะแก้ไข USB ที่ตรวจไม่พบบน Mac ได้อย่างไร อาก่อนอื่น คุณควรตรวจสอบการเชื่อมต่อ และเปลี่ยนการตั้งค่าบน Mac ของคุณเพื่อแสดงดิสก์ภายนอกใน Finder/Desktop จากนั้นซ่อมแซมดิสก์ที่เสียหายด้วยการปฐมพยาบาล หากไม่มีวิธีแก้ไข USB แฟลชไดรฟ์ที่ไม่แสดงในปัญหา Mac คุณสามารถฟอร์แมตไดรฟ์ USB ซึ่งจะลบข้อมูลทั้งหมดที่จัดเก็บไว้ในนั้น


