สรุป:โพสต์นี้จะช่วยให้คุณค้นหาสาเหตุที่ Mac ไม่รู้จักฮาร์ดไดรฟ์ภายนอก และวิธีแก้ไข และเรียนรู้วิธีกู้คืนข้อมูลด้วย iBoysoft Data Recovery for Mac เมื่อ Mac หรือ MacBook ไม่รู้จักฮาร์ดไดรฟ์ภายนอก

ไม่ว่าคุณจะใช้ MacBook, MacBook Pro, MacBook Air หรือ iMac อย่างแปลก บางครั้ง Mac จะไม่รู้จักฮาร์ดไดรฟ์ภายนอก ที่คุณเสียบเข้าไป เมื่อเร็วๆ นี้ปัญหานี้ส่งผลกระทบต่อ Mac บางรุ่นหลังจากอัปเดตเป็น macOS 12 Monterey ด้วย
จะทำให้คอมพิวเตอร์ Mac ตรวจพบฮาร์ดไดรฟ์ภายนอกอีกครั้งได้อย่างไร เรามีคำแนะนำโดยละเอียดในโพสต์นี้เพื่อแก้ไขปัญหา "Intel Mac และ M1 Mac ไม่รู้จักฮาร์ดไดรฟ์ภายนอก" คุณจะพบว่ามีประโยชน์สำหรับ USB ที่ดูเหมือนใกล้จะพังบน Mac ที่ใช้ macOS Monterey
คำแนะนำสำหรับ Mac ไม่รู้จักฮาร์ดไดรฟ์ภายนอก:
- 1. ทำไม Mac ของฉันไม่อ่านฮาร์ดไดรฟ์ภายนอก
- 2. Mac ไม่รู้จักฮาร์ดไดรฟ์ภายนอก:ตรวจสอบการเชื่อมต่อ
- 3. Mac ไม่รู้จักฮาร์ดไดรฟ์ภายนอก:ตรวจสอบการตั้งค่า Finder
- 4. macOS 12 บั๊กทำให้ Mac ตรวจไม่พบฮาร์ดไดรฟ์ภายนอกหรือไม่
- 5. Mac ตรวจไม่พบฮาร์ดไดรฟ์ภายนอก:ตรวจสอบในข้อมูลระบบ
- 6. Mac ไม่รู้จักฮาร์ดไดรฟ์ภายนอก:ตรวจสอบพาร์ติชั่น
- 7. Mac ไม่อ่านฮาร์ดไดรฟ์ภายนอก:ตรวจสอบระบบไฟล์
- 8. Mac ไม่รู้จักคำถามที่พบบ่อยเกี่ยวกับฮาร์ดไดรฟ์ภายนอก

วิธีแก้ไข Samsung External SSD ไม่ทำงานบน Apple Silicon M1 Mac
โพสต์นี้อธิบายว่าทำไมคุณถึงพบฮาร์ดไดรฟ์ภายนอกที่ไม่ได้ติดตั้งกับปัญหา M1 Mac และวิธีทำให้ SSD ภายนอกของ Samsung ทำงานได้อีกครั้ง อ่านเพิ่มเติม>>
ทำไม Mac ของฉันไม่อ่านฮาร์ดไดรฟ์ภายนอก
หากคุณพบ Seagate, WD my Passport, Toshiba หรือฮาร์ดไดรฟ์ภายนอกใดๆ ที่ Mac ตรวจไม่พบ แสดงว่า Mac ของคุณอาจไม่รู้จักไดรฟ์

เพื่อให้เข้าใจถึงสาเหตุที่ Intel และ M1 Mac ไม่รู้จักฮาร์ดไดรฟ์ภายนอก เราต้องพิจารณาให้ละเอียดยิ่งขึ้นว่า macOS รู้จักฮาร์ดไดรฟ์ภายนอกอย่างไร
ขั้นตอนที่ 1:ฮาร์ดไดรฟ์ภายนอกเชื่อมต่อกับ Mac ของคุณ
การเสียบไดรฟ์ภายนอกเข้ากับคอมพิวเตอร์จะสร้างการเชื่อมต่อฮาร์ดแวร์ ซึ่งจะทำให้ไดรฟ์มีพลังงานเพียงพอและความสามารถในการถ่ายโอนข้อมูล คุณจะเห็นไฟฮาร์ดไดรฟ์ภายนอกสว่างขึ้นและได้ยินเสียงหมุนด้วยสายตา
ขั้นตอนที่ 2:macOS ตรวจพบฮาร์ดไดรฟ์ภายนอก
หลังจากเชื่อมต่อแล้ว Mac จะตรวจพบว่าได้เสียบอุปกรณ์จัดเก็บข้อมูลใหม่ โดยจะบอกประเภทอุปกรณ์และข้อมูลผู้ผลิต ซึ่งจะช่วยให้ macOS รู้วิธีโหลดและอ่านไดรฟ์นี้
ขั้นตอนที่ 3:macOS อ่านฮาร์ดไดรฟ์ภายนอก
หลังจากที่ทราบข้อมูลฮาร์ดแวร์ของไดรฟ์แล้ว Mac จะเรียกส่วนประกอบอื่นๆ ของระบบเพื่ออ่านข้อมูลประเภทและข้อมูลพาร์ติชั่นของฮาร์ดไดรฟ์ภายนอก หาก Mac สามารถอ่านไดรฟ์ได้ ไอคอนดิสก์ที่มองเห็นได้จะถูกสร้างขึ้นตามมา
ขั้นตอนที่ 4:macOS รู้จักไฟล์ในฮาร์ดไดรฟ์ภายนอก
เมื่อ Mac อ่านข้อมูลพาร์ติชั่นของไดรฟ์สำเร็จแล้ว จะดำเนินการต่อไปโดยเรียกโปรแกรมที่เกี่ยวข้องเพื่อระบุระบบไฟล์ของแต่ละพาร์ติชั่นบนไดรฟ์ ระบบไฟล์ที่รู้จักจะทำให้ macOS รู้ว่าข้อมูลของคุณถูกจัดเก็บไว้ในฮาร์ดไดรฟ์ภายนอกอย่างไรและที่ไหน เพื่อให้สามารถต่อเชื่อมฮาร์ดไดรฟ์ภายนอกนี้เพื่อใช้งานได้
ขั้นตอนที่ 5:Mac แสดงฮาร์ดไดรฟ์ภายนอกสำหรับผู้ใช้
จนถึงตอนนี้ macOS รู้จักฮาร์ดไดรฟ์ภายนอกแล้ว ในขณะเดียวกัน โปรแกรมอื่นๆ จะได้รับแจ้งว่ามีโวลุ่มใหม่ให้ใช้งาน แต่เพื่อให้สะดวกสำหรับผู้ใช้ในการเข้าถึงข้อมูลทั้งหมดที่จัดเก็บไว้ในไดรฟ์ ระบบจะตรวจสอบการตั้งค่าระบบและตัดสินใจว่าผู้ใช้ต้องการต่อเชื่อมและแสดงฮาร์ดดิสก์ภายนอกโดยอัตโนมัติบนเดสก์ท็อปและในโปรแกรมค้นหาหรือไม่
น่าทึ่งใช่มั้ย? คุณอาจไม่เคยรู้รายละเอียด Mac ของคุณทำงานหนักมากในการจดจำอุปกรณ์จัดเก็บข้อมูลภายนอก ในขณะที่คุณเพียงแค่เสียบไดรฟ์ภายนอกเข้ากับพอร์ต
อย่างไรก็ตาม หากขั้นตอนข้างต้นล้มเหลวอย่างน้อยหนึ่งขั้นตอน Mac จะไม่รู้จักฮาร์ดไดรฟ์ภายนอกได้สำเร็จ คุณไม่สามารถเข้าถึงได้ ดังนั้น สาเหตุทั่วไปบางประการที่อาจทำให้ MacBook ไม่รู้จักฮาร์ดไดรฟ์ภายนอก ได้แก่:
- ไดรฟ์ภายนอกไม่ได้เชื่อมต่ออย่างถูกต้องสำหรับการถ่ายโอนข้อมูลและแหล่งจ่ายไฟ
- ไดรฟ์เชื่อมต่อกับ Mac ด้วยสายเคเบิลที่มีปัญหา
- ไม่ได้ตั้งค่า Mac ของคุณให้แสดงไดรฟ์ภายนอกใน Finder และเดสก์ท็อป
- ข้อบกพร่องบางอย่างของ macOS 12 ทำให้ MacBook ไม่รู้จักฮาร์ดไดรฟ์ภายนอก
- Mac ไม่สามารถอ่านและรับรู้ข้อมูลพาร์ติชั่นของฮาร์ดไดรฟ์นี้
- Mac ไม่รู้จักระบบไฟล์ของไดรฟ์ได้สำเร็จ
ตอนนี้ มาตรวจสอบทีละรายการเพื่อแก้ไข MacBook ที่ตรวจไม่พบฮาร์ดไดรฟ์ภายนอก
Mac ไม่รู้จักฮาร์ดไดรฟ์ภายนอก:ตรวจสอบการเชื่อมต่อ
สิ่งแรกก่อน ปรากฎว่าโดยส่วนใหญ่แล้ว Mac ไม่รู้จักไดรฟ์ภายนอก แฟลชไดรฟ์ USB ไดรฟ์ปากกา การ์ด SD ฯลฯ เพียงเพราะไดรฟ์ไม่ได้เชื่อมต่ออย่างถูกต้องหรือเกิดจากสาย USB หลุดลุ่ย
เนื่องจากการเชื่อมต่อที่ดีเป็นเงื่อนไขพื้นฐานสำหรับฮาร์ดไดรฟ์ภายนอกที่ทำงานบน Mac เราจึงจำเป็นต้องลองทำสิ่งเหล่านี้ทีละขั้นตอน
- ตรวจสอบให้แน่ใจว่าดิสก์ไดรฟ์ภายนอกมีแหล่งจ่ายไฟเพียงพอ
- ลองเสียบฮาร์ดไดรฟ์ใหม่เพื่อหลีกเลี่ยงพอร์ต USB ที่เชื่อมต่อหลวม
- ลองใช้พอร์ต USB อื่นเพื่อเชื่อมต่อฮาร์ดดิสก์ภายนอก
- ลองเสียบฮาร์ดดิสก์ภายนอกเข้ากับพอร์ต USB ช้าๆ
- ลองใช้สายไฟ USB อื่นเพื่อเชื่อมต่อไดรฟ์
- ลองใช้ฮับ USB หรืออะแดปเตอร์ USB-C อื่น
- ลองรีบูตเครื่อง Mac ของคุณ
หลังจากลองวิธีการทั้งหมดเพื่อเปิดใช้งาน MacBook หรือ Mac ของคุณเพื่อเชื่อมต่อดิสก์ไดรฟ์ภายนอกได้สำเร็จ Mac ของคุณควรตรวจพบไดรฟ์ หากปัญหา "ตรวจไม่พบฮาร์ดไดรฟ์ภายนอก" ยังคงอยู่ใน Mac แสดงว่า Mac ของคุณถูกกำหนดให้ไม่แสดงฮาร์ดไดรฟ์ภายนอก
Mac ไม่รู้จักฮาร์ดไดรฟ์ภายนอก:ตรวจสอบการตั้งค่า Finder
โดยปกติ Mac จะต่อเชื่อมไดรฟ์ภายนอกโดยอัตโนมัติ จากนั้น คุณสามารถดูได้บนเดสก์ท็อปหรือใน Finder ในไม่กี่วินาที แต่คราวนี้ ฮาร์ดไดรฟ์ภายนอกไม่ปรากฏบน Mac นี่หมายความว่า Mac ไม่รู้จักไดรฟ์ของคุณใช่หรือไม่ อาจจะไม่. ในทางตรงกันข้าม คุณต้องตรวจสอบว่าฮาร์ดไดรฟ์ภายนอกที่ติดตั้งไว้นั้นได้รับการกำหนดค่าให้แสดงบน Mac หรือไม่ มาดูวิธีค้นหาฮาร์ดไดรฟ์ภายนอกบน Mac โดยเปลี่ยนการตั้งค่า Finder
วิธีค้นหาฮาร์ดไดรฟ์ภายนอกบน Mac :
- ไปที่ Finder> Preferences> Sidebar จากแถบเมนูด้านบน
- เลือกดิสก์ภายนอกภายใต้ตำแหน่งเพื่อแสดงรายการไดรฟ์ภายนอกของคุณในแถบด้านข้าง Finder

- เลื่อนไปที่แท็บทั่วไป
- ตรวจสอบดิสก์ภายนอกภายใต้ "แสดงรายการเหล่านี้บนเดสก์ท็อป" จากนั้นไดรฟ์ที่เชื่อมต่อของคุณจะปรากฏใน Finder และบนเดสก์ท็อป

ตอนนี้คุณควรพบว่ามันปรากฏใน Finder - ถัดจากดิสก์ระยะไกลและเดสก์ท็อปของคุณ มีโอกาสที่ Mac จะไม่รู้จักฮาร์ดไดรฟ์ภายนอก ไปข้างหน้าเพื่อตรวจสอบว่าปัญหานี้เกิดจากข้อบกพร่องของ macOS 12 จริงๆ หรือไม่
ข้อบกพร่องของ macOS 12 ที่ทำให้ Mac ตรวจไม่พบฮาร์ดไดรฟ์ภายนอกหรือไม่
ง่ายต่อการตรวจสอบว่ามีข้อบกพร่องของ macOS 12 ทำให้ไม่พบฮาร์ดไดรฟ์ภายนอกบน Mac หรือไม่ เพียงลองใช้ไดรฟ์ภายนอกของคุณบน Mac เครื่องอื่นที่ใช้งานได้ดีซึ่งติดตั้งกับ macOS อื่น ๆ ยกเว้น macOS 12

หากการเชื่อมต่อและการตั้งค่า Finder ดี และ Mac เครื่องอื่นรู้จักไดรฟ์ได้สำเร็จ แสดงว่า Intel หรือ M1 Mac ที่ไม่รู้จักปัญหาฮาร์ดไดรฟ์ภายนอกนั้นเกิดจากข้อบกพร่องของ macOS อย่างแน่นอน
ในการแก้ไข คุณสามารถดาวน์เกรด macOS ของคุณหรือติดตั้ง macOS ใหม่เพื่อหลีกเลี่ยงข้อบกพร่องของ macOS 12 มิฉะนั้น คุณสามารถติดต่อผู้พัฒนาได้ในหน้าสนับสนุนของ Apple เพื่อขออัปเดตไดรเวอร์ เนื่องจาก Mac ไม่รู้จักฮาร์ดไดรฟ์ภายนอกที่มีไดรเวอร์ 32 บิต
แต่ถ้า Mac เครื่องอื่นตรวจไม่พบฮาร์ดไดรฟ์ภายนอกของคุณ หมายความว่าไม่ใช่ความผิดของอุปกรณ์ Mac จากนั้นคุณควรตรวจสอบว่าไดรฟ์มีปัญหาที่อาจส่งผลให้ตรวจไม่พบฮาร์ดดิสก์ของคุณใน Mac หรือไม่

ปัญหาการอัปเดต macOS Monterey ปัญหา วิธีแก้ไข (2022)
คุณกำลังประสบปัญหามากขึ้นเนื่องจากข้อบกพร่องของ macOS 12 หรือไม่? โพสต์นี้เป็นรายการสรุปของปัญหาการอัปเดต macOS 12 Monterey ที่รายงานและที่เป็นไปได้ทั้งหมดและการแก้ไข อ่านเพิ่มเติม>>
Mac ตรวจไม่พบฮาร์ดไดรฟ์ภายนอก:ตรวจสอบในข้อมูลระบบ
แอพข้อมูลระบบมีข้อมูลจำเพาะโดยละเอียดและข้อมูลอื่นๆ เกี่ยวกับ Mac ของคุณ ในบางเวอร์ชันของ OS X แอปนี้เรียกว่า Mac System Profiler ดังนั้นหากการเชื่อมต่อดี คุณสามารถตรวจสอบได้ว่ามีการตรวจพบไดรฟ์ภายนอกที่เชื่อมต่อในข้อมูลระบบหรือไม่
- เลือกเมนู Apple> เกี่ยวกับ Mac เครื่องนี้
- คลิกปุ่มรายงานระบบเพื่อดูรายละเอียดเพิ่มเติมจากข้อมูลระบบ
- ค้นหาและคลิกตัวเลือก USB ใต้ส่วนฮาร์ดแวร์
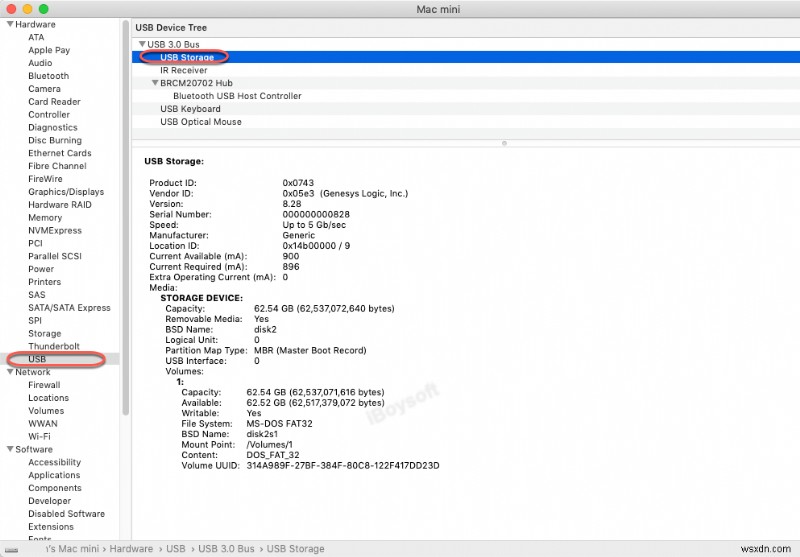
- ตรวจสอบว่ารู้จักไดรฟ์ภายนอกที่นี่หรือไม่
อีกวิธีหนึ่ง คุณสามารถทดสอบว่าฮาร์ดดิสก์ภายนอกที่ตรวจไม่พบใน Mac เป็นค่าบวกที่ผิดพลาดโดยดำเนินการรายการ diskutil คำสั่ง Terminal หากข้อผิดพลาด "ไม่อนุญาตให้ดำเนินการ" ปรากฏขึ้นเมื่อป้อนคำสั่ง Terminal คุณต้องให้สิทธิ์การเข้าถึงดิสก์แบบเต็มของ Terminal
หากไดรฟ์ USB ของคุณไม่อยู่ในรายการหรือในยูทิลิตี้ดิสก์ แสดงว่าคุณได้ยืนยันแล้วว่าไม่พบฮาร์ดดิสก์ภายนอกของคุณใน Mac หากคุณพบไดรฟ์ภายนอก USB ในข้อมูลระบบ แสดงว่า macOS ตรวจพบไดรฟ์นี้ แต่ทำไมยังไม่สามารถเข้าถึงฮาร์ดไดรฟ์ภายนอกบน Mac ได้ ขั้นตอนต่อไปคือการตรวจสอบว่า MacBook ตรวจไม่พบฮาร์ดไดรฟ์ภายนอกที่เกิดจากตารางพาร์ทิชันหรือปัญหาระบบไฟล์
Mac ไม่รู้จักฮาร์ดไดรฟ์ภายนอก:ตรวจสอบพาร์ติชั่น
ตารางพาร์ติชั่นหรือแผนที่พาร์ติชั่นจะบันทึกข้อมูลพาร์ติชั่นที่จำเป็นของไดรฟ์ภายนอก คุณจะพบว่า Mac ไม่อ่านฮาร์ดไดรฟ์ภายนอกหรือแฟลชไดรฟ์ USB เมื่อตารางพาร์ทิชันเสียหาย สูญหาย หรือเสียหาย
โชคดีที่คุณสามารถตรวจสอบได้โดยการดาวน์โหลดและเปิดใช้ซอฟต์แวร์กู้คืนข้อมูลของเรา - iBoysoft Mac Data Recovery คุณสามารถทำตามขั้นตอนเหล่านี้เพื่อตรวจสอบว่าไม่พบฮาร์ดดิสก์ภายนอกใน Mac:
ขั้นตอนที่ 1:ดาวน์โหลด ติดตั้ง และเปิดใช้ iBoysoft Data Recovery for Mac บน MacBook
ขั้นตอนที่ 2:เชื่อมต่อไดรฟ์ภายนอกที่ไม่รู้จักกับ Mac ของคุณ
ขั้นตอนที่ 3:รอสักครู่ ตรวจสอบว่าตรวจพบไดรฟ์หรือไม่ และแสดงขึ้นในซอฟต์แวร์นี้ 
หากคุณไม่เห็นดิสก์ภายนอกในแอปของเรา เป็นไปได้ว่าตารางพาร์ทิชันของไดรฟ์เป็นสาเหตุหลักที่ทำให้ Mac ไม่อ่านฮาร์ดไดรฟ์ภายนอก มันเสียหายอย่างมากหรือมีปัญหาด้านฮาร์ดแวร์กับมัน คุณควรส่งไดรฟ์ภายนอกที่ไม่รู้จักไปยังผู้ผลิตหรือบริการซ่อมแซมดิสก์ในเครื่องเพื่อขอความช่วยเหลือ
อย่างไรก็ตาม หากคุณพบดิสก์ภายนอกที่ไม่รู้จักปรากฏในโปรแกรมของเรา โชคดีสำหรับคุณ นั่นหมายความว่าตารางพาร์ติชั่นของไดรฟ์ภายนอกของคุณเสียหายเพียงเล็กน้อยเท่านั้น และแก้ไขได้ง่ายด้วยการปฐมพยาบาลในยูทิลิตี้ดิสก์
ต่อไปนี้คือวิธีแก้ไขฮาร์ดไดรฟ์ภายนอกด้วยเครื่องมือปฐมพยาบาลในยูทิลิตี้ดิสก์ เพื่อให้สามารถตรวจพบไดรฟ์ภายนอกที่เสียหายหรือเสียหายบน Mac ได้อีกครั้ง:
- คลิก Launchpad ค้นหาโฟลเดอร์ Other แล้วเปิดขึ้นมา คุณสามารถดูและเปิดใช้ Disk Utility ได้ที่นี่
- คลิกตัวเลือกมุมมองที่ด้านบนซ้าย จากนั้นเลือก "แสดงอุปกรณ์ทั้งหมด"
- หากคุณเห็นวอลุ่มของไดรฟ์ภายนอกในแถบด้านข้างทางซ้าย ไม่ว่าจะเป็นไฟสว่างหรือสีเทา ให้เลือกชื่อไดรฟ์ภายนอกที่ไม่รู้จัก
- คลิกที่ปุ่มปฐมพยาบาลที่อยู่ตรงกลางด้านบนของหน้าต่าง Disk Utility และคลิก Run
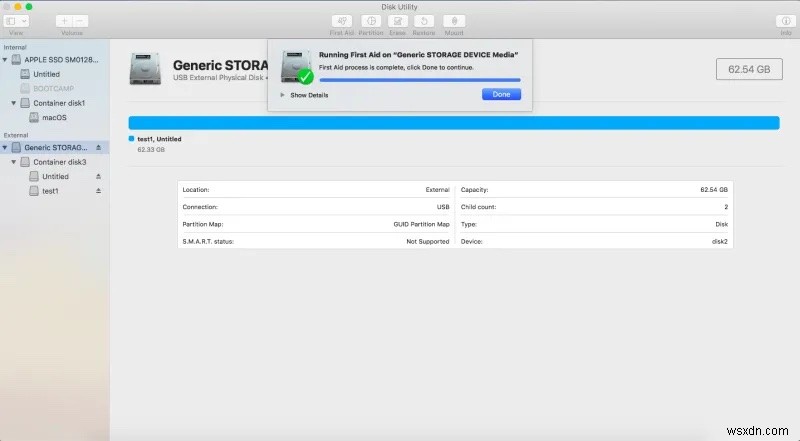
หากคุณไม่สามารถซ่อมแซมฮาร์ดไดรฟ์ภายนอกด้วยการเรียกใช้ Disk Utility First Aid แสดงว่าดิสก์อาจเสียหายร้ายแรงเกินไป คุณต้องฟอร์แมตฮาร์ดไดรฟ์ภายนอกบน Mac และกำหนดรูปแบบพาร์ติชั่นใหม่
โปรดทราบว่าการฟอร์แมตใหม่จะล้างข้อมูลของคุณออกจากไดรฟ์ภายนอกที่ไม่รู้จัก ดังนั้น ตรวจสอบให้แน่ใจว่าคุณมีสำเนาเอกสารสำคัญก่อนที่จะทำการฟอร์แมตใหม่ หากคุณไม่มีข้อมูลสำรองในมือ คุณยังสามารถกู้คืนไฟล์ที่สูญหายจากฮาร์ดไดรฟ์ภายนอกบน Mac ด้วยแอป iBoysoft Data Recovery for Mac
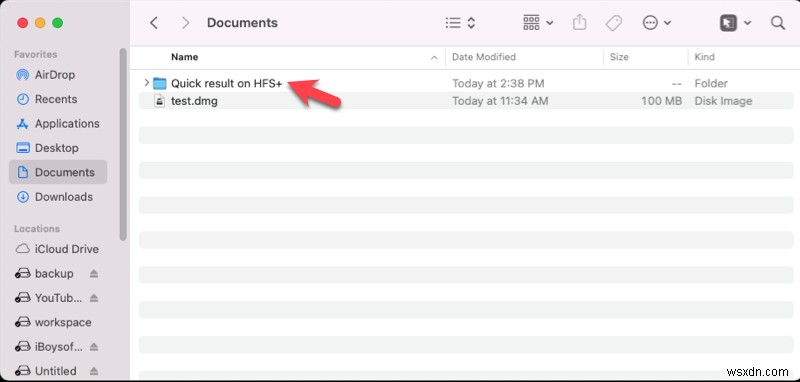
Mac ไม่อ่านฮาร์ดไดรฟ์ภายนอก:ตรวจสอบระบบไฟล์
หากแผนที่พาร์ติชั่นของคุณดูเหมือนจะใช้ได้แล้ว แต่ MacBook Pro ของคุณไม่รู้จักฮาร์ดไดรฟ์ภายนอก อาจมีปัญหาระบบไฟล์ที่ทำให้ MacBook ของคุณไม่รู้จักฮาร์ดไดรฟ์ภายนอก
ลองตรวจสอบเพิ่มเติม เปิดยูทิลิตี้ดิสก์ คุณสามารถดูได้ว่าระบบไฟล์เป็น NTFS (สำหรับ Windows PC) หรือไม่ในคอลัมน์ด้านขวา ในกรณีนี้ คุณจะไม่สามารถต่อเชื่อมฮาร์ดไดรฟ์ภายนอกในยูทิลิตี้ดิสก์ และไม่สามารถเข้าถึงไฟล์ในฮาร์ดไดรฟ์ได้ ในการแก้ปัญหานี้ ให้ใช้ซอฟต์แวร์ NTFS สำหรับ Mac หรือฟอร์แมตใหม่เป็น FAT32, exFAT, Mac OS Extended หรือ APFS (Apple File System)
หากไม่ได้ฟอร์แมตสำหรับพีซีที่ใช้ Windows แต่ระบบไฟล์อื่นๆ ที่เป็นมิตรกับ macOS อาจเป็นเพราะดิสก์ภายนอกได้รับการเข้ารหัสแล้ว หากเป็นฮาร์ดไดรฟ์ภายนอก WD ที่ Mac ไม่รู้จัก คุณสามารถตรวจสอบว่ามีการเข้ารหัสโดย WD Security หรือไม่ หากเป็นเช่นนั้น เพียงปลดล็อกด้วย WD Discovery และเข้าถึงไดรฟ์ภายนอกอีกครั้ง
Mac ไม่รู้จักฮาร์ดไดรฟ์ภายนอกคำถามที่พบบ่อย
ไตรมาสที่ 1 วิธีเข้าถึงฮาร์ดไดรฟ์ภายนอกบน Mac อาเชื่อมต่อไดรฟ์กับอุปกรณ์ Mac ของคุณผ่านพอร์ต USB หลังจากที่ macOS ตรวจพบไดรฟ์สำเร็จและแสดงประเภทอุปกรณ์และข้อมูลผู้ผลิต ให้เข้าถึงไฟล์ใน Finder หลังจากที่แสดงบน Mac
ไตรมาสที่ 2 ฉันควรทำอย่างไรหากตรวจไม่พบฮาร์ดไดรฟ์ภายนอก อา
หากคุณพบว่าไม่พบฮาร์ดดิสก์ภายนอกของคุณใน Mac ให้ดำเนินการดังต่อไปนี้:
1. ตรวจสอบให้แน่ใจว่าฮาร์ดไดรฟ์มีพลังงานเพียงพอ
2. ลองเสียบไดรฟ์ใหม่หาก Mac ตรวจไม่พบฮาร์ดไดรฟ์ภายนอก
3. ลองใช้พอร์ต USB อื่นเพื่อเชื่อมต่อไดรฟ์ภายนอก
4. ลองเสียบฮาร์ดไดรฟ์ภายนอกเข้ากับพอร์ต USB ของ Mac อย่างช้าๆ
5. ลองใช้สายเคเบิลอื่นเพื่อเชื่อมต่อฮาร์ดไดรฟ์ภายนอก
6. ลองใช้ฮับ USB หรืออะแดปเตอร์ USB-C อื่น
7. รีเซ็ตตัวควบคุมการจัดการระบบ
ขั้นแรก ตรวจสอบให้แน่ใจว่าไดรฟ์ภายนอกเชื่อมต่อกับ Mac ของคุณอย่างถูกต้อง ถัดไป รีบูตเครื่องคอมพิวเตอร์ Mac และเปิด Mac Disk Utility ค้นหาและเลือกไดรฟ์ที่ไม่ได้ต่อเชื่อม สุดท้าย เลือก Mount ที่เมนูด้านบน


