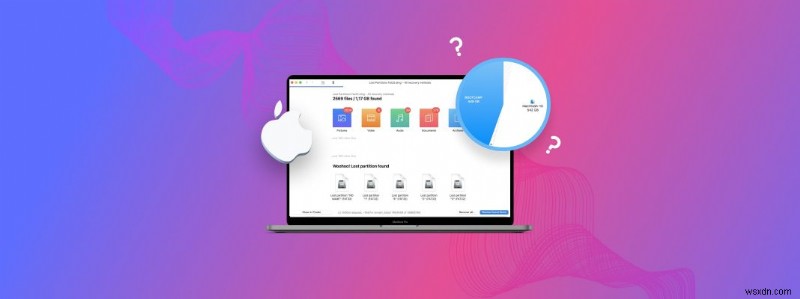
การสูญเสียไฟล์สำคัญมักจะเป็นเรื่องที่แย่ แต่การสูญเสียพาร์ติชั่นทั้งหมดและทุกอย่างที่จัดเก็บไว้ในนั้นอาจเป็นเหตุการณ์ที่กระทบกระเทือนจิตใจ โดยเฉพาะอย่างยิ่งถ้าคุณไม่คุ้นเคยกับการกู้คืนพาร์ติชั่น Mac หากฟังดูคุ้นๆ คุณจำเป็นต้องอ่านบทความนี้เพราะจะอธิบายทุกสิ่งที่คุณจำเป็นต้องรู้เพื่อกู้คืนพาร์ติชั่นที่ถูกลบใน Mac
คำอธิบายประเภทพาร์ติชั่นดิสก์ของ Apple
พาร์ติชั่นคือขอบเขตตรรกะในอุปกรณ์จัดเก็บข้อมูลที่ปรากฏใน macOS เป็นพื้นที่จัดเก็บแยกต่างหาก โดยมีโครงสร้างเป็นลำดับชั้นภายใต้อุปกรณ์จัดเก็บข้อมูลที่เกี่ยวข้อง พาร์ติชั่นมีประโยชน์อย่างยิ่งเมื่อทำงานกับฮาร์ดไดรฟ์ขนาดใหญ่ เนื่องจากทำให้สามารถแบ่งไดรฟ์ออกเป็นหน่วยย่อยๆ หลายหน่วย ซึ่งสามารถนำไปใช้เพื่อวัตถุประสงค์ที่แตกต่างกันได้

เพื่อให้เข้าใจวิธีการกู้คืนข้อมูลพาร์ติชัน Mac ที่อธิบายไว้ในบทความนี้ คุณจำเป็นต้องทราบความแตกต่าง ระหว่างประเภทพาร์ติชั่นดิสก์ Apple ต่างๆ หรือที่เรียกว่าระบบไฟล์ เช่นเดียวกับระบบปฏิบัติการอื่นๆ macOS รองรับพาร์ติชั่นหลายประเภท:
- Apple File System (APFS):Mac ทั้งหมดที่มี macOS 10.13 ขึ้นไปใช้ APFS เป็นระบบไฟล์เริ่มต้น ระบบไฟล์นี้ได้รับการปรับให้เหมาะสมที่สุดสำหรับอุปกรณ์จัดเก็บข้อมูลแบบแฟลชและโซลิดสเตตที่ทันสมัย และให้การเข้ารหัสที่แข็งแกร่ง สแน็ปช็อต การปรับขนาดไดเร็กทอรีที่รวดเร็ว และคุณสมบัติที่มีประโยชน์อื่น ๆ อีกมากมายที่ระบบไฟล์สมัยใหม่คาดว่าจะมี APFS มีประเภทย่อย ได้แก่ APFS ธรรมดา APFS ที่เข้ารหัส APFS ที่คำนึงถึงขนาดตัวพิมพ์ และ APFS ที่เข้ารหัสและคำนึงถึงขนาดตัวพิมพ์
- Mac OS Extended (HFS+):HFS+ เป็นระบบไฟล์เริ่มต้นใน macOS 10.12 และเวอร์ชันก่อนหน้า ระบบไฟล์เจอร์นัลนี้ (ซึ่งเป็นระบบไฟล์ที่ติดตามการเปลี่ยนแปลงเพื่อให้สามารถกู้คืนได้ดีขึ้นในกรณีที่ระบบขัดข้อง) ขาดคุณสมบัติที่สำคัญหลายประการที่คาดว่าจะเกิดขึ้นกับระบบไฟล์ที่ทันสมัย แม้ว่าจะยังคงใช้งานได้ใน macOS เวอร์ชันใหม่ แต่ Apple ก็ไม่แนะนำให้ผู้ใช้ฟอร์แมตอุปกรณ์จัดเก็บข้อมูลด้วย
- MS-DOS (FAT) และ exFAT:ระบบไฟล์ทั้งสองนี้ได้รับการพัฒนาโดย Microsoft และ macOS รองรับระบบเหล่านี้เพื่อให้เข้ากันได้กับอุปกรณ์จัดเก็บข้อมูลภายนอกที่ฟอร์แมตใน Windows แบบแรกคือระบบไฟล์ที่เรียบง่ายมากซึ่งไม่รองรับไฟล์ที่มีขนาดใหญ่กว่า 4 GB ในขณะที่ระบบหลังเป็นระบบไฟล์ FAT รุ่นล่าสุด ซึ่งให้การเพิ่มประสิทธิภาพสำหรับอุปกรณ์จัดเก็บข้อมูลแบบแฟลชและรองรับไฟล์ขนาดใหญ่
โดยไม่คำนึงถึงประเภทพาร์ติชั่นที่อธิบายไว้ข้างต้นที่คุณเลือก ข้อมูลเกี่ยวกับพาร์ติชั่นนั้นจะถูกเก็บไว้ในเซ็ตย่อยพิเศษของอุปกรณ์จัดเก็บข้อมูลเสมอ ซึ่งเรียกว่าตารางพาร์ติชั่น หากไม่มีสิ่งนี้ ระบบปฏิบัติการของคุณจะไม่สามารถบอกได้ว่าพาร์ติชั่นหนึ่งเริ่มต้นและพาร์ติชั่นอื่นเริ่มต้นที่ใด และคุณจะไม่สามารถเข้าถึงไฟล์ของคุณได้
สิ่งที่มักเกิดขึ้นคือตารางพาร์ติชั่นเสียหายหรือเสียหาย แต่พาร์ติชั่นที่แท้จริงยังคงเป็นไฟล์ที่สมบูรณ์ในกรณีเช่นนี้ มักจะเป็นไปได้ที่จะกู้คืนพาร์ติชั่นที่สูญหายและข้อมูลทั้งหมดที่จัดเก็บไว้ เมื่อไม่สามารถกู้คืนพาร์ติชั่นโดยสมบูรณ์ได้ ก็ยังคุ้มค่าที่จะลองกู้คืนไฟล์ที่สำคัญที่สุดอย่างน้อย ซึ่งสามารถทำได้ด้วยซอฟต์แวร์กู้คืนพาร์ติชั่นทั้งแบบเสียเงินและฟรีสำหรับ Mac
วิธีที่ 1:กู้คืนไฟล์เฉพาะจากพาร์ติชั่น Mac
วิธีแรกที่เราต้องการดูสามารถช่วยให้คุณกู้คืนไฟล์บางไฟล์จากพาร์ติชั่น Mac ที่ไม่สามารถเข้าถึงได้อีกต่อไปหรือทำงานอย่างถูกต้อง ใช้วิธีนี้หากมีไฟล์ที่มีค่าเพียงไม่กี่ไฟล์ที่คุณต้องการกู้คืนจากพาร์ติชั่น
ในการกู้คืนไฟล์เฉพาะจากพาร์ติชั่น Mac คุณต้องมีซอฟต์แวร์กู้คืนข้อมูลของบริษัทอื่น Disk Drill เป็นตัวเลือกที่ดีเพราะสนับสนุนประเภทพาร์ติชั่นดิสก์ของ Apple ทั้งหมด และรู้จักรูปแบบไฟล์หลายร้อยรูปแบบ นอกจากนี้ยังมีอินเทอร์เฟซผู้ใช้ที่ตรงไปตรงมาซึ่งแม้แต่ผู้เริ่มต้นก็สามารถนำทางได้โดยไม่มีปัญหาใดๆ
ขั้นตอนที่ 1. ดาวน์โหลดและติดตั้ง Disk Drill

ในการเริ่มต้น คุณต้องดาวน์โหลด Disk Drill และติดตั้งบน Mac ของคุณ เราขอแนะนำให้คุณติดตั้งในอุปกรณ์จัดเก็บข้อมูลอื่นที่ไม่ใช่พาร์ติชั่นที่คุณต้องการกู้คืน
ขั้นตอนที่ 2 เปิด Disk Drill และสแกนอุปกรณ์จัดเก็บข้อมูลของคุณ

ถัดไป คุณต้องเปิด Disk Drill และคลิกปุ่ม กู้คืน ถัดจากอุปกรณ์จัดเก็บข้อมูลที่มีพาร์ติชั่นที่คุณต้องการกู้คืน หากคุณเห็นพาร์ติชันที่แสดงอยู่ในส่วนโลจิคัลวอลุ่ม คุณสามารถสแกนโดยตรงเพื่อประหยัดเวลา แต่การสแกนอุปกรณ์จัดเก็บข้อมูลทั้งหมดก็ใช้ได้เช่นกัน
ขั้นตอนที่ 3 เลือกไฟล์ของคุณและกู้คืน

สุดท้าย ผ่านไฟล์ที่กู้คืนได้ และเลือกไฟล์ที่คุณต้องการกู้คืน คุณสามารถดูตัวอย่างไฟล์ที่กู้คืนได้โดยการคลิกที่ไอคอนรูปตาเล็กๆ ข้างๆ ไฟล์เหล่านั้น และคุณยังสามารถกรองผลการสแกนได้ ซึ่งจะมีประโยชน์หากคุณกำลังมองหาไฟล์บางประเภท เช่น วิดีโอหรือเอกสาร เมื่อคุณเลือกไฟล์แล้ว ให้คลิกปุ่มกู้คืนและระบุไดเรกทอรีการกู้คืน
วิธีที่ 2:ทำการกู้คืนพาร์ติชั่นอย่างสมบูรณ์บน Mac
เมื่อพูดถึงการกู้คืนพาร์ติชั่นทั้งหมดบน Mac คุณคงยากที่จะหาทางออกที่ดีกว่า TestDisk ซอฟต์แวร์กู้คืนพาร์ติชั่นฟรีนี้สามารถแก้ไขตารางพาร์ติชั่น กู้คืนบูตเซกเตอร์ และทำหลายๆ อย่างเพื่อกู้คืนพาร์ติชั่นที่สูญหาย และ/หรือทำให้ดิสก์ที่ไม่ได้บูทสามารถบู๊ตได้อีกครั้ง
น่าเสียดายที่ TestDisk ไม่มีอินเทอร์เฟซผู้ใช้แบบกราฟิก ดังนั้นจึงไม่ง่ายในการใช้งาน แต่ถ้าคุณทำตามคำแนะนำของเรา คุณก็ไม่มีอะไรต้องกลัว
ขั้นตอนที่ 1. ติดตั้ง TestDisk โดยใช้ Homebrew

วิธีที่ง่ายที่สุดในการติดตั้ง TestDisk บน Mac คือ Homebrew ซึ่งเป็นระบบจัดการแพ็คเกจซอฟต์แวร์โอเพ่นซอร์สฟรีที่ช่วยให้การติดตั้งซอฟต์แวร์บน macOS ง่ายขึ้น ขั้นแรก ติดตั้ง Homebrew โดยวางคำสั่งต่อไปนี้ใน Terminal:
/bin/bash -c "$(curl -fsSL https://raw.githubusercontent.com/Homebrew/install/master/install.sh)"
ถัดไป เปิด Terminal แล้วพิมพ์ brew install testdisk แล้วกด Return เพื่อติดตั้ง TestDisk
ขั้นตอนที่ 2 เปิด TestDisk และค้นหาพาร์ติชั่นที่สูญหาย

ในการเปิด TestDisk ให้พิมพ์ sudo testdisk ใน Terminal แล้วกด Return เพื่อเปิด TestDisk เป็น root เมื่อรัน TestDisk จะขอให้คุณเลือกว่าคุณต้องการสร้างไฟล์บันทึกหรือไม่ เราขอแนะนำให้คุณกด Return เพื่อสร้างไฟล์บันทึกใหม่ จากนั้นเลือกไดรฟ์ที่คุณต้องการสแกนและระบุประเภทตารางพาร์ติชั่น TestDisk จะแนะนำตัวเลือกที่ถูกต้องโดยอัตโนมัติ ดังนั้นคุณเพียงแค่กด Return ในหน้าถัดไป เลือกวิเคราะห์โครงสร้างพาร์ติชั่นปัจจุบันและค้นหาพาร์ติชั่นที่หายไป สุดท้าย กด Return เพื่อเริ่ม Quick Search
ขั้นตอนที่ 3 กู้คืนพาร์ติชั่นของคุณ

เมื่อ Quick Scan เสร็จสิ้น TestDisk จะแสดงพาร์ติชั่นที่สามารถกู้คืนได้ทั้งหมด ตรวจสอบว่ามีพาร์ติชั่นที่คุณต้องการกู้คืนหรือไม่ และกด Return เพื่อดำเนินการต่อ หากพบพาร์ติชั่นที่คุณต้องการกู้คืน คุณสามารถเลือกตัวเลือกเขียนเพื่อบันทึกโครงสร้างพาร์ติชั่น หากไม่พบ ให้ไฮไลต์เมนู Deeper Search แล้วกด Enter เพื่อดำเนินการสแกนให้ครอบคลุมยิ่งขึ้น จากนั้น คุณจะเห็นรายการพาร์ติชั่นที่กู้คืนได้และตัวเลือกในการเปลี่ยนคุณสมบัติของพาร์ติชั่นจากการลบเป็น Logical, Primary หรือ Bootable (นี่คือคำอธิบายของความหมาย)
สามารถซ่อมแซมพาร์ติชั่นบน Mac ได้หรือไม่
ได้ ในบางกรณี เป็นไปได้ที่จะซ่อมแซมพาร์ติชั่นบน Mac เพื่อให้สามารถเข้าถึงได้อีกครั้ง ในการดำเนินการนี้ คุณไม่จำเป็นต้องมีซอฟต์แวร์ของบริษัทอื่นเนื่องจากแอป Disk Utility จาก Apple ทำงานให้เสร็จได้
วิธีซ่อมแซมพาร์ติชั่นด้วยยูทิลิตี้ดิสก์:
ขั้นตอนที่ 1. ไปที่ Finder> Application> Utilities และเปิด Disk Utility หากคุณต้องการซ่อมแซมพาร์ติชั่นเดียวกันกับที่ติดตั้งระบบปฏิบัติการ คุณควรบูตเข้าสู่โหมดการกู้คืน macOS และเปิดยูทิลิตี้ดิสก์จากที่นั่น

ขั้นตอนที่ 2 เลือกพาร์ติชั่นที่คุณต้องการซ่อมแซมจากรายการทางด้านซ้ายและคลิกปุ่มปฐมพยาบาล

ขั้นตอนที่ 3 ยืนยันว่าคุณต้องการปฐมพยาบาลเพื่อตรวจสอบข้อผิดพลาดในพาร์ติชัน หากตรวจพบปัญหาใดๆ ระบบจะพยายามซ่อมแซมโดยอัตโนมัติ

หรือคุณสามารถใช้ยูทิลิตี้ดิสก์จากเทอร์มินัล:
ขั้นตอนที่ 1. ไปที่ Finder> Application> Utilities และเปิด Terminal อีกครั้ง ให้บูตเข้าสู่โหมดการกู้คืน macOS และเปิด Terminal จากที่นั่น หากคุณต้องการซ่อมแซมพาร์ติชันเดียวกันกับที่ติดตั้งระบบปฏิบัติการของคุณ

ขั้นตอนที่ 2. พิมพ์ “diskutil list” เพื่อแสดงรายการพาร์ติชั่นที่มีอยู่ทั้งหมดแล้วกด Return จำตัวระบุของพาร์ติชันที่คุณต้องการซ่อมแซม

ขั้นตอนที่ 3 พิมพ์ “diskutil VerifyVolume ID” แล้วกด Return อย่าลืมแทนที่ ID ของคำด้วยตัวระบุจากขั้นตอนก่อนหน้า

ขั้นตอนที่ 4 หาก diskutil ระบุว่าพาร์ติชั่นของคุณต้องการการซ่อมแซม ให้พิมพ์ “diskutil repairVolume ID” แล้วกด Return
จะป้องกันการสูญเสียพาร์ทิชันของฮาร์ดไดรฟ์ได้อย่างไร
ตอนนี้เราได้ตอบคำถามที่ว่า "ฉันจะกู้คืนพาร์ติชั่น mac ได้อย่างไร" ก็ถึงเวลาพูดถึงการป้องกันการสูญเสียพาร์ติชั่น เพราะเป้าหมายของคุณควรเพื่อหลีกเลี่ยงการสูญเสียข้อมูลเสมอ ต่อไปนี้คือ 5 วิธีในการป้องกันไม่ให้พาร์ติชั่นของคุณหายไป
สำรองข้อมูลของคุณ
 การสำรองข้อมูลเท่านั้นที่สามารถป้องกันการสูญเสียพาร์ติชั่นฮาร์ดไดรฟ์ในกรณีที่เกิดภัยธรรมชาติ ความเสียหายทางกายภาพ หรือการโจรกรรม อย่างไรก็ตาม การสำรองข้อมูลไม่ได้ถูกสร้างขึ้นมาเท่ากันทั้งหมด และเป็นสิ่งสำคัญที่คุณจะต้องใช้กลยุทธ์การสำรองข้อมูลที่เชื่อถือได้ เช่น วิธี 3-2-1
การสำรองข้อมูลเท่านั้นที่สามารถป้องกันการสูญเสียพาร์ติชั่นฮาร์ดไดรฟ์ในกรณีที่เกิดภัยธรรมชาติ ความเสียหายทางกายภาพ หรือการโจรกรรม อย่างไรก็ตาม การสำรองข้อมูลไม่ได้ถูกสร้างขึ้นมาเท่ากันทั้งหมด และเป็นสิ่งสำคัญที่คุณจะต้องใช้กลยุทธ์การสำรองข้อมูลที่เชื่อถือได้ เช่น วิธี 3-2-1
ตามวิธี 3-2-1 คุณควร:
- มีสำเนาข้อมูลของคุณ 3 ชุด (ข้อมูลการผลิตและสำเนาสำรอง 2 ชุด)
- เก็บสำเนาสำรองไว้บนสื่อสองแบบที่แตกต่างกัน (เช่น ดิสก์และเทป)
- และเก็บหนึ่งในสองสำเนาสำรองไว้นอกสถานที่สำหรับการกู้คืนจากภัยพิบัติ
ในทางปฏิบัติ นี่อาจหมายถึงการสำรองข้อมูลแบบไบต์ต่อไบต์ทุกสัปดาห์ของฮาร์ดไดรฟ์ทั้งหมดของคุณ รวมกับบริการสำรองข้อมูลบนคลาวด์แบบเรียลไทม์ เช่น iCloud, OneDrive, Google Drive หรือ Dropbox
ใช้ซอฟต์แวร์ป้องกันไวรัส
 เป็นความจริงที่ผู้ใช้ Mac ไม่ต้องกังวลกับไวรัสและมัลแวร์อื่นๆ เกือบเท่ากับผู้ใช้ Windows แต่มัลแวร์เฉพาะสำหรับ Mac สายพันธุ์ใหม่ที่อันตรายก็ปรากฏขึ้นเป็นระยะๆ เช่น มัลแวร์ที่เพิ่งค้นพบที่เรียกว่า EvilQuest ซึ่งรวมเอาความสามารถของแรนซัมแวร์และสปายแวร์เข้าไว้ในแพ็คเกจเดียว
เป็นความจริงที่ผู้ใช้ Mac ไม่ต้องกังวลกับไวรัสและมัลแวร์อื่นๆ เกือบเท่ากับผู้ใช้ Windows แต่มัลแวร์เฉพาะสำหรับ Mac สายพันธุ์ใหม่ที่อันตรายก็ปรากฏขึ้นเป็นระยะๆ เช่น มัลแวร์ที่เพิ่งค้นพบที่เรียกว่า EvilQuest ซึ่งรวมเอาความสามารถของแรนซัมแวร์และสปายแวร์เข้าไว้ในแพ็คเกจเดียว
เพื่อปกป้องพาร์ติชั่นของคุณและข้อมูลที่เก็บไว้ จาก EvilQuest และมัลแวร์ Mac อื่นๆ คุณควรใช้โซลูชันซอฟต์แวร์ป้องกันไวรัสที่เชื่อถือได้ซึ่งสามารถตรวจจับและกำจัดภัยคุกคามทางไซเบอร์ล่าสุดแบบเรียลไทม์ ตัวเลือกที่ยอดเยี่ยมอย่างหนึ่งคือ Malwarebytes และบทความนี้แสดงรายการอื่นๆ อีกมากมาย
โปรดใช้ความระมัดระวังในระหว่างการแบ่งพาร์ติชัน
 อาจมีข้อผิดพลาดเกิดขึ้นมากมายระหว่างการแบ่งพาร์ติชัน โดยเฉพาะอย่างยิ่งหากคุณมีประสบการณ์กับมันอย่างจำกัด เพื่อหลีกเลี่ยงไม่ให้พาร์ทิชันสูญหาย ตรวจสอบให้แน่ใจว่าคุณกำลังทำอะไรอยู่ และตรวจสอบทุกอย่างอีกครั้งเสมอก่อนที่จะดำเนินการต่อและแบ่งพาร์ติชั่นไดรฟ์ของคุณ
อาจมีข้อผิดพลาดเกิดขึ้นมากมายระหว่างการแบ่งพาร์ติชัน โดยเฉพาะอย่างยิ่งหากคุณมีประสบการณ์กับมันอย่างจำกัด เพื่อหลีกเลี่ยงไม่ให้พาร์ทิชันสูญหาย ตรวจสอบให้แน่ใจว่าคุณกำลังทำอะไรอยู่ และตรวจสอบทุกอย่างอีกครั้งเสมอก่อนที่จะดำเนินการต่อและแบ่งพาร์ติชั่นไดรฟ์ของคุณ
หากมีข้อสงสัย โปรดศึกษาบทแนะนำการแบ่งพาร์ติชันออนไลน์หรือขอความช่วยเหลือจากผู้ใช้ที่มีประสบการณ์มากขึ้นในไซต์ เช่น Stack Exchange และ Reddit
หลีกเลี่ยงการบูตหลายเครื่อง
 การบูตหลายเครื่องเป็นกระบวนการของการติดตั้งระบบปฏิบัติการตั้งแต่สองระบบขึ้นไปบนคอมพิวเตอร์เครื่องเดียวเพื่อให้มีความสามารถในการสลับ ระหว่างพวกเขาในระหว่างการบูต ผู้ใช้ Mac มักใช้มัลติบูตเพื่อติดตั้ง macOS และ Linux ในเครื่องเดียว เนื่องจาก Boot Camp สามารถติดตั้งได้เฉพาะ Windows
การบูตหลายเครื่องเป็นกระบวนการของการติดตั้งระบบปฏิบัติการตั้งแต่สองระบบขึ้นไปบนคอมพิวเตอร์เครื่องเดียวเพื่อให้มีความสามารถในการสลับ ระหว่างพวกเขาในระหว่างการบูต ผู้ใช้ Mac มักใช้มัลติบูตเพื่อติดตั้ง macOS และ Linux ในเครื่องเดียว เนื่องจาก Boot Camp สามารถติดตั้งได้เฉพาะ Windows
ปัญหาของการมัลติบูตคือ Apple ไม่สนับสนุนอย่างเป็นทางการ ดังนั้นสิ่งต่าง ๆ อาจผิดพลาดได้ง่ายในทางที่ร้ายแรง ซึ่งมักจะนำไปสู่การสูญเสียพาร์ติชั่นโดยสมบูรณ์ แทนที่จะใช้มัลติบูต ให้ลองติดตั้ง Linux ภายในเครื่องเสมือนโดยใช้ VMware หรือ VirtualBox
จัดเก็บข้อมูลของคุณแยกจากระบบปฏิบัติการ
 เป็นแนวปฏิบัติที่ดีในการจัดเก็บข้อมูลแยกจากระบบปฏิบัติการ ไม่ว่าจะอยู่บนพาร์ติชั่นอื่นหรือดีกว่า อุปกรณ์จัดเก็บข้อมูลอื่น ซึ่งช่วยลดโอกาสที่ข้อมูลจะสูญหายได้อย่างมากเมื่อมีบางอย่างผิดปกติกับระบบปฏิบัติการของคุณ เช่น การอัปเดตที่ไม่ดีหรือการติดมัลแวร์
เป็นแนวปฏิบัติที่ดีในการจัดเก็บข้อมูลแยกจากระบบปฏิบัติการ ไม่ว่าจะอยู่บนพาร์ติชั่นอื่นหรือดีกว่า อุปกรณ์จัดเก็บข้อมูลอื่น ซึ่งช่วยลดโอกาสที่ข้อมูลจะสูญหายได้อย่างมากเมื่อมีบางอย่างผิดปกติกับระบบปฏิบัติการของคุณ เช่น การอัปเดตที่ไม่ดีหรือการติดมัลแวร์


