มันจะไม่น่ารำคาญเหรอที่จะต้องป้อนข้อมูลประจำตัวของคุณใหม่ทุกครั้งที่เปิดเบราว์เซอร์ Chrome? แน่นอน. แม้ว่า Chrome จะขึ้นชื่อในด้านความเร็ว ความเรียบง่าย และความสามารถในการใช้งาน แต่คุณอาจพบข้อบกพร่องบางอย่าง
ปัญหาทั่วไปอย่างหนึ่งที่คุณอาจพบใน Chrome คือเมื่อเบราว์เซอร์ออกจากระบบทุกครั้งที่คุณปิด ต่อไปนี้คือวิธีแก้ไขบางส่วนที่คุณสามารถลองแก้ไขปัญหานี้ได้
1. กำลังตรวจสอบการตั้งค่าการลงชื่อเข้าใช้ Chrome
Google Chrome มีคุณลักษณะที่ช่วยให้คุณสามารถปิดใช้งานการลงชื่อเข้าใช้เบราว์เซอร์ได้ สำหรับผู้ที่ไม่สามารถลงชื่อเข้าใช้หรือออกจากระบบ Chrome ตลอดเวลา ให้ทำตามขั้นตอนด้านล่างเพื่อพิจารณาว่าคุณลักษณะนี้ปิดอยู่หรือไม่
- คลิกที่ จุดแนวตั้งสามจุด ที่มุมบนขวา
- ไปที่ การตั้งค่า จากเมนูแบบเลื่อนลง
- ไปที่การซิงค์และบริการของ Google ตัวเลือก.
- เปิด อนุญาตการลงชื่อเข้าใช้ Chrome โดยลากสวิตช์ไปทางขวา

- เมื่อเสร็จแล้ว ให้แตะที่ เปิดใหม่ เพื่อใช้การเปลี่ยนแปลง
หากปัญหายังคงอยู่แม้จะเปิดใช้งานตัวเลือกการลงชื่อเข้าใช้ Chrome ให้ดำเนินการแก้ไขต่อไป
2. เปิดคุกกี้ใน Chrome
Chrome จะไม่จำข้อมูลการลงชื่อเข้าใช้ของคุณ เว้นแต่คุณจะเปิดใช้งานคุกกี้ คุกกี้ไม่เพียงแต่ช่วยให้เว็บไซต์จดจำข้อมูลการเข้าสู่ระบบของคุณ แต่ยังติดตามตะกร้าสินค้าของคุณและการซื้ออื่นๆ ที่ถูกละทิ้ง
Chrome อาจออกจากระบบหากคุณไม่ได้เปิดใช้งานคุกกี้ในเบราว์เซอร์ของคุณ คุณสามารถตรวจสอบได้โดยทำตามขั้นตอนเหล่านี้:
- แตะสาม จุดแนวตั้ง ที่ด้านบนขวาและไปที่ การตั้งค่า ใน Google Chrome
- ในหน้านี้ ไปที่คุกกี้และข้อมูลอื่นๆ ของไซต์ .
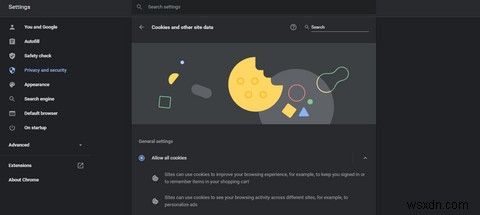
หากเปิดใช้งานคุกกี้ในเบราว์เซอร์ของคุณแล้ว ให้แตะที่คุกกี้และข้อมูลไซต์อื่นๆ เพื่อเปิดการตั้งค่าทั่วไปสำหรับคุกกี้ ทำการเปลี่ยนแปลงต่อไปนี้:
- ปิดสวิตช์ข้าง ล้างคุกกี้และข้อมูลไซต์เมื่อคุณปิดหน้าต่างทั้งหมด .

- ตรวจสอบว่าคุณได้เพิ่มไซต์อย่างน้อยหนึ่งไซต์ใน ไซต์ที่ไม่สามารถใช้คุกกี้ได้ โดยไม่ได้ตั้งใจหรือไม่ หรือ ล้างคุกกี้เสมอเมื่อปิดหน้าต่าง ตัวเลือกที่อยู่ท้ายหน้าการตั้งค่าคุกกี้

สุดท้าย ตรวจสอบให้แน่ใจว่าโปรแกรมป้องกันไวรัสของคุณไม่ได้ลบคุกกี้หลังจากการสแกนทุกครั้ง ลองปิดการใช้งานโปรแกรมป้องกันไวรัสและลงชื่อเข้าใช้เว็บไซต์ใด ๆ เพื่อดูว่าเบราว์เซอร์ของคุณเก็บข้อมูลใด ๆ ในครั้งนี้หรือไม่ เปลี่ยนโปรแกรมป้องกันไวรัสหรือปรับการตั้งค่าโปรแกรมป้องกันไวรัสหากเป็นสาเหตุของปัญหา
ที่เกี่ยวข้อง:คุณลักษณะของ Chrome ที่ซ่อนอยู่ซึ่งจะทำให้คุณมีประสิทธิผลมากขึ้น
3. ปิดการซิงค์ของ Chrome
เมื่อคุณเปิดใช้งานตัวเลือกการซิงค์ใน Chrome คุณสามารถซิงค์บุ๊กมาร์ก ประวัติการเข้าชม ข้อมูลป้อนอัตโนมัติ และข้อมูลรับรองการเข้าสู่ระบบสำหรับเว็บไซต์ต่างๆ ได้ จากนั้นคุณจะเข้าถึงข้อมูลที่ซิงค์บนอุปกรณ์ใดก็ได้โดยใช้บัญชีเดียวกัน
Chrome อาจไม่ซิงค์บัญชีของคุณหากข้อมูลการเข้าสู่ระบบของคุณสูญหาย หรือไม่รักษาความสอดคล้องกันในอุปกรณ์ต่างๆ ที่ใช้บัญชีเดียวกัน
วิธีเปิดใช้งาน:
- คลิกที่ จุดแนวตั้งสามจุด ที่มุมขวาบน
- ไปที่ การตั้งค่า และแตะที่ เปิดการซิงค์.. ตัวเลือก.

4. ปิดส่วนขยาย Chrome ของคุณ
นอกจากนี้ยังเป็นไปได้ที่ส่วนขยายจะรบกวนการประมวลผลของเบราว์เซอร์ แม้ว่าจะพบได้ยากก็ตาม หากคุณใช้ส่วนขยายความปลอดภัยหรือความเป็นส่วนตัว มีแนวโน้มว่าจะออกจากระบบบัญชีของคุณเมื่อปิดเบราว์เซอร์
ลองปิดส่วนขยายบางรายการจาก Chrome หรือหากปัญหายังคงอยู่และคุณไม่ได้ติดตั้งส่วนขยายมากเกินไป ให้ลองปิดการใช้งานทั้งหมด
- แตะสาม จุดแนวตั้ง ที่มุมบนขวา
- ไปที่ เครื่องมือเพิ่มเติม> ส่วนขยาย .
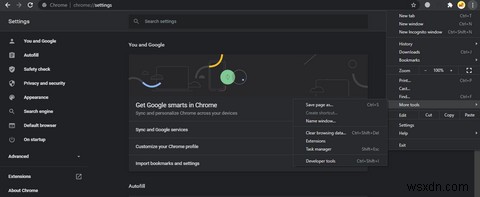
- เลื่อนสวิตช์ไปทางซ้ายเพื่อปิดส่วนขยายด้วยตนเอง
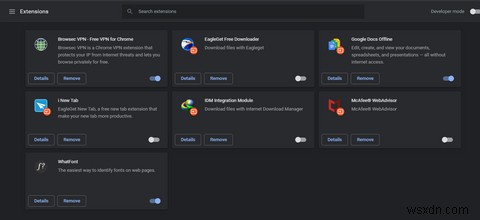
5. กำลังอัปเดตเวอร์ชัน Chrome
คุณอาจเสี่ยงต่อมัลแวร์หากคุณใช้ Chrome เวอร์ชันที่ล้าสมัย ดังนั้น นี่อาจเป็นสาเหตุที่ Chrome นำคุณออกจากระบบ ลองอัปเดตเบราว์เซอร์ของคุณ 1 ครั้งเพื่อดูว่าสามารถแก้ปัญหาได้หรือไม่
คุณสามารถตรวจสอบว่าเบราว์เซอร์ของคุณได้รับการอัปเดตหรือไม่โดยทำตามขั้นตอนเหล่านี้
- คลิกที่ จุดแนวตั้งสามจุด และไปที่ความช่วยเหลือ> เกี่ยวกับ Chrome .
- หาก Chrome ได้รับการอัปเดต คุณจะเห็นข้อความว่า "Google Chrome เป็นเวอร์ชันล่าสุด"

- หากมีการอัปเดตใหม่ ให้แตะ อัปเดต และเปิดเบราว์เซอร์อีกครั้งเพื่อดำเนินการเปลี่ยนแปลง
6. การรีเซ็ต Chrome
หากวิธีแก้ไขข้างต้นไม่ได้ผล ให้รีเซ็ต Google Chrome หนึ่งครั้ง การรีเซ็ตเบราว์เซอร์ การตั้งค่าทั้งหมดจะถูกรีเซ็ตเป็นค่าเริ่มต้น อย่าลืมเปิดใช้งานการตั้งค่าการซิงค์และคุกกี้อีกครั้งหากการรีเซ็ต Chrome จะปิดลง
วิธีรีเซ็ต Google Chrome มีดังนี้
- คลิกที่ จุดแนวตั้งสามจุด ที่มุมบนขวา
- ไปที่ การตั้งค่า จากเมนูแบบเลื่อนลง
- เลื่อนลงและขยาย ขั้นสูง การตั้งค่าที่ด้านล่างของหน้าต่างการตั้งค่า

- แตะที่ คืนค่าการตั้งค่าเป็นค่าเริ่มต้นดั้งเดิม .
- แตะที่ รีเซ็ตการตั้งค่า ในหน้าต่างป๊อปอัป

โดยส่วนใหญ่ การรีเซ็ตเบราว์เซอร์ช่วยแก้ปัญหาได้ หากคุณทำเช่นนี้ ประวัติการท่องเว็บและบุ๊กมาร์กของคุณจะถูกลบออก และการตั้งค่าของคุณอาจถูกเปลี่ยนกลับ ดังนั้นสำรองข้อมูลของคุณก่อนที่จะรีเซ็ตเบราว์เซอร์ นอกจากนี้ ให้ดำเนินการตามการตั้งค่าหลักทั้งหมดหนึ่งครั้งเพื่อให้แน่ใจว่าถูกต้องหลังจากที่คุณรีเซ็ต Chrome
ที่เกี่ยวข้อง:วิธีใช้ Chrome บนมือถืออย่างมืออาชีพ
7. การสลับบัญชีใน Chrome
ตรวจสอบให้แน่ใจว่า Google Chrome ไม่ได้นำคุณออกจากระบบบัญชีใดบัญชีหนึ่ง ตรวจสอบว่า Chrome ดำเนินการกับบัญชีเดียวกันบนพีซีเครื่องอื่นหรือไม่ เริ่มใช้บัญชีใหม่หากเป็นปัญหากับบัญชีของคุณโดยการโอนข้อมูลการซิงค์ของคุณไป
Chrome ยังสามารถกำหนดให้บัญชี Google ใดบัญชีหนึ่งเป็นค่าเริ่มต้น และบันทึกบัญชีนั้นทุกครั้งที่คุณเปิดเบราว์เซอร์ ตรวจสอบให้แน่ใจว่าไม่ใช่กรณีนี้ในเบราว์เซอร์ของคุณ
การเปลี่ยนแปลงบัญชีชั่วคราวสามารถแก้ปัญหาได้ จากนั้นคุณจะสามารถลงชื่อเข้าใช้บัญชีอื่นที่คุณประสบปัญหาก่อนหน้านี้ได้
ลบปัญหาการออกจากระบบของ Chrome
หากคุณบันทึกข้อมูลการลงชื่อเข้าใช้ไว้ในเบราว์เซอร์ คุณจะไม่ต้องลงชื่อเข้าใช้บริการต่างๆ ของ Google เช่น Gmail, ไดรฟ์ ฯลฯ ทุกครั้ง คุณประหยัดเวลาและความพยายามด้วยวิธีนี้
แม้ว่า Chrome จะเป็นเบราว์เซอร์ที่ดีที่สุด น้อยที่สุด และทรงพลังที่สุดตัวหนึ่ง แต่คุณก็ไม่อยากใช้เวลากับมันมากนัก ถ้าช้าก็เร่ง!


