นี่เป็นปัญหาแปลก ๆ ที่ต้องเผชิญกับคอมพิวเตอร์ของคุณ เนื่องจากดูเหมือนว่าล้อเลื่อนบนเมาส์ของคอมพิวเตอร์ของคุณจะไม่ทำงานในขณะที่คุณใช้ Google Chrome การออกจากหรือย่อ Google Chrome ทำให้ปัญหาหายไป แต่ผู้ใช้หลายคนสงสัยว่าอะไรอาจเป็นสาเหตุของปัญหานี้ และวิธีแก้ปัญหา

โชคดีที่ผู้ใช้จำนวนมากโพสต์วิธีการที่พวกเขาใช้เพื่อแก้ไขปัญหานี้ทางออนไลน์ และเราได้ตัดสินใจที่จะรวบรวมวิธีที่เป็นประโยชน์มากที่สุดในบทความนี้เพื่อให้คุณได้ลองดู!
อะไรทำให้ล้อเลื่อนหยุดทำงานใน Google Chrome
มีหลายสิ่งหลายอย่างที่ทำให้ล้อเลื่อนหยุดทำงานเมื่ออยู่ใน Google Chrome เราได้ตัดสินใจสร้างรายการสาเหตุที่เป็นไปได้เพื่อให้คุณตรวจสอบ การระบุสาเหตุที่ถูกต้องจะช่วยให้คุณพบวิธีที่สมบูรณ์แบบได้รวดเร็วยิ่งขึ้น ดังนั้นอย่าลืมตรวจสอบรายการด้านล่าง
- การเลื่อนอย่างราบรื่น – การเลื่อนอย่างราบรื่นอาจได้รับการจัดการโดยโปรแกรมการจัดการเมาส์ของคุณที่ติดตั้งโดยผู้ผลิต ด้วยเหตุนี้จึงเป็นเรื่องสำคัญที่จะต้องปิดการเลื่อนอย่างราบรื่นใน Google Chrome ภายใต้คุณลักษณะทดลอง
- ส่วนขยาย – ส่วนขยายของ Google Chrome ที่จัดการการเคลื่อนไหวของเมาส์และการเลื่อนอาจทำให้เกิดปัญหาได้ ดังนั้นโปรดปิดการใช้งานส่วนขยายเหล่านี้และดูว่าปัญหายังคงมีอยู่หรือไม่
แนวทางที่ 1:ปิดใช้งาน Smooth Scrolling ใน Google Chrome
การเลื่อนอย่างราบรื่นเป็นคุณลักษณะทดลองใน Google Chrome ผู้ใช้หลายคนที่ประสบปัญหาล้อเลื่อนใน Google Chrome รายงานว่าการปิดใช้งานตัวเลือกนี้มีการจัดการอย่างสมบูรณ์เพื่อแก้ไขปัญหาและทำให้วงล้อทำงานได้ตามปกติอีกครั้ง ทำตามคำแนะนำด้านล่างเพื่อแก้ไขปัญหานี้!
- เปิด Google Chrome โดยดับเบิลคลิกที่ไอคอนจากเดสก์ท็อปหรือค้นหาในเมนูเริ่ม พิมพ์ที่อยู่ด้านล่างในแถบที่อยู่เพื่อเปิด การทดสอบ :
chrome://flags
- ค้นหา การเลื่อนอย่างราบรื่น ระบุไว้ด้านล่างใน การทดสอบ หน้าต่าง ใต้ มีจำหน่าย แท็บ คุณสามารถใช้แถบค้นหาที่ด้านบนของหน้าต่างเพื่อค้นหาเนื่องจากรายการยาวมาก ตรวจสอบให้แน่ใจว่าคุณค้นหา การเลื่อนอย่างราบรื่น ค้นหาการตั้งค่าที่เกี่ยวข้อง และตั้งค่าเป็น ปิดการใช้งาน .
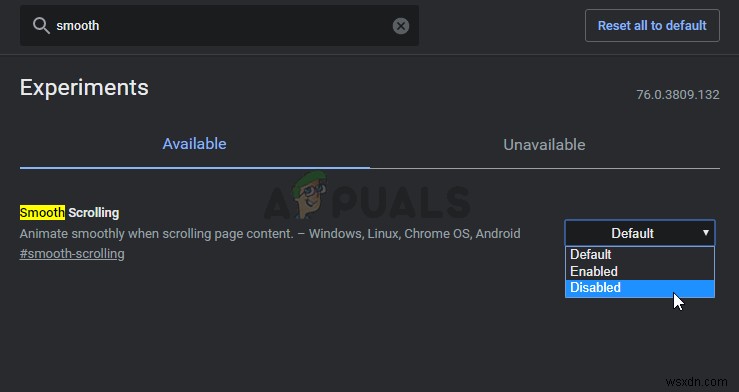
- รีสตาร์ท Google Chrome และตรวจดูว่าการใช้ล้อเลื่อนยังคงมีปัญหาอยู่หรือไม่!
โซลูชันที่ 2:ถอนการติดตั้งส่วนขยาย Google Chrome ที่เกี่ยวข้องกับเมาส์
ไม่แนะนำให้ใช้ส่วนขยายและปลั๊กอินที่เปลี่ยนลักษณะการทำงานของเมาส์เมื่อใช้ Google Chrome ไม่ว่าคุณจะใช้เมาส์ของใคร คุณก็อาจจะติดตั้งไดรเวอร์และโปรแกรมการจัดการที่เกี่ยวข้องกับการเลื่อนและการเคลื่อนไหวของเมาส์ การใช้ส่วนขยายของ Chrome ก็ทำให้เกิดปัญหานี้ได้เช่นกัน และคุณอาจไม่ต้องการให้เป็นเช่นนั้น!
- เปิด Google Chrome โดยดับเบิลคลิกที่ไอคอนจากเดสก์ท็อปหรือค้นหาในเมนูเริ่ม พิมพ์ที่อยู่ด้านล่างในแถบที่อยู่เพื่อเปิด ส่วนขยาย :
chrome://extensions
- พยายามค้นหาส่วนขยายที่อาจทำให้เกิดปัญหากับเมาส์ (เช่น SmoothScroll หรือ CRxmouse) หรือส่วนขยายที่เพิ่มเข้ามาเมื่อเร็วๆ นี้ และ คลิกปุ่มลบ ข้างๆ เพื่อลบออกจาก Google Chrome อย่างถาวร
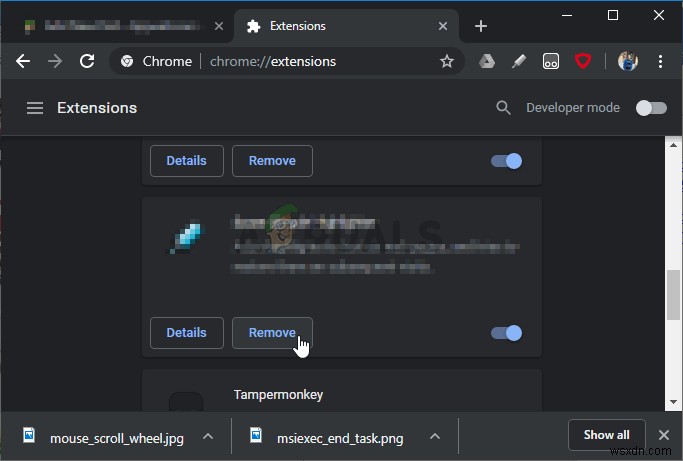
- รีสตาร์ท Google Chrome และตรวจดูว่าคุณยังคงสังเกตเห็นว่าล้อเลื่อนของเมาส์ไม่ทำงานเมื่อใช้ Google Chrome บนคอมพิวเตอร์ของคุณ!
โซลูชันที่ 3:ติดตั้ง Google Chrome ใหม่
การติดตั้ง Google Chrome ใหม่เป็นวิธีที่ยอดเยี่ยมในการแก้ไขปัญหาต่างๆ ที่เกี่ยวข้องกับสิ่งต่างๆ มากมาย นอกจากนี้ วิธีนี้จะช่วยให้แน่ใจว่าคุณได้ติดตั้งเบราว์เซอร์เวอร์ชันล่าสุดบนคอมพิวเตอร์ของคุณ และผู้ใช้จำนวนมากรายงานว่าเวอร์ชันใหม่ล่าสุดดูเหมือนจะสามารถจัดการกับปัญหานี้ได้อย่างสมบูรณ์! ทำตามขั้นตอนด้านล่างเพื่อติดตั้ง Google Chrome ใหม่
- คลิก เมนูเริ่ม และเปิด แผงควบคุม โดยการค้นหาเพียงแค่พิมพ์โดยเปิดหน้าต่างเมนูเริ่ม หรือคุณสามารถคลิก ฟันเฟือง ที่ส่วนล่างซ้ายของเมนู Start เพื่อเปิด การตั้งค่า แอพหากคุณใช้ Windows 10
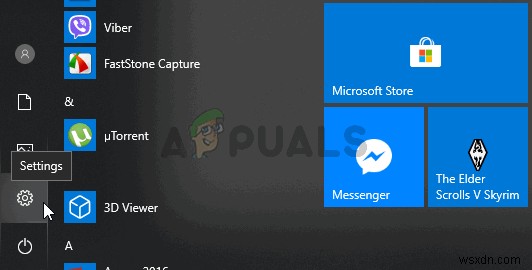
- ใน แผงควบคุม เลือก ดูเป็น:หมวดหมู่ ที่มุมบนขวาของหน้าต่างแผงควบคุม แล้วคลิก ถอนการติดตั้งโปรแกรม ภายใต้ โปรแกรม ส่วน.
- หากคุณกำลังใช้ การตั้งค่า แอป คลิกที่ แอป ควรเปิดรายการโปรแกรมที่ติดตั้งทั้งหมดบนพีซีของคุณทันที ดังนั้นโปรดรอสักครู่เพื่อให้โหลดได้
- ค้นหา Google Chrome ในแผงควบคุมหรือการตั้งค่า แล้วคลิก ถอนการติดตั้ง/ซ่อมแซม . ทำตามคำแนะนำที่ปรากฏหลังจากนั้นเพื่อถอนการติดตั้งอย่างสมบูรณ์
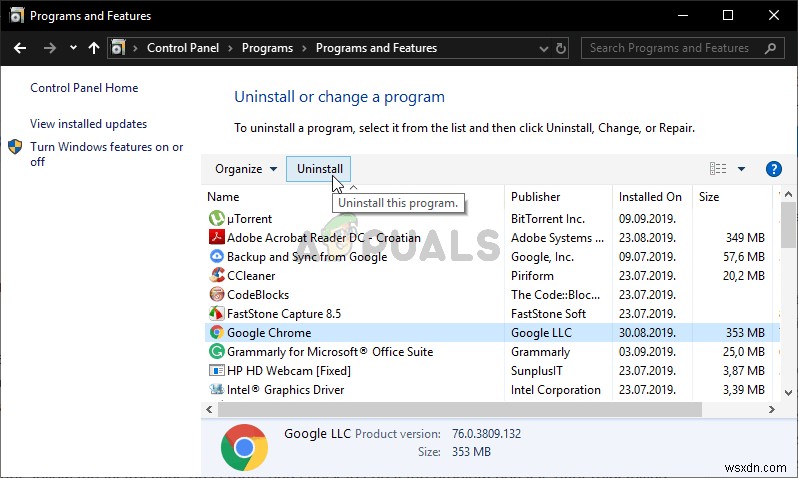
- ดาวน์โหลด Google Chrome เวอร์ชันล่าสุดโดยไปที่ลิงก์นี้ . ดาวน์โหลดไฟล์ติดตั้ง เรียกใช้จากโฟลเดอร์ Downloads ทำตามคำแนะนำบนหน้าจอ และตรวจดูว่าปัญหายังคงมีอยู่หรือไม่หลังจากติดตั้งเบราว์เซอร์ใหม่!
โซลูชันที่ 4:ใช้ Microsoft Office Scrolling Emulation เท่านั้น
ตัวเลือกที่มีประโยชน์นี้อยู่ในการตั้งค่าเมาส์ในแผงควบคุมเพื่อแก้ไขปัญหาสำหรับผู้ใช้จำนวนมาก ขออภัย ตัวเลือกนี้ไม่มีให้บริการใน Windows 10 และ 8 ดังนั้นเฉพาะระบบปฏิบัติการ Windows รุ่นเก่าเท่านั้นที่อาจได้รับประโยชน์จากวิธีนี้ ตรวจสอบด้านล่าง
- เปิด แผงควบคุม โดยการค้นหาในเมนู Start หรือโดยใช้ คีย์ผสม Windows + R ให้พิมพ์ “control.exe ” ในช่อง Run และคลิก ตกลง เพื่อเรียกใช้ แผงควบคุม .
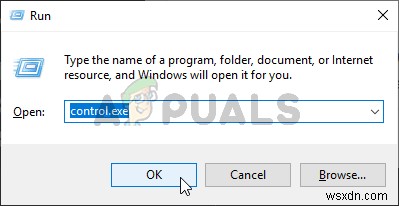
- ในแผงควบคุม ให้เลือก ดูเป็น:ไอคอนขนาดใหญ่ ที่มุมบนขวาและคลิกที่ เมาส์ ปุ่มเพื่อเปิดส่วนนี้ ไปที่แท็บ Wheel และตรวจดูให้แน่ใจว่ากล่องข้าง “ใช้ Microsoft Office Scrolling Emulation เท่านั้น ” ช่องทำเครื่องหมาย!
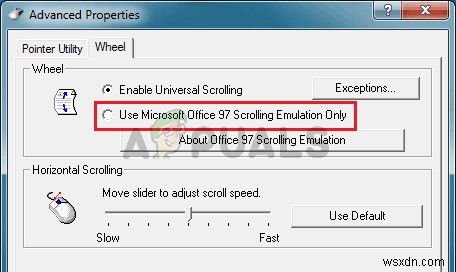
- ลองเลื่อนภายใน Google Chrome ตอนนี้เพื่อดูว่าทำงานถูกต้องหรือไม่
แนวทางที่ 5:เพิ่มข้อยกเว้นสำหรับ Google Chrome ในการตั้งค่าเมาส์ของคุณ
วิธีนี้มีไว้สำหรับ Windows เวอร์ชันเก่าซึ่งปัญหานี้มักเกิดขึ้นบ่อยที่สุด การเพิ่มข้อยกเว้นสำหรับ Google Chrome หมายความว่าจะได้รับการปฏิบัติแตกต่างออกไปและการตั้งค่าปัจจุบันจะไม่มีผล ซึ่งจะทำให้แอปหรือส่วนขยายที่ควบคุม Google Chrome เข้าครอบครองอยู่ในขณะนี้ วิธีนี้น่าจะแก้ปัญหาได้ดี ดังนั้นโปรดทำตามขั้นตอนด้านล่างอย่างระมัดระวัง!
- ค้นหาทางลัดของ Google Chrome ได้ทุกที่บนเดสก์ท็อปของคุณ คุณยังสามารถค้นหาได้ในเมนู Start โดยคลิกที่เมนู Start หรือปุ่มค้นหาแล้วพิมพ์ ไม่ว่าจะด้วยวิธีใด ให้คลิกขวาที่รายการ Google Chrome แล้วเลือกเปิดตำแหน่งไฟล์ จากเมนูบริบทที่จะปรากฏขึ้น
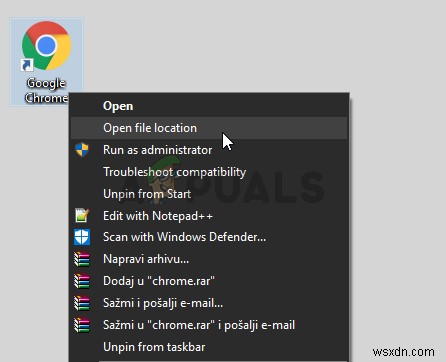
- โฟลเดอร์ที่มี chrome.exe ไฟล์ปฏิบัติการควรเปิดขึ้น โดยค่าเริ่มต้น ควรเป็น C:\Program Files (x86)\Google\Chrome\Application .
- ไม่ว่าโฟลเดอร์ใดจะเปิดขึ้น ให้คลิกซ้ายที่แถบที่อยู่ในโฟลเดอร์ คลิกขวาที่ส่วนที่เลือก แล้วเลือกตัวเลือกคัดลอกจากเมนูบริบทที่จะปรากฏขึ้น คุณยังใช้คีย์ผสม Ctrl + C ได้อีกด้วย
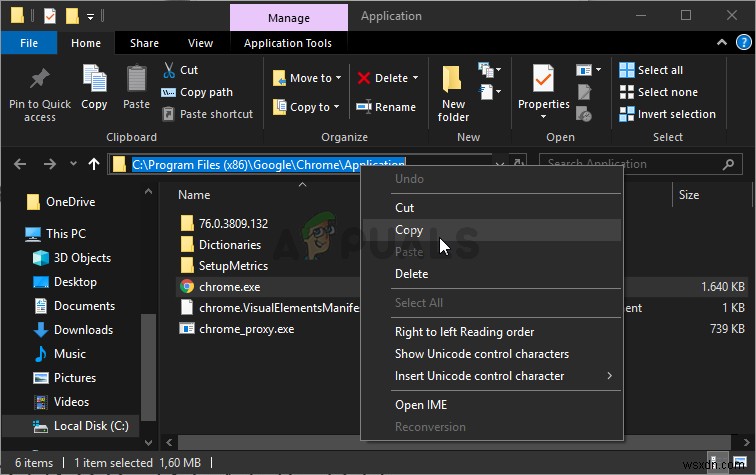
- เปิด แผงควบคุม โดยการค้นหาในเมนู Start หรือโดยใช้ คีย์ผสม Windows + R ให้พิมพ์ “ควบคุม exe ” ในช่อง Run และคลิก ตกลง เพื่อเรียกใช้ แผงควบคุม .
- ในแผงควบคุม ให้เลือก ดูเป็น:ไอคอนขนาดใหญ่ ที่มุมบนขวาและคลิกที่ เมาส์ ปุ่มเพื่อเปิดส่วนนี้ ไปที่ วงล้อ และเลือก ข้อยกเว้น ในส่วนล้อ
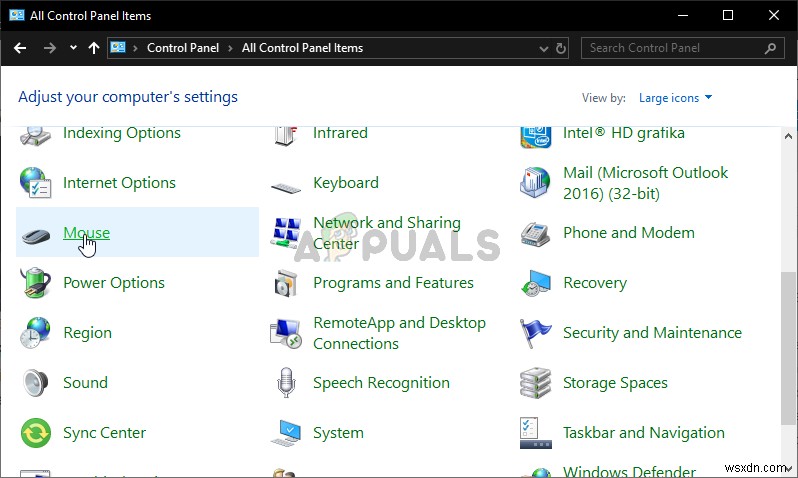
- หน้าต่างป๊อปอัปควรปรากฏขึ้น ดังนั้นตรวจสอบให้แน่ใจว่าคุณเลือก เพิ่ม เมื่อมันเปิดขึ้น ภายใต้ ชื่อแอปพลิเคชัน , เขียน Google Chrome และภายใต้ เส้นทางของโปรแกรม ให้คลิกขวาและเลือก วาง ตัวเลือกจากเมนู คุณสามารถใช้ คีย์ผสม Ctrl + V เช่นกัน. คลิกที่ Apply>> OK และออกจากการตั้งค่าเมาส์
- ลองเลื่อนภายใน Google Chrome ตอนนี้เพื่อดูว่าทำงานถูกต้องหรือไม่


