Microsoft Outlook ช่วยคุณจัดระเบียบและจัดการอีเมล ผู้ติดต่อ กำหนดการ และงานต่างๆ แม้ว่ารายการเหล่านี้จะมีส่วนต่างๆ ของ Outlook แยกจากกัน แต่ในความเป็นจริง รายการเหล่านี้ถูกจัดเก็บไว้ในไฟล์ข้อมูลเดียว ขึ้นอยู่กับประเภทของบัญชี (POP3 หรือ IMAP) ที่คุณมี Outlook จะบันทึกข้อมูลของคุณเป็น PST หรือ OST
ไฟล์เหล่านี้เสี่ยงต่อความเสียหาย และหากเกิดเหตุการณ์เช่นนี้ คุณจะสูญเสียข้อมูลสำคัญ ดังนั้นจึงควรระมัดระวังและหลีกเลี่ยงแนวทางปฏิบัติที่อาจทำให้ไฟล์ของคุณตกอยู่ในความเสี่ยง หากไฟล์เหล่านั้นเสียหาย Recovery Toolbox for Outlook จะช่วยคุณกู้คืนข้อความ รายชื่อติดต่อ ไฟล์แนบ และอื่นๆ จากไฟล์ PST หรือ OST ที่เสียหาย
พื้นฐานของ PST และ OST
เมื่อคุณเพิ่มบัญชีอีเมล Outlook จะสร้างโปรไฟล์ที่มีข้อมูลที่เกี่ยวข้องกับบัญชีอีเมลของคุณ ตำแหน่งของข้อมูล การตั้งค่า และไฟล์ข้อมูล เมื่อคุณกำหนดค่าบัญชี POP3 แล้ว Outlook จะสร้างไฟล์ข้อมูลการจัดเก็บส่วนบุคคล (PST)
คุณสามารถนำเข้าไฟล์นี้ไปยัง Outlook และหากคุณวางแผนที่จะย้ายจากคอมพิวเตอร์เครื่องเก่าไปยังคอมพิวเตอร์เครื่องใหม่ คุณสามารถสำรองข้อมูลและนำเข้าไฟล์ PST ได้อย่างง่ายดายเพื่อเริ่มต้น ไฟล์ PST ยังใช้สำหรับบัญชี IMAP จนถึง Outlook 2013
เมื่อคุณกำหนดค่าบัญชี IMAP ด้วย Microsoft Exchange, Microsoft 365 หรือ Outlook.com จะเป็นการสร้างไฟล์ข้อมูลการจัดเก็บแบบออฟไลน์ (OST) เนื่องจากข้อความอีเมลและรายการอื่นๆ ของคุณมีอยู่แล้วบนเว็บ ไฟล์ข้อมูลออฟไลน์จึงให้สำเนาข้อมูลส่วนบุคคลของคุณเท่านั้น
หากการเชื่อมต่อกับเซิร์ฟเวอร์อีเมลถูกขัดจังหวะ คุณยังสามารถเข้าถึงข้อมูลที่ดาวน์โหลดมาก่อนหน้านี้ได้
ความเสียหายของไฟล์ข้อมูล
ไฟล์ข้อมูลของคุณอาจเสียหายได้จากหลายสาเหตุ เราจะจำแนกออกเป็นสองประเภท ได้แก่ ซอฟต์แวร์และฮาร์ดแวร์
ปัจจัยที่เกี่ยวข้องกับซอฟต์แวร์:
- ซอฟต์แวร์ที่เป็นอันตรายหรือการโจมตีของไวรัส
- การยกเลิก Outlook อย่างไม่เหมาะสม
- ไฟล์ข้อมูล Outlook ขนาดใหญ่
- ปลั๊กอินที่เข้ากันไม่ได้ทำให้แฮงค์หรือหยุดทำงาน
ปัจจัยที่เกี่ยวข้องกับฮาร์ดแวร์:
- ข้อผิดพลาด/ความล้มเหลวของอุปกรณ์จัดเก็บข้อมูล
- การเชื่อมต่อเครือข่ายไม่เสถียร
- คอมพิวเตอร์ดับกะทันหันเนื่องจากไฟฟ้าขัดข้อง
เมื่อคุณควรใช้กล่องเครื่องมือการกู้คืน
เครื่องมือ Outlook PST หรือ OST ช่วยให้คุณสามารถกู้คืนข้อมูลเมื่อกล่องจดหมายของคุณเสียหายจากสาเหตุข้างต้น แม้ว่าจะมีเครื่องมือซ่อมแซมกล่องขาเข้าในตัวสำหรับสแกนและซ่อมแซมไฟล์ข้อมูลของคุณ แต่ก็ไม่น่าเชื่อถือ พวกเขาอาจค้างและหยุดตอบสนองเนื่องจากสาเหตุหลายประการ ดังที่อธิบายไว้โดยย่อด้านล่าง:
- ไฟล์ Outlook.pst ไม่ใช่ไฟล์จัดเก็บข้อมูลส่วนบุคคล หรือมันไม่รู้จักพวกเขา
- ข้อผิดพลาดเกี่ยวกับสิทธิ์ในการอ่าน/เขียนดิสก์สามารถหยุดกระบวนการซ่อมแซมได้
- เครื่องมือนี้ใช้ไม่ได้กับไฟล์ PST ที่เข้ารหัส
- เครื่องมือซ่อมแซมกล่องขาเข้ามีอัตราความล้มเหลวสูงเมื่อไฟล์ PST มีขนาดใหญ่เกินไป (>10GB)
- ไฟล์ PST ที่แก้ไขโดย Inbox Repair Tool ว่างเปล่าหรือไม่มีรายการที่ต้องการ
นอกจากนี้ แอปกล่องเครื่องมือการกู้คืนจะแปลงไฟล์ PST/OST เป็นรูปแบบใดก็ได้ที่คุณเลือก รวมถึงผงชูรส EML และอื่นๆ พวกเขายังกู้คืนไฟล์แนบ รูปภาพที่ฝัง และข้อความอีเมลในรูปแบบไฟล์ข้อความธรรมดา ข้อความสมบูรณ์ หรือ HTML
ความต้องการของระบบ: Recovery Toolbox เข้ากันได้กับ Windows 98/Me/2000/XP/Vista/7/8 และ Windows 10 หรือ Windows Server 2003/2008/2012/2016 ขึ้นไป นอกจากนี้ คุณต้องติดตั้ง Outlook 98 หรือสูงกว่าในขณะที่กู้คืนหรือแปลง
ขั้นตอนในการกู้คืนข้อมูลผ่านกล่องเครื่องมือการกู้คืน
เครื่องมือนี้ตรงไปตรงมาและใช้งานง่าย คุณเพียงแค่ต้องตระหนักถึงข้อมูลที่คุณต้องการกู้คืนและอยู่ในรูปแบบใด ต่อไปนี้เป็นคำแนะนำทีละขั้นตอนในการกู้คืนและแปลงไฟล์ PST/OST
ขั้นตอนที่ 1:
เมื่อคุณติดตั้ง Recovery Toolbox สำหรับแอป Outlook แล้ว ให้เปิดใช้งาน คลิก เปิด และเลือกไฟล์ PST/OST ของคุณจากบานหน้าต่าง File Explorer ไฟล์ PST ที่สร้างโดยใช้ Outlook 2013 หรือ 2016 มักจะถูกบันทึกไว้ใน “Documents\Outlook Files ”
ไฟล์ OST อยู่ใน “C:\Users[User Name]\AppData\Local\Microsoft\Outlook ”
คุณอาจเห็นไฟล์ PST หากคุณอัปเกรดแอป Outlook บนคอมพิวเตอร์ที่มีไฟล์ข้อมูลที่สร้างด้วย Outlook 2007 หรือเวอร์ชันก่อนหน้าแล้ว
หากคุณไม่ทราบเส้นทางไปยังไฟล์ข้อมูล ให้คลิกค้นหาไฟล์ PST หรือ OST และระบุที่ตั้งและส่วนขยาย จากนั้นคลิก ถัดไป .

ขั้นตอนที่ 2:
ในขั้นตอนนี้ คุณต้องบอกแอปว่าคุณต้องการกู้คืนข้อมูลจากไฟล์ PST/OST ที่เสียหายหรือแปลงเป็นรูปแบบอื่น ตัวอย่างเช่น PST เป็น OST และในทางกลับกัน เลือกตัวเลือกแล้วคลิกถัดไป .
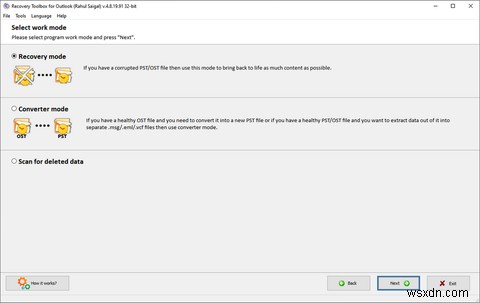
ขั้นตอนที่ 3:
กล่องโต้ตอบจะปรากฏขึ้นพร้อมข้อความ "คุณต้องการเริ่มการกู้คืนหรือไม่" ขั้นตอนการกู้คืนจะใช้เวลาสักครู่ ทั้งนี้ขึ้นอยู่กับประสิทธิภาพของคอมพิวเตอร์ของคุณและขนาดไฟล์ PST

เมื่อกระบวนการเสร็จสิ้น รายการที่กู้คืนจากไฟล์ PST ที่เสียหายจะแสดงรายการ บานหน้าต่างด้านซ้ายแสดงโฟลเดอร์ที่กู้คืนทั้งหมด และบานหน้าต่างด้านขวาประกอบด้วยข้อความอีเมลทั้งหมดพร้อมวันที่ ไปและกลับจากรายละเอียด หัวเรื่อง และอื่นๆ จากนั้นคลิก ถัดไป

หมายเหตุ —บางครั้ง คุณอาจไม่เห็นรายละเอียดที่กู้คืนทั้งหมดของข้อความอีเมล ในกรณีนั้น เป็นการดีที่สุดที่จะกู้คืนข้อมูลจากไฟล์ PST ในรูปแบบอื่น
ขั้นตอนที่ 4:
ระบุเส้นทางที่คุณต้องการบันทึกข้อมูลที่กู้คืนของคุณ คลิก เปิด และเลือกโฟลเดอร์ปลายทาง

ขั้นตอนที่ 5:
Recovery Toolbox for Outlook นำเสนอสองวิธีในการบันทึกข้อมูลจากไฟล์ข้อมูล PST ที่เสียหาย คุณสามารถบันทึกลงในไฟล์ PST ใหม่หรือบันทึกเป็นไฟล์แต่ละรูปแบบ เช่น MSG, EML, VCF และ TXT คุณต้องตัดสินใจว่าต้องการทำอะไรกับไฟล์ข้อมูล Outlook
- คุณต้องการนำเข้าไปยัง Outlook หรือไม่?
- สำรองข้อมูลข้อความอีเมลและรายการอื่นๆ หรือไม่
- นำเข้าไปยังโปรแกรมรับส่งเมลที่คุณเลือกซึ่งสนับสนุนรูปแบบไฟล์เหล่านี้หรือไม่

ขั้นตอนที่ 6:
คลิก บันทึก ปุ่ม. เมื่อคุณทำเช่นนี้ แอปกล่องเครื่องมือการกู้คืนจะแสดงรายงานสถิติโดยละเอียด ประกอบด้วยเส้นทางไปยังไฟล์ PST ต้นทาง จำนวนโฟลเดอร์/ไฟล์ที่กู้คืน และเส้นทางปลายทางของไฟล์ที่กู้คืน ดูไฟล์ EML และ VCF ที่กู้คืนแล้วนำเข้าไปยังแอปใดก็ได้ที่คุณเลือก
ขั้นตอนการแปลงไฟล์ข้อมูลเป็นรูปแบบอื่น
จากขั้นตอนที่ 2 เป็นต้นไป เลือกโหมดตัวแปลง จากนั้นทำซ้ำขั้นตอนทั้งหมดตามที่อธิบายไว้ข้างต้น ที่นี่ ฉันสามารถเลือก OST และแปลงเป็นไฟล์ PST ได้ หรือจะเลือกบันทึกข้อมูลแยกกันในรูปแบบไฟล์ต่างๆ ก็ได้ หากคุณมีข้อสงสัย โปรดอ่านรายละเอียดที่คำถามที่พบบ่อยของกล่องเครื่องมือการกู้คืนสำหรับ Outlook
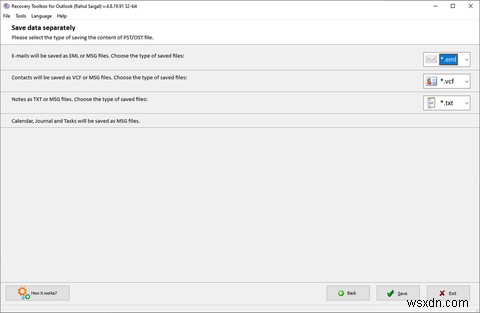
กู้คืนข้อมูลจาก Outlook
Recovery Toolbox for Outlook เป็นแอปที่เรียบง่ายและใช้งานง่ายสำหรับการกู้คืนข้อมูลจากไฟล์ Outlook PST หรือ OST ที่เสียหาย เครื่องมือนี้ไม่แก้ไขหรือแก้ไขไฟล์ PST ที่มีอยู่ แต่ให้ตัวเลือกแก่คุณในการบันทึกลงในไฟล์ใหม่โดยรักษาโฟลเดอร์และโครงสร้างไฟล์ทั้งหมดไว้
ตัวเลือกในการกู้คืนข้อมูลไปยังรูปแบบไฟล์อื่นนั้นรวดเร็ว ในกรณีที่ไฟล์เสียหายอย่างรุนแรง อย่างน้อยฉันก็สามารถกู้คืนข้อมูลที่มีค่าบางอย่าง เช่น รูปภาพ ไฟล์แนบ และอื่นๆ ได้ ลองใช้แอปและดูว่าเหมาะกับความต้องการของคุณหรือไม่
แอพนี้มีให้ในราคาสมเหตุสมผล $49.90 (การใช้งานส่วนตัวหรือไม่ใช่เชิงพาณิชย์) หรือ $74.90 (เพื่อวัตถุประสงค์ทางธุรกิจ) หรือคุณสามารถใช้ Recovery Toolbox ออนไลน์และกู้คืนข้อมูลได้ในราคาเพียง $10/GB


