ซับซ้อน น่าเกลียด น่าเบื่อ นั่นคือสิ่งที่ฉันนึกถึงแอป Mail ของ Mac ทุกครั้งที่เปิด การชอบ Airmail และ Kiwi และรู้ประโยชน์ของการใช้แอปอีเมลของบุคคลที่สามอาจมีส่วนเกี่ยวข้องกับแอปนี้
เมื่อเร็ว ๆ นี้ ฉันตัดสินใจเปลี่ยนไปใช้แอป Mac เริ่มต้นเพื่อลดความยุ่งเหยิงของแอป ส่วนหนึ่งของสวิตช์นั้นคือ ฉันตั้งค่า Mac Mail และตัดสินใจลองใช้เป็นเวลาหนึ่งสัปดาห์ ฉันแน่ใจว่าฉันจะยอมแพ้ภายในสองวัน
สองเดือนต่อมา ฉันยังคงใช้ Mac Mail และชอบมันมาก ฉันคิดว่านั่นเป็นเพราะฉันใช้เวลาในการตั้งค่าให้ถูกต้อง ฉันทำให้การประมวลผลอีเมลเป็นไปอย่างราบรื่นที่สุดด้วยหกขั้นตอนเหล่านี้ คุณก็ทำได้!
ปรับแต่งแถบเครื่องมือ
ต้องการจัดการกับอีเมลอย่างรวดเร็วสุด ๆ หรือไม่? ตั้งค่าแถบเครื่องมือเพื่อความพึงพอใจของคุณ และใช้ปุ่มเพียงคลิกเดียวเพื่อดำเนินการกับอีเมล ดีกว่าการคลำหาตัวเลือกเมนูหรือแป้นพิมพ์ลัดที่คุณจำไม่ได้มาก
ในการกำหนดค่าแถบเครื่องมือ ให้คลิกขวาที่แถบเครื่องมือแล้วเลือก ปรับแต่งแถบเครื่องมือ... จากเมนูบริบท ตอนนี้ คุณจะเห็นกล่องโต้ตอบพร้อมไอคอนทั้งหมดที่คุณสามารถลากและวางบนแถบเครื่องมือที่คุณต้องการให้แสดง เมื่อกล่องโต้ตอบนี้เปิดใช้งาน คุณยังสามารถลากไอคอนออกจากแถบเครื่องมือเพื่อกำจัดหรือย้ายไอคอนไปมาเพื่อจัดเรียงใหม่ได้
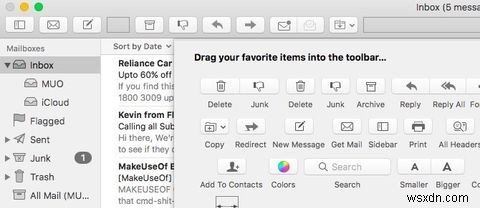
นี่คือการเปลี่ยนแปลงไอคอนที่ฉันอยากจะแนะนำ:
- ลบ ลบ -- ง่ายกว่าที่จะปัดไปทางซ้าย (บน macOS Sierra) หรือกด ลบ กุญแจสำคัญในการลบอีเมล
- ลบ ตอบทั้งหมด -- เก็บ ตอบทั้งหมด ปุ่มที่คุณอาจคลิกโดยไม่ตั้งใจคือสูตรสำหรับภัยพิบัติ
- เพิ่ม ยังไม่ได้อ่าน / อ่านแล้ว -- ตัวเลือกนี้สะดวกสำหรับการทำเครื่องหมายอีเมลว่าอ่านแล้ว (หรือยังไม่ได้อ่าน) เป็นกลุ่ม
- เพิ่ม ย้ายข้อความที่เลือก -- ซึ่งช่วยให้คุณไม่ต้องขยาย/ยุบโฟลเดอร์แถบด้านข้างเพื่อลากและวางอีเมล เชื่อฉันเถอะ การเลือกโฟลเดอร์เพื่อย้ายอีเมลนั้นง่ายกว่ามากจากเมนูที่ซ้อนกันซึ่งซ่อนอยู่หลังไอคอนแถบเครื่องมือ
- เพิ่ม แถบด้านข้าง - เก็บแถบด้านข้างให้พ้นสายตา แต่เข้าถึงได้ง่ายด้วยไอคอนสลับแถบด้านข้างสำหรับแถบเครื่องมือ
หมายเหตุ - ไอคอนแถบเครื่องมือบางอันมาเป็นคู่ ลบ และ ขยะ , ตัวอย่างเช่น. แต่คุณยังจะพบไอคอนแต่ละรายการสำหรับการดำเนินการเหล่านี้หากต้องการเพิ่มหรือวางไอคอนใดไอคอนหนึ่ง
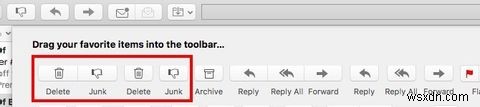
ซ่อนองค์ประกอบภาพที่ทำให้เสียสมาธิ
สิ่งแรกที่ฉันทำเมื่อติดตั้งแอปใหม่คือล้างอินเทอร์เฟซของแอป ฉันเก็บองค์ประกอบทั้งหมดที่ขวางทางไว้ และเก็บเฉพาะองค์ประกอบที่ใช้บ่อยที่สุดเท่านั้น ฉันทำเช่นเดียวกันกับ Apple Mail โดยซ่อน:
- แสดงรายการตัวอย่าง -- นี่คือข้อความอีเมลสองสามบรรทัดแรกที่คุณเห็นในคอลัมน์ข้อความ ฉันชอบที่จะซ่อนมันไว้มากกว่า เพราะฉันสามารถบอกได้ว่าอีเมลนั้นเกี่ยวกับอะไรจากหัวเรื่อง สำหรับอีเมลที่สำคัญที่สุด โอกาสที่คุณก็ทำได้เช่นกัน หากต้องการให้รายการตัวอย่างหายไป ในส่วน Mail> Preferences...> กำลังดู , เลือก ไม่มี จาก ตัวอย่างรายการ เมนูแบบเลื่อนลง
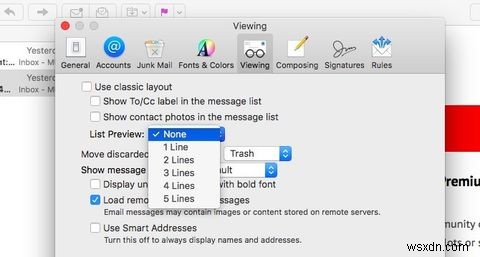
- โฟลเดอร์กล่องจดหมาย -- สำหรับบัญชีอีเมลแต่ละบัญชี Mac Mail จะสร้างกล่องจดหมายเฉพาะเพื่อจัดเก็บอีเมลที่อยู่ในโฟลเดอร์หรือป้ายกำกับเฉพาะ ยุบกล่องจดหมายเหล่านี้โดยคลิกที่ ซ่อน ที่ปรากฏขึ้นเมื่อคุณวางเมาส์เหนือชื่อกล่องเมลในแถบด้านข้าง
- แถบแท็บ -- ซ่อนแถบแท็บโดยยกเลิกการเลือก แสดงแถบแท็บ ตัวเลือกใน มุมมอง เมนู. แถบแท็บจะปรากฏขึ้นอีกครั้งเมื่อคุณสร้างแท็บใหม่ แต่จะไม่เกะกะเมื่อคุณเปิดใช้งานแท็บเดียว
- แถบรายการโปรด -- หากคุณต้องการสลับระหว่างเมลบ็อกซ์จากแถบด้านข้างเหมือนที่ฉันทำ แถบรายการโปรดจะรู้สึกว่าซ้ำซาก ไปข้างหน้าและซ่อนโดยคลิกที่ ดู> ซ่อนแถบรายการโปรด .
- แถบด้านข้าง -- ฉันรู้ว่าฉันเพิ่งบอกว่าเปลี่ยนกล่องจดหมายจากแถบด้านข้าง แล้วฉันจะซ่อนไว้ทำไม ฉันเข้าถึงได้เฉพาะ กล่องจดหมาย กล่องจดหมายหรือกล่องจดหมายรวมบ่อยครั้ง ตราบใดที่ฉันเลือกสิ่งนั้นก่อนที่จะซ่อนแถบด้านข้าง ฉันก็โอเค ในการเข้าถึงเมลบ็อกซ์อื่น ฉันสามารถสลับแถบด้านข้างได้ตลอดเวลาโดยใช้ไอคอนแถบด้านข้างที่ฉันเพิ่มเข้าไปขณะปรับแต่งแถบเครื่องมือ
Mac Mail จะดูแลอย่างไรหลังจากที่ฉันทำความสะอาดแล้ว:

ลดความซับซ้อนของการค้นหาอีเมล
คุณจะไม่ต้องค้นหาอีเมลสำคัญๆ ให้ยุ่งยากมากนัก หากคุณมีระบบที่พร้อมจะส่งอีเมลไปยังที่ที่อีเมลเหล่านั้นอยู่ นี่คือคำแนะนำของฉันสำหรับการทำเช่นนั้น
ใช้แฟล็ก
ค่าสถานะเทียบเท่ากับดาว/รายการโปรดใน Mac Mail ใช้เพื่อเน้นอีเมลที่คุณอ้างถึงบ่อยๆ หรืออีเมลที่คุณต้องดำเนินการในไม่ช้า อีเมลเหล่านี้จะปรากฏขึ้นภายใต้ ติดธง กล่องจดหมายในแถบด้านข้าง เลือกธงสีต่างๆ เพื่อระบุประเภทอีเมลที่สำคัญต่างๆ

พูดตามตรง ฉันไม่ได้ใช้ธงเอง เพราะฉันพบว่าสัญลักษณ์ธงที่มีสีสันเหล่านั้นรบกวนจิตใจ พวกเขาดูเหมือนจะพูดว่า "คุณลืมเรื่องนี้ไปได้อย่างไร" ตลอดเวลาแทนที่จะพูดว่า "นี่คือสิ่งที่คุณต้องการ!" แบบที่ไอคอนรูปดาวสีเหลืองทำ
ตั้งค่ากล่องจดหมายอัจฉริยะและกฎของกล่องจดหมาย
คุณลักษณะ Mac Mail ทั้งสองนี้ทำงานเหมือนตัวกรองใน Gmail ไม่มากก็น้อย ทั้งกล่องจดหมายอัจฉริยะและกฎของกล่องจดหมายแยกอีเมลที่ตรงกับเกณฑ์ที่คุณระบุ ข้อแตกต่างคือกฎต่างๆ จะดำเนินการติดตามผลในอีเมลด้วย
ตัวอย่างเช่น สมมติว่าคุณต้องการเก็บการสื่อสารทั้งหมดจาก makeuseof.com ไว้ในส่วนการเข้าถึงด่วน คุณต้องการย้ายอีเมล MakeUseOf Deals ขาเข้าไปยังโฟลเดอร์เฉพาะ ในกรณีดังกล่าว คุณสามารถ:
- สร้างกล่องเมลอัจฉริยะสำหรับอีเมลทั้งหมดจาก MakeUseOf คลิกที่ กล่องจดหมาย> กล่องจดหมายอัจฉริยะใหม่... ถัดไป ดังที่แสดงในภาพด้านล่าง ระบุว่าคุณต้องการแยกข้อความทั้งหมดที่มี @makeuseof.com ใน จาก สนาม. กด ตกลง เพื่อสร้างกล่องจดหมาย กล่องจดหมายอัจฉริยะใหม่นี้จะแสดงขึ้นภายใต้ กล่องจดหมายอัจฉริยะ ในแถบด้านข้าง การลบเมลบ็อกซ์นี้จะไม่ลบเนื้อหาในกล่องจดหมายออกจากกล่องจดหมายของคุณ

- สร้างกฎของกล่องจดหมายเพื่อย้าย MakeUseOf Deals ไปยังโฟลเดอร์ที่คุณเลือกโดยอัตโนมัติ ใต้ อีเมล> ค่ากำหนด> กฎ ให้คลิกที่ เพิ่มกฎ ปุ่ม. ตอนนี้คุณควรเห็นป๊อปอัปเหมือนกับป๊อปอัปที่ปรากฏขึ้นเมื่อคุณสร้างกล่องเมลอัจฉริยะด้านบน คุณจะสังเกตเห็นว่าในป๊อปอัปใหม่นี้ คุณไม่เพียงระบุอีเมลที่ต้องการระบุเท่านั้น แต่ยังระบุสิ่งที่คุณต้องการให้ Mail ทำ กับพวกเขา. ตั้งค่ากฎนี้ตามที่แสดงในภาพรวมด้านล่าง กฎรองรับการดำเนินการหลายอย่าง ดังนั้นคุณสามารถพูดรหัสสีอีเมลเหล่านี้ได้หากต้องการ

คุณอาจต้องการตั้งค่ากล่องเมลอัจฉริยะที่จำเป็นเหล่านี้และกฎของกล่องจดหมายอย่างง่ายสำหรับ Apple Mail
เมื่อคุณใช้คุณสมบัติการกรองเมลเหล่านี้ควบคู่ไปกับช่องค้นหา คุณสามารถเปิดอีเมลใดๆ ได้ในเวลาเพียงไม่กี่วินาที ช่องค้นหารองรับการค้นหาภาษาธรรมชาติด้วย
ทำให้ง่ายต่อการต่อสู้กับการติดอีเมล
แอปอีเมลส่วนใหญ่พยายามอย่างเต็มที่เพื่อโน้มน้าวคุณว่าโลกจะแตกถ้าคุณไม่ตรวจสอบอีเมลของคุณในทันที คุณและฉันต่างก็รู้ว่านั่นไม่เป็นความจริง และขึ้นอยู่กับเราที่จะโต้แย้งข้อโต้แย้งนั้น ซึ่งอยู่ในรูปแบบของการแจ้งเตือนที่ล่วงล้ำ
ฉันได้ทำการเปลี่ยนแปลงต่อไปนี้เพื่อให้อีเมลรู้สึกสะดวกยิ่งขึ้นและไม่มีภาระผูกพัน ดูว่าพวกเขาสามารถช่วยคุณได้:
- ไม่มีไอคอน Dock -- ใช่ ฉันลบไอคอน Dock สำหรับ Mail เพื่อหลีกเลี่ยงไม่ให้เห็นจำนวนที่ยังไม่ได้อ่าน ซึ่งฉันไม่สามารถละเลยได้ ดังนั้น เว้นแต่ว่าฉันจะเปิดแอป Mail ไว้ ฉันไม่เห็นจำนวนที่ยังไม่ได้อ่าน ไม่ว่าอีเมลจะกองอยู่ในกล่องจดหมายของฉันกี่ฉบับก็ตาม
- การแจ้งเตือนรูปแบบแบนเนอร์สำหรับการแจ้งเตือน -- ใต้ การตั้งค่าระบบ> การแจ้งเตือน> เมล , เลือก แบนเนอร์ ภายใต้ รูปแบบการแจ้งเตือนทางอีเมล . ต่างจาก Alerts การแจ้งเตือนของแบนเนอร์จะหายไปโดยอัตโนมัติ
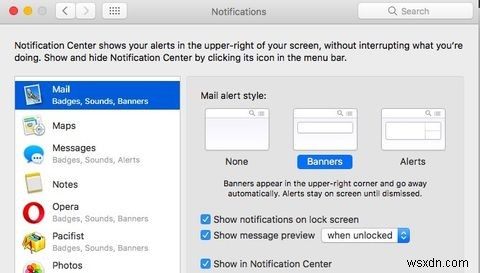
- แป้นพิมพ์ลัดสำหรับโหมดห้ามรบกวนของศูนย์การแจ้งเตือน -- ใต้ การตั้งค่าระบบ> แป้นพิมพ์> ทางลัด> การควบคุมภารกิจ ทำเครื่องหมายที่ช่อง เปิด/ปิดห้ามรบกวน . นอกจากนี้ ให้จดจำทางลัดเริ่มต้นหรือเพิ่มทางลัดของคุณเอง (ฉันใช้ F10 ). ตอนนี้คุณสามารถยกเลิกการแจ้งเตือนทั้งหมดเมื่อคุณกำลังทำงาน และนำการแจ้งเตือนกลับมาด้วยการกดปุ่มเพียงปุ่มเดียว
ตรวจสอบการแมปกล่องจดหมาย
คุณตั้งค่าบัญชีใหม่ใน Mac Mail หรือไม่ ข้ามไปที่ Mail> Preferences> Accounts> Mailbox Behaviors สำหรับบัญชีนั้น ที่นั่น ให้ตรวจสอบว่ากล่องเมลใน Mac Mail ตรงกับช่องที่ถูกต้องในบัญชีอีเมลของคุณ พวกเขามักจะทำ แต่ก็ไม่เสียหายที่จะตรวจสอบ และหากอีเมลของคุณยุ่งเหยิงไปหมด ตอนนี้คุณก็รู้แล้วว่าปัญหาอยู่ที่ใด

ยกเลิกการสมัครจากโฟลเดอร์ที่คุณไม่ได้ใช้บ่อย
Mac Mail จะสมัครรับข้อมูลโฟลเดอร์/ป้ายกำกับทั้งหมดในบัญชีอีเมลของคุณโดยค่าเริ่มต้น หากมีโฟลเดอร์ที่คุณต้องการสำหรับองค์กร แต่แทบไม่เคยตรวจสอบเลย ลองนึกถึงการยกเลิกการสมัครจากโฟลเดอร์นั้นใน Mac Mail
หากต้องการยกเลิกการสมัครจากโฟลเดอร์ในแอป Mail ก่อนอื่นให้คลิกขวาที่โฟลเดอร์นั้นในแถบด้านข้างและเลือก รับข้อมูลบัญชี . ซึ่งจะนำคุณไปยัง ข้อมูลบัญชี> รายการสมัครสมาชิก จากที่ซึ่งคุณสามารถยกเลิกการสมัครจากโฟลเดอร์ที่เลือกได้

ด้วยเหตุผลบางอย่าง ฉันไม่เห็นโฟลเดอร์อีเมลใด ๆ ของฉันในรายการสมัครรับข้อมูล ถึงแม้ว่าฉันได้สมัครรับข้อมูลแล้วก็ตาม ฉันยังคงสามารถยกเลิกการสมัครรับโฟลเดอร์ที่ไม่จำเป็นจากบัญชีเว็บเมลของฉัน ซึ่งเป็นบัญชี Gmail ฉันยกเลิกการเลือก แสดงใน IMAP ช่องทำเครื่องหมายสำหรับโฟลเดอร์ที่เกี่ยวข้องภายใต้ การตั้งค่า> ป้ายกำกับ ใน Gmail
รับปลั๊กอิน Mac Mail สองสามตัว
Apple Mail รองรับปลั๊กอิน ดังนั้นคุณจะต้องติดตั้งคุณลักษณะบางอย่างเพื่อเพิ่มคุณสมบัติที่คุณต้องการให้ Mail มีหรือเพื่อปรับปรุงประสบการณ์การใช้งาน Mail ของคุณ ปลั๊กอิน MailButler ยอดนิยมเป็นจุดเริ่มต้นที่ดี
MailButler เพิ่มเครื่องมือสำหรับงานต่างๆ เช่น การงีบหลับ การตั้งเวลา และการติดตามอีเมล เวอร์ชันพื้นฐานนั้นฟรี และมีฟีเจอร์แพ็ค เช่น เลิกทำส่ง การแจ้งเตือนสิ่งที่แนบมา และการอัปโหลดบนคลาวด์ คุณยังใช้การดำเนินการแบบมืออาชีพได้ 30 รายการต่อเดือน การใช้ฟีเจอร์ Pro แต่ละครั้งถือเป็นการกระทำ แผนพรีเมียมเริ่มต้นที่ 7.95 ยูโรต่อเดือน

ติดตั้ง Herald หากคุณต้องการประมวลผลอีเมลจากแบนเนอร์แจ้งเตือนโดยตรง
หากคุณต้องการจัดระเบียบอีเมลให้ดีขึ้นและระบุอีเมลได้เร็วขึ้น ให้ใช้ MailTags ช่วยให้คุณเพิ่มข้อมูลเมตา เช่น คีย์เวิร์ด บันทึกย่อ และวันที่ครบกำหนดในอีเมลได้
นอกจากนี้ยังมีปลั๊กอิน Mac Mail อีกสองสามตัวที่คุณต้องการลองดู
เจาะลึกเข้าไปในคุณลักษณะและการตั้งค่าของ Apple Mail
ใช่ คุณยังใช้ Mac Mail ทำอะไรได้อีกมาก ใส่คำอธิบายประกอบรูปภาพ กำหนดเวลาอีเมล และทำให้อีเมลสวยขึ้นด้วยเทมเพลตสเตชันเนอรีสำหรับผู้เริ่มต้น ในตอนนี้ ฉันได้มุ่งเน้นไปที่การเปลี่ยนแปลงครั้งเดียวที่จะเป็นเวทีสำหรับการจัดการอีเมลที่ปราศจากความเครียด หลังจากที่คุณทำการเปลี่ยนแปลงเหล่านี้แล้ว ให้ไปที่แท็บต่างๆ ภายใต้ อีเมล> ค่ากำหนด เพื่อตั้งค่า Mail อย่างนั้น . อาจเปลี่ยนการรับรู้ของคุณที่มีต่อ Mac Mail ให้ดีขึ้น
คุณมีปัญหาอะไรเกี่ยวกับโปรแกรมรับส่งเมลในตัวของ Mac คุณพบวิธีแก้ไขหรือไม่ แบ่งปันเคล็ดลับและลูกเล่นของ Apple Mail กับเรา!


