เป็นการยากที่จะไม่หลงระเริงกับการทุบตีอีเมลใช่ไหม ใช่ กล่องจดหมายของคุณเป็นต้นเหตุของเวลาที่สูญเสียไปมาก แต่ถ้าคุณปฏิบัติต่อมันเหมือนเป็นร้านกาแฟที่คุณสามารถไปไหนมาไหนได้นานเท่าที่คุณต้องการ
ใช้อีเมลเป็นเครื่องมือในการสิ้นสุดที่มีคุณค่า ตัวอย่างเช่น เพื่อเปลี่ยนอีเมลของคุณให้เป็นงาน หรือเพื่อส่งข้อมูลไปยังบัญชีออนไลน์ของคุณ ในบทความนี้เราจะแสดงวิธีการทำอย่างหลัง
เราจะเน้นย้ำถึงบริการออนไลน์ยอดนิยมบางอย่างที่ให้ที่อยู่อีเมลพิเศษแก่คุณ ซึ่งคุณสามารถใช้ส่งเนื้อหาไปยังบัญชีที่เกี่ยวข้องได้ เพิ่มที่อยู่อีเมลที่เราพูดถึงในรายชื่อผู้ติดต่อของคุณทันที!
1. ที่อยู่ "ส่งไปที่ Kindle" ของคุณ
หากคุณพก Kindle ไปทุกที่ อุปกรณ์นี้จะเหมาะเป็นอย่างยิ่งสำหรับการจัดเก็บเอกสารที่คุณต้องการในขณะเดินทาง หากต้องการส่งเอกสารเหล่านั้นไปยัง Kindle คุณจะต้องทราบที่อยู่อีเมล Send-to-Kindle ของคุณ คุณจะพบสิ่งนี้ได้ที่ Manage Your Kindle ภายใต้ การตั้งค่า> การตั้งค่าเอกสารส่วนบุคคล> การตั้งค่าอีเมล Send-to-Kindle .
ที่อยู่จะมีลักษณะดังนี้:
abc_xyz@kindle.com. มี แก้ไข ปุ่มข้างๆ ในกรณีที่คุณต้องการปรับแต่งที่อยู่ให้พูดว่า
your_name@kindle.comเพื่อให้อ่านง่าย

นอกจากไฟล์ในรูปแบบ Kindle (MOBI, AZW) แล้ว คุณยังสามารถส่งไฟล์ PDF, ไฟล์รูปภาพ (JPEG, GIF, BMP, PNG), ไฟล์ Microsoft Word (DOC, DOCX) และไฟล์ HTML (HTM, HTML) ข้ามหัวเรื่องและเพิ่มไฟล์เป็นไฟล์แนบขณะส่งอีเมล จำกัดจำนวนไฟล์แนบต่ออีเมลไว้ที่ 25 และขนาดไฟล์แนบรวมอยู่ที่ 50MB
เมื่อคุณเลื่อนลงมาเล็กน้อยจากส่วนที่อยู่ Kindle คุณจะเห็นส่วนนี้:รายการอีเมลเอกสารส่วนตัวที่ได้รับอนุมัติ . นี่คือที่ที่คุณสามารถอนุมัติที่อยู่อีเมลอื่นเพื่อส่งข้อมูลไปยัง Kindle ของคุณ ตัวอย่างเช่น คุณสามารถ อนุญาต Tinderizer bookmarklet เพื่อส่งบทความไปยังอุปกรณ์ของคุณ . นั่นเป็นเพียงวิธีหนึ่งในการใช้ประโยชน์จาก Kindle ของคุณอย่างเต็มที่
สำหรับรายละเอียดเพิ่มเติมเกี่ยวกับวิธีการทำงานของอีเมล Send-to-Kindle โปรดไปที่หน้าช่วยเหลือของ Amazon และอย่าลืมปกป้อง Kindle ของคุณด้วยรหัสผ่าน!
2. ที่อยู่ "ทริกเกอร์สูตร IFTTT"
เมื่อคุณลงชื่อสมัครใช้บัญชี IFTTT บริการจะเชื่อมโยงที่อยู่อีเมลของคุณกับช่องทางอีเมล (ดั้งเดิม) จากนั้นจึงสร้างสูตรอาหารที่ทริกเกอร์การดำเนินการเมื่อคุณส่งอีเมลจากที่อยู่นั้น
ที่อยู่ที่คุณต้องส่งอีเมลไปคือ
trigger@recipe.ifttt.com. บันทึกลงในสมุดที่อยู่ของคุณและสร้างสูตรอาหารด้วยอีเมลเป็นช่องทางทริกเกอร์ ตอนนี้ ลองใช้สูตร IFTTT เพื่อค้นหาโทรศัพท์ของคุณหรือสูตร IFTTT เพื่อสำรองไฟล์แนบอีเมลไปยัง Dropbox
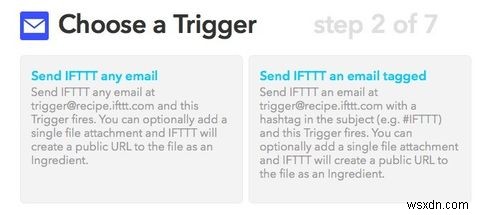
หมายเหตุ -- ที่อยู่อีเมลที่เชื่อมโยงกับช่องอีเมลจะไม่เปลี่ยนแปลงแม้ว่าคุณจะเชื่อมโยงที่อยู่อื่นกับบัญชี IFTTT ของคุณจากค่ากำหนด> การตั้งค่า .
3. ที่อยู่ "บันทึกอีเมลไปยัง Evernote" ของคุณ
คุณสามารถ ส่งโน้ต คลิปเสียง และรูปภาพไปยังบัญชี Evernote ของคุณ โดยส่งอีเมลไปยังที่อยู่อีเมล Evernote เฉพาะของคุณ คุณจะพบที่อยู่นี้ในการตั้งค่า Evernote ภายใต้ สรุปบัญชี> บันทึกอีเมลถึง . มีช่วงเวลา "อ๊ะ" และเปิดเผยที่อยู่นี้โดยไม่ได้ตั้งใจ? มี รีเซ็ต ปุ่มข้างที่อยู่เพื่อเปลี่ยนเป็นที่อยู่ใหม่
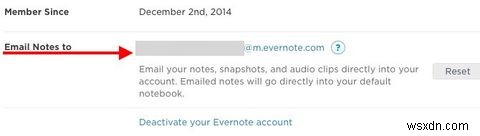
โปรดทราบว่าการส่งต่ออีเมลไปยัง Evernote เป็นคุณลักษณะแบบ Plus และ Premium
4. ที่อยู่ "บันทึกไปที่ OneNote"
ในการเริ่มส่งเนื้อหาไปยังบัญชี OneNote ของคุณทางอีเมล คุณต้องทำตามขั้นตอนการตั้งค่าอย่างรวดเร็ว มันเกี่ยวข้องกับการเลือก:
- ที่อยู่อีเมล (หรือที่อยู่) ที่คุณต้องการส่งข้อมูล
- ปลายทางเริ่มต้น (สมุดบันทึกและส่วน) สำหรับข้อมูลใดๆ ที่คุณส่งไปยัง OneNote ทางอีเมล

เมื่อขั้นตอนการตั้งค่าเสร็จสมบูรณ์ คุณสามารถบันทึกบันทึกย่อ งาน สูตรอาหาร และอื่นๆ ไปยัง OneNote ได้โดยส่งไปที่
me@onenote.com. คุณยังส่งต่ออีเมลสำคัญที่ปรากฏในกล่องจดหมายได้ เช่น การยืนยันการเดินทางและใบเสร็จการซื้อ
ส่วนที่ดีที่สุดคือถ้าคุณต้องการให้เนื้อหาบางส่วนไปในส่วนอื่นแทนที่จะเป็นค่าเริ่มต้น คุณสามารถทำให้มันเกิดขึ้นได้ สิ่งที่คุณต้องทำคือเพิ่ม "@" ในหัวเรื่อง ตามด้วยชื่อส่วน ดังที่เราได้แสดงในภาพรวมด้านล่าง

ไปที่หน้านี้เพื่อเปิดใช้งาน บันทึกอีเมลไปยัง OneNote ตัวเลือกสำหรับบัญชีของคุณ
5. ที่อยู่ "บันทึกลงในกระเป๋า"
ลิงค์ใด ๆ ที่คุณส่งไปที่
add@getpocket.comลงเอยในรายการกระเป๋าของคุณ นั่นเป็นที่อยู่อีเมลอื่นที่จะบันทึกลงในผู้ติดต่อของคุณ ส่งเพียงหนึ่งลิงก์ต่ออีเมล เนื่องจาก Pocket จะบันทึกเฉพาะ URL แรกที่พบในเนื้อหาของอีเมล โปรดเว้นบรรทัดเรื่องว่างไว้

แน่นอน คุณจะต้องส่งลิงก์จากอีเมลหลักที่เชื่อมโยงกับบัญชี Pocket ของคุณ ซึ่งจะช่วยให้ Pocket ระบุได้ว่าจะเพิ่มลิงก์ไปยังรายการใด หากคุณสมัครใช้งาน Pocket โดยใช้บัญชี Google ที่อยู่ Gmail ของคุณจะกลายเป็นอีเมลหลัก
ต้องการส่งลิงก์จากบัญชีอีเมลหลายบัญชีใช่หรือไม่ ไม่มีปัญหา! คุณสามารถทำได้เมื่อคุณเชื่อมโยงที่อยู่เหล่านั้นกับบัญชี Pocket ของคุณจากหน้าบัญชีอีเมล
6. ที่อยู่ "ส่งอีเมลไปยัง Slack"
Slack มีการผสานรวมแอพที่ส่งอีเมลไปยังช่องทาง Slack ที่คุณเลือก หากคุณใช้แผนชำระเงิน หลังจากที่คุณตั้งค่าการรวมอีเมล คุณจะได้รับที่อยู่อีเมลพิเศษ ใช้เพื่อส่งอีเมลจากแหล่งเฉพาะไปยังช่อง Slack โดยเฉพาะ
คุณจะต้องตั้งค่าการผสานรวมหลายรายการเพื่อส่งการแจ้งเตือนไปยังช่องทาง Slack ต่างๆ ตัวอย่างเช่น จดหมายข่าวอัปเดตเกี่ยวกับการทำงานระยะไกลสามารถไปที่ #general และบทความแจ้งเตือนจาก MakeUseOf สามารถไปที่ #tech-tips Slack มีแฮ็กการรวมอีเมลที่มีประโยชน์สำหรับคุณ
คุณสามารถตั้งค่าการรวมอีเมลเหล่านี้ได้ก็ต่อเมื่อคุณเป็นผู้ดูแลระบบสำหรับทีม Slack ของคุณ การผสานรวมแต่ละครั้งจะมีที่อยู่ของตัวเอง ดังนั้นคุณจะต้องบันทึกที่อยู่ใหม่ทั้งหมดที่ Slack สร้างให้คุณ ตอนนี้ก็ขึ้นอยู่กับคุณแล้วว่าจะแบ่งปันที่อยู่เหล่านี้กับสมาชิกในทีมของคุณหรือไม่
คุณจะต้องอ่านคำแนะนำของ Slack เกี่ยวกับวิธีส่งอีเมลไปยัง Slack [Broken URL Removed]
7. ที่อยู่ "โพสต์ไปที่ Wordpress.com" ของคุณ
หากคุณมีบล็อกที่ Wordpress.com คุณสามารถเผยแพร่โพสต์ไปยังบล็อกนั้นได้โดยส่งอีเมลไปยังที่อยู่ WordPress เฉพาะของคุณ ในการสร้างที่อยู่นี้ ก่อนอื่นให้เปิดแดชบอร์ด WordPress ของคุณโดยไปที่
https://your_blog_name/wp-admin. แทนที่ your_blog_name ใน URL ที่มีชื่อบล็อกของคุณแน่นอน
ในแถบด้านข้างแดชบอร์ด ให้คลิกที่ บล็อกของฉัน เพื่อแสดงรายการบล็อกทั้งหมดของคุณ ในรายการนี้ สำหรับบล็อกที่คุณต้องการเผยแพร่ผ่านอีเมล ให้กด เปิดใช้งาน ปุ่มใน โพสต์ทางอีเมล คอลัมน์. ซึ่งจะแสดงที่อยู่เฉพาะของคุณตรงที่เปิดใช้งาน ปุ่มคือ บันทึกที่อยู่นั้นลงในรายชื่อติดต่อของคุณ เท่านี้ก็เรียบร้อย

หากต้องการเผยแพร่โพสต์ถัดไปทางอีเมล อันดับแรกให้วางชื่อโพสต์ในหัวเรื่องและเนื้อหาหลักในเนื้อหาของอีเมล ส่งอีเมลนี้ไปยังที่อยู่ที่คุณบันทึกไว้ในรายชื่อติดต่อของคุณ แค่นั้นแหละ. โพสต์ของคุณควรปรากฏในบล็อกของคุณ คุณจะได้รับอีเมลแจ้งเตือนเกี่ยวกับเรื่องนี้
หากคุณคิดว่าคุณบุกรุกที่อยู่ WordPress.com ของคุณ ให้ไปที่ บล็อกของฉัน อีกครั้งและคลิกที่ สร้างใหม่ ลิงก์ที่ปรากฏด้านล่างที่อยู่ (เมื่อวางเมาส์เหนือ) เพื่อรับใหม่
มีคำถามเกี่ยวกับการจัดรูปแบบโพสต์ ไฟล์แนบ และรหัสย่อหรือไม่? หน้าสนับสนุน WordPress นี้มีคำตอบ
8. ที่อยู่ "ส่งต่อไปยัง TripIt"
Tripit น่าจะเป็นวิธีที่ดีที่สุดในการติดตามการเตรียมการเดินทางของคุณ เป็นสิ่งจำเป็นสำหรับการวางแผนการเดินทาง เมื่อคุณสมัครใช้งาน TripIt แล้ว ให้ส่งต่ออีเมลยืนยันการจองเที่ยวบิน รถเช่า จองโรงแรม และอื่นๆ ไปที่
plans@tripit.com.
ตอนนี้นั่งลงและปล่อยให้ TripIt เข้ามาแทนที่ โดยจะจัดเรียงข้อมูลการเดินทางทั้งหมดของคุณเป็นแผนการเดินทางที่คุณสามารถเข้าถึงได้จากทุกที่ ทุกเวลา แม้กระทั่งออฟไลน์
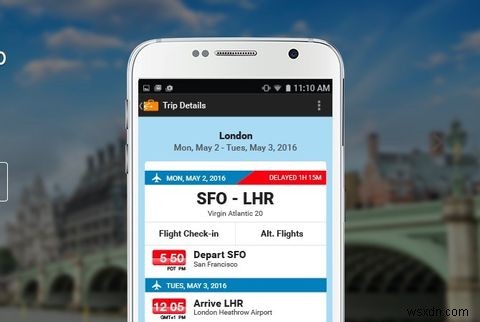
คุณใช้ Gmail, Yahoo หรือ Outlook หรือไม่ หากคุณตอบว่าใช่ คุณไม่จำเป็นต้องส่งต่ออีเมลยืนยันเหล่านั้นด้วยซ้ำ คุณสามารถอนุญาตให้ TripIt นำเข้าไปยังบัญชี TripIt ของคุณได้
อัปเดตสมุดที่อยู่ของคุณ
บริการบางอย่างไม่มีกลไกในตัวที่คุณสามารถใช้เพื่อส่งข้อมูลไปให้ต่างจากบริการที่ระบุไว้ข้างต้น แต่มีแอปของบุคคลที่สามที่ช่วยแก้ปัญหานั้นได้
ตัวอย่างเช่น Dropbox ไม่ได้ให้ที่อยู่อีเมลเฉพาะแก่คุณเพื่อให้คุณอัปโหลดเนื้อหาไปยังบัญชีของคุณได้ แต่ SendtoDropbox ทำ ในทำนองเดียวกัน Twitter ไม่อนุญาตให้คุณทวีตผ่านอีเมล แต่ TweetyMail ทำ
บริการออนไลน์อื่นใดที่มาพร้อมกับที่อยู่อีเมลที่คุณสามารถส่งข้อมูลไป แบ่งปันวิธีการที่ไม่เหมือนใครในการใช้ประโยชน์จากคุณลักษณะนี้


