แอปอีเมลไม่มีปัญหาใน App Store แต่พวกเราบางคนต้องการใช้ไคลเอ็นต์เริ่มต้นของ Apple แม้จะดูไม่สวยหรูหรือไม่มีเสียงระฆังและนกหวีดมากมายที่พบในไคลเอ็นต์อีเมล iOS อื่น แต่ได้รวมเข้ากับระบบปฏิบัติการอื่นๆ เป็นอย่างดี และใช้งานได้ดีกับ OS X Mail ในการเปิดเครื่อง
แม้จะปรากฏตัวครั้งแรก แต่ Mail สำหรับ iOS ก็มีประสิทธิภาพมากกว่าที่เคยเป็น ต่อไปนี้คือฟีเจอร์ที่ไม่ค่อยมีใครรู้จัก รวมทั้งเคล็ดลับและคำแนะนำที่จะช่วยให้คุณใช้ประโยชน์จากแอปได้อย่างเต็มที่
พื้นฐาน
การเชื่อมต่อบัญชีอีเมลกับ iPhone ของคุณทำได้ง่ายเพียงแค่ไปที่ การตั้งค่า> เมล รายชื่อติดต่อ ปฏิทิน และกด เพิ่มบัญชี . คุณจะสามารถเลือกได้จากรายชื่อผู้ให้บริการที่มีอยู่ หรือหากคุณกำลังใช้ผู้ให้บริการที่ไม่อยู่ในรายการ คุณสามารถป้อนรายละเอียดเซิร์ฟเวอร์ของคุณเองภายใต้ อื่นๆ ตัวเลือก. หากคุณมีบัญชี Google Apps สำหรับที่ทำงานหรือจัดการโดเมนส่วนตัว อย่าลืมเลือก Google — แม้ว่าคุณจะไม่มีที่อยู่ลงท้ายด้วย @gmail.com .
จาก อีเมล รายชื่อติดต่อ ปฏิทิน การตั้งค่าที่คุณสามารถเลือกเลือกบัญชีอีเมลเริ่มต้นได้ นี่คือบัญชีที่โทรศัพท์ของคุณจะใช้เป็นค่าเริ่มต้นเมื่อเริ่มข้อความใหม่จากแอปอื่นๆ เช่น เมื่อแชร์ผ่านอีเมลโดยใช้ แชร์ เมนู. คุณเปลี่ยนสิ่งนี้ได้เสมอขณะร่างข้อความโดยแตะ จาก และเลือกบัญชีอื่น

เมนูการตั้งค่านี้ยังช่วยให้คุณเปลี่ยนลายเซ็น สำหรับแต่ละบัญชีที่เชื่อมต่อ ดังนั้นคุณสามารถกำจัด "ส่งจาก iPhone ของฉัน" และเพิ่มความเป็นส่วนตัวอีกเล็กน้อยหากต้องการ เพื่อป้องกันการลงชื่อออกจากระบบตามค่าเริ่มต้นของ Apple การระบุว่าข้อความของคุณส่งจากอุปกรณ์เคลื่อนที่ช่วยแก้ข้อผิดพลาดทั่วไปบางประการที่เกิดขึ้นเมื่อพิมพ์อีเมลอย่างเร่งรีบ
เพิ่มกล่องจดหมาย
ตามค่าเริ่มต้น Mail จะสร้างกล่องเมลเข้าสำหรับแต่ละบัญชีที่คุณเพิ่ม เช่นเดียวกับบัญชีอื่นๆ เช่น VIP
เปิด Mail และไปที่ กล่องจดหมาย หน้าจอ (คุณอาจต้องออกจากบัญชีใดก็ตามที่คุณอยู่) จากนั้นกด แก้ไข เพื่อเลือกจากรายชื่อกล่องจดหมายที่มีจำนวนมาก ซึ่งรวมถึงข้อความทั้งหมดจากแต่ละบัญชีที่เพิ่มลงในโทรศัพท์ของคุณในมุมมองแบบรวมกลุ่ม

คุณยังสามารถปิดกล่องเมลที่สร้างขึ้นเมื่อคุณเพิ่มบัญชีต่าง ๆ และปิดกล่องเมล VIP ได้ในกรณีที่คุณไม่เคยใช้คุณสมบัตินั้น (เพิ่มเติมเกี่ยวกับเรื่องนี้ในภายหลัง) มีตัวเลือกที่มีประโยชน์สองสามอย่างที่นี่ รวมถึง:
- ถึง หรือ CC :สำหรับอีเมลที่มีที่อยู่ของคุณปรากฏในช่องถึงหรือสำเนาถึง มีประโยชน์หากคุณใช้รายชื่อส่งเมลจำนวนมากในที่ทำงาน
- วันนี้ :จดหมายทั้งหมดที่ได้รับในวันสุดท้าย
- ส่งแล้ว/ฉบับร่าง/ถังขยะ/เก็บถาวร : เพื่อการเข้าถึงที่รวดเร็ว เหมาะอย่างยิ่งหากคุณไม่รู้ว่าคุณใช้บัญชีใด
- อีเมลพร้อมไฟล์แนบ :มีประโยชน์มากในการค้นหาเอกสารที่เพิ่งส่งถึงคุณ
ถ้าคุณใช้ Google สำหรับอีเมล และคุณได้ตั้งค่าระบบป้ายกำกับสำหรับอีเมลขาเข้าอย่างเข้มงวดตามเกณฑ์ที่กำหนด คุณสามารถสร้างกล่องจดหมายสำหรับป้ายกำกับแต่ละป้ายโดยแตะ เพิ่มกล่องจดหมาย และเลือกบัญชี Gmail หรือ Google Apps
ลบข้อความแทนที่จะเก็บถาวร
เมื่อ Gmail เข้ามา เราทุกคนได้รับแจ้งว่าเราไม่ต้องลบอีเมลอีกเลย การเก็บถาวรในชั่วข้ามคืนกลายเป็นบรรทัดฐาน ซึ่งเป็นเรื่องปกติถ้าคุณไม่เต็มไปด้วยข่าวประชาสัมพันธ์ จดหมายข่าว ข้อความสแปมที่เล็ดลอดผ่านช่องโหว่ และการพูดพล่อยๆ จากคนที่คุณไม่เคยต้องการคุยด้วยตั้งแต่แรก
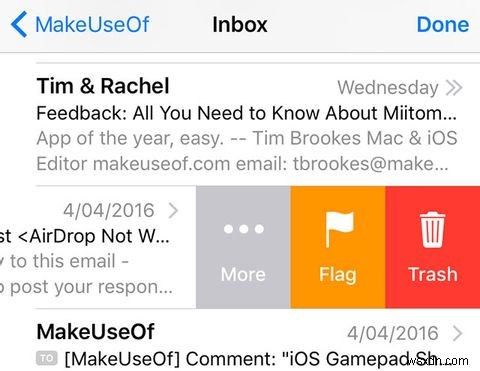
iOS Mail ยังต้องการเก็บข้อความโดยค่าเริ่มต้น แต่คุณสามารถเปลี่ยนการตั้งค่านี้ได้ในเมนูที่ซ่อนไว้อย่างดี คุณจะต้องเปลี่ยนพฤติกรรมนี้สำหรับแต่ละบัญชีที่คุณเชื่อมต่อ
- ไปที่ การตั้งค่า> เมล รายชื่อ ปฏิทิน และแตะที่บัญชีที่คุณต้องการเปลี่ยน
- แตะที่ บัญชี ฟิลด์ในเมนูที่เปิดขึ้น
- แตะ ขั้นสูง .
- ตรวจสอบว่าตั้งค่าการทำงานของกล่องจดหมายอย่างถูกต้อง — เก็บถาวร และ ลบแล้ว กล่องจดหมายควรเป็น "จดหมายทั้งหมด" และ "ถังขยะ" ตามลำดับ
- เลือก กล่องจดหมายที่ถูกลบ ภายใต้ ย้ายข้อความที่ถูกทิ้งไปยัง .
หมายเหตุ :สำหรับบัญชี iCloud Mail (และอีกสองสามบัญชี) คุณไม่จำเป็นต้องแตะ บัญชี หลังจากที่คุณได้เลือกบัญชีที่ต้องการเปลี่ยนแปลงแล้ว — เพียงเลื่อนลงไปที่ด้านล่างของหน้าแล้วกด Mail ภายใต้ ขั้นสูง มาตรา.
ขึ้นอยู่กับประเภทบัญชีอีเมลของคุณ ให้ลอง แตะปุ่มเก็บถาวร/ถังขยะค้างไว้ เพื่อแสดงตัวเลือกทั้งสองเมื่ออ่านข้อความ
เขย่าเพื่อเลิกทำ
ลบข้อความโดยไม่ได้ตั้งใจ? ย้ายบางอย่างไปที่ไหนสักแห่งที่คุณไม่ควรมี? เขย่าโทรศัพท์เร็วๆ แล้วคุณน่าจะเลิกทำได้ ฉันพบว่าคุณลักษณะนี้ค่อนข้างน่าสนใจ ฉันยกเลิกการลบข้อความใน Gmail ได้ แต่ไม่สามารถเลิกทำการย้ายข้อความหรือฟังก์ชันอื่นๆ ได้เสมอ
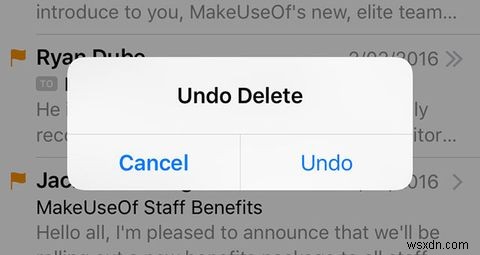
เป็นความคิดที่ดีที่จะเพิ่มกล่องเมล "ถังขยะทั้งหมด" และ "ที่เก็บถาวรทั้งหมด" บนหน้าจอหลัก โดยปกติแล้วคุณจะพบสิ่งที่ต้องการในนั้นเมื่อการเลิกทำล้มเหลว
ปรับแต่งการแจ้งเตือน &ป้าย
พวกเราหลายคนมีบัญชีอีเมลเก่าที่เราต้องการเก็บไว้แต่ไม่ค่อยมีใครตรวจสอบ ไม่ว่าจะเป็นการลงทะเบียนบัญชีที่ใช้แล้วทิ้ง การสมัครแข่งขัน หรือเพียงเพราะชื่อผู้ใช้เช่น cool_dude_420@something.com ไม่ได้สร้างความประทับใจแรกพบที่ดี
คุณอาจต้องเข้าถึงบัญชีเหล่านี้ในโทรศัพท์เพื่อวัตถุประสงค์ในการกู้คืนรหัสผ่าน แต่อาจไม่ต้องการรับการแจ้งเตือนหรือให้แสดงขึ้นในจำนวนที่ยังไม่ได้อ่านบนป้ายสถานะ Mail
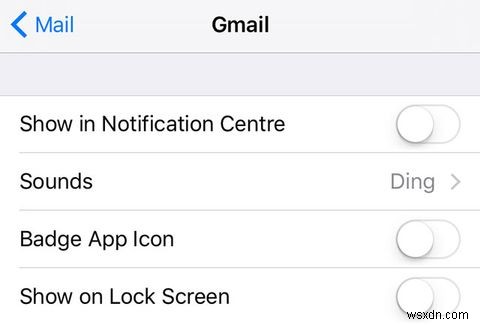
โชคดีที่ iOS ให้คุณปรับแต่งการแจ้งเตือนและการนับป้ายตามแต่ละบัญชี ไปที่ การตั้งค่า> การแจ้งเตือน> เมล แล้วแตะบัญชีที่คุณต้องการเปลี่ยน คุณสามารถตั้งค่าเสียงแจ้งเตือน ตัดสินใจว่าจะแสดงบัญชีในศูนย์การแจ้งเตือนหรือบนหน้าจอล็อกหรือไม่ เลือกว่าจะแสดงจำนวนที่ยังไม่ได้อ่านหรือไม่โดยการสลับ ไอคอนแอปป้าย และแม้กระทั่งปิดการแสดงตัวอย่างอีเมลสำหรับบัญชี
คุณยังตั้งค่า iOS ให้แจ้งให้คุณตอบกลับภายในชุดข้อความได้โดยเลื่อนจากขวาไปซ้ายอย่างรวดเร็วบนข้อความในมุมมองรายการ แล้วแตะเพิ่มเติม จากนั้นเลือก แจ้งเตือนฉัน .
ใช้ความต่อเนื่องเพื่อสลับระหว่างอุปกรณ์
คุณลักษณะที่ดีที่สุดของ Mail คือความต่อเนื่อง ช่วยให้คุณสามารถสลับระหว่างอุปกรณ์ต่างๆ ได้อย่างราบรื่นโดยไม่สูญเสียการติดตามสิ่งที่คุณทำ ใช้งานได้กับแอปต่างๆ รวมถึง Safari และแอปของบริษัทอื่น เช่น Evernote แต่อาจมีประโยชน์มากที่สุดเมื่อใช้ควบคู่ไปกับ Mail
ฟีเจอร์นี้ใช้ iCloud ดังนั้น คุณจะต้องลงชื่อเข้าใช้บัญชี iCloud เดียวกัน (Apple ID) ใน การตั้งค่า> iCloud (หรือ การตั้งค่าระบบ> iCloud สำหรับผู้ใช้ Mac) ในแต่ละอุปกรณ์ เริ่มร่างอีเมลบน Mac หรือ iPad แล้วหยิบขึ้นมาบน iPhone จากหน้าจอล็อกโดยมองหาไอคอนเมลที่มุมล่างซ้าย หรือผ่านตัวสลับแอปโดยแตะสองครั้งที่ปุ่มโฮม
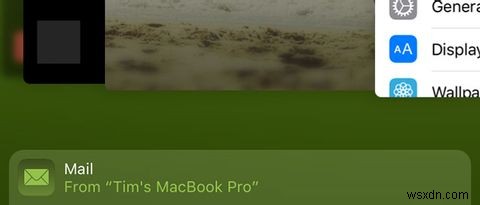
คุณจะสามารถเรียกข้อความบนอุปกรณ์เครื่องที่สองได้ในขณะที่แอปกำลังใช้งานบนอุปกรณ์เครื่องแรก และทำงานได้ทั้งสองวิธี คุณสามารถรับอีเมลที่คุณกำลังร่างบน iPhone บน Mac ได้โดยมองหา ไอคอนเมลใน Dock
ตั้งค่ารายการ VIP
หากข้อความจากบุคคลบางคนมีความสำคัญต่อคุณมากกว่า เช่น ครอบครัว เจ้านาย คู่หู คุณสามารถสร้างรายชื่อ VIP เพื่อให้แน่ใจว่าคุณจะไม่พลาดสิ่งใด หากคุณปิดคุณสมบัตินี้ไปแล้ว คุณสามารถเปิดใช้งานกล่องจดหมาย VIP อีกครั้งโดยอ่าน เพิ่มกล่องจดหมายเพิ่มเติม ของบทความนี้ด้านบน
เปิดแอป Mail และจากหน้าจอกล่องจดหมาย ให้แตะไอคอน i ขนาดเล็ก เพื่อปรับแต่งรายการ คุณจะต้องสร้างรายการติดต่อสำหรับที่อยู่อีเมลแต่ละรายการที่คุณต้องการเพิ่ม คุณยังสามารถตั้งค่าการแจ้งเตือนที่กำหนดเองและพฤติกรรมการแจ้งเตือนได้โดยไปที่ การตั้งค่า> การแจ้งเตือน> เมล> VIP .
ปรับแต่งพฤติกรรมการปัด
Apple ได้เพิ่มการปัดนิ้วให้กับ Mail ใน iOS 8 และ iOS 9 ให้คุณปรับแต่งการทำงานนี้ได้ ไปที่ การตั้งค่า> Mail รายชื่อ ปฏิทิน> ตัวเลือกการปัด และเลือกระหว่าง:ไม่มีอะไร , ทำเครื่องหมายว่าอ่านแล้ว , ตั้งค่าสถานะ , ย้ายข้อความ และ เก็บถาวร .
ที่เก็บถาวรจะเป็น "ถังขยะ" ขึ้นอยู่กับว่าคุณได้เปลี่ยนการทำงานเริ่มต้นตาม ลบข้อความแทนที่จะเก็บถาวร ส่วนด้านบน

นี่เป็นคุณลักษณะที่โปรแกรมรับส่งเมลอื่นๆ ได้นำไปใช้ และช่วยให้คุณเข้าถึงกล่องจดหมายเป็นศูนย์ได้รวดเร็วยิ่งขึ้นหากคุณไม่ลืมที่จะใช้งาน
ลดขนาดร่าง
บางครั้งเมื่อคุณพิมพ์ข้อความ คุณอาจต้องกลับไปที่กล่องจดหมายเพื่อตรวจสอบบางอย่าง โชคดีที่ iOS Mail ให้คุณย่อร่างปัจจุบันของคุณให้เล็กสุดโดยจับหัวเรื่องแล้วลากไปที่ด้านล่างของหน้าจอ ค้นหาสิ่งที่คุณต้องการแล้วส่งข้อความต่อโดยแตะอีกครั้ง
สิ่งสำคัญที่สุด:รับแฟล็กกลับมา
การติดธงข้อความจะไม่รู้สึกเหมือนเดิมหากไม่มีการแสดงธงอยู่ข้างๆ หรือไม่ ใครคิดว่าจุดสีส้มเป็นความคิดที่ดีล่ะ? หากคุณไม่ได้ตัดผมตั้งแต่ที่ Apple เปลี่ยนสิ่งนี้ใน iOS 7 ความช่วยเหลือก็อยู่ใกล้แค่เอื้อม

ไปที่ การตั้งค่า> Mail รายชื่อ ปฏิทิน เพื่อเปลี่ยน รูปแบบธง เพื่อ รูปร่าง . ตอนนี้หายใจออก
พิชิตกล่องจดหมายของคุณ
หวังว่าเคล็ดลับเหล่านี้จะช่วยให้คุณจัดการอีเมลได้ดีขึ้นด้วยโปรแกรมรับส่งเมลเริ่มต้นของ Apple หากคุณยังไม่สามารถดำเนินการได้ คุณอาจต้องการลองเปลี่ยนไปใช้อย่างอื่น มีแอปที่เป็นมิตรกับ Google สำหรับผู้ใช้ Gmail ซึ่งช่วยให้คุณใช้สิ่งต่างๆ เช่น ป้ายกำกับและตัวกรองได้อย่างมีประสิทธิภาพมากขึ้น
คุณมีเคล็ดลับเกี่ยวกับเมลหรือฟีเจอร์โปรดที่เราพลาดไปหรือไม่? แจ้งให้เราทราบในความคิดเห็น


