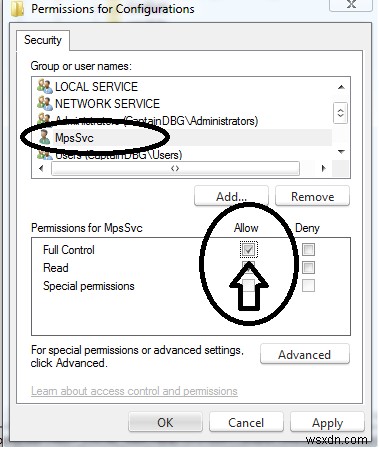คุณอาจพบปัญหานี้ซึ่งเมื่อคุณพยายามเปิด Windows Firewall ระบบจะบอกว่าบริการไม่ทำงาน จากนั้น เมื่อคุณพยายามเริ่มบริการ Windows Firewall คุณอาจเห็นข้อความแสดงข้อผิดพลาดนี้:Windows ไม่สามารถเริ่ม Windows Firewall บน Local Computer ได้ ด้วย รหัสข้อผิดพลาด 13, 1079, 6801 เป็นต้น
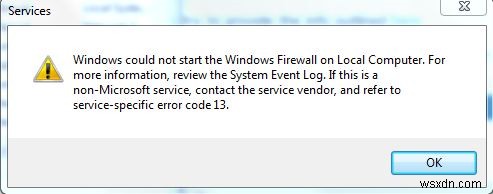
ในบทความนี้ ฉันจะแนะนำเคล็ดลับในการแก้ปัญหานี้
Windows ไม่สามารถเริ่ม Windows Firewall
ขั้นตอนที่ 1:
ขั้นตอนนี้เป็นมาตรฐานในการแก้ไขปัญหาที่เกี่ยวข้องกับ Windows ส่วนใหญ่ ใช่ เราต้องเรียกใช้ SFC Scan เพื่อดูว่า Windows สามารถแก้ไขได้ด้วยตัวเองหรือไม่
- ไปที่ เริ่ม ใต้ประเภทการค้นหาใน CMD
- คลิกขวาและ เรียกใช้ในฐานะผู้ดูแลระบบ
- จากนั้นพิมพ์ SFC /SCANNOW แล้วกด Enter
สำหรับรายละเอียดเพิ่มเติม โปรดอ่านบทความนี้ ตัวตรวจสอบไฟล์ระบบ
ขั้นตอนที่ 2:
หากมีปัญหาเกี่ยวกับการอนุญาต เราต้องให้สิทธิ์เพียงพอกับคีย์เหล่านั้น
- ไปที่เริ่มภายใต้ประเภทการค้นหาใน Regedit
- หากระบบขอรหัสผ่านของผู้ดูแลระบบ ให้พิมพ์ลงไป
- ไปที่คอมพิวเตอร์แล้วคลิกขวาแล้วคลิกส่งออก
- ภายใต้ชื่อไฟล์ ให้พิมพ์ใน Regbackup แล้วกดบันทึก
จากนั้นคุณต้องให้สิทธิ์กับคีย์ต่อไปนี้:
HKEY_LOCAL_MACHINE\SYSTEM\CurrentControlSet\Services\SharedAccess\Epoch HKEY_LOCAL_MACHINE\SYSTEM\CurrentControlSet\Services\SharedAccess\Parameters\FirewallPolicy HKEY_LOCAL_MACHINE\SYSTEM\CurrentControlSet\Services\SharedAccess\Defaults\FirewallPolicy HKEY_LOCAL_MACHINE\SYSTEM\CurrentControlSet\Services\Dhcp HKEY_LOCAL_MACHINE\SYSTEM\CurrentControlSet\Services\Dhcp\Configurations
คลิกขวาที่คีย์ แล้วคลิก สิทธิ์ คลิกที่เพิ่ม ในฟิลด์ “ป้อนชื่อวัตถุเพื่อเลือก พิมพ์ “NT SERVICE\mpssvc “. จากนั้นคลิก “ตรวจสอบชื่อ”
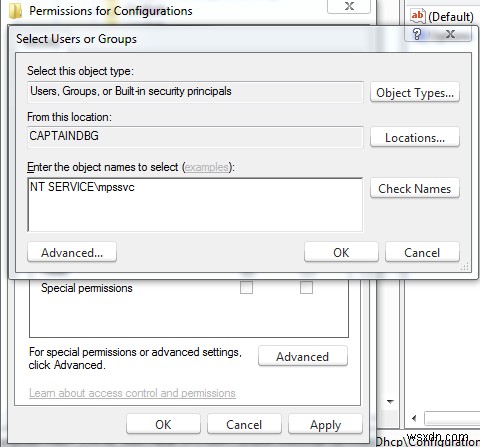
คลิกตกลง จากนั้นคลิกที่เพิ่มอีกครั้ง พิมพ์ ทุกคน แล้วคลิก ตกลง
จากนั้นเลือกบัญชีที่ปรากฏในรายการ และเพิ่มการอนุญาตที่เหมาะสมให้กับบัญชี
ใต้ส่วนอนุญาต ให้ทำเครื่องหมายที่การควบคุมทั้งหมด
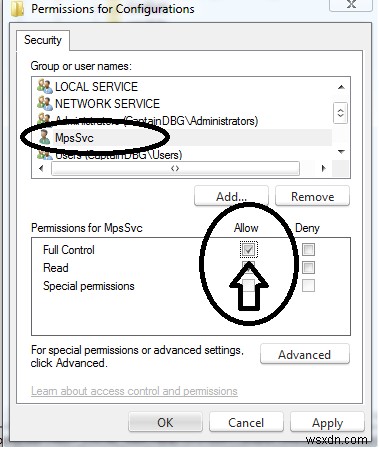
เมื่อเสร็จแล้ว คลิกตกลงและรีสตาร์ทคอมพิวเตอร์
หากคุณถูกปฏิเสธการเข้าถึง ให้ปิด UAC ผ่านแผงควบคุมแล้วลองอีกครั้ง
ขั้นตอนที่ 3:
บางครั้ง การติดมัลแวร์อาจทำให้บริการล้มเหลว ดังนั้น ฉันอยากจะแนะนำให้คุณเรียกใช้การสแกนมัลแวร์ของคุณแบบเต็ม คุณยังดาวน์โหลดเครื่องสแกนแบบสแตนด์อโลนเครื่องที่สองได้ เช่น ฟรีแวร์ Malwarebytes, Emsisoft หรือ Microsoft Safety Scanner ใหม่และเรียกใช้การสแกนระบบแบบสมบูรณ์ใน Safe Mode เพื่อรับความคิดเห็นเพิ่มเติม
ขั้นตอนที่ 4:
หากระบบของคุณไม่พบการติดไวรัส สิ่งสุดท้ายที่ต้องทำคือเรียกใช้ Repair Install บน Windows ไฟล์ระบบส่วนใหญ่อย่างน้อยหนึ่งไฟล์อาจเสียหาย ทำตามโพสต์นี้เกี่ยวกับวิธีเรียกใช้การติดตั้งซ่อมแซมใน Windows 7 หรือรีเซ็ตพีซีเครื่องนี้ใน Windows 11/10
ลิงก์เหล่านี้อาจสนใจคุณเช่นกัน:
- ไฟร์วอลล์ Windows ไม่สามารถเริ่มทำงานเมื่อเริ่มต้นระบบ
- ตัวแก้ไขปัญหาไฟร์วอลล์ Windows
- แก้ปัญหาไฟร์วอลล์ Windows การวินิจฉัย เครื่องมือ