Microsoft Word เป็นเครื่องมือที่สำคัญที่สุดและเป็นหนึ่งในเครื่องมือที่ใช้มากที่สุดของ Microsoft Office เราใช้เพื่อสร้างเอกสารต่างๆ เช่น จดหมาย บล็อก เรซูเม่ บันทึก การมอบหมายงาน ฯลฯ ประกอบด้วยคุณสมบัติมากมายและพวกเราส่วนใหญ่ไม่รู้ด้วยซ้ำ ในบทความนี้ คุณจะได้เรียนรู้คุณลักษณะพื้นฐานของ MS Word และในบล็อกต่อๆ ไป คุณจะได้ทราบเกี่ยวกับคุณลักษณะขั้นสูงทั้งหมด ในบทความนี้ เราจะแนะนำคุณลักษณะพื้นฐานของ MS Word 2016
ความรู้เบื้องต้นเกี่ยวกับ MS Word 2016
MS word 2016 ส่วนใหญ่จะเหมือนกับเวอร์ชันก่อนหน้าคือ 2010 และ 2013 ให้เราดูคุณลักษณะพื้นฐานบางส่วน
เราจะไปทีละขั้นตอนเพื่อเรียนรู้ MS word 2016 ต่อไปนี้คือคุณสมบัติพื้นฐานบางประการของอินเทอร์เฟซ MS Word
- ริบบิ้น
- แถบเครื่องมือด่วน
- มุมมองเบื้องหลัง
- ไม้บรรทัด
- บัญชี Microsoft
- ฟังก์ชันดูเอกสารและซูม
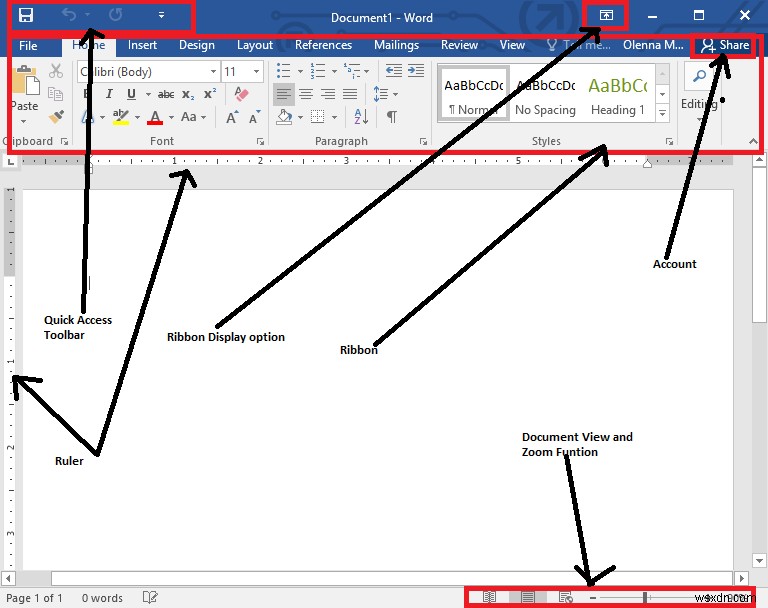
เมื่อคุณเปิดเอกสาร MS Word เป็นครั้งแรกเพื่อเขียนเนื้อหาใด ๆ คุณจะเห็นอินเทอร์เฟซคล้ายกับภาพด้านบน หากต้องการเปิดเอกสารคำ ให้พิมพ์ Run ในแถบค้นหา Cortana ซึ่งอยู่ใกล้กับปุ่ม Start ของ Windows 10 แล้วพิมพ์ Enter ตอนนี้พิมพ์ "Winword" และพิมพ์ Enter ที่นี่ คลิกที่เอกสารเปล่าเพื่อเข้าสู่อินเทอร์เฟซ MS Word
เริ่มเรียนรู้ MS Word:
ตอนนี้เราจะเริ่มการเรียนรู้ MS Word ด้วยคุณสมบัติพื้นฐาน ดังที่เราได้กล่าวไว้ข้างต้น เราจะเริ่มทีละรายการ
1. ริบบิ้น
Ribbon ประกอบด้วย 9 แท็บชื่อ File, Home, Insert, Design, Layout, References, Mailing, Review, View แท็บจะแบ่งออกเป็นกลุ่มต่างๆ และกลุ่มจะถูกแบ่งตามฟังก์ชันหรือคำสั่งต่างๆ ตัวอย่างเช่น (ดูภาพด้านบน):หากเราพูดถึงแท็บหน้าแรก จะแบ่งออกเป็น 4 กลุ่ม ได้แก่ คลิปบอร์ด ฟอนต์ ย่อหน้า สไตล์ แต่ละกลุ่มมีฟังก์ชันต่างๆ เช่น คลิปบอร์ดมี Paste, Cut, Copy, Format Painter ที่มุมล่างขวาของกลุ่ม คุณจะเห็นสัญลักษณ์ลูกศรเล็กๆ เพื่อรับตัวเลือกเพิ่มเติมในกลุ่มนั้นๆ

เราสามารถซ่อน Ribbon นี้จากอินเทอร์เฟซ MS Word ได้หรือไม่
แน่นอน คุณสามารถซ่อน Ribbon ได้จากตัวเลือกการแสดง Ribbon ซึ่งอยู่ใกล้กับส่วนบัญชี คุณต้องคลิกที่ตัวเลือกนั้น เมื่อคุณคลิก คุณจะได้รับสามตัวเลือก: ซ่อน Ribbon อัตโนมัติ , แสดงแท็บ , แสดงแท็บและคำสั่ง
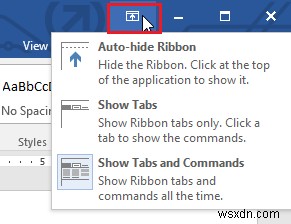
- ซ่อน Ribbon อัตโนมัติ :ตัวเลือกนี้จะช่วยให้คุณดูเอกสาร MS Word ในโหมดเต็มหน้าจอ
- แสดงแท็บ :ตัวเลือกนี้จะช่วยคุณในการซ่อนคำสั่งทั้งหมด
- แสดงแท็บและคำสั่ง: ตัวเลือกนี้จะขยาย Ribbon ให้ใหญ่ที่สุด ตัวเลือกนี้เปิดใช้งานตามค่าเริ่มต้น เมื่อคุณแตะที่ตัวเลือกนี้ มันจะแสดงแท็บและคำสั่งทั้งหมดให้คุณเห็น
หากคุณประสบปัญหาในการค้นหาคำสั่งใดๆ ที่คุณต้องการ คุณสามารถรับความช่วยเหลือจาก บอกฉัน คุณสมบัติที่อยู่ถัดจากแท็บมุมมอง คุณเพียงแค่พิมพ์สิ่งที่คุณกำลังมองหา มันจะแสดงรายการตัวเลือกให้คุณเห็น จากตรงนั้น คุณสามารถใช้คำสั่งนั้นได้
2. แถบเครื่องมือด่วน
แถบเครื่องมือด่วนจะอยู่เหนือส่วน Ribbon แถบเครื่องมือนี้ช่วยให้ผู้ใช้เข้าถึงคำสั่งได้อย่างรวดเร็ว โดยค่าเริ่มต้น จะแสดง บันทึก , เลิกทำ และ ทำซ้ำ คำสั่ง อย่างไรก็ตาม คุณสามารถเพิ่มคำสั่งใดก็ได้ตามความต้องการของคุณ คุณยังสามารถปรับแต่งแถบเครื่องมือด่วนได้จากปุ่มดรอปดาวน์ที่อยู่ใกล้กับปุ่มทำซ้ำ จากนั้นคุณสามารถเพิ่มคำสั่งเพื่อเข้าถึงได้อย่างรวดเร็ว คุณยังสามารถเปลี่ยนตำแหน่งของแถบเครื่องมือได้จากตัวเลือกแสดงด้านล่าง Ribbon
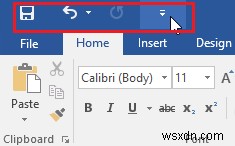
3. มุมมองหลังเวที
เมื่อคุณคลิกที่ แท็บไฟล์ คุณจะเห็นตัวเลือกต่างๆ เช่น ข้อมูล ใหม่ เปิด บันทึก บันทึกเป็น เป็นต้น มุมมองนี้เรียกว่า มุมมองเบื้องหลัง
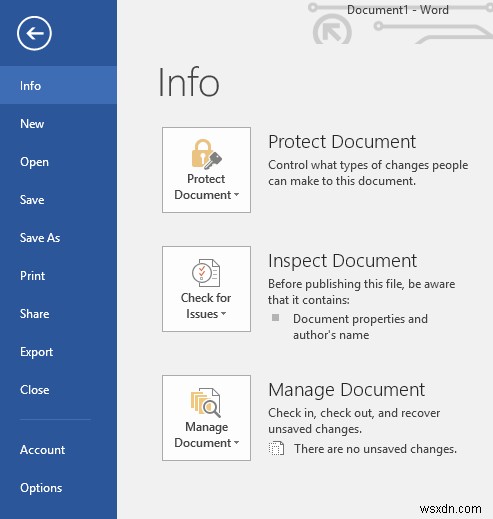
4. ไม้บรรทัด
ไม้บรรทัดช่วยให้คุณแก้ไขเอกสารได้อย่างแม่นยำ วางไว้ทางซ้ายและบนสุดของเอกสาร เรียกอีกอย่างว่า ไม้บรรทัดแนวตั้ง และ ไม้บรรทัดแนวนอน หากต้องการแสดง/ซ่อนไม้บรรทัดในเอกสาร คุณต้องไปที่ แท็บมุมมอง ที่นี่ คุณจะเห็นไม้บรรทัดใต้ แสดง กลุ่ม. เมื่อคุณเลือก/ไม่เลือกตัวเลือกไม้บรรทัด ระบบจะแสดง/ซ่อนคุณในเอกสาร
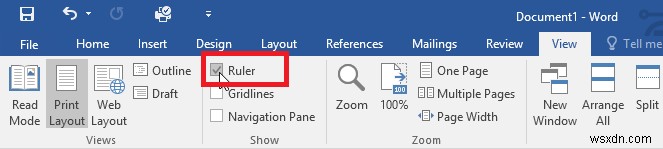
5. บัญชี Microsoft
จากส่วนบัญชี คุณสามารถเข้าสู่ระบบบัญชี Microsoft ของคุณเพื่อเข้าใช้งานได้ เมื่อคุณเข้าสู่ระบบจะแสดงชื่อผู้ใช้ในบานหน้าต่างบัญชี
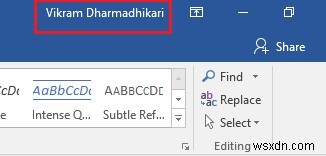
6. ฟังก์ชั่นดูเอกสารและซูม
MS Word ประกอบด้วยตัวเลือกมุมมองต่างๆ เพื่อแสดงเอกสาร คุณสามารถดูเอกสารของคุณได้ใน 3 โหมด โหมดอ่าน เค้าโครงเหมือนพิมพ์ หรือเค้าโครงเว็บ โหมดเหล่านี้ใช้ในงานต่างๆ ตามความต้องการของคุณ ตัวอย่างเช่น ถ้าคุณต้องการพิมพ์เอกสาร คุณสามารถใช้มุมมองเค้าโครงเหมือนพิมพ์ คุณยังสามารถใช้ฟังก์ชันซูมเพื่อเพิ่มความสามารถในการอ่านเอกสาร
คุณจะเห็นตัวเลือกมุมมองเอกสารที่อยู่ใกล้กับมุมล่างขวาของเอกสาร จากตรงนั้น คุณสามารถเปลี่ยนมุมมองเอกสารได้ตามความต้องการ
- โหมดการอ่าน :โหมดนี้มีประโยชน์ในการอ่านเอกสารในโหมดเต็มหน้าจอ
- รูปแบบการพิมพ์ :เป็นโหมดมุมมองเริ่มต้น ใช้ในการพิมพ์เอกสาร
- เค้าโครงเว็บ :มุมมองนี้มีประโยชน์หากคุณกำลังเขียนบล็อกเพื่อเผยแพร่บนหน้าเว็บ
ซูมเข้าและซูมออก
จากแถบเลื่อนซูม คุณสามารถเพิ่ม/ลดขนาดของเอกสารได้ตามความต้องการของคุณ หากคุณเลื่อนแถบเลื่อนไปทาง + จะเป็นการเพิ่มขนาดของเอกสาร ในทางกลับกัน หากคุณเลื่อนแถบเลื่อนไปทาง – แถบเลื่อนจะลดขนาดของเอกสาร
สรุปส่วนที่ 1 นี้ เราหวังว่าคุณจะได้เรียนรู้พื้นฐานของ MS Word ตรวจสอบส่วนที่ 2 เพื่อเรียนรู้เพิ่มเติมเกี่ยวกับคุณลักษณะของ MS Word


