ต่อเนื่องจากการเรียนรู้ Microsoft Word 2016 ในตอนที่แล้ว ตอนนี้เรามาทำความรู้จักกับ Backstage View ใน MS Word 2016 กันนะครับ Backstage View ใช้ในการสร้างเอกสาร Word ใหม่ เปิดเอกสารที่มีอยู่ บันทึก พิมพ์ แชร์ เป็นต้น
เริ่มต้นด้วยมุมมองหลังเวที
ตอนนี้ เรากำลังเริ่มต้นด้วย Backstage View ใน MS Word 2016 ในตอนที่ 1 เราได้เรียนรู้วิธีการป้อนเอกสาร MS Word ในมุมมอง Backstage อย่างไรก็ตาม หากคุณพลาดตอนที่ -1 เราจะพูดถึงเรื่องนี้เพิ่มเติมในบทช่วยสอนนี้
-
สร้างเอกสารเปล่า
ในการสร้างเอกสารใหม่ เราต้องเริ่มต้นด้วยเอกสารเปล่า หากต้องการเข้าสู่มุมมองหลังเวที ให้ทำตามขั้นตอนด้านล่าง:
- คลิกที่ แท็บไฟล์ อยู่ที่มุมซ้ายบนของ Ribbon เพื่อเข้าถึงมุมมอง Backstage
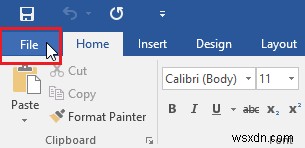
- แตะ ใหม่ ตัวเลือกแล้วคลิกเอกสารเปล่า
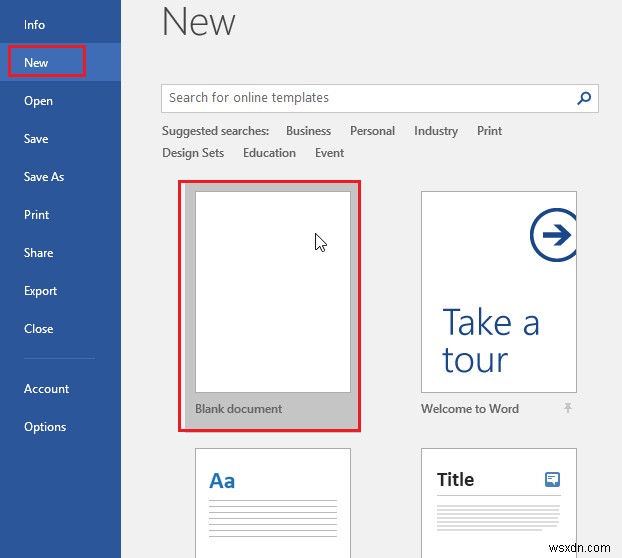
- เอกสารเปล่าใหม่จะถูกสร้างขึ้น
-
สร้างเรซูเม่จากเทมเพลต
เทมเพลตใช้เพื่อสร้างเอกสารที่กำหนดไว้ล่วงหน้า เช่น ประวัติย่อ รายงาน จดหมาย ฯลฯ อย่างรวดเร็ว เทมเพลตช่วยประหยัดเวลาของเราเมื่อเราสร้างเอกสารดังกล่าว หากต้องการสร้างเรซูเม่จากเทมเพลต ให้ทำตามขั้นตอนด้านล่าง
- คลิกที่ แท็บไฟล์ ที่มุมซ้ายบนของ Ribbon เพื่อเข้าถึงมุมมอง Backstage
- แตะ ใหม่ ตัวเลือก และที่นี่คุณจะเห็นเทมเพลตที่กำหนดไว้ล่วงหน้ามากมาย
- ตอนนี้ ค้นหาเรซูเม่ในแถบค้นหา
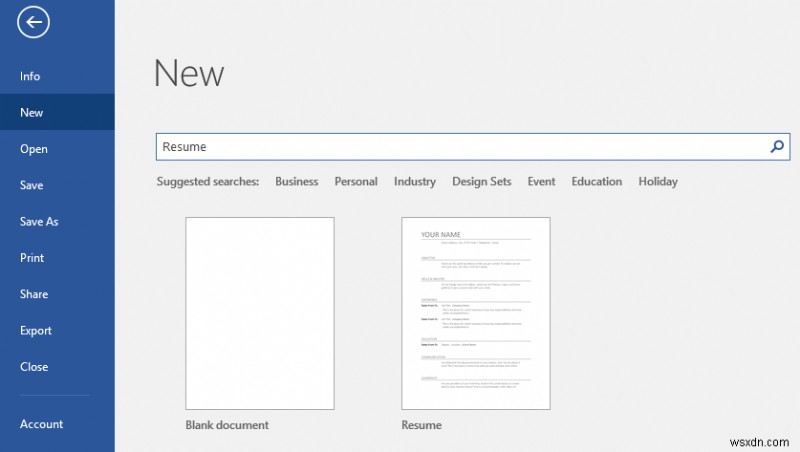
- เมื่อคุณพบรูปแบบเรซูเม่ที่ต้องการแล้ว ให้เลือกเทมเพลตเรซูเม่เพื่อดูตัวอย่าง
- A ดูตัวอย่าง ของเทมเพลต Resume จะปรากฏขึ้น คลิกที่ สร้าง ตัวเลือกที่อยู่ในบานหน้าต่างด้านขวา
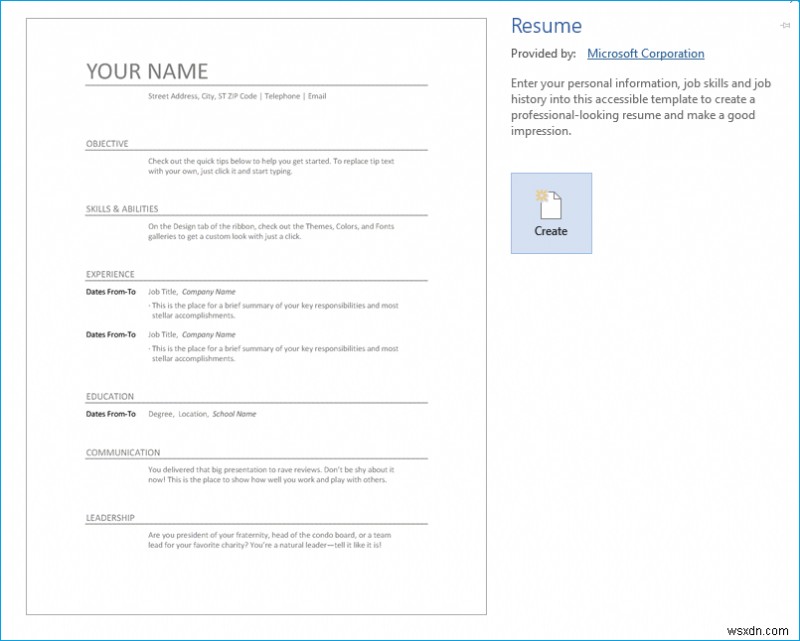
- เอกสารใหม่จะสร้างด้วยเทมเพลต Resume ที่เลือก
-
เปิดเอกสารที่มีอยู่
หากคุณต้องการเปิดเอกสารที่บันทึกไว้ก่อนหน้านี้ คุณเพียงแค่เข้าสู่มุมมองหลังเวที คลิกที่ตัวเลือกเปิด เลือกตัวเลือกเช่น This PC หรือคุณสามารถคลิกตัวเลือก Browse เพื่อรับเอกสารที่มีอยู่ จากนั้นคุณสามารถเปิดเอกสารได้ คุณยังสามารถเปิดเอกสารได้หากเก็บไว้ใน Microsoft OneDrive แต่ตรวจสอบให้แน่ใจว่าคุณลงชื่อเข้าใช้บัญชี Microsoft แล้ว
-
ปักหมุดเอกสารล่าสุด
หากคุณต้องการแก้ไขเอกสารเดิมที่คุณแก้ไขไปก่อนหน้านี้ จากนั้น คุณจะมีตัวเลือกในการตรึง มัน. เพื่อปักหมุดเอกสารล่าสุด เพียงเข้าสู่มุมมองหลังเวที คลิกที่เปิด จากนั้นแตะที่ล่าสุด ในบานหน้าต่างด้านขวา คุณจะเห็นรายการเอกสารที่แก้ไขก่อนหน้านี้ เพียงวางเมาส์ไว้เหนือเอกสารที่แก้ไขที่คุณต้องการปักหมุด จากนั้นแตะที่ไอคอนหมุด หากคุณต้องการเลิกตรึงในภายหลัง คุณสามารถคลิกที่ไอคอนหมุดเดิมอีกครั้ง

-
โหมดความเข้ากันได้
หากคุณเปิดเอกสาร Word ที่สร้างขึ้นใน MS Word เวอร์ชันเก่า เช่น 2007 หรือ 2010 เอกสารนี้จะเปิดขึ้นในโหมดความเข้ากันได้ ใน MS Word 2016 จะปิดใช้งานคุณสมบัติบางอย่างของเอกสารเวอร์ชันก่อนหน้า ดังนั้น ในโหมดความเข้ากันได้ คุณจะเข้าถึงได้เฉพาะคำสั่งที่ใช้ในเวอร์ชันก่อนหน้านี้เท่านั้น หากคุณต้องการเปลี่ยนโหมดเป็นเวอร์ชันปัจจุบันเพื่อใช้คุณลักษณะต่างๆ ของ Word 2016 คุณต้องแปลงเอกสารนั้นเป็นเวอร์ชันปัจจุบัน ในการแปลงคุณเพียงแค่เข้าสู่มุมมองหลังเวทีของเอกสารแล้วคลิกที่ปุ่มแปลง ตอนนี้ระบบจะขอให้คุณอัปเกรดประเภทไฟล์
หมายเหตุ:การแปลงเอกสารอาจเปลี่ยนเค้าโครงของเอกสารต้นฉบับ
-
บันทึกและบันทึกเป็นฟีเจอร์
MS Word มีสามวิธีในการบันทึกไฟล์:บันทึก , บันทึกเป็น และ Ctrl+S .
บันทึก :หากคุณกำลังทำงานกับเอกสารที่เปิดอยู่และชื่อของเอกสารและตำแหน่งที่ตั้งถูกกำหนดไว้แล้ว หากต้องการบันทึกเอกสารนั้น คุณเพียงแค่กด Ctrl+S หรือเพียงคลิกที่ปุ่มบันทึกในมุมมอง Backstage
บันทึกเป็น :หากคุณต้องการบันทึกสำเนาของเอกสารนั้น คุณสามารถคลิกที่ปุ่มบันทึกเป็นเพื่อกำหนดชื่อและตำแหน่งอื่นเพื่อบันทึกสำเนาของเอกสาร
-
คุณลักษณะการกู้คืนอัตโนมัติ
คุณลักษณะการกู้คืนอัตโนมัติช่วยให้คุณกู้คืนไฟล์ได้ ในกรณีที่คุณลืมบันทึกเอกสารหรือไฟล์ Word ขัดข้อง
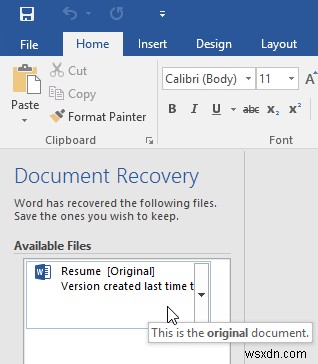
-
คุณสมบัติการพิมพ์
คุณสมบัตินี้ใช้เพื่อพิมพ์เอกสาร ในการใช้คุณสมบัตินี้ คุณสามารถเลือกสำเนาที่คุณต้องการพิมพ์ คุณต้องเลือกประเภทเครื่องพิมพ์และตั้งค่าอื่นๆ ตามความต้องการของคุณ
-
คุณสมบัติการแชร์
หากคุณต้องการแบ่งปันไฟล์ที่คุณสร้างขึ้น คุณสามารถใช้คุณลักษณะนี้เพื่อแบ่งปันได้ คุณเพียงแค่แตะที่ปุ่มแชร์ ที่นี่คุณจะเห็นวิธีต่างๆ ในการแชร์เอกสาร เช่น แชร์กับผู้คน อีเมล นำเสนอออนไลน์ โพสต์ไปที่บล็อก
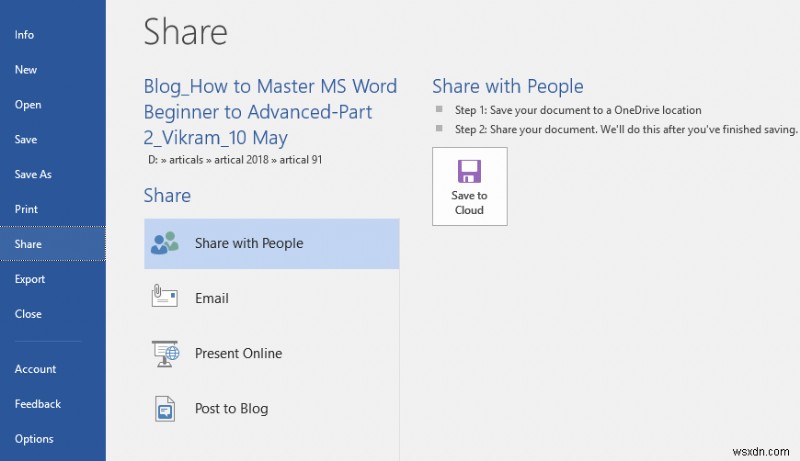
-
คุณสมบัติการส่งออก
คุณสมบัติการส่งออกใช้เพื่อเปลี่ยนประเภทไฟล์ หากคุณต้องการเปลี่ยนประเภทไฟล์ในเอกสาร .PDF หรือ Word 97-2003 ฟีเจอร์จะช่วยคุณได้ คุณสมบัตินี้มีประเภทไฟล์ที่หลากหลาย หากคุณต้องการส่งออกเอกสารในรูปแบบ pdf คุณต้องเข้าสู่มุมมองเบื้องหลังของไฟล์ จากนั้นแตะที่ส่งออก -> สร้างเอกสาร PDF/XPS จากบานหน้าต่างด้านขวา แตะที่ปุ่มสร้าง อย่างไรก็ตาม หากคุณต้องการบันทึกไฟล์ในรูปแบบอื่น คุณสามารถคลิกที่เปลี่ยนประเภทไฟล์ จากนั้นคุณจะสามารถบันทึกเอกสารตามประเภทไฟล์ที่คุณต้องการได้
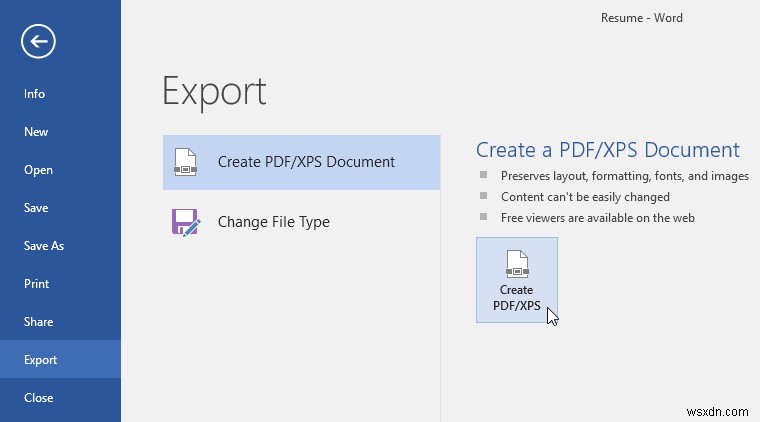
-
ปิดฟีเจอร์
ใช้เพื่อปิดเอกสารที่เปิดอยู่
-
ฟีเจอร์ข้อมูล
คุณลักษณะนี้แสดงข้อมูลของเอกสารที่เปิดอยู่ ในบานหน้าต่างด้านขวา จะแสดงคุณลักษณะอื่นๆ เช่น ป้องกันเอกสาร ตรวจสอบเอกสาร และจัดการเอกสาร
คุณลักษณะอื่นๆ บางอย่างมีให้ใช้งาน เช่น บัญชี คำติชม และตัวเลือก บัญชีช่วยในการดูข้อมูลของบัญชีที่คุณเข้าสู่ระบบ จากคำติชม คุณสามารถส่งคำติชมไปยัง Microsoft และตัวเลือกให้คุณป้อนตัวเลือกต่างๆ เพื่อปรับแต่งเอกสารของคุณ
นั่นคือทั้งหมด! ตอนนี้คุณได้เรียนรู้เกี่ยวกับ Backstage View ใน MS Word 2016 แล้ว โปรดอ่านตอนที่ 3 เพื่อเรียนรู้เพิ่มเติมเกี่ยวกับ Microsoft Word 2016


