ข้อผิดพลาดนี้มักเกิดขึ้นระหว่างกระบวนการเริ่มต้น เมื่อ Boot Configuration Data (BCD) ซึ่งออกแบบมาเพื่อจัดเตรียมชุดข้อมูลที่จำเป็นในการโหลดระบบปฏิบัติการล้มเหลว ในกรณีที่ BCD หายไปหรือเสียหาย พีซี Windows ของคุณจะไม่โหลดระบบปฏิบัติการและให้รหัสข้อผิดพลาด 0x0000098 แก่คุณแทน .
ในขณะที่ผู้ใช้บางรายได้รายงานการเกิดขึ้นของรหัสข้อผิดพลาด 0x0000098 หลังจากการโคลนระบบปฏิบัติการหรืออัปเกรดเป็น Windows 10 เวอร์ชันใหม่ล่าสุด ผู้ใช้ไม่สามารถบูตเครื่องพีซีได้ นอกเหนือจากสองสถานการณ์นี้ รหัสข้อผิดพลาด 0x0000098 ยังสามารถเกิดขึ้นได้จากหลายสาเหตุ เช่น ฮาร์ดไดรฟ์ ความเข้ากันไม่ได้ของไดรเวอร์ , RAM เสีย, ไวรัสในบูตเซกเตอร์ และอื่นๆ แต่ไม่ว่าจะด้วยเหตุผลใดก็ตาม คุณต้องแก้ไขโดยเร็วที่สุด!

วิธีที่แนะนำ 3 อันดับแรกในการแก้ไขรหัสข้อผิดพลาด 0x0000098
วิธีการแก้ไขรหัสข้อผิดพลาด 0x0000098?ทีละขั้นตอน ProcessRefer ภาพหน้าจอ
ไม่มีเวลาอ่าน? ดูบทแนะนำฉบับย่อนี้เพื่อแก้ไขรหัสข้อผิดพลาด 0x0000098 “พีซี/อุปกรณ์ของคุณจำเป็นต้องได้รับการซ่อมแซม”
|
จะแก้ไขรหัสข้อผิดพลาด 0x0000098 บนพีซีที่ใช้ Windows 10 ได้อย่างไร
สำหรับผู้ใช้ส่วนใหญ่ วิธีแก้ปัญหาสามข้อแรกจะแก้ไขข้อความแสดงข้อผิดพลาด “พีซี/อุปกรณ์ของคุณต้องได้รับการซ่อมแซม” พร้อมรหัสข้อผิดพลาด 0x0000098 ขออภัย หากไม่ได้ผล ไม่ต้องกังวล ต่อไปนี้เป็นวิธีแก้ปัญหาที่ใช้งานได้จริงซึ่งควรค่าแก่การลอง
แก้ไข 1 – ซ่อมแซมข้อมูลการกำหนดค่าการบูตเพื่อแก้ไขรหัสข้อผิดพลาดของ Windows 0x0000098
ปฏิบัติตามคำแนะนำอย่างระมัดระวัง:
- ไปที่เว็บไซต์ Microsoft และติดตั้ง Media Creation Tool
- เมื่อดาวน์โหลดเครื่องมือแล้ว ให้คลิกขวาที่ไฟล์ .exe &Run as Administrator
- คุณต้องยอมรับข้อตกลงอย่างเป็นทางการและคลิกที่ปุ่มถัดไปเพื่อดำเนินการต่อ
- เลือกตัวเลือก “สร้างสื่อการติดตั้งสำหรับพีซีเครื่องอื่น” และคลิกถัดไป
- ระบบจะขอให้คุณเลือกภาษา สถาปัตยกรรม และรุ่น
- ตรวจสอบให้แน่ใจว่าคุณยกเลิกการเลือกตัวเลือก “ใช้ตัวเลือกที่แนะนำสำหรับพีซีเครื่องนี้”
- เลือกเวอร์ชันระบบปฏิบัติการที่ถูกต้องตามคุณสมบัติของคอมพิวเตอร์ของคุณ
- ในหน้าต่างถัดไป คุณต้องเสียบแฟลชไดรฟ์ USB และคลิกปุ่มถัดไป
- คลิกที่แก้ไขปัญหา> ตัวเลือกขั้นสูง> พรอมต์คำสั่ง
- ในหน้าต่าง CMD ให้รันคำสั่งต่อไปนี้:
bootrec /rebuildbcd (กด Enter)
bootrec /fixmbr (กด Enter อีกครั้ง)
bootrec /rebuildbcd (กด Enter)
bootrec /fixboot (กด Enter อีกครั้ง)
- รีบูตเครื่องคอมพิวเตอร์ของคุณเพื่อใช้การเปลี่ยนแปลงให้สำเร็จ!
หากทุกอย่างทำงานได้ดี คุณจะไม่เห็นรหัสข้อผิดพลาดของ Windows 0x0000098 ที่มีข้อความว่า “พีซี/อุปกรณ์ของคุณต้องได้รับการซ่อมแซม”
แก้ไข 2 – เรียกใช้ SFC เพื่อแก้ไขรหัสข้อผิดพลาดของ Windows 0x0000098
ในกรณีที่คุณไม่สามารถสร้าง BCD ใหม่ได้สำเร็จ หรือคุณยังคงเห็นรหัสข้อผิดพลาดที่น่ารำคาญนี้บนพีซีของคุณ ลองใช้ SFC (System File Checker) การดำเนินการตามบรรทัดคำสั่งสามารถช่วยคุณค้นหาและซ่อมแซมไฟล์ระบบที่เสียหายได้อย่างไม่ต้องสงสัย
- เรียกใช้พรอมต์คำสั่ง
- พิมพ์บรรทัดคำสั่งต่อไปนี้:
SFC /scannow
- กดปุ่ม Enter
- รอให้กระบวนการสแกนเสร็จสิ้น
หวังว่านี่จะช่วยคุณแก้ไขรหัสข้อผิดพลาด 0x0000098 ของ Windows 10 ได้!
แก้ไข 3 – ซ่อมแซม Windows Image
การดำเนินการตามบรรทัดคำสั่งต่อไปนี้มีประโยชน์มากสำหรับผู้ใช้ Windows หลายคนในการแก้ไขรหัสข้อผิดพลาด 0x0000098 ทำตามขั้นตอนอย่างระมัดระวัง
- เรียกใช้พรอมต์คำสั่ง
- พิมพ์บรรทัดคำสั่งต่อไปนี้:
DISM /ออนไลน์ /Cleanup-Image /RestoreHealth
- กดปุ่ม Enter และรอให้กระบวนการเสร็จสิ้น อาจใช้เวลาประมาณ 15-20 นาที ดังนั้นคุณต้องอดทนรอ
- ในกรณีที่บรรทัดคำสั่งดังกล่าวใช้ไม่ได้กับการซ่อมแซม Window Image คุณสามารถดำเนินการต่อไปนี้ (ทีละรายการ)
- พิมพ์บรรทัดคำสั่งต่อไปนี้:
Dism /Image:C:\offline /Cleanup-Image /RestoreHealth /Source:c:\test\mount\windows (กดปุ่ม Enter)
Dism /Online /Cleanup-Image /RestoreHealth /Source:c:\test\mount\windows /LimitAccess (กดปุ่ม Enter)
เมื่อดำเนินการเสร็จสิ้น ให้ตรวจสอบว่าคุณยังพบรหัสข้อผิดพลาด 0x0000098 ของ Windows 10 หรือไม่
ติดต่อเราหากคุณต้องการอ่านบทความเกี่ยวกับการแก้ปัญหาดังกล่าวเพิ่มเติม !
| วิธีที่ 1 – ใช้การซ่อมแซมการเริ่มต้น |
| 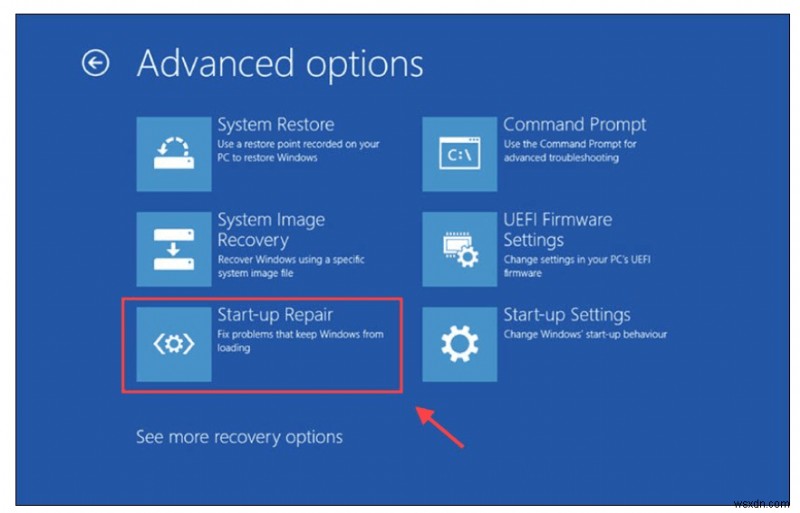 |
| วิธีที่ 2 – อัปเดตไดรเวอร์ฮาร์ดไดรฟ์ที่ผิดพลาด (วิธีแนะนำ) |
(อ่านเพิ่มเติมเกี่ยวกับ Smart Driver Care) | 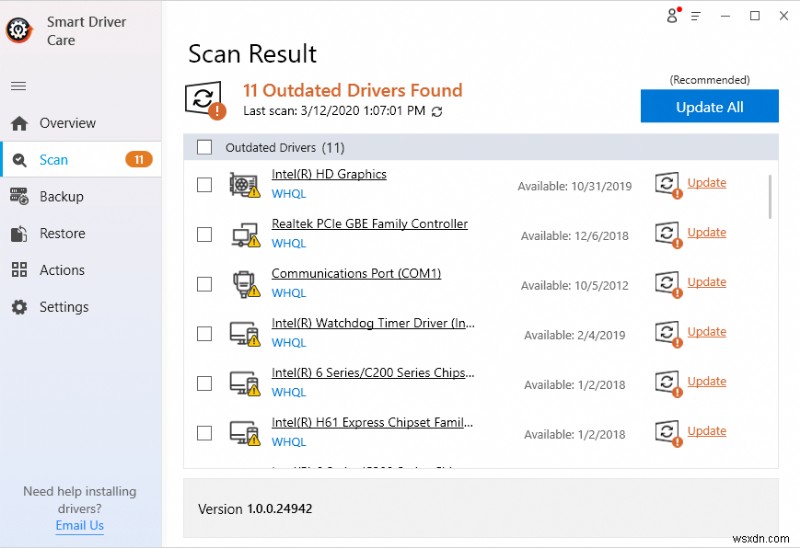 |
| วิธีที่ 3 – ใช้ยูทิลิตี้ CHKDSK |
| 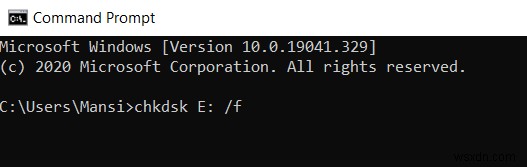 |


