เมื่อเกิดปัญหาบางอย่าง Windows มีระบบที่กำหนดรหัสข้อผิดพลาดเฉพาะ ผู้ใช้จะสามารถแก้ไขปัญหาเกี่ยวกับระบบปฏิบัติการได้ง่ายขึ้นด้วยเหตุนี้ วันนี้เราจะพูดถึงปัญหา 0x80040154 ซึ่งเกิดขึ้นเมื่อพยายามเปิดแอปใน Windows 10 หรือ 11 ปัญหานี้ดูเหมือนจะเกิดขึ้นเมื่อผู้ใช้พยายามเปิดใช้งานแอป Windows เฉพาะบนพีซี เช่น Outlook, Mail, Cortana, ปฏิทิน เบราว์เซอร์ Microsoft Edge และแอปอื่นๆ อีกมากมาย ผู้ใช้บางรายอ้างว่าข้อผิดพลาด 0x80040154 ปรากฏขึ้นเมื่อพวกเขาพยายามดาวน์โหลด/ติดตั้งการอัปเดตระบบใหม่เท่านั้น ฟังก์ชันการทำงานของ Microsoft Store ดูเหมือนว่าจะได้รับผลกระทบจากข้อผิดพลาด 0x80040154 หลังจากการอัปเดต Windows
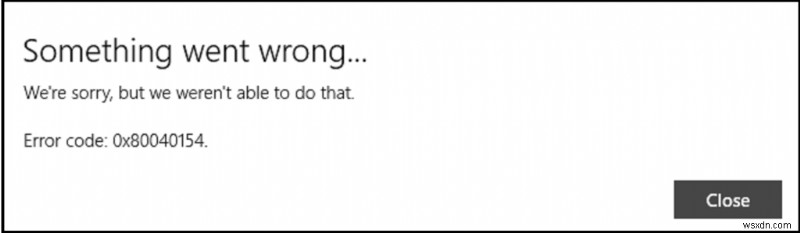
วิธีแก้ไขข้อผิดพลาด Windows 0x80040154 เมื่อเปิดแอป
ด้วยเหตุนี้ จึงไม่มีวิธีแก้ปัญหาแบบเดียวกันที่จะใช้ได้กับทุกคนที่ได้รับผลกระทบ ข้อผิดพลาดมักเกิดจากข้อบกพร่อง คุกกี้และแคชเสียหาย หรือไฟล์เสียหาย เหนือสิ่งอื่นใด เราได้ตรวจสอบปัญหาและเสนอแนวคิดบางอย่างที่อาจเป็นประโยชน์กับคุณ
วิธีที่ 1:ตัวแก้ไขปัญหาของ Microsoft Store
เราขอแนะนำอย่างยิ่งให้เริ่มต้นด้วยเครื่องมือแก้ปัญหาในตัวเมื่อจัดการกับปัญหาเกี่ยวกับแอพ Windows Store ซึ่งใช้งานง่ายและสามารถช่วยคุณแก้ไขข้อผิดพลาด 0x80040154 เป็นครั้งคราวในขณะที่พยายามเปิดแอพ
ขั้นตอนที่ 1 :ในการค้นหาของ Windows ให้พิมพ์ Troubleshoot แล้วกด Enter
ขั้นตอนที่ 2: เลือกเครื่องมือแก้ปัญหาเพิ่มเติมที่แผงด้านขวาของหน้าต่าง

ขั้นตอนที่ 3 :เลือก Windows Store Apps หลังจากเลื่อนลงมาเล็กน้อย..
ขั้นตอนที่ 4 :คลิกปุ่มเรียกใช้เครื่องมือแก้ปัญหาเพื่อดูว่ามีปัญหาใดๆ หรือไม่

ขั้นตอนที่ 5 :รอจนกว่าการสแกนจะเสร็จสิ้นและนำการแก้ไขไปใช้
วิธีที่ 2:รีเซ็ต Microsoft Store
หากวิธีการแก้ปัญหาไม่ได้ผล ให้ลองรีเซ็ต Store โดยทำตามขั้นตอนด้านล่าง:
ขั้นตอนที่ 1: ใช้แป้นพิมพ์ลัด Win + R เปิด Run
ขั้นตอนที่ 2 :พิมพ์คำสั่ง wsreset.exe ตามด้วยปุ่ม Enter

ขั้นตอนที่ 3: หลังจากดำเนินการเสร็จแล้ว ให้รอสักครู่แล้วรีสตาร์ทคอมพิวเตอร์
ขั้นตอนที่ 4 :ตอนนี้กด Win + S เพื่อเปิดช่องค้นหาแล้วพิมพ์ Microsoft Store
วิธีที่ 3:ลบไฟล์ใน Data Store
ใน Windows 10 โฟลเดอร์ DataStore จะเก็บไฟล์ชั่วคราวและไฟล์ LOG ที่เกี่ยวข้องกับการอัปเดต Windows และประวัติการอัปเดต ลบเนื้อหาโฟลเดอร์โดยใช้ขั้นตอนต่อไปนี้:
ขั้นตอนที่ 1: ใช้ Win+E เปิด File Explorer แล้ววางเส้นทางต่อไปนี้
%windir%\SoftwareDistribution\DataStore
ขั้นตอนที่ 2: กดปุ่ม Enter บนแป้นพิมพ์

ขั้นตอนที่ 3 :เลือกและลบไฟล์และโฟลเดอร์ทั้งหมดในโฟลเดอร์ DataStore
วิธีที่ 4:อัปเดต Windows
บุคคลบางคนที่ประสบปัญหานี้ได้รับการกล่าวถึงว่าใช้ระบบปฏิบัติการเวอร์ชันที่ล้าสมัย ด้วยเหตุนี้ ให้ตรวจสอบอีกครั้งว่าได้ติดตั้งการอัปเดต Windows ทั้งหมดแล้ว:
ขั้นตอนที่ 1 :ในช่องค้นหาของ Windows ให้พิมพ์ Updates แล้วกด Enter

ขั้นตอนที่ 2 :คลิก Check for updates ในหน้าต่างใหม่

ขั้นตอนที่ 3: รอการติดตั้งการอัปเดต
ขั้นตอนที่ 4: ตรวจสอบว่าคุณติดตั้งการอัปเดตเพิ่มเติมทั้งหมดด้วย
ขั้นตอนที่ 5: รีบูตเครื่องคอมพิวเตอร์ของคุณ
วิธีที่ 5:เปลี่ยนชื่อโฟลเดอร์ Comms
การเปลี่ยนชื่อโฟลเดอร์ Comms ผ่าน File Explorer ในตำแหน่ง AppData ช่วยให้ลูกค้าแก้ปัญหาได้
ขั้นตอนที่ 1: หากต้องการเปิด File Explorer ให้กด Win + E
ขั้นตอนที่ 2: ที่ด้านบนของหน้า คลิกแท็บมุมมอง
ขั้นตอนที่ 3: เลือกช่องทำเครื่องหมายสำหรับรายการที่ซ่อนอยู่
ขั้นตอนที่ 4: จากนั้นไปที่ที่อยู่ต่อไปนี้:
C:\\Users\\Username\\AppData\\Local\

ขั้นตอนที่ 5: เปลี่ยนชื่อโฟลเดอร์ Comms โดยคลิกขวา
ขั้นตอนที่ 6 :หลังจากนั้น เปลี่ยนชื่อเป็น Comms.old และรีบูตพีซีของคุณ
วิธีที่ 6:ใช้ DISM
ขั้นตอนที่ 1: ในช่องค้นหาของ Windows ให้พิมพ์ cmd
ขั้นตอนที่ 2 :เลือก Run as administrator จากเมนูบริบทเมื่อคุณคลิกขวาที่ Command Prompt

ขั้นตอนที่ 3: คลิก ใช่ เมื่อป๊อปอัป User Account Control ปรากฏขึ้น
ขั้นตอนที่ 4: กด Enter หลังจากป้อนคำสั่งต่อไปนี้:
sfc /scannow
ขั้นตอนที่ 5 :หลังจากการสแกน SFC เสร็จสิ้น ให้ใช้คำสั่งด้านล่าง กด Enter หลังจากแต่ละรายการ:
DISM /Online /Cleanup-Image /CheckHealth
DISM.exe /Online /Cleanup-image /Scanhealth
DISM.exe /Online /Cleanup-image /Restorehealth

เคล็ดลับโบนัส:ใช้ Advanced System Optimizer เพื่อล้างแคชและไฟล์ชั่วคราว
Advanced System Optimizer เป็นแอปพลิเคชั่นที่ยอดเยี่ยมที่จะลบไฟล์ temp และไฟล์ขยะทั้งหมด นอกจากนี้ยังเพิ่มประสิทธิภาพพีซีของคุณและแก้ไขปัญหาเล็กน้อย สิ่งที่ต้องมีนี้มีโมดูลมากมาย และต่อไปนี้เป็นโมดูลที่สำคัญบางส่วน:

การล้างรีจิสทรีและการเพิ่มประสิทธิภาพ: ASO ทำความสะอาดและปรับแต่ง Windows Registry เพื่อให้มั่นใจถึงประสิทธิภาพของพีซีที่ราบรื่นและลดขนาด Registry
เครื่องมือเพิ่มประสิทธิภาพดิสก์: เครื่องมือเพิ่มประสิทธิภาพดิสก์ช่วยเพิ่มพื้นที่ว่างในคอมพิวเตอร์ของคุณโดยการกำจัดสิ่งที่ไม่จำเป็นอีกต่อไป
เครื่องมือเพิ่มประสิทธิภาพ Windows :โปรแกรมนี้ช่วยเพิ่มประสิทธิภาพคอมพิวเตอร์ของคุณ และเพิ่มพื้นที่ว่างของ RAM และหน่วยความจำ ช่วยให้คุณเล่นเกมได้อย่างไม่มีสะดุด
การป้องกันมัลแวร์: Advanced System Optimizer มีเครื่องมือที่แข็งแกร่งที่จะปกป้องคอมพิวเตอร์ของคุณแบบเรียลไทม์จากมัลแวร์ สปายแวร์ และโทรจัน
เครื่องมือเพิ่มประสิทธิภาพความเป็นส่วนตัว: นอกจากนี้ยังปกป้องข้อมูลสำคัญและลบประวัติการท่องเว็บอีกด้วย
Advanced System Optimizer ยังอัปเดตไดรเวอร์และช่วยในการลบรายการเริ่มต้นและการถอนการติดตั้งซอฟต์แวร์
คำแนะนำสุดท้ายเกี่ยวกับวิธีแก้ไขข้อผิดพลาด Windows 0x80040154 เมื่อเปิดแอป
วิธีการข้างต้นจะช่วยให้คุณแก้ไขข้อผิดพลาด Windows 0x80040154 ได้อย่างง่ายดายและรวดเร็ว คุณสามารถลองใช้ Advanced System Optimizer ก่อน และทำการสแกนเพื่อตรวจหาและล้างไฟล์ที่ไม่ต้องการทั้งหมด ซึ่งอาจล้างการอุดตันบนพีซีของคุณ วิธีนี้ช่วยแก้ปัญหาต่างๆ ได้โดยอัตโนมัติ
ติดตามเราบนโซเชียลมีเดีย – Facebook, Instagram และ YouTube สำหรับข้อสงสัยหรือข้อเสนอแนะใด ๆ โปรดแจ้งให้เราทราบในส่วนความคิดเห็นด้านล่าง เรายินดีที่จะติดต่อกลับหาคุณพร้อมวิธีแก้ปัญหา เราโพสต์กลเม็ดเคล็ดลับเป็นประจำ พร้อมคำตอบสำหรับปัญหาทั่วไปที่เกี่ยวข้องกับเทคโนโลยี


