กล่องคำสั่ง Windows Run เป็นยูทิลิตี้ในตัวที่ใช้บ่อยที่สุดสำหรับการแก้ไขปัญหา กล่องโต้ตอบเรียกใช้สามารถใช้เพื่อเปิดแอป เอกสาร และเว็บเพจได้อย่างรวดเร็ว เครื่องมือเรียกใช้สามารถเข้าถึงได้เป็นส่วนใหญ่เพื่อเปิดแอปต่างๆ เช่น Device Manager, Local Group Policy Editor, Registry Editor, Command Prompt และอื่นๆ อันที่จริง การรู้คำสั่งเรียกใช้ทั้งหมดสามารถช่วยให้คุณทำงานได้อย่างมีประสิทธิภาพมากขึ้นและเข้าถึงแอปและเครื่องมือได้อย่างรวดเร็วด้วยการแตะเพียงไม่กี่ครั้ง
การใช้คีย์ผสม Windows + R เป็นวิธีที่เร็วและง่ายที่สุดวิธีหนึ่งในการเปิดกล่องโต้ตอบ Run ใช่ไหม ทันทีที่คุณกดแป้นพิมพ์พร้อมกัน กล่องโต้ตอบเรียกใช้จะปรากฏขึ้นทันทีบนหน้าต่าง แม้ว่าคุณจะไม่สามารถเปิดใช้คำสั่ง Run โดยใช้ทางลัดที่มีประโยชน์นี้ ต่อไปนี้คือทางเลือกอื่นๆ ที่สามารถช่วยคุณได้

มาเริ่มต้นและเรียนรู้เกี่ยวกับวิธีที่สร้างสรรค์ทั้งหมดที่คุณสามารถใช้เพื่อเข้าถึงเครื่องมือเรียกใช้บน Windows 11
วิธีที่ 1:ใช้เมนูเปิด/ปิดเครื่อง
คุณสามารถใช้คีย์ผสม Windows + X เพื่อเปิดกล่องโต้ตอบเรียกใช้ เมนูเปิด/ปิดบน Windows มียูทิลิตี้และทางลัดมากมายที่คุณสามารถเข้าถึงได้อย่างรวดเร็ว

กดปุ่ม Windows + X พร้อมกัน เมนูเปิด/ปิดเครื่องจะปรากฏขึ้นบนหน้าจอ เลือก “เรียกใช้” เพื่อเปิดเครื่องมือเรียกใช้
วิธีที่ 2:ใช้แอป File Explorer
1. เปิดแอพ File Explorer บนพีซี Windows ของคุณ ในหน้าต่าง File Explorer ให้แตะที่แถบที่อยู่แล้วพิมพ์ “เรียกใช้”

2. กด Enter จากนั้นกล่องโต้ตอบ Run จะปรากฏขึ้นบนหน้าจอ
วิธีที่ 3:พรอมต์คำสั่ง
1. แตะไอคอนค้นหาที่วางอยู่บนแถบงาน แล้วพิมพ์ “Command Prompt” เลือก “เรียกใช้ในฐานะผู้ดูแลระบบ” เพื่อเปิด Terminal ในโหมดผู้ดูแลระบบ

2. ในหน้าต่าง Terminal ให้คัดลอกและวางคำสั่งต่อไปนี้ แล้วกด Enter เพื่อดำเนินการ:
explorer.exe Shell:::{2559a1f3-21d7-11d4-bdaf-00c04f60b9f0}

3. เมื่อคุณรันคำสั่งนี้ กล่องโต้ตอบ Run จะปรากฏขึ้นบนหน้าจอ
วิธีที่ 4:PowerShell
ได้ คุณยังสามารถใช้ยูทิลิตี้ PowerShell เพื่อเรียกใช้เครื่องมือเรียกใช้บน Windows นี่คือสิ่งที่คุณต้องทำ:
1. เปิดแอป PowerShell ในโหมดผู้ดูแลระบบบนอุปกรณ์ Windows 11 ของคุณ
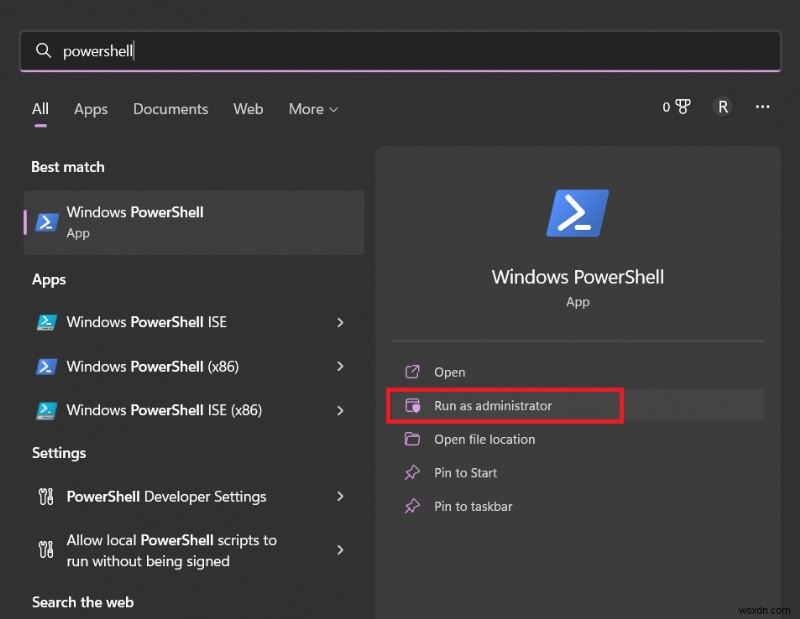
2. คัดลอกและวางคำสั่งต่อไปนี้ แล้วกด Enter เพื่อดำเนินการ:
(New-Object -ComObject "Shell.Application").FileRun()

กล่องโต้ตอบเรียกใช้จะปรากฏขึ้นบนหน้าจอทันที!
วิธีที่ 5:ใช้เครื่องมือ Windows
เพื่อให้ง่ายสำหรับผู้ดูแลระบบ Windows จะแสดงรายการโปรแกรมอรรถประโยชน์การดูแลระบบที่สำคัญทั้งหมดไว้ในที่เดียว คุณสามารถค้นหาเครื่องมือขั้นสูงทั้งหมด เช่น Event Viewer, Task Scheduler และอื่นๆ ในโฟลเดอร์นี้เพื่อให้เข้าถึงได้ง่าย
1. แตะไอคอนค้นหา พิมพ์ “แผงควบคุม” แล้วกด Enter

2. ในหน้าต่างแผงควบคุม ให้แตะที่ตัวเลือก “ดูตาม:ไอคอนขนาดใหญ่”

3. เลือก “เครื่องมือ Windows”

ในหน้าต่างถัดไป คุณจะเห็นเครื่องมือการดูแลระบบ Windows ทั้งหมด เลื่อนลงแล้วเลือก “เรียกใช้”
วิธีที่ 6:สร้างทางลัดเรียกใช้
หากคุณไม่สามารถเรียกใช้เครื่องมือเรียกใช้โดยใช้วิธีการที่ระบุไว้ข้างต้น คุณสามารถลองสร้างทางลัดได้ นี่คือสิ่งที่คุณต้องทำ:
1. ไปที่เดสก์ท็อป คลิกขวาที่ใดก็ได้ จากนั้นเลือก New> Shortcut

หน้าต่างตัวช่วยสร้างทางลัดจะปรากฏขึ้นบนหน้าจอ
2. คัดลอกคำสั่งด้านล่างในหน้าต่าง จากนั้นกดปุ่ม “ถัดไป” เพื่อดำเนินการต่อ
explorer.exe Shell:::{2559a1f3-21d7-11d4-bdaf-00c04f60b9f0}

ทางลัดใหม่จะถูกสร้างขึ้นบนเดสก์ท็อปของคุณ คุณสามารถแตะสองครั้งเพื่อเปิดกล่องโต้ตอบเรียกใช้บนอุปกรณ์ของคุณ
วิธีที่ 7:ใช้ Windows Search
แตะไอคอนค้นหาที่วางอยู่บนแถบงาน พิมพ์ “Run” แล้วกด Enter กล่องโต้ตอบเรียกใช้จะปรากฏขึ้นบนหน้าจอ
บทสรุป
ต่อไปนี้เป็นวิธีการอื่นๆ ที่คุณสามารถใช้เพื่อเรียกใช้เครื่องมือเรียกใช้บนพีซี Windows ของคุณ Microsoft เปิดตัวคำสั่ง Run พร้อมกับ Windows 95 และตั้งแต่นั้นมาก็ได้พิสูจน์แล้วว่าเป็นยูทิลิตี้ที่มีประโยชน์ซึ่งยังคงฝังมาพร้อมกับการอัปเดต Windows ล่าสุดแต่ละครั้ง คุณสามารถใช้วิธีใด ๆ ในรายการด้านบนนี้เพื่อเปิดกล่องโต้ตอบเรียกใช้บนพีซีที่ใช้ Windows ของคุณ
โพสต์นี้มีประโยชน์หรือไม่ คุณรู้เกี่ยวกับวิธีอื่นใดในการเปิดเครื่องมือ Run อย่างรวดเร็วหรือไม่? อย่าลังเลที่จะแบ่งปันคำแนะนำของคุณในช่องแสดงความคิดเห็น! อย่าลืมติดตามเราบน Facebook , ทวิตเตอร์ , ฟลิปบอร์ด , ยูทูป , อินสตาแกรม


