การเชื่อมต่ออินเทอร์เน็ต WiFi ถูกตัดการเชื่อมต่อ ไม่สามารถเชื่อมต่อหรือไม่สามารถเชื่อมต่อกับข้อผิดพลาดเครือข่ายนี้ขณะเชื่อมต่อกับเครือข่าย wifi? กรณีนี้มักเกิดขึ้นเนื่องจากการกำหนดค่าเครือข่ายไม่ถูกต้อง ปัญหาเกี่ยวกับอแด็ปเตอร์ WiFi เครือข่ายหรือโปรแกรมควบคุมที่ติดตั้งสำหรับอแด็ปเตอร์ WiFi นั้นล้าสมัยและเข้ากันไม่ได้กับ Windows 10 เวอร์ชันปัจจุบัน ต่อไปนี้เป็นวิธีแก้ไขปัญหา Wifi อย่างง่าย ๆ คือ windows 10 ไม่สามารถเชื่อมต่อกับเครือข่ายนี้ได้ หรือ windows ไม่สามารถเชื่อมต่อกับปัญหาเครือข่ายนี้ได้
Windows 10 ไม่สามารถเชื่อมต่อกับเครือข่ายนี้ได้
รีสตาร์ทอุปกรณ์เครือข่ายของคุณ (เราเตอร์ โมเด็ม หรือแล็ปท็อป) ที่ช่วยแก้ไขปัญหาหาก Gitch ชั่วคราวขัดขวางไม่ให้ Windows 10 เชื่อมต่อกับเครือข่าย Wi-Fi
ปิดใช้งาน Antivirus ของบุคคลที่สามชั่วคราว (หากติดตั้งไว้) หรือลบ VPN หากกำหนดค่าบนอุปกรณ์ของคุณ และลองเชื่อมต่อเครือข่าย WiFi ตรวจสอบให้สำเร็จ
เริ่ม Windows 10 เพื่อล้างสถานะการบูตและลองเชื่อมต่อกับเครือข่าย WiFi หากซอฟต์แวร์ของบุคคลที่สามขัดแย้งกันซึ่งเป็นสาเหตุของปัญหา ให้ทำการคลีนบูตและแก้ไขปัญหา
ลืมการเชื่อมต่อไร้สาย
หากคุณพบ “Windows 10 ไม่สามารถเชื่อมต่อกับเครือข่ายนี้” ข้อผิดพลาด คุณอาจต้องการ "ลืม" การเชื่อมต่อไร้สายของคุณเพื่อแก้ไขปัญหานี้ หากต้องการลืมเครือข่ายไร้สายใน Windows 10 ให้ทำดังต่อไปนี้:
- เปิดแอปการตั้งค่าแล้วไปที่เครือข่ายและอินเทอร์เน็ต
- ไปที่ส่วน Wi-Fi แล้วคลิกจัดการการตั้งค่า Wi-Fi
- เลื่อนลงไปที่จัดการเครือข่ายที่รู้จัก เลือกเครือข่ายไร้สายของคุณแล้วคลิกลืม
- หลังจากดำเนินการเสร็จแล้ว ให้เชื่อมต่อกับเครือข่ายไร้สายเดิมอีกครั้ง
เรียกใช้เครื่องมือวิเคราะห์เครือข่าย
เมื่อใดก็ตามที่คุณประสบปัญหากับเครือข่ายและการเชื่อมต่ออินเทอร์เน็ต การเรียกใช้ตัวแก้ไขปัญหาอะแดปเตอร์เครือข่ายในตัวน่าจะเป็นวิธีแก้ปัญหาที่ดีที่จะตรวจหาและแก้ไขปัญหาที่ทำให้พีซีของคุณไม่สามารถเชื่อมต่อกับเครือข่ายและ wifi ได้โดยอัตโนมัติ
- กดปุ่ม Windows + I เพื่อเปิดการตั้งค่าหน้าต่าง
- จากนั้นคลิก เครือข่ายและอินเทอร์เน็ต จากนั้นเลือก เครื่องมือแก้ปัญหาเครือข่าย
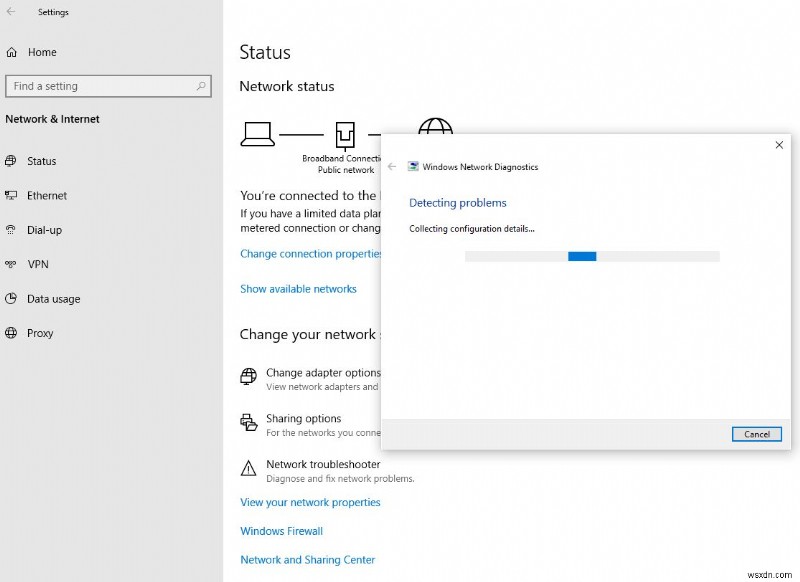
- การดำเนินการนี้จะเริ่มการวินิจฉัยปัญหาที่เกี่ยวข้องกับเครือข่ายและอินเทอร์เน็ต
- ระหว่างกระบวนการ เครื่องมือแก้ปัญหาจะตรวจสอบความเข้ากันได้ของไดรเวอร์อะแดปเตอร์เครือข่าย การกำหนดค่าเครือข่าย ฯลฯ
- รอจนกว่าคุณจะเสร็จสิ้นกระบวนการแก้ไขปัญหาและรีสตาร์ทหน้าต่าง
- ลองเชื่อมต่อกับเครือข่าย WiFi อีกครั้งและตรวจสอบว่าเชื่อมต่ออยู่
ติดตั้งไดรเวอร์อะแดปเตอร์เครือข่ายอีกครั้ง
ไดรเวอร์การ์ดเชื่อมต่อเครือข่ายที่ล้าสมัยและเข้ากันไม่ได้ทำให้เกิดปัญหาประเภทนี้เป็นส่วนใหญ่ หากตัวแก้ไขปัญหาเครือข่ายไม่สามารถแก้ไขปัญหาได้ เราขอแนะนำอย่างยิ่งให้อัปเดตหรือติดตั้งไดรเวอร์อะแดปเตอร์เครือข่ายใหม่ด้วยเวอร์ชันล่าสุด
- กด Windows + R พิมพ์ devmgmt.msc และตกลง
- การดำเนินการนี้จะเปิดตัวจัดการอุปกรณ์ แสดงรายการไดรเวอร์ที่ติดตั้งทั้งหมด
- ขยายอแด็ปเตอร์เครือข่าย คลิกขวาที่ไดรเวอร์ WiFi ที่ติดตั้งแล้วเลือกถอนการติดตั้ง
- ทำเครื่องหมายที่ ลบซอฟต์แวร์ไดรเวอร์สำหรับอุปกรณ์นี้ และคลิก ถอนการติดตั้ง เพื่อยืนยันการถอนการติดตั้งไดรเวอร์ เมื่อรีสตาร์ท windows เสร็จแล้ว
- ในหน้าต่างเริ่มต้นถัดไปจะติดตั้งไดรเวอร์อะแดปเตอร์เครือข่ายพื้นฐานให้คุณโดยอัตโนมัติ
- ตอนนี้ลองเชื่อมต่อกับเครือข่าย WiFi
หากขั้นตอนข้างต้นไม่ได้ผล ให้ลองดาวน์โหลดและติดตั้งไดรเวอร์จากเว็บไซต์ของผู้ผลิต
ติดตั้งไดรเวอร์ด้วยตนเอง
นอกจากนี้ คุณสามารถติดตั้งไดรเวอร์ด้วยตนเองตามขั้นตอนด้านล่าง
- เปิด Device Manager อีกครั้งและค้นหาอะแดปเตอร์เครือข่ายของคุณ
- คลิกขวาแล้วเลือกอัปเดตซอฟต์แวร์ไดรเวอร์
- คลิก เรียกดูคอมพิวเตอร์ของฉันเพื่อหาซอฟต์แวร์ไดรเวอร์
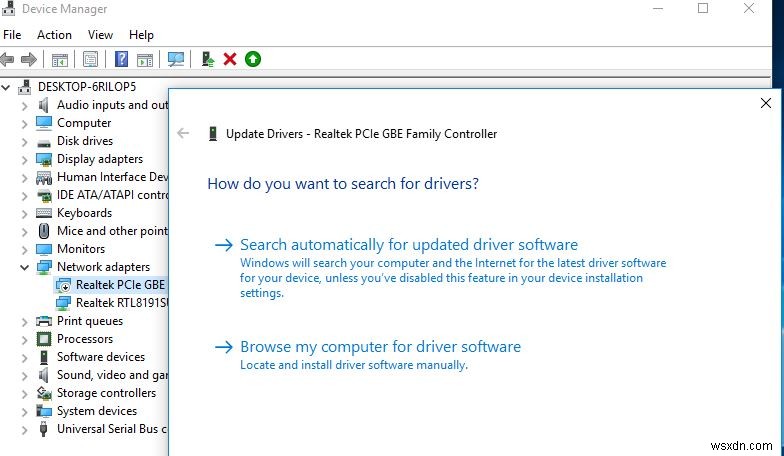
- ตอนนี้คลิกที่ ให้ฉันเลือกจากรายการไดรเวอร์อุปกรณ์ในคอมพิวเตอร์ของฉัน
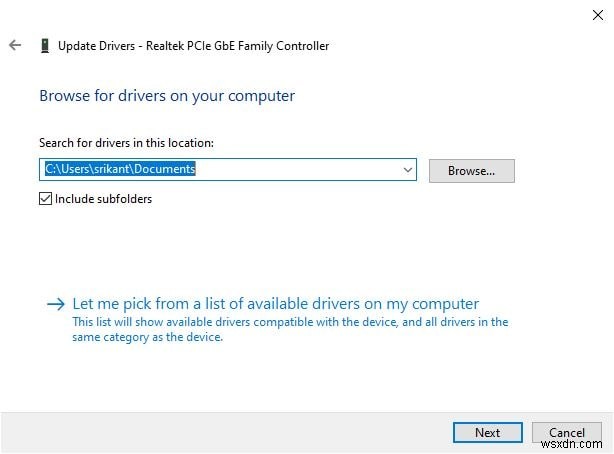
- ตรวจสอบให้แน่ใจว่าไม่ได้เลือกแสดงฮาร์ดแวร์ที่เข้ากันได้
- ค้นหาผู้ผลิตอะแดปเตอร์เครือข่ายของคุณและเลือกไดรเวอร์ที่คุณต้องการติดตั้ง
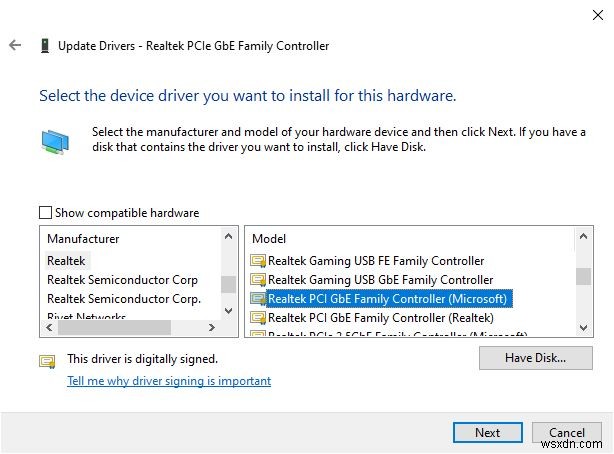
หลังจากติดตั้งไดรเวอร์แล้ว ให้รีสตาร์ทคอมพิวเตอร์แล้วลองเชื่อมต่อเครือข่าย wifi อีกครั้ง
ใช้คำสั่งแก้ไขปัญหาเครือข่าย
หากใช้วิธีแก้ไขปัญหาข้างต้น Windows 10 ไม่สามารถเชื่อมต่อกับปัญหาเครือข่ายนี้ยังคงอยู่ คุณสามารถเรียกใช้คำสั่งแก้ไขปัญหาเครือข่ายได้ ซึ่งอาจช่วยแก้ปัญหาเช่นนี้ได้
เปิดพรอมต์คำสั่งในฐานะผู้ดูแลระบบและดำเนินการตามคำสั่งด้านล่าง หลังจากนั้น ให้รีสตาร์ทหน้าต่างและตรวจสอบว่าคุณสามารถเชื่อมต่อกับเครือข่าย WiFi ได้หรือไม่
- รีเซ็ต winsock ของ netsh
- รีเซ็ต netsh int ip
- ipconfig /flushdns
ปิดใช้งาน IPv6
ปิดใช้งานโปรโตคอล IPv6 โดยทำตามขั้นตอนด้านล่าง แล้วลองเชื่อมต่อเครือข่าย wifi อีกครั้ง
- กด Windows + R พิมพ์ ncpa.cpl แล้วคลิกตกลง
- เพื่อเปิดหน้าต่างการเชื่อมต่อเครือข่าย
- ค้นหาอแด็ปเตอร์ wifi หรืออีเทอร์เน็ตที่ใช้งานอยู่ คลิกขวาแล้วเลือกคุณสมบัติ
- ใต้คุณสมบัติ ค้นหาหน้าต่างและยกเลิกการเลือกโปรโตคอลอินเทอร์เน็ตเวอร์ชัน 6 (IPv6)
- คลิกตกลงและตรวจสอบว่าปัญหาได้รับการแก้ไขแล้วหรือไม่
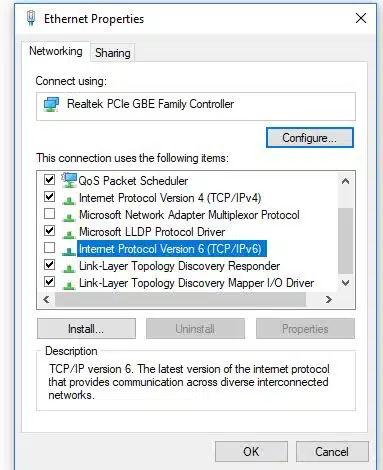
เปลี่ยนการตั้งค่าการจัดการพลังงาน
- เปิด Device Manager และไปที่ส่วน Network Adapters
- ค้นหาอแด็ปเตอร์ไร้สายแล้วคลิกขวา เลือกคุณสมบัติจากเมนู
- ไปที่แท็บการจัดการพลังงาน
- ยกเลิกการเลือกอนุญาตให้คอมพิวเตอร์ปิดอุปกรณ์นี้เพื่อประหยัดพลังงานและบันทึกการเปลี่ยนแปลง
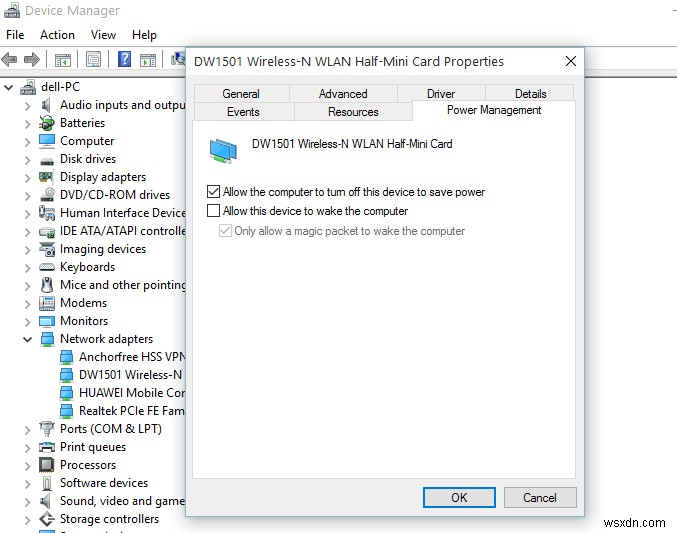
รีเซ็ตเครือข่าย (ผู้ใช้ Windows 10 เท่านั้น)
หากไม่มีอะไรทำงาน การรีเซ็ตเครือข่ายอาจช่วยได้ นี่เป็นวิธีแก้ปัญหาที่เป็นไปได้มากที่สุดซึ่งติดตั้งอะแดปเตอร์เครือข่ายใหม่ &ตั้งค่าส่วนประกอบเครือข่ายเป็นการตั้งค่าเริ่มต้นและแก้ไขหากคุณประสบปัญหาการเชื่อมต่อ ฉันพบว่าเป็นการรีเซ็ตเครือข่ายเป็นการส่วนตัว เพื่อแก้ไขปัญหานี้ให้ฉัน เราขอแนะนำให้คุณลอง แต่ก่อนอื่น ให้สร้างจุดคืนค่าระบบก่อนที่จะทำการรีเซ็ตเครือข่าย
- กดแป้นพิมพ์ลัด Window + I เพื่อเปิดแอปการตั้งค่า
- เลือกตัวเลือกเครือข่ายและอินเทอร์เน็ต
- จากนั้นเลื่อนไปที่ตัวเลือกสำหรับการรีเซ็ตเครือข่าย
- คลิกที่มันและเริ่มต้นการรีเซ็ต และรอให้งานเสร็จสิ้น
- หลังจากนั้น คอมพิวเตอร์ Windows 10 ของคุณจะเริ่มต้นใหม่
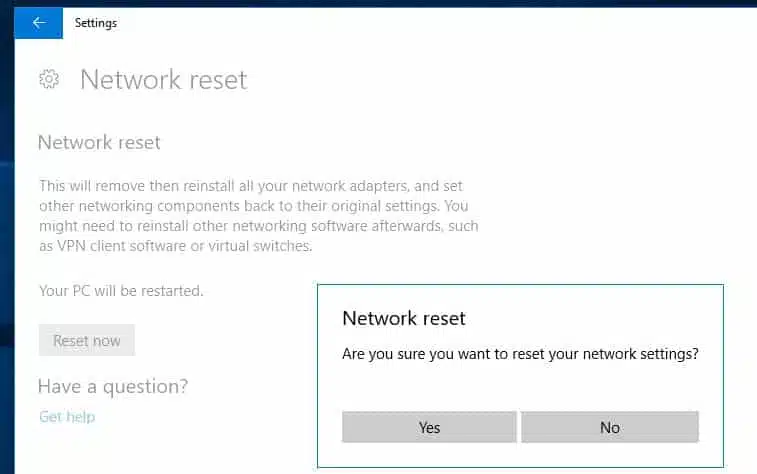
ในการเริ่มต้นครั้งต่อไป ให้ลองเชื่อมต่อเครือข่าย WiFi และฉันมั่นใจ 100% ว่าคุณเชื่อมต่อสำเร็จในครั้งนี้ โซลูชันเหล่านี้ช่วยแก้ไข ไม่สามารถเชื่อมต่อกับเครือข่ายนี้ ได้หรือไม่ ข้อผิดพลาดบนคอมพิวเตอร์ windows 10, 8.1 และ 7 หรือไม่ แจ้งให้เราทราบในความคิดเห็นด้านล่าง อ่านด้วย
- แก้ไขแล้ว:"ไม่มีอินเทอร์เน็ต ปลอดภัย" ปัญหา Wi-Fi ใน Windows 10
- วิธีแก้ไขปัญหาการเชื่อมต่ออินเทอร์เน็ตของ Windows 10
- แก้ไขแล้ว:บลูทูธไม่พร้อมใช้งานในอุปกรณ์นี้ windows 10
- แก้ไขแล้ว:ข้อผิดพลาดไม่สามารถเข้าถึงไซต์นี้ใน Google Chrome, Windows 10
- แก้ไขแล้ว:Ntoskrnl.exe การใช้งาน CPU สูงบน Windows 10
- เปิดใช้ฟีเจอร์ Windows Sandbox ใน Windows 10


