มีปัญหากับเครือข่ายคอมพิวเตอร์และการเชื่อมต่ออินเทอร์เน็ตหลังจากอัปเดต Windows 10 ล่าสุดหรือไม่ สามเหลี่ยมสีเหลืองที่น่ากลัวปรากฏขึ้นเหนือไอคอนการเชื่อมต่ออินเทอร์เน็ตของคุณ โดยแจ้งว่าคุณ ไม่มีอินเทอร์เน็ต . WiFi ถูกตัดการเชื่อมต่อบ่อยหรือแล็ปท็อปไม่สามารถเชื่อมต่ออินเทอร์เน็ตได้หลังจากอัปเดต windows 10 ปัญหาทั้งหมดเหล่านี้อาจเกี่ยวข้องกับเคเบิลโมเด็ม ไดรเวอร์อะแดปเตอร์เครือข่าย การกำหนดค่าเครือข่ายไม่ถูกต้อง ไฟร์วอลล์หรือ โปรแกรมป้องกันไวรัส โปรแกรมและอื่น ๆ ไม่ว่าด้วยเหตุผลใดก็ตามในบทความนี้ เราจะแนะนำคุณเกี่ยวกับแต่ละวิธีพร้อมขั้นตอนที่คุณสามารถแก้ไข ปัญหาอินเทอร์เน็ตของ Windows 10 ได้อย่างง่ายดาย
อินเทอร์เน็ตไม่ทำงาน windows 10
ไม่ว่าคุณจะเชื่อมต่อกับเครือข่าย WiFi หรือการเชื่อมต่อ LAN หากคุณไม่สามารถรับอีเมล ท่องเว็บ หรือสตรีมเพลง เป็นไปได้ว่าคุณไม่ได้เชื่อมต่อกับเครือข่ายของคุณและไม่สามารถเข้าสู่อินเทอร์เน็ตได้ เราได้แสดงรายการวิธีแก้ปัญหาที่ดีที่สุดในการแก้ไขปัญหาการเชื่อมต่ออินเทอร์เน็ตและเครือข่ายใน Windows 10
- รีสตาร์ทอุปกรณ์เครือข่ายทั้งหมด (เราเตอร์ โมเด็ม สวิตช์) รวมถึงพีซี/แล็ปท็อปของคุณ ซึ่งอาจช่วยแก้ไขปัญหาได้หากความผิดพลาดชั่วคราวทำให้เกิดปัญหา
- ตรวจสอบว่าสายอีเธอร์เน็ตเชื่อมต่ออย่างถูกต้องระหว่างอุปกรณ์เครือข่ายและพีซีของคุณ
- ปิดใช้งานไฟร์วอลล์ป้องกันไวรัสชั่วคราวและยกเลิกการเชื่อมต่อจาก VPN (หากกำหนดค่าไว้)
- หากคุณมีปัญหาเกี่ยวกับการเชื่อมต่อ WiFi เราขอแนะนำให้เชื่อมต่อสมาร์ทโฟนของคุณกับเครือข่าย wifi และตรวจสอบว่าการเชื่อมต่ออินเทอร์เน็ตใช้งานได้หรือไม่ หากไม่ทำงาน คุณจะต้องเชื่อมต่อกับ ISP เพื่อแก้ไขปัญหาดังกล่าว
ปิดการตั้งค่าพร็อกซี
- จากเมนูเริ่มค้นหาตัวเลือกอินเทอร์เน็ตและเลือกผลลัพธ์แรก
- ย้ายไปที่แท็บการเชื่อมต่อ จากนั้นคลิกที่การตั้งค่า LAN
- ที่นี่ ตรวจสอบให้แน่ใจว่าไม่ได้เลือก "ใช้พร็อกซีเซิร์ฟเวอร์สำหรับ LAN ของคุณ"
- และทำเครื่องหมายบนตัวเลือกตรวจหาการตั้งค่าโดยอัตโนมัติ
- คลิกใช้และตกลงเพื่อบันทึกการเปลี่ยนแปลง
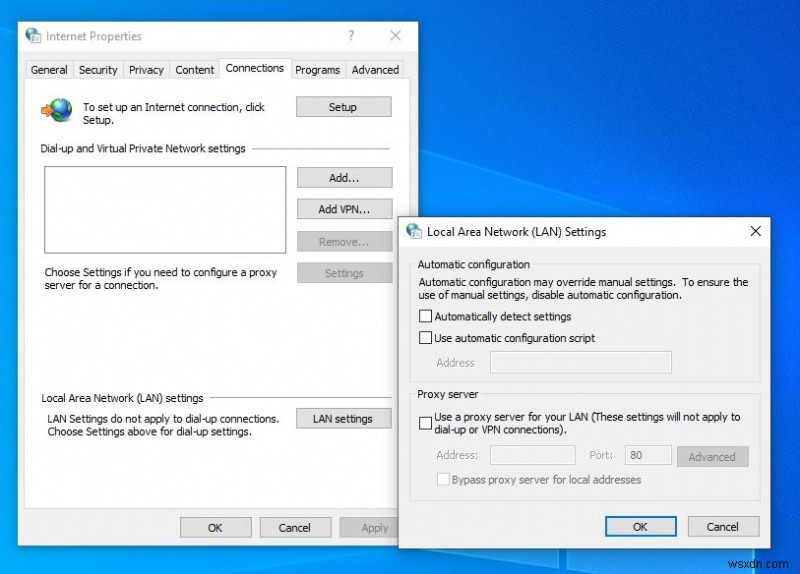
เรียกใช้เครื่องมือแก้ปัญหาเครือข่าย
เรียกใช้ตัวแก้ไขปัญหาการเชื่อมต่อเครือข่ายและอินเทอร์เน็ตในตัวที่ช่วยวินิจฉัยและแก้ไขปัญหาทั่วไปของเครือข่ายและการเชื่อมต่ออินเทอร์เน็ต
- เปิดเมนูเริ่มโดยคลิกที่ไอคอนหน้าต่าง ในเมนูเริ่ม และคลิกที่ไอคอนการตั้งค่าตามที่ไฮไลต์ด้านบน
- จากบานหน้าต่างการตั้งค่า Windows ให้คลิกที่ตัวเลือกเครือข่ายและอินเทอร์เน็ต จากนั้นคลิกที่ตัวเลือกสถานะ
- ตอนนี้จากหน้าต่างสถานะ คลิกที่ตัวเลือกเครื่องมือแก้ปัญหาเครือข่าย
- การดำเนินการนี้จะเปิด Windows Network Diagnostics ซึ่งจะตรวจหาและแก้ไขปัญหาการเชื่อมต่อเครือข่ายโดยอัตโนมัติ
- เมื่อรีสตาร์ทพีซีของคุณเสร็จแล้วเพื่อให้การเปลี่ยนแปลงมีผล และในการเริ่มต้นครั้งถัดไป ให้ตรวจสอบว่าการเชื่อมต่ออินเทอร์เน็ตทำงานตามปกติหรือไม่

ตรวจสอบการกำหนดค่าที่อยู่ IP
- กดแป้นพิมพ์ลัด Windows + R พิมพ์ncpa.cpl แล้วคลิกตกลง
- ซึ่งจะเปิดหน้าต่างการเชื่อมต่อเครือข่าย
- คลิกขวาที่อะแดปเตอร์เครือข่ายที่ใช้งาน (ทั้งแบบไร้สายหรือ LAN) เลือกคุณสมบัติ
- หน้าต่างป๊อปอัปใหม่จะเปิดขึ้น ที่นี่ ค้นหาและเลือกอินเทอร์เน็ตโปรโตคอลเวอร์ชัน 4 จากนั้นคลิกที่คุณสมบัติ
- ตรวจสอบที่นี่และตรวจสอบว่าได้ตั้งค่าให้รับที่อยู่ IP และที่อยู่ DNS โดยอัตโนมัติ (ดังภาพด้านล่าง) ถ้าไม่เปลี่ยนตามนั้น

รีเซ็ตสแต็กเครือข่ายโดยใช้พรอมต์คำสั่ง
ยังคงต้องการความช่วยเหลือ ลองรีเซ็ต Windows 10 TCP/IP stack และล้างข้อมูล DNS ในคอมพิวเตอร์ของคุณที่อาจช่วยแก้ไขปัญหาเครือข่ายและอินเทอร์เน็ตของ Windows 10
จากจุดเริ่มต้น ให้ค้นหาเมนู cmd คลิกขวาที่พรอมต์คำสั่งแล้วเลือก run as administrator หน้าต่างพรอมต์คำสั่งสีดำเปิดขึ้นพร้อมสิทธิ์ของผู้ดูแลระบบ มาทำคำสั่งด้านล่างทีละคำสั่ง
- รีเซ็ต winsock ของ netsh
- รีเซ็ต netsh int ip
- ipconfig /release
- ipconfig /ต่ออายุ
- ipconfig /flushdns
นั่นคือทั้งหมดปิดพรอมต์คำสั่งและรีสตาร์ท Windows เพื่อให้การเปลี่ยนแปลงมีผล เปิดเว็บเบราว์เซอร์และไปที่หน้าเว็บใดก็ได้เพื่อตรวจสอบว่าปัญหาการเชื่อมต่ออินเทอร์เน็ตได้รับการแก้ไขหรือไม่

เปลี่ยนเป็น DNS สาธารณะ
ยังคงต้องการความช่วยเหลือ นี่คืออีกหนึ่งเคล็ดลับที่ช่วยให้ผู้ใช้ส่วนใหญ่แก้ไขปัญหาการเชื่อมต่อเครือข่ายและอินเทอร์เน็ตบน Windows 10
- จากเมนูเริ่มต้นให้ค้นหาการเชื่อมต่อเครือข่ายและกดปุ่ม Enter
- เพื่อเปิดหน้าต่างการเชื่อมต่อเครือข่าย
- ค้นหาอะแดปเตอร์เครือข่ายที่ใช้งานของคุณ คลิกขวาที่อะแดปเตอร์แล้วเลือกคุณสมบัติ
- คลิกสองครั้งถัดไปบนโปรโตคอลอินเทอร์เน็ตเวอร์ชัน 4 (TCP/IPv4) เพื่อรับคุณสมบัติ
- Select Use the following DNS server addresses radio button and update Preferred DNS server 8.8.8.8 and or Alternate DNS server 8.8.4.4 (refer to the image below).
- Also, checkmark on validate settings upon exit, click apply and ok to make save the change. Now open any webpage and check if this helps.

Reset network adapter (Windows 10 only)
Here is another effective solution applicable to Windows 10 users only, reset and reinstall the network adapter to its default settings to fix internet connectivity problems after installing an update or at any time that you can’t connect to the network.
- Use the keyboard shortcut Windows + X and select Settings,
- Click on Network &Internet, then Status on left,
- Here Under the “Change your network settings” section, click the Network reset ตัวเลือก
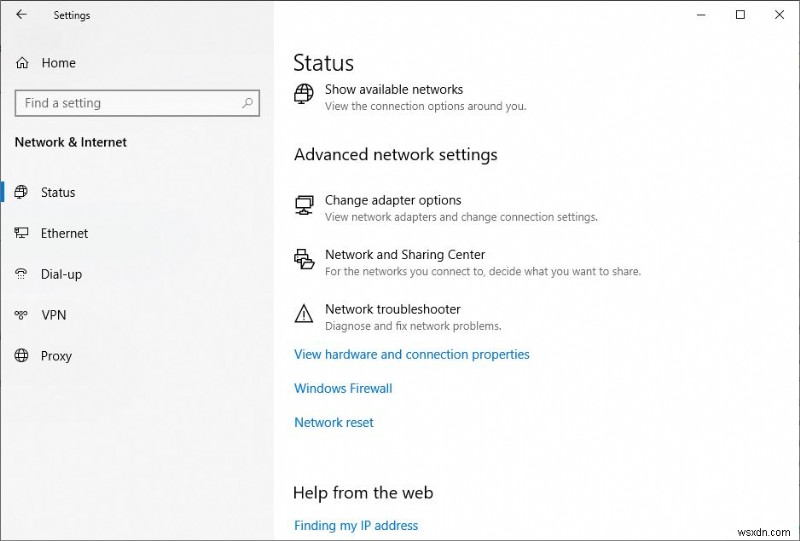
A new window opens with the reset button and a warning message about what network reset does. Click the Reset now button. And click yes when ask for confirmation.
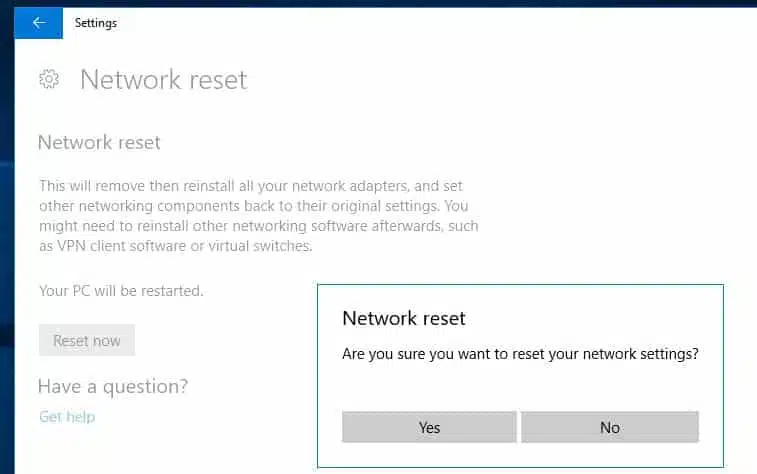
Once done the device will restart automatically, and on reboot, you should now be able to connect to the internet.
Check Network Adapter Driver Issues
Also, there is a chance that the current network adapter driver installed on your device causing compatibility issues with a new recently available update of Windows 10. In such case, you shout try to update the network device driver with the latest version. Also, try roll back or reinstall the network driver to fix the problem.
Update network adapter driver
- Right-click on Windows 10 start menu select device manager,
- This will display all installed device driver list, let’s Expand the Network adapters branch,
- Now Right-click the adapter with the problem and select the Update driver option.
- Click the Search automatically for the updated driver software option and follow on-screen directions. if an update is available, it’ll download and install it on your computer.
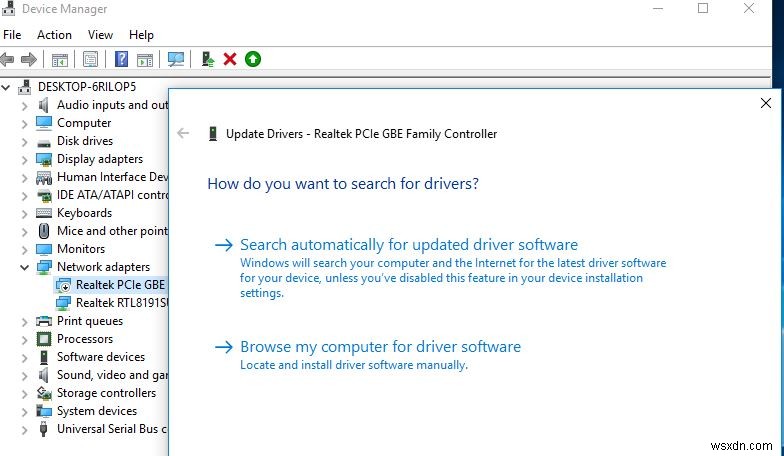
Rollback network adapter driver
Again If the problem is related to a driver update rather than a Windows 10 update, that causes you to follow the instructions below to roll back the old version that helps resolve networking problems.
- Press Windows + R on the keyboard type devmgmt.msc แล้วคลิกตกลง
- This will open the device manager and display all installed driver list,
- locate and expend network branch,
- Right-click on the adapter with the problem and select the Properties option.
- Move to the Driver tab and click the rollback option.
หมายเหตุ: The Rollback option is available only if you have recently updated the driver, If the button isn’t available, then it means that the system doesn’t have a backup of the driver.
- Now select the reason why you’re rolling back (you can select any option), and follow the on-screen instructions.
- Once done restart your PC and check if the problem is resolved.
If none above solutions work for you it’s time to utilize the system restore feature that reverts windows settings to the previous working state.
- Solved:This device cannot start (code 10) Error network adapter
- Solved:Windows 10 Won’t Shut Down (stuck) after update
- หน้าจอเป็นสีดำเมื่อเล่นเกมบน Windows 10? ลองวิธีแก้ปัญหาเหล่านี้
- Fix This App Has Been Blocked For Your Protection in Windows 10
- แก้ไขแล้ว:ชุดหูฟังบลูทูธไม่แสดงในอุปกรณ์เล่น windows 10


