TeamViewer เป็นโปรแกรมที่มีประโยชน์สำหรับการสนทนาทางวิดีโอและการควบคุมระยะไกล และเป็นตัวเลือกยอดนิยมในหมู่นักเล่นเกมและความช่วยเหลือด้านไอทีจากระยะไกล อย่างไรก็ตาม ผู้ใช้หลายคนรายงานว่าพวกเขาไม่สามารถเชื่อมต่อได้ พวกเขาเห็นข้อความแสดงข้อผิดพลาดที่เป็นปัญหาที่ด้านล่างของหน้าจอ ข้างไฟสีแดง
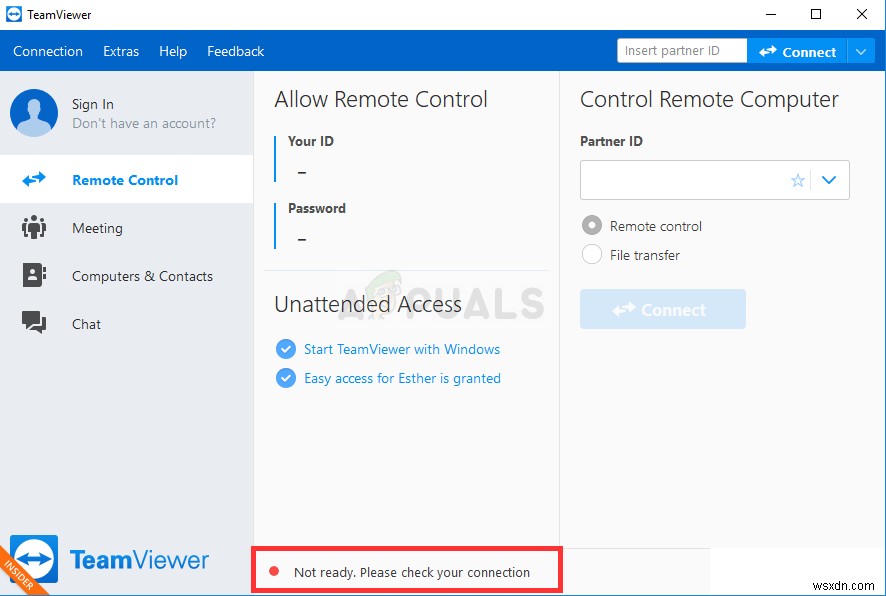
มีหลายวิธีที่คุณสามารถใช้เพื่อแก้ไขปัญหา และเราขอแนะนำให้คุณลองดูที่ด้านล่าง โดยปกติแล้วจะใช้งานได้ง่ายและสามารถแก้ปัญหาของคุณได้ในทันที!
อะไรเป็นสาเหตุของข้อผิดพลาด “ไม่พร้อมตรวจสอบการเชื่อมต่อของคุณ” ของ TeamViewer บน Windows
ปัญหานี้มีหลายสาเหตุ และการระบุสาเหตุที่ถูกต้องอาจมีความสำคัญหากคุณไม่ต้องการลองใช้ทุกวิธีในรายการ สิ่งนี้จะแนะนำวิธีแก้ปัญหาให้คุณเร็วขึ้น และนั่นคือเหตุผลที่เราตัดสินใจสร้างรายการสาเหตุที่เป็นไปได้ทั้งหมดที่อยู่ด้านล่าง!
- การตั้งค่าที่ไม่ถูกต้องในไฟล์ 'โฮสต์' – ไฟล์ "โฮสต์" มีข้อมูลสำคัญเกี่ยวกับแอปที่เชื่อมต่ออินเทอร์เน็ต และเป็นไปได้ว่ารายการสำหรับ TeamViewer อาจเสียหาย การลบรายการจะทำให้ Windows สร้างรายการขึ้นมาใหม่ ดังนั้นให้พยายามแก้ไขปัญหา
- ปัญหาแอนตี้ไวรัสหรือไฟร์วอลล์ – หากการเข้าถึงอินเทอร์เน็ตของ TeamViewer ถูกป้องกันโดยไฟร์วอลล์หรือโปรแกรมป้องกันไวรัสที่คุณใช้งานอยู่ ตรวจสอบให้แน่ใจว่าคุณได้ลองสร้างข้อยกเว้นสำหรับไฟล์ปฏิบัติการหลัก
- ปัญหา DNS และ Winsock - ที่อยู่ DNS สามารถเปลี่ยนแปลงได้และสามารถรีเซ็ต Winsock ได้ สำหรับผู้ใช้หลายๆ คน การแก้ปัญหานี้ทำได้เพียงเท่านั้น ดังนั้นโปรดลองใช้ดู!
- การเชื่อมต่อ IPv6 – TeamViewer ใช้งานไม่ได้บน IPv6 ในบางครั้ง ดังนั้นตรวจสอบให้แน่ใจว่าคุณได้ปิดการใช้งานเพื่อแก้ไขปัญหานี้ ไม่เจ็บและอาจทำให้ TeamViewer กลับมาได้!
- อินเทอร์เฟซใหม่ของ TeamViewer – อินเทอร์เฟซผู้ใช้ไม่ใช่สิ่งที่ควรเกี่ยวข้องกับปัญหาการเชื่อมต่อ แต่แน่นอนว่าเป็นกรณีสำหรับผู้ใช้ TeamViewer หลายคน การเปลี่ยนกลับเป็นอินเทอร์เฟซเก่าเพื่อแก้ไขปัญหาให้กับพวกเขา
โซลูชันที่ 1:ลบ TeamViewer ออกจากไฟล์โฮสต์
มีโอกาสสูงที่รายการ TeamViewer ในไฟล์ 'โฮสต์' บนคอมพิวเตอร์ของคุณเสียหาย อาจแสดงที่อยู่และข้อมูลที่ไม่ถูกต้องโดยสิ้นเชิง และเราขอแนะนำให้คุณลบรายการดังกล่าว เมื่อคุณเปิดอีกครั้ง รายการจะถูกสร้างขึ้นใหม่และปัญหาก็จะไม่ปรากฏ!
- นำทางไปยังตำแหน่ง C>> Windows>> System32>> ไดรเวอร์>> ฯลฯ โดยไปที่มันหลังจากเปิด File Explorer ขั้นแรก ให้คลิก พีซีเครื่องนี้ หรือ คอมพิวเตอร์ของฉัน จากบานหน้าต่างด้านซ้ายเพื่อค้นหาและเปิด Local Disk C . ของคุณ .
- หากคุณไม่เห็นโฟลเดอร์ Windows คุณอาจต้องเปิดตัวเลือกที่ช่วยให้คุณเห็นไฟล์และโฟลเดอร์ที่ซ่อนอยู่ คลิก “ดู ” ในเมนูด้านบนของ File Explorer แล้วคลิก “รายการที่ซ่อนอยู่ ” ช่องทำเครื่องหมายใน แสดง/ซ่อน File Explorer จะแสดงไฟล์ที่ซ่อนอยู่ และจะจำการตั้งค่านี้ไว้จนกว่าคุณจะเปลี่ยนอีกครั้ง
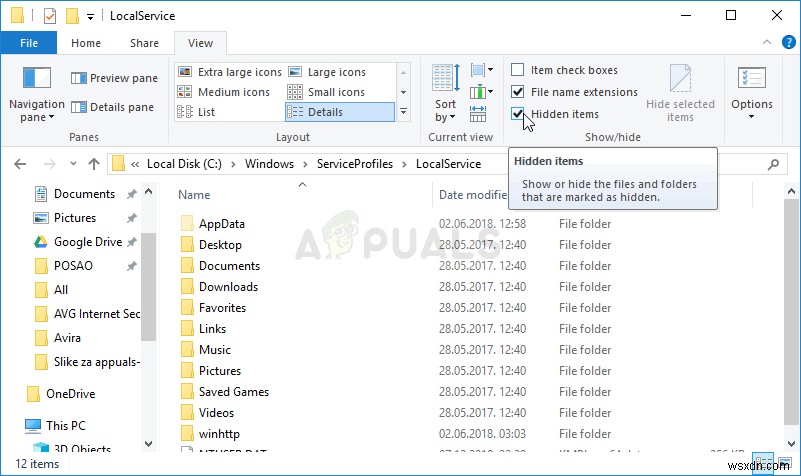
- ค้นหา เจ้าภาพ ไฟล์ใน ฯลฯ ให้คลิกขวาที่โฟลเดอร์นั้นแล้วเลือก เปิดด้วย Notepad . ใช้คีย์ผสม Ctrl + F และตรวจสอบให้แน่ใจว่าคุณป้อน 'teamviewer' ใน ค้นหาอะไร ก่อนคลิก ค้นหาถัดไป
- ค้นหาส่วน TeamViewer ในไฟล์ ควรเริ่มต้นด้วย “#Teamviewer” และตรวจสอบให้แน่ใจว่าคุณเลือกทุกอย่างที่เป็นของมัน คลิกขวาที่ส่วนที่เลือก แล้วเลือกปุ่มลบจากเมนูบริบท
- คลิก ไฟล์>> บันทึก เพื่อบันทึกการเปลี่ยนแปลงหรือใช้ คีย์ผสม Ctrl + S . ออกจาก Notepad และรีสตาร์ทคอมพิวเตอร์ของคุณ ตรวจสอบเพื่อดูว่าปัญหายังคงมีอยู่เกี่ยวกับ TeamViewer “ไม่พร้อมหรือไม่ ตรวจสอบข้อความแสดงข้อผิดพลาดการเชื่อมต่อของคุณ!
โซลูชันที่ 2:เปลี่ยนที่อยู่ DNS ของคุณ
ผู้ใช้บอกว่าพวกเขาสามารถแก้ไขปัญหาได้ง่ายๆ โดยเปลี่ยน DNS ที่ ISP ให้ไว้ (ผู้ให้บริการอินเทอร์เน็ต) และเริ่มใช้อันอื่น อาจเป็น DNS ของคอมพิวเตอร์ที่ปัญหาไม่ปรากฏขึ้น แต่ผู้ใช้จำนวนมากใช้ DNS ของ Google เพื่อแก้ไขปัญหา ทำตามขั้นตอนด้านล่างเพื่อเปลี่ยนที่อยู่ DNS บนคอมพิวเตอร์ของคุณ!
- ใช้ คีย์ผสม Windows + R ซึ่งควรเปิด เรียกใช้ กล่องยูทิลิตี้ที่คุณควรพิมพ์ 'ncpa.cpl ' ในกล่องข้อความและคลิกตกลงเพื่อเปิด การตั้งค่าการเชื่อมต่ออินเทอร์เน็ต รายการใน แผงควบคุม .
- สามารถทำได้เช่นเดียวกันโดยเปิด แผงควบคุม . ด้วยตนเอง . สลับ ดูโดย ที่ส่วนบนขวาของหน้าต่างเพื่อไปยัง หมวดหมู่ และคลิกที่ เครือข่ายและอินเทอร์เน็ต ที่ด้านบน. คลิก ศูนย์เครือข่ายและการใช้ร่วมกัน เพื่อเปิดก่อนที่จะจัดการเพื่อค้นหา เปลี่ยนการตั้งค่าอแด็ปเตอร์ ปุ่มที่เมนูด้านซ้ายและคลิกที่มัน
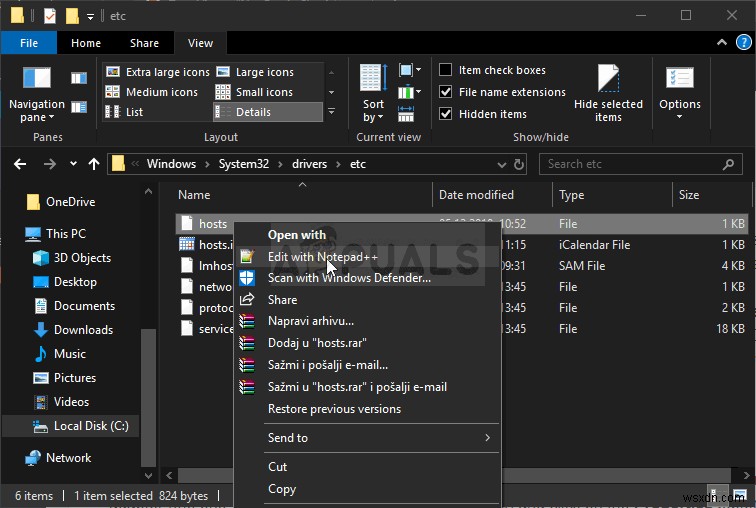
- เมื่อหน้าจอการเชื่อมต่ออินเทอร์เน็ตเปิดขึ้นโดยใช้วิธีการใดๆ ข้างต้น ให้ดับเบิลคลิกที่อะแดปเตอร์เครือข่ายที่ใช้งานอยู่ (ที่คุณใช้เพื่อเชื่อมต่ออินเทอร์เน็ต) และคลิกที่ คุณสมบัติ ปุ่มด้านล่างหากคุณมีสิทธิ์ของผู้ดูแลระบบสำหรับบัญชีผู้ใช้ปัจจุบัน
- ค้นหา Internet Protocol รุ่น 4 (TCP/IPv4) รายการในรายการ คลิกเพื่อเลือกและคลิก คุณสมบัติ ปุ่มด้านล่าง
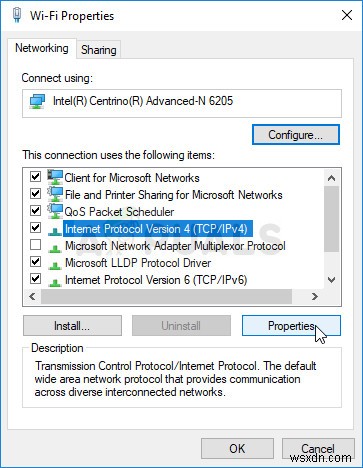
- อยู่ในทั่วไป แท็บและเปลี่ยนปุ่มตัวเลือกใน คุณสมบัติ หน้าต่างไปที่ “ใช้ที่อยู่เซิร์ฟเวอร์ DNS ต่อไปนี้ ” หากตั้งค่าเป็นอีกตัวเลือกหนึ่ง
- ไม่ว่าจะด้วยวิธีใดก็ตาม ให้ตั้งค่า เซิร์ฟเวอร์ DNS ที่ต้องการ เป็น 8.8.8.8 และ เซิร์ฟเวอร์ DNS สำรอง เป็น 8.8.4.4
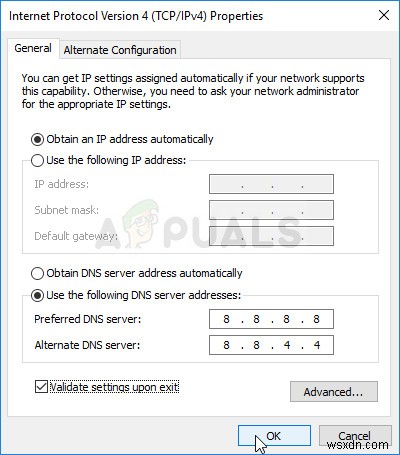
- เก็บ “ตรวจสอบการตั้งค่าเมื่อออก ” เลือกตัวเลือกแล้วคลิกตกลงเพื่อใช้การเปลี่ยนแปลงทันที ตรวจสอบเพื่อดูว่า TeamViewer “ไม่พร้อม ตรวจสอบการเชื่อมต่อของคุณ” ข้อความแสดงข้อผิดพลาดยังคงปรากฏบนคอมพิวเตอร์ของคุณ!
โซลูชัน 3:รีเซ็ต Winsock
“netsh Winsock รีเซ็ต ” เป็นคำสั่งที่มีประโยชน์ซึ่งคุณสามารถใช้ใน Command Prompt เพื่อรีเซ็ต Winsock Catalog กลับเป็นค่าเริ่มต้นหรือสถานะที่สะอาด คุณสามารถลองใช้วิธีนี้ได้หากคุณประสบปัญหาในการเชื่อมต่อใน TeamViewer
- ค้นหา “พรอมต์คำสั่ง ” โดยการพิมพ์ไปทางขวาในเมนู Start หรือโดยการกดปุ่มค้นหาที่อยู่ติดกัน คลิกขวาที่รายการแรกที่จะปรากฏขึ้นเป็นผลการค้นหาและเลือก “เรียกใช้ในฐานะผู้ดูแลระบบ ” รายการเมนูบริบท
- นอกจากนี้ คุณยังสามารถใช้ คีย์โลโก้ Windows + R คีย์ผสมเพื่อเปิดกล่องโต้ตอบเรียกใช้ พิมพ์ "cmd" ในกล่องโต้ตอบที่ปรากฏขึ้นและใช้ Ctrl + Shift + Enter คีย์ผสมเพื่อเรียกใช้ Command Prompt โดยใช้สิทธิ์ของผู้ดูแลระบบ
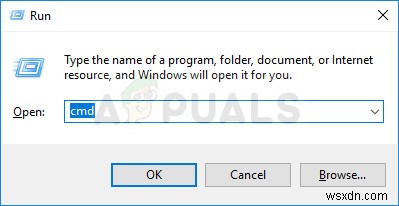
- พิมพ์คำสั่งต่อไปนี้ในหน้าต่าง และตรวจสอบให้แน่ใจว่าคุณกด Enter หลังจากพิมพ์แต่ละคำสั่งแล้ว รอให้ “การรีเซ็ต Winsock เสร็จสมบูรณ์ ” หรือสิ่งที่คล้ายกันเพื่อให้รู้ว่าวิธีการนี้ใช้ได้ผลและคุณไม่ได้ทำผิดพลาดขณะพิมพ์ ตรวจสอบเพื่อดูว่าปัญหายังคงมีอยู่หรือไม่
netsh winsock reset netsh int ip reset
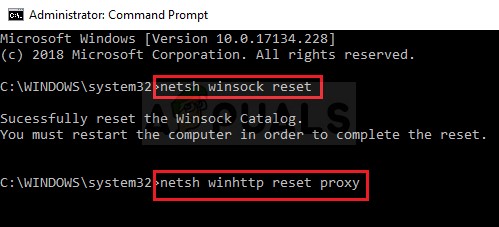
โซลูชันที่ 4:อย่าใช้อินเทอร์เฟซผู้ใช้ใหม่
อินเทอร์เฟซผู้ใช้ไม่ควรเชื่อมต่อกับการเชื่อมต่ออินเทอร์เน็ตของ TeamViewer แต่อย่างใด แต่ที่น่าแปลกก็คือ ผู้ใช้จำนวนมากรายงานว่าพวกเขาสามารถแก้ไขปัญหานี้ได้ง่ายๆ โดยเปลี่ยนกลับเป็นการออกแบบเก่าของโปรแกรม ซึ่งสามารถทำได้ในการตั้งค่าของ TeamViewer ดังนั้นโปรดทำตามขั้นตอนด้านล่างและพยายามแก้ไขปัญหาการเชื่อมต่อนี้
- เปิด TeamViewer โดยดับเบิลคลิกที่ไอคอนจากเดสก์ท็อปหรือโดยการค้นหาหลังจากเปิดเมนูเริ่มแล้วคลิกซ้ายที่ผลลัพธ์ด้านบนสุด
- จากหน้าจอหลัก ให้คลิก ส่วนเสริม จากแถบเมนูและเลือก ตัวเลือก รายการจากรายการที่จะปรากฏขึ้น
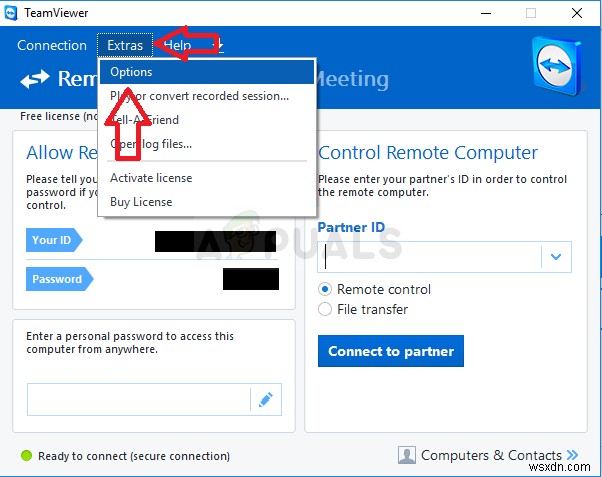
- นำทางไปยัง ขั้นสูง แท็บในตัวเลือก TeamViewer จากเมนูการนำทางด้านซ้ายมือ และทำเครื่องหมายใน การตั้งค่าขั้นสูงทั่วไป สำหรับ “ใช้อินเทอร์เฟซผู้ใช้ใหม่ " ตัวเลือก. ตรวจสอบให้แน่ใจว่าคุณได้ยกเลิกการทำเครื่องหมายที่ช่องถัดจากนั้นก่อนที่จะยืนยันการเปลี่ยนแปลงที่คุณทำ
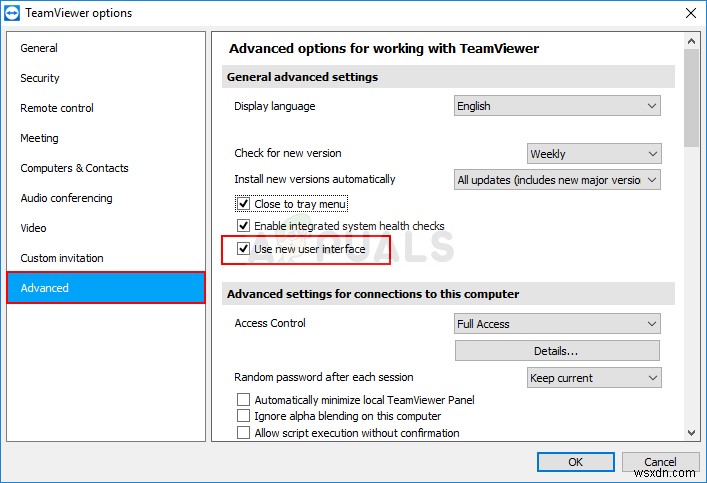
- เปิด TeamViewer อีกครั้งและตรวจดูว่า TeamViewer “ไม่พร้อมหรือไม่ ตรวจสอบการเชื่อมต่อของคุณ” ข้อความแสดงข้อผิดพลาดยังคงปรากฏบนคอมพิวเตอร์ของคุณ!
โซลูชันที่ 5:เพิ่มข้อยกเว้นสำหรับไฟล์ Teamviewer_Service.exe
บางครั้งเครื่องมือแอนตี้ไวรัสไม่สามารถรับรู้ถึงความพยายามของโปรแกรมในการเชื่อมต่ออินเทอร์เน็ตเนื่องจากไม่มีอันตรายและฟีเจอร์ของ TeamViewer มักถูกบล็อกโดยโปรแกรมดังกล่าว เพื่อพิสูจน์ให้แอนตี้ไวรัสเห็นว่าโปรแกรมไม่มีอันตราย คุณจะต้องเพิ่มเข้าไปในรายการข้อยกเว้น/การยกเว้น!
- เปิดอินเทอร์เฟซผู้ใช้แอนติไวรัส โดยดับเบิลคลิกที่ไอคอนที่ ซิสเต็มเทรย์ (ด้านขวาของแถบงานที่ด้านล่างของหน้าต่าง) หรือโดยการค้นหาใน เมนูเริ่ม .
- ข้อยกเว้น หรือ ข้อยกเว้น การตั้งค่าจะอยู่ในจุดต่างๆ ที่เกี่ยวข้องกับเครื่องมือป้องกันไวรัสต่างๆ พบได้บ่อยโดยไม่ต้องยุ่งยาก แต่ต่อไปนี้คือคำแนะนำโดยย่อเกี่ยวกับวิธีการค้นหาในเครื่องมือป้องกันไวรัสยอดนิยม:
Kaspersky Internet Security: Home >> Settings >> Additional >> Threats and Exclusions >> Exclusions >> Specify Trusted Applications >> Add.
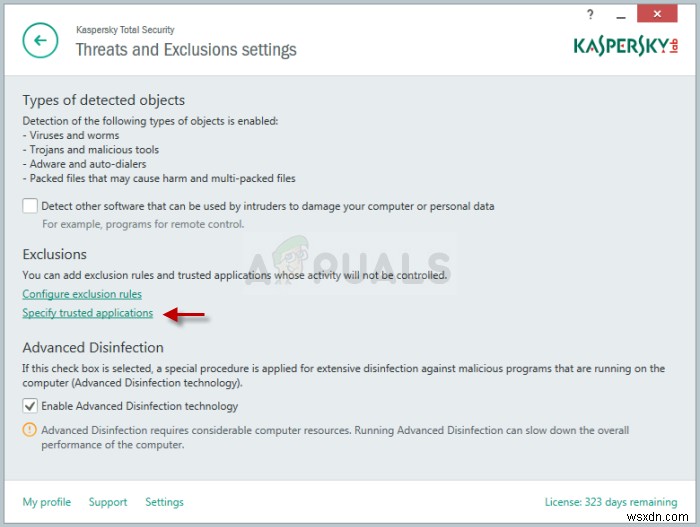
AVG: Home >> Settings >> Components >> Web Shield >> Exceptions.
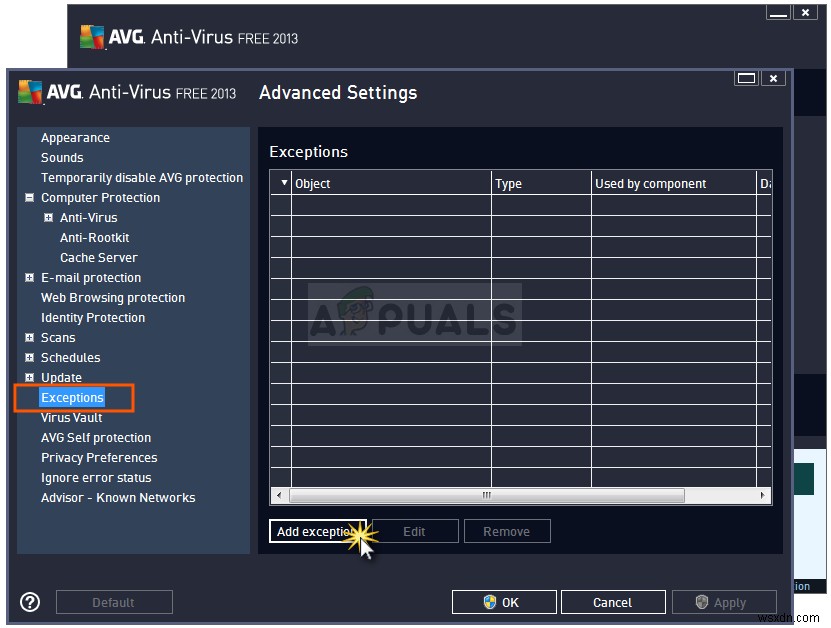
Avast: Home >> Settings >> General >> Exclusions
- คุณจะต้องเพิ่ม Teamviewer_Service.exe ปฏิบัติการ ในกล่องที่ปรากฏขึ้นเพื่อให้คุณนำทางไปยังโฟลเดอร์ ควรอยู่ในโฟลเดอร์เดียวกับที่คุณตัดสินใจติดตั้ง TeamViewer โดยค่าเริ่มต้น คือ:
C:\Program Files (x86)\TeamViewer
- ตรวจสอบเพื่อดูว่าตอนนี้คุณสามารถใช้ TeamViewer โดยไม่ได้รับข้อความแสดงข้อผิดพลาดที่เป็นปัญหาหรือไม่ หากยังคงใช้งานไม่ได้ ให้ลองรีสตาร์ทคอมพิวเตอร์แล้วลองอีกครั้ง ขั้นตอนสุดท้ายคือการถอนการติดตั้งโปรแกรมป้องกันไวรัสและลองใช้โปรแกรมอื่นหากปัญหายังคงมีอยู่
โซลูชันที่ 6:อนุญาตในไฟร์วอลล์ Windows Defender
เพื่อให้ฟีเจอร์ของ TeamViewer ทำงานได้อย่างถูกต้อง แอปจะต้องมีการเข้าถึงอินเทอร์เน็ตและเซิร์ฟเวอร์อย่างต่อเนื่องเพื่อให้ทำงานได้อย่างถูกต้อง Windows Defender Firewall มักจะถูกตำหนิในกรณีดังกล่าว และเราขอแนะนำให้คุณยกเว้น Teamviewer_Service.exe ที่สามารถเรียกทำงานได้ภายในไฟร์วอลล์ Windows Defender!
- เปิด แผงควบคุม โดยการค้นหายูทิลิตีในปุ่ม Start หรือโดยคลิกที่ปุ่ม Search หรือปุ่ม Cortana ที่ด้านซ้ายของทาสก์บาร์ของคุณ (ด้านล่างซ้ายของหน้าจอ)
- หลังจากแผงควบคุมเปิดขึ้น ให้เปลี่ยนมุมมองเป็นไอคอนขนาดใหญ่หรือขนาดเล็ก และไปที่ด้านล่างเพื่อเปิด ไฟร์วอลล์ Windows Defender ตัวเลือก.
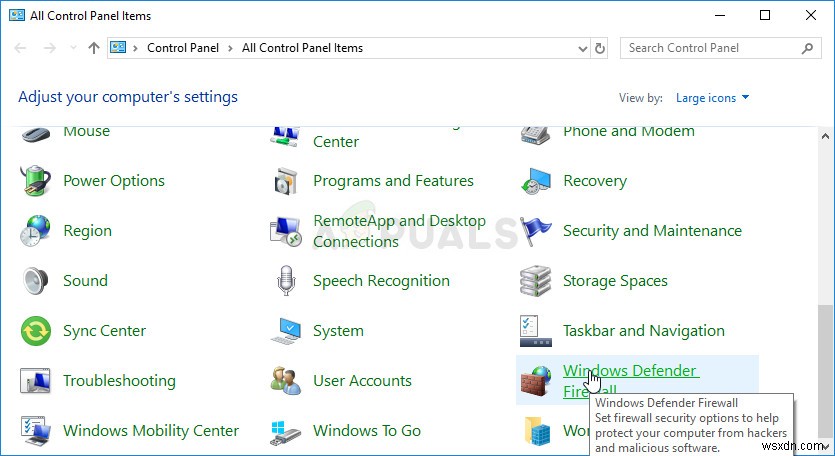
- คลิกที่ Windows Defender Firewall และคลิกที่ Allow an app or feature through Windows Firewall ตัวเลือกจากรายการตัวเลือกทางด้านซ้าย รายการแอพที่ติดตั้งควรเปิดขึ้น คลิก เปลี่ยนการตั้งค่า ปุ่มที่ด้านบนของหน้าจอและให้สิทธิ์ผู้ดูแลระบบ ลองค้นหาตำแหน่งปฏิบัติการภายใน หากไม่มี ให้คลิก อนุญาตแอปอื่น ปุ่มด้านล่าง
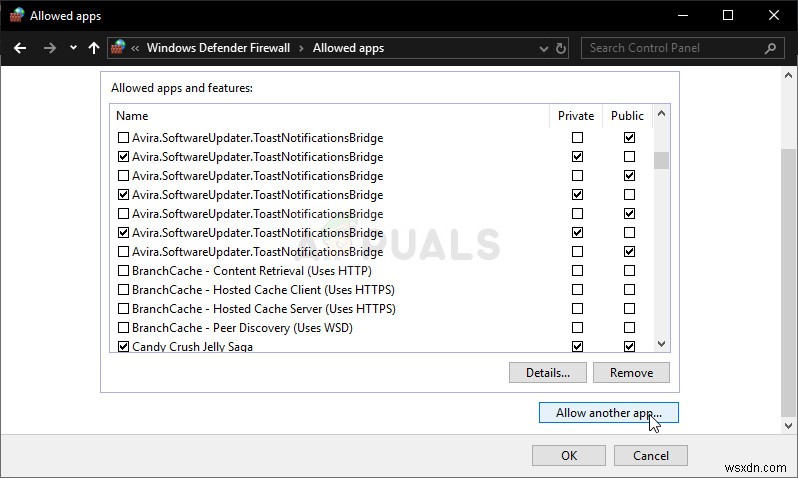
- ไปที่ตำแหน่งที่คุณติดตั้ง TeamViewer (C:\Program Files (x86)\TeamViewer โดยค่าเริ่มต้น) แล้วเลือก Teamviewer_Service.exe ไฟล์.
- หลังจากค้นหาแล้ว ให้คลิก ประเภทเครือข่าย ที่ด้านบนสุด และตรวจสอบให้แน่ใจว่าคุณได้ทำเครื่องหมายในช่องถัดจากทั้ง ส่วนตัว และสาธารณะ รายการก่อนคลิก ตกลง>> เพิ่ม .
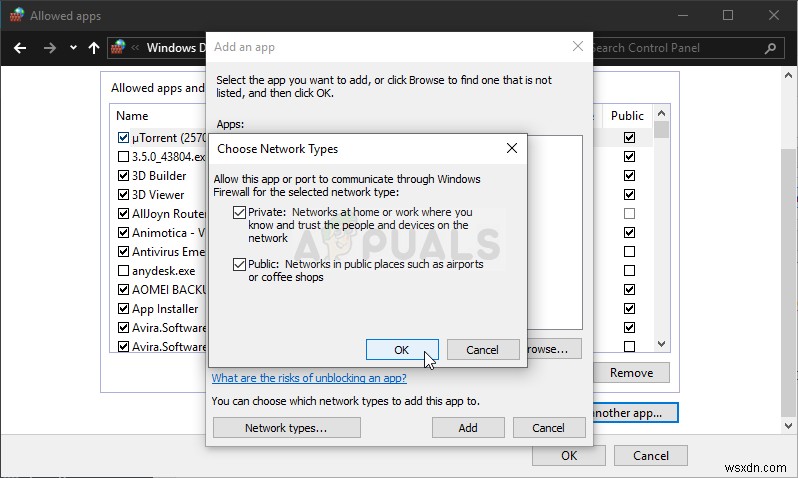
- คลิกตกลงและรีสตาร์ทคอมพิวเตอร์ก่อนตรวจสอบว่า TeamViewer “ไม่พร้อม ตรวจสอบข้อความแสดงข้อผิดพลาดของการเชื่อมต่อ” ยังคงปรากฏบนคอมพิวเตอร์ของคุณ
โซลูชันที่ 7:ปิดใช้งาน IPv6
การปิดใช้งานการเชื่อมต่ออินเทอร์เน็ตโปรโตคอลเวอร์ชัน 6 บนคอมพิวเตอร์ของคุณจัดการเพื่อแก้ไขปัญหาสำหรับผู้ใช้จำนวนมาก และเป็นวิธีที่ง่ายในการแก้ไขปัญหา วิธีนี้ทำให้วิธีนี้คุ้มค่าและคุณไม่ควรข้ามไปในระหว่างขั้นตอนการแก้ไขปัญหา
- ใช้ปุ่ม Windows + R คำสั่งผสมซึ่งควรเปิดกล่องโต้ตอบเรียกใช้ทันทีซึ่งคุณควรพิมพ์ 'ncpa.cpl ’ ในแถบและคลิกตกลงเพื่อเปิดรายการการตั้งค่าการเชื่อมต่ออินเทอร์เน็ตในแผงควบคุม
- กระบวนการเดียวกันนี้สามารถทำได้โดยการเปิด แผงควบคุม . ด้วยตนเอง . เปลี่ยนมุมมองโดยการตั้งค่าที่ส่วนขวาบนของหน้าต่างเป็น หมวดหมู่ และคลิกที่ เครือข่ายและอินเทอร์เน็ต ที่ด้านบน. คลิก ศูนย์เครือข่ายและการแบ่งปัน ปุ่มเพื่อเปิด ลองค้นหา เปลี่ยนการตั้งค่าอแด็ปเตอร์ ปุ่มที่เมนูด้านซ้ายและคลิกที่มัน
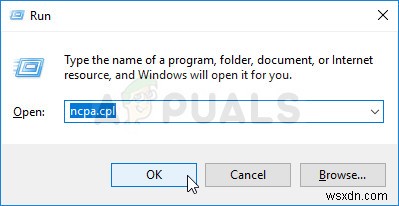
- เมื่อ การเชื่อมต่ออินเทอร์เน็ต หน้าต่างจะเปิดขึ้น ให้ดับเบิลคลิกที่ Network Adapter ที่ใช้งานอยู่
- จากนั้นคลิก Properties และค้นหา Internet Protocol Version 6 เข้าสู่รายการ ปิดใช้งานช่องทำเครื่องหมายถัดจากรายการนี้แล้วคลิกตกลง รีสตาร์ทคอมพิวเตอร์เพื่อยืนยันการเปลี่ยนแปลงและตรวจสอบว่าปัญหายังคงมีอยู่หรือไม่
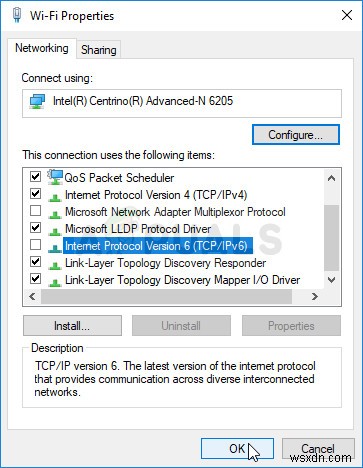
โซลูชันที่ 8:เริ่มบริการ TeamViewer ใหม่
การหยุดการทำงานของบริการ TeamViewer จะเป็นการรีสตาร์ทกระบวนการทั้งหมดอย่างมีประสิทธิภาพ และผู้ใช้จำนวนมากรายงานว่าใช้เวลาเพียงไม่กี่นาทีเพื่อให้ TeamViewer ทำงานได้อีกครั้ง ก่อนเริ่มต้น ตรวจสอบให้แน่ใจว่าคุณได้ปิด TeamViewer อย่างสมบูรณ์
- เปิด เรียกใช้ ยูทิลิตีโดยใช้ คีย์ผสม Windows + R บนแป้นพิมพ์ของคุณ (กดปุ่มเหล่านี้พร้อมกัน พิมพ์ “services.msc ” ในช่องที่เพิ่งเปิดใหม่โดยไม่มีเครื่องหมายคำพูด และคลิกตกลงเพื่อเปิด บริการ เครื่องมือ.
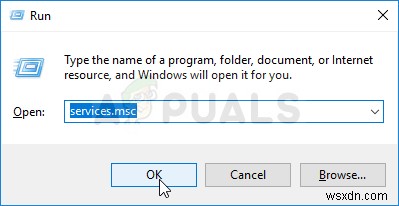
- วิธีอื่นคือเปิดแผงควบคุมโดยค้นหาใน เมนูเริ่ม . คุณยังค้นหาได้โดยใช้ปุ่มค้นหาของเมนูเริ่ม
- หลังจากหน้าต่างแผงควบคุมเปิดขึ้น ให้เปลี่ยน “ดูโดย ” ที่ส่วนบนขวาของหน้าต่างไปยัง “ไอคอนขนาดใหญ่ ” และเลื่อนลงมาจนกว่าคุณจะพบ เครื่องมือการดูแลระบบ รายการ. คลิกที่มันและค้นหา บริการ ทางลัดที่ด้านล่าง คลิกเพื่อเปิดได้เช่นกัน

- ค้นหา บริการ TeamViewer ในรายการ ให้คลิกขวาและเลือก คุณสมบัติ จากเมนูบริบทที่ปรากฏขึ้น
- หากบริการเริ่มต้นขึ้น (คุณสามารถตรวจสอบได้ว่าข้างข้อความสถานะบริการ) คุณควรหยุดบริการในตอนนี้โดยคลิกปุ่ม หยุด ปุ่มตรงกลางหน้าต่าง ถ้ามันหยุดก็ปล่อยให้มันหยุดจนกว่าเราจะดำเนินการต่อ
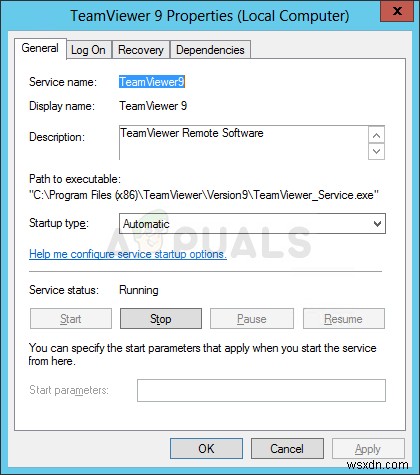
- ตรวจสอบให้แน่ใจว่าตัวเลือกภายใต้ประเภทการเริ่มต้น เมนูในหน้าต่างคุณสมบัติของบริการถูกตั้งค่าเป็น อัตโนมัติ ก่อนที่คุณจะดำเนินการตามขั้นตอนอื่นๆ ยืนยันกล่องโต้ตอบที่อาจปรากฏขึ้นเมื่อเปลี่ยนประเภทการเริ่มต้น คลิกที่ เริ่ม ตรงกลางหน้าต่างก่อนออก
โซลูชันที่ 9:ติดตั้ง TeamViewer อีกครั้ง
หากวิธีการทั้งหมดข้างต้นใช้ไม่ได้ผล การติดตั้ง TeamViewer ใหม่เป็นวิธีการสุดท้ายที่สามารถช่วยแก้ไขปัญหาในคอมพิวเตอร์ของคุณได้ ควรเป็นไปอย่างรวดเร็วและไม่เจ็บปวดหากทำตามขั้นตอนทั้งหมดอย่างถูกต้อง! คุณจะติดตั้งเวอร์ชันล่าสุดซึ่งมีโปรแกรมแก้ไขสำหรับปัญหาเฉพาะที่คุณมี!
- คลิก เมนูเริ่ม และเปิด แผงควบคุม โดยการค้นหาเพียงแค่พิมพ์โดยเปิดหน้าต่างเมนูเริ่ม หรือคุณสามารถคลิก ฟันเฟือง ที่ส่วนล่างซ้ายของเมนู Start เพื่อเปิด การตั้งค่า แอพหากคุณใช้ Windows 10
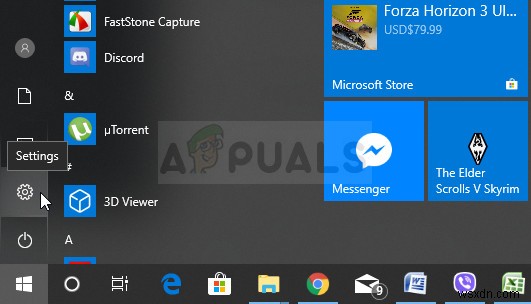
- ใน แผงควบคุม เลือก ดูเป็น:หมวดหมู่ ที่มุมบนขวาของหน้าต่างแผงควบคุม แล้วคลิก ถอนการติดตั้งโปรแกรม ภายใต้ โปรแกรม ส่วน.
- หากคุณกำลังใช้ การตั้งค่า แอป คลิกที่ แอป ควรเปิดรายการโปรแกรมที่ติดตั้งทั้งหมดบนพีซีของคุณทันที ดังนั้นโปรดรอสักครู่เพื่อให้โหลดได้
- ค้นหา TeamViewer ในแผงควบคุมหรือการตั้งค่า แล้วคลิก ถอนการติดตั้ง/ซ่อมแซม . ทำตามคำแนะนำที่ปรากฏหลังจากนั้นเพื่อถอนการติดตั้งอย่างสมบูรณ์
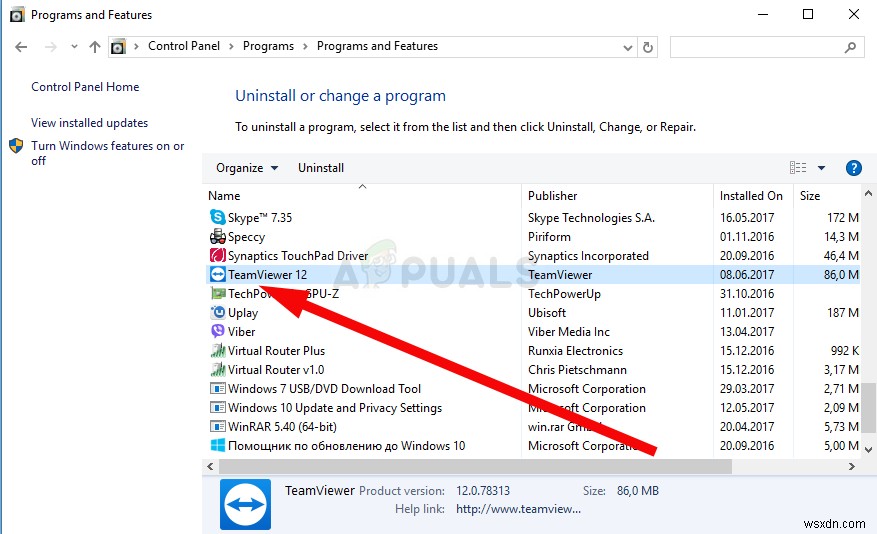
- ดาวน์โหลด TeamViewer เวอร์ชันล่าสุดโดยไปที่ ลิงก์นี้ . ดาวน์โหลดไฟล์ติดตั้ง เรียกใช้จากโฟลเดอร์ Downloads ทำตามคำแนะนำบนหน้าจอ และตรวจดูว่าปัญหายังคงมีอยู่หรือไม่หลังจากติดตั้ง TeamViewer ใหม่อีกครั้ง!


