Premiere Pro ของ Adobe เป็นซอฟต์แวร์ตัดต่อวิดีโอตามไทม์ไลน์ซึ่งใช้งานบนอินเทอร์เน็ตและกลายเป็นตัวเลือกยอดนิยมสำหรับนักพัฒนาวิดีโอและโปรแกรมแก้ไขกราฟิก แอปพลิเคชันนี้เป็นส่วนหนึ่งของชุดโปรแกรม Creative Cloud ของ Adobe และเป็นที่รู้จักว่าใช้งานได้อย่างราบรื่น
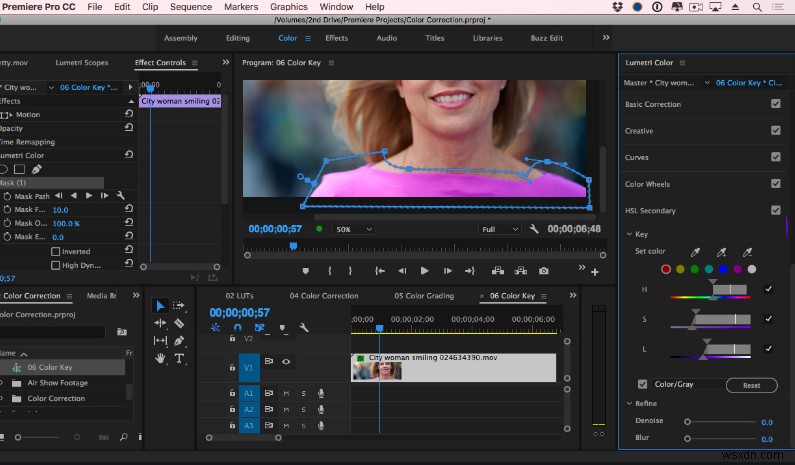
อย่างไรก็ตาม นับตั้งแต่อัปเดตล่าสุด มีรายงานจากผู้ใช้ที่พวกเขารายงานการหยุดทำงานหรือการปิดแอปพลิเคชันแบบสุ่มเพิ่มขึ้น ปัญหายังคงอยู่ก่อน แต่หลังจากการอัปเดต ปัญหาเริ่มเกิดขึ้นกับทุกคน ในบางกรณี แอปพลิเคชันขัดข้องเมื่อเริ่มต้นระบบหรือในบางกรณี แอปพลิเคชันอาจขัดข้องเมื่อมีการแสดงสื่อ ในบทความนี้ เราจะอธิบายสาเหตุทั้งหมดว่าทำไมจึงเกิดเหตุการณ์นี้ขึ้น และวิธีแก้ไขปัญหาเฉพาะหน้าที่เป็นไปได้คือการแก้ไข
อะไรเป็นสาเหตุให้ Adobe Premier Pro หยุดทำงาน
หลังจากการตรวจสอบและวิเคราะห์รายงานผู้ใช้เบื้องต้นแล้ว เราสรุปได้ว่าการขัดข้องเกิดขึ้นจากสาเหตุหลายประการ ตั้งแต่ปัญหาฮาร์ดแวร์ไปจนถึงปัญหาซอฟต์แวร์ สาเหตุที่ทำให้ Premiere Pro ขัดข้องแต่ไม่จำกัดเพียง:
- อัตราเร่ง: Premiere Pro ให้ผู้ใช้เลือกประเภทของการเร่งความเร็วที่ต้องการเมื่อใช้งานแอปพลิเคชัน บางครั้ง การเร่งความเร็วบางอย่างอาจไม่ทำงานตามที่คาดไว้ และทำให้เกิดปัญหาหลายประการกับตัวแอปพลิเคชันเอง
- แอปพลิเคชันที่ล้าสมัย: วิศวกรของ Adobe มักเผยแพร่การอัปเดตเพื่อกำหนดเป้าหมายจุดบกพร่องและแนะนำคุณลักษณะใหม่ หากแอปพลิเคชันของคุณไม่อัปเดตเป็นเวอร์ชันล่าสุด แอปพลิเคชันอาจขัดข้องและทำให้เกิดการทำงานที่ไม่คาดคิด
- ความร้อนสูงเกินไป: Premier Pro ใช้ทรัพยากรจำนวนมากในคอมพิวเตอร์ของคุณ และเมื่อเป็นเช่นนั้น คอมพิวเตอร์ของคุณจะร้อนขึ้นเนื่องจากขนาดของการคำนวณ หากถึงระดับเกณฑ์ คอมพิวเตอร์จะปิดแอปพลิเคชันอย่างแรง
- มัลติทาสกิ้ง: หากคุณกำลังใช้งานกระบวนการต่างๆ หลายอย่างในขณะที่ใช้ Premier Pro อยู่ด้วย ซีพียูจะทำงานหนักเกินไปและแอปพลิเคชันจะหยุดทำงาน การลดปริมาณการบรรทุกอาจช่วยได้
- การเข้าถึงระดับผู้ดูแลระบบ: สาเหตุนี้ไม่สามารถละเลยได้ เนื่องจาก Premiere Pro ดำเนินการคำนวณจำนวนมาก จึงเป็นเรื่องปกติที่ต้องใช้สิทธิ์การเข้าถึงระดับผู้ดูแลระบบจึงจะใช้งานได้ หากไม่ระบุ แอปพลิเคชันจะขัดข้อง
- ไฟล์แคชสื่อ: ไฟล์แคชสื่อบางครั้งสะสมเป็นกองขนาดใหญ่ ซึ่งไม่เพียงแต่ทำให้คอมพิวเตอร์ทำงานช้าลง แต่ยังเพิ่มภาระให้กับแอปพลิเคชันอีกด้วย หากสิ่งเหล่านี้เสียหายหรือไม่ได้รับการดูแล คุณอาจประสบกับสถานการณ์ที่ขัดข้อง
- ลำดับการซ้อน: ปัญหาที่แปลกประหลาดอีกประการหนึ่งที่เราพบคือการที่ลำดับของวิดีโอหากไม่ซ้อนกันก่อนการเรนเดอร์ทำให้เกิดการหยุดทำงาน
- ไดรเวอร์กราฟิกที่ล้าสมัย: ไดรเวอร์กราฟิกเป็นโมดูลหลักในการใช้งานแอปพลิเคชันที่เน้นกราฟิก เช่น Premiere Pro และ Photoshop หากไดรเวอร์กราฟิกไม่ได้รับการอัพเดตหรือเสียหาย คุณจะประสบปัญหามากมาย
- ไฟล์โครงการเสียหาย: เมื่อใดก็ตามที่คุณโหลดรายการใหม่ รายการนั้นจะโหลดขึ้นในแอปพลิเคชันหลักหรือจะเริ่มต้นเป็นโครงการใหม่ ดูเหมือนว่าอันหลังจะหลีกเลี่ยงสถานการณ์ที่ขัดข้อง ดังนั้นเราจะพยายามทำในภายหลัง
- แอปพลิเคชันที่เสียหาย: นี่เป็นกรณีทั่วไปกับแอปพลิเคชัน Adobe หากไฟล์การติดตั้งเสียหายหรือไม่มีโมดูลที่สำคัญ คุณจะประสบปัญหามากมายรวมถึงการหยุดทำงาน
- ตัวขับเคลื่อนการจัดการความร้อน: เป็นที่ทราบกันดีว่าไดรเวอร์การจัดการระบายความร้อนบางตัวทำให้เกิดปัญหากับแอปพลิเคชันและบังคับให้ปิดแบบสุ่ม การปิดใช้งานไดรเวอร์เหล่านี้จะแก้ปัญหาได้
- แบบอักษรที่เสียหาย: แบบอักษรที่คุณตั้งค่าตามความต้องการของ Premiere Pro จะเป็นตัวกำหนดประเภทของข้อความที่คุณจะเห็นในแอปพลิเคชัน หากฟอนต์ใช้งานไม่ได้กับแอพพลิเคชั่น ฟอนต์จะขัดแย้งกับฟอนต์ทำให้เกิดปัญหา
- การกำหนดค่าชั่วคราวที่เสียหาย: หากคุณมีการกำหนดค่าชั่วคราวที่เสียหาย แอปพลิเคชันจะพยายามโหลดและหยุดทำงานหากไม่ได้นำเข้าอย่างถูกต้อง การลบการกำหนดค่าที่เสียหายเหล่านี้อาจเป็นตัวเลือกของคุณ
ก่อนที่เราจะเริ่มต้นด้วยการแก้ปัญหา ตรวจสอบให้แน่ใจว่าคุณได้เข้าสู่ระบบในฐานะผู้ดูแลระบบในบัญชีของคุณ นอกจากนี้ คุณควรมีการเชื่อมต่ออินเทอร์เน็ตที่ใช้งานได้ และตรวจสอบให้แน่ใจว่าคุณได้บันทึกงานของคุณก่อนที่จะดำเนินการต่อ
โซลูชันที่ 1:การเปลี่ยนแปลงการเร่งความเร็วของ Premiere Pro
ก่อนที่เราจะเริ่มต้นด้วยโซลูชันทางเทคนิค ก่อนอื่นเราจะพยายามลองเปลี่ยนแปลงการกำหนดค่าพื้นฐานบางอย่าง ประเภทแรกในรายการของเราคือประเภทการเร่งความเร็วที่ใช้ในแอปพลิเคชัน Premiere Pro ตามข้อกำหนดฮาร์ดแวร์ของคุณ จะมีอัตราเร่งที่แตกต่างกันสำหรับคุณ ในโซลูชันนี้ เราจะไปที่การตั้งค่า Premiere Pro แล้วเปลี่ยนประเภทการเร่งความเร็ว หากใช้ไม่ได้ผล คุณสามารถหมุนเวียนต่อไปได้จนกว่าจะได้ผล
- เปิดตัว Premiere Pro จากนั้นคลิกที่ ไฟล์ . เลื่อนลงมาแล้วคลิก การตั้งค่าโครงการ> ทั่วไป .
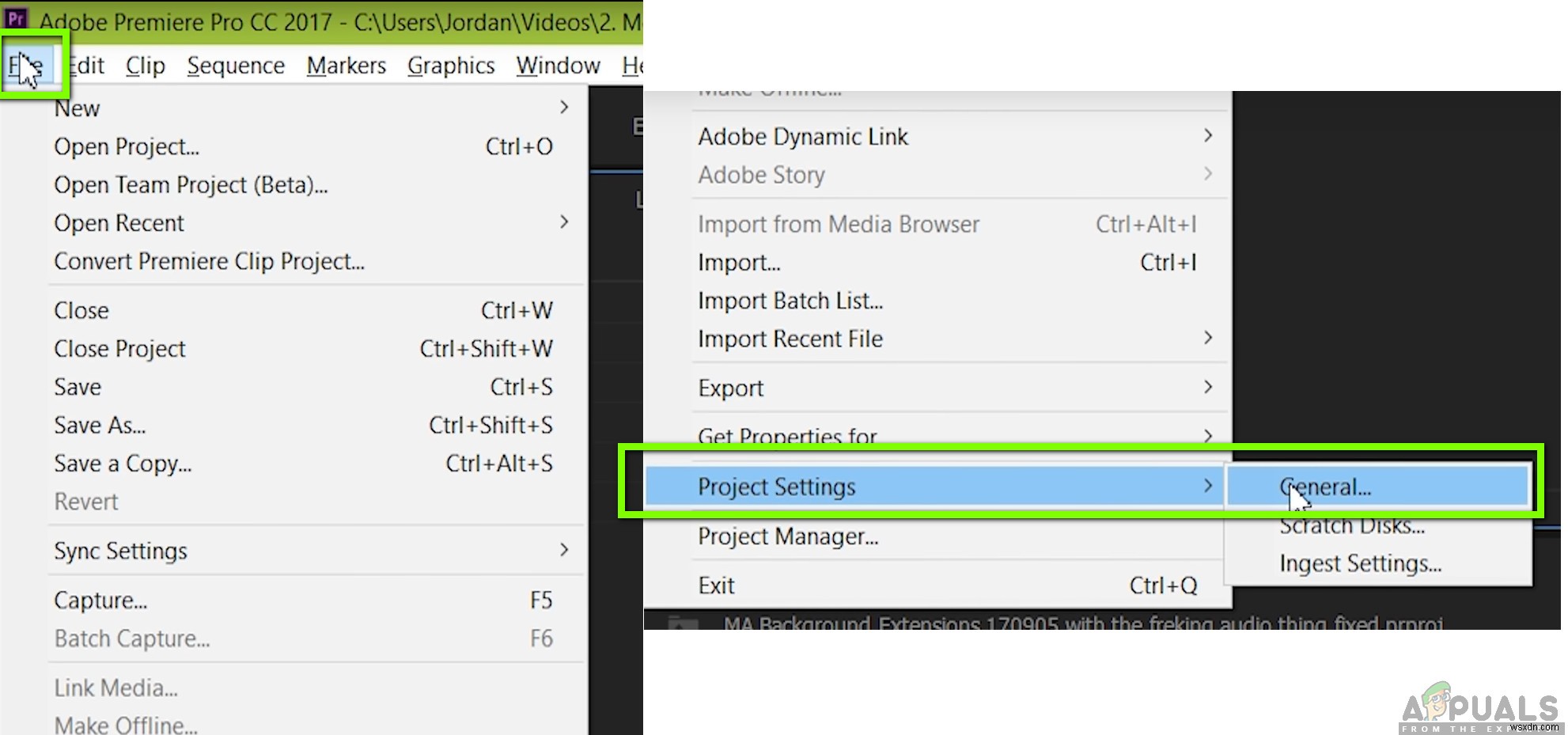
- เมื่อการตั้งค่าเปิดขึ้น ให้คลิกที่ ทั่วไป และใต้หัวข้อ การเล่นการแสดงผลวิดีโอ คุณจะเห็น Renderer ซึ่งจะมีตัวเลือกต่าง ๆ มากมาย
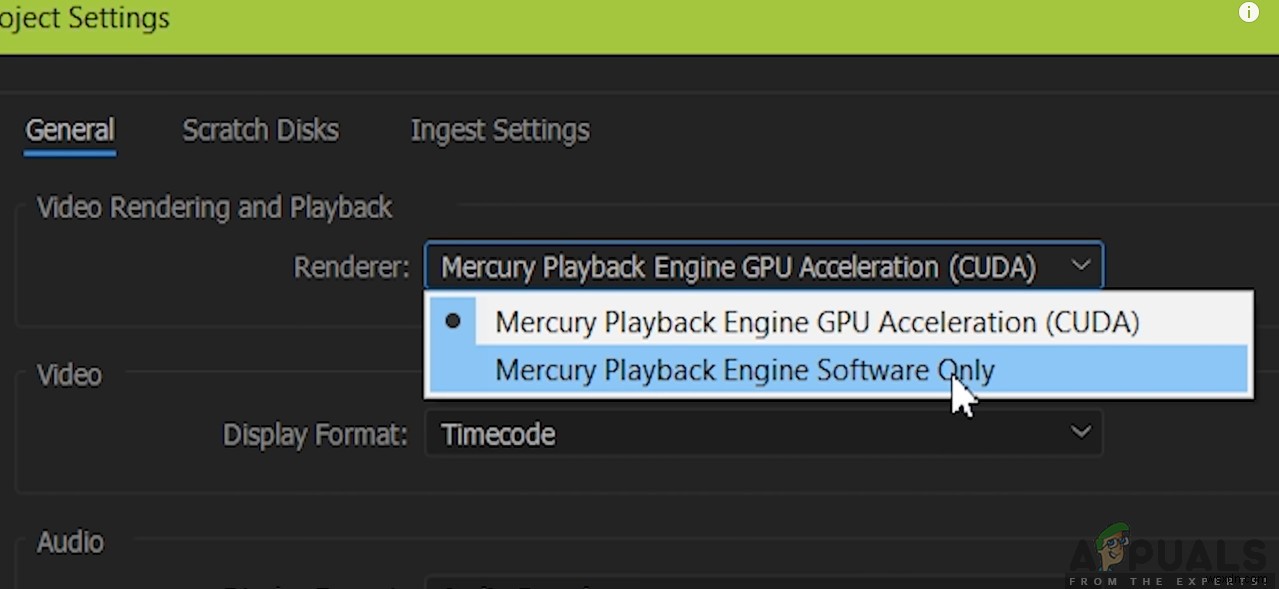
- เปลี่ยนตัวแสดงผลและเปิดแอปพลิเคชันอีกครั้ง เริ่มทำงานและดูว่าวิธีนี้ช่วยแก้ปัญหาได้หรือไม่
หากไม่ได้ผล ให้ไปยังแนวทางแก้ไขปัญหาถัดไป
โซลูชัน 2:การอัปเดต Premier Pro
อีกสิ่งหนึ่งที่ต้องทดสอบโชคของเราคือการอัปเดตแอปพลิเคชัน Premiere Pro เป็นเวอร์ชันล่าสุดที่มีให้ ถึงแม้ว่าดูเหมือนว่าการอัปเดตล่าสุดจะทำลายแอปพลิเคชัน แต่วิศวกรของ Adobe ได้ออกการอัปเดตซอฟต์แวร์ซึ่งแก้ไขปัญหาส่วนใหญ่ได้ หากคุณลังเลและลังเล ขอแนะนำให้ทำโดยเร็วที่สุด ตรวจสอบให้แน่ใจว่าคุณมีการเชื่อมต่ออินเทอร์เน็ตที่ใช้งานได้และมีเวลาอยู่ในมือ
- เปิดตัว ครีเอทีฟคลาวด์ แอปพลิเคชันบนคอมพิวเตอร์ของคุณ ตอนนี้ คลิกที่ Apps จากแท็บด้านบน
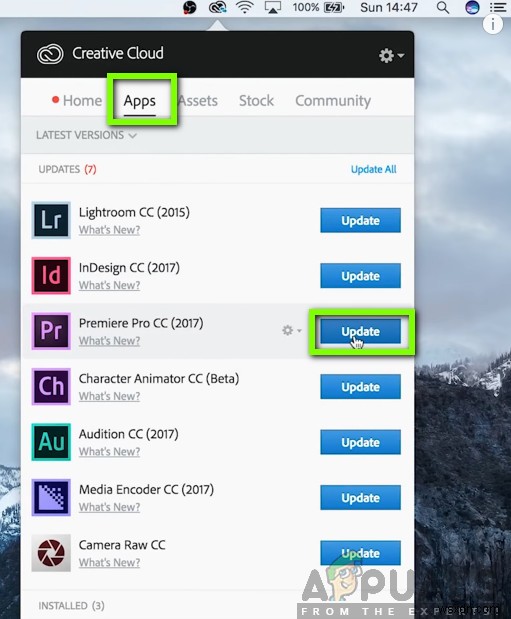
- ค้นหา Premiere Pro และคลิกปุ่ม อัปเดต . หลังจากอัปเดตแอปพลิเคชันแล้ว ให้รีสตาร์ทคอมพิวเตอร์และเปิดใช้ ลองดำเนินการและดูว่าปัญหาได้รับการแก้ไขหรือไม่
หมายเหตุ: พิจารณาอัปเดตผลิตภัณฑ์ Adobe ทั้งหมดของคุณ
โซลูชันที่ 3:การตรวจสอบความร้อนสูงเกินไป
คอมพิวเตอร์มักมีความร้อนสูงเกินไปเมื่อใช้บ่อยๆ หรือเมื่อต้องคำนวณอย่างหนัก กรณีที่คล้ายกันเกิดขึ้นกับ Adobe Premier Pro ดูเหมือนว่าเมื่อใดก็ตามที่คอมพิวเตอร์มีความร้อนสูงเกินไป ผู้ใช้จะไม่ได้รับคำเตือนใดๆ และแอปพลิเคชันจะขัดข้องโดยอัตโนมัติ

ที่นี่ คุณควรตรวจสอบส่วนประกอบของคุณว่าระบบทำความเย็นทำงานอย่างถูกต้องหรือไม่และฝุ่นไม่ได้ปิดกั้นอะไรเลย คุณยังสามารถดาวน์โหลดยูทิลิตี้ตรวจสอบอุณหภูมิและวัดอุณหภูมิเมื่อแอพพลิเคชั่นทำงาน ตรวจสอบให้แน่ใจว่าไม่มีส่วนประกอบใด ๆ (โดยเฉพาะกราฟิกการ์ด) มีความร้อนสูงเกินไป
โซลูชันที่ 4:การตรวจสอบแอปพลิเคชันของบุคคลที่สาม
มีหลายกรณีที่แอปพลิเคชันของบริษัทอื่นขัดแย้งกับ Adobe Premier Pro แอปพลิเคชันสามารถอยู่ในหมวดหมู่ใดก็ได้ รวมถึงเบราว์เซอร์ เกม หรือบริการพื้นหลังที่ใช้ทรัพยากร ตรวจสอบสิ่งใดๆ ที่คุณคิดว่าอาจเป็นสาเหตุของปัญหาและยุติการทำงานและเปิดแอปพลิเคชันอีกครั้ง หากปัญหาหายไป แสดงว่าแอปพลิเคชันเป็นสาเหตุของปัญหา
ในที่นี้ เรากำลังพูดถึงสองสิ่ง แอปพลิเคชันของบริษัทอื่นอาจขัดแย้งกับ Premier Pro หรือใช้ทรัพยากรของ CPU ทำให้ไม่เป็นไปตามข้อกำหนดของ Premiere Pro และแอปพลิเคชันขัดข้อง
หมายเหตุ: ขอแนะนำให้คุณปิดการใช้งาน Antivirus . ของคุณ ซอฟต์แวร์และตรวจสอบเพื่อเปิดเกม สิ่งเหล่านี้เป็นที่รู้กันว่าขัดแย้งกัน
- กด + R พิมพ์ “taskmgr” ในกล่องโต้ตอบแล้วกด Enter
- เมื่ออยู่ในตัวจัดการงานแล้ว ให้ค้นหากระบวนการที่คุณคิดว่าขัดแย้งกัน คลิกขวาที่ไฟล์แล้วเลือกสิ้นสุดงาน .
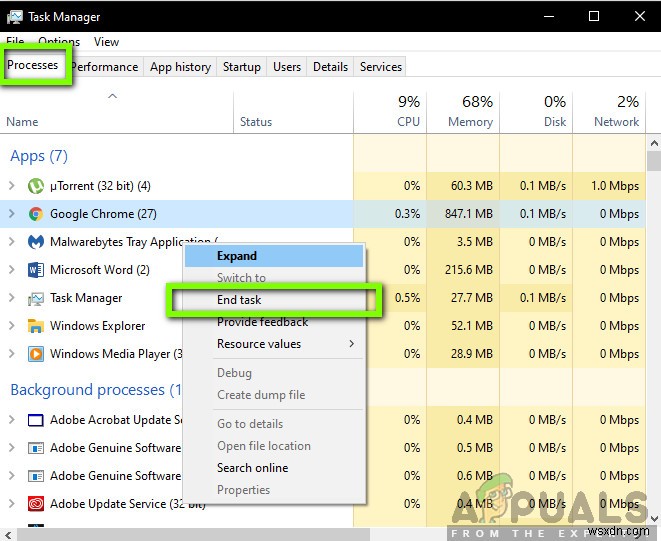
- คุณยังสามารถตรวจสอบมุมขวาของแถบงานได้อีกด้วย คุณค้นหาการแจ้งเตือนของแอปพลิเคชันที่ทำงานอยู่เบื้องหลังได้
หากคุณตรวจพบแอปพลิเคชันที่ทำให้เกิดปัญหา ให้ป้องกันไม่ให้เริ่มหรืออัปเดตเป็นเวอร์ชันล่าสุด
โซลูชันที่ 5:เรียกใช้ในฐานะผู้ดูแลระบบ
อย่างที่ทุกคนคงทราบอยู่แล้วว่า Premier Pro มีขนาดใหญ่ การใช้ทรัพยากรของคอมพิวเตอร์และผู้คนของคุณมักจะใช้แอปพลิเคชันนี้เพื่อทำงานในโครงการที่ประกอบด้วยข้อมูลจำนวนมหาศาล เมื่อแอปพลิเคชันกำลังถ่ายโอนข้อมูลจำนวนมากนี้ บางครั้งแอปพลิเคชันจะถูกบล็อกหรือถูกปิดกั้นไม่ให้มีการอนุญาต สิทธิ์ของผู้ดูแลระบบเป็นสิ่งจำเป็นสำหรับแอปพลิเคชันประเภทนี้ เนื่องจากหากไม่ได้รับสถานะยกระดับ จะไม่ทำงานตามที่คาดไว้ ในโซลูชันนี้ เราจะเปิดใช้งานตัวเลือกซึ่งจะทำให้ Premiere Pro ทำงานเป็นผู้ดูแลระบบอย่างถาวร จนกว่าคุณจะปิดตัวเลือกนี้อีกครั้ง
- ค้นหาแอปพลิเคชัน Premiere Pro คลิกขวาและเลือก คุณสมบัติ .
- เมื่ออยู่ในหน้าต่างคุณสมบัติ ให้ไปที่ ความเข้ากันได้ และเลือก เรียกใช้โปรแกรมนี้ในฐานะผู้ดูแลระบบ .
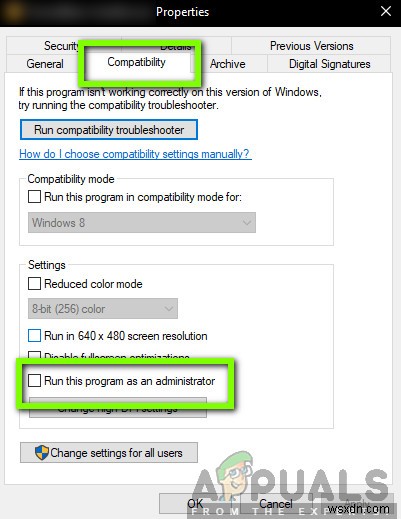
- กด สมัคร เพื่อบันทึกการเปลี่ยนแปลงและออก รีสตาร์ทคอมพิวเตอร์และเปิดแอปพลิเคชันอีกครั้ง ตรวจสอบว่าปัญหาได้รับการแก้ไขหรือไม่
โซลูชัน 6:การลบแคชสื่อ
Media Cache ใน Premiere Pro เป็นที่เก็บข้อมูลชั่วคราวซึ่งเก็บไฟล์และสื่อที่คัดลอกไว้ในคอมพิวเตอร์ของคุณ ช่วยให้ Premier Pro เข้าถึงสินทรัพย์ที่คุณกำลังทำงานในโครงการต่างๆ ได้อย่างรวดเร็ว เมื่อคุณทำโปรเจ็กต์เสร็จแล้ว อาจมีบางกรณีที่แคชสื่ออาจยังคงอยู่ แอปพลิเคชันมีกลไกในการลบแคชสื่อในคอมพิวเตอร์ของคุณโดยอัตโนมัติ แต่โดยค่าเริ่มต้น การรอจะนานเกินไป และในระหว่างนี้ แอปพลิเคชันจะสำลักและขัดข้อง ในโซลูชันนี้ เราจะไปที่การตั้งค่าและล้างแคชสื่อด้วยตนเอง
- เปิด Premiere Pro และคลิกที่ แก้ไข จากเมนูแบบเลื่อนลง ให้คลิกที่ ค่ากำหนด แล้วคลิก Media Cache .
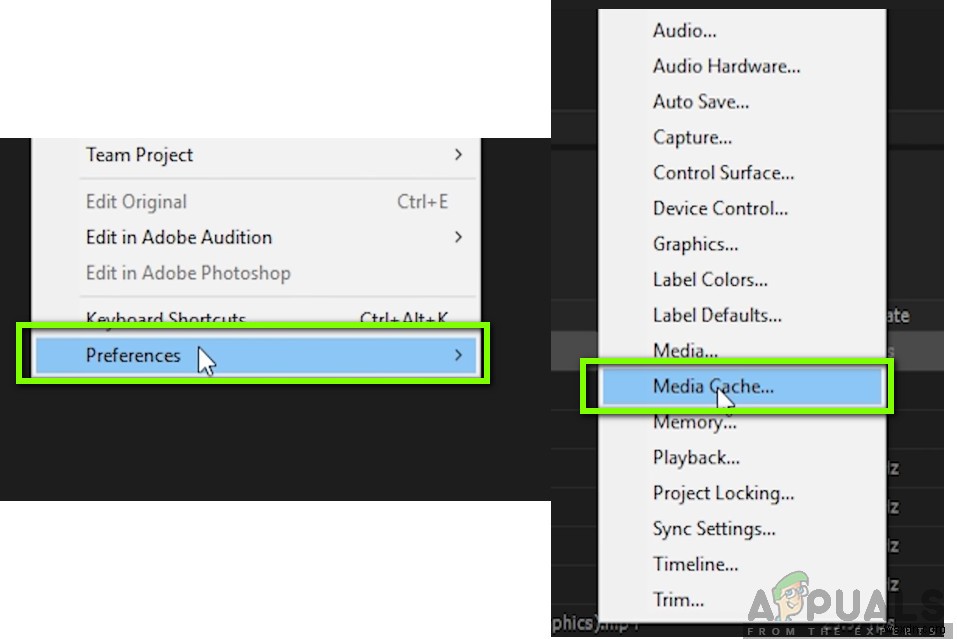
- เมื่ออยู่ในการตั้งค่า Media cache ใต้หัวข้อ Media Cache Database ให้คลิกที่ ล้างรายการที่ไม่ได้ใช้ .
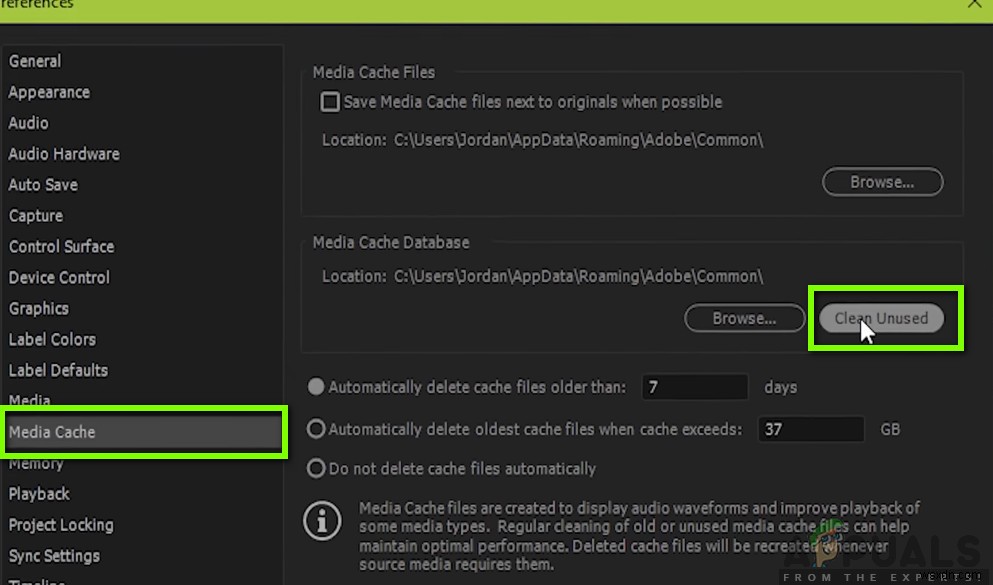
- Media Cache จะเริ่มทำความสะอาดและนำข้อมูลที่มากเกินไปออก
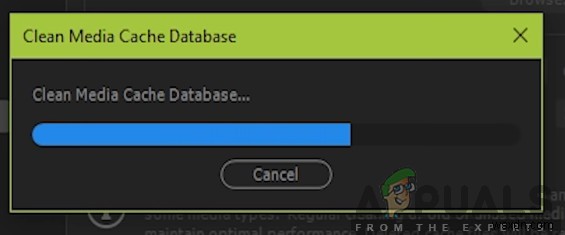
- ตอนนี้ให้ลองเปิดตัว Premiere Pro ถ้ามันทำงานอย่างถูกต้องคุณก็พร้อมไป ตอนนี้ เราจะลองดำเนินการแก้ไขเพิ่มเติมเพื่อให้แน่ใจว่าปัญหาจะไม่เกิดขึ้นอีก กลับไปที่การตั้งค่าแคชและเลือกตัวเลือก ลบไฟล์แคชที่เก่ากว่า: โดยอัตโนมัติ และตั้ง 2 หรือ 3 วัน
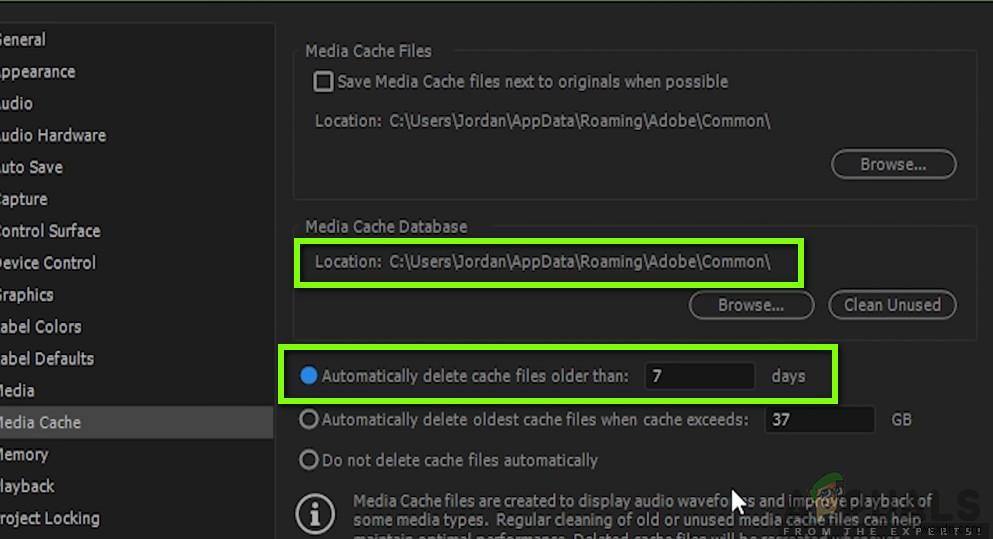
- นอกจากนี้ คุณยังสามารถนำทางไปยังตำแหน่งที่เก็บไฟล์แคช ไปที่ไดเร็กทอรีดังที่แสดงด้านล่าง (กด Windows + E เพื่อเปิด Explorer) และลบไฟล์แคชในไดเร็กทอรี
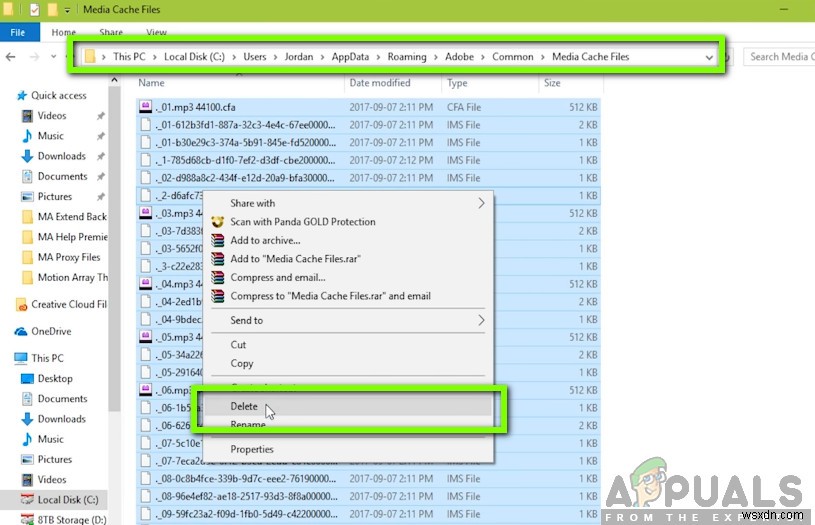
- รีสตาร์ทคอมพิวเตอร์และเปิดใช้ Premiere Pro ตรวจสอบว่าปัญหาการหยุดทำงาน/การปิดระบบได้รับการแก้ไขหรือไม่
โซลูชันที่ 7:การซ้อนเลเยอร์ต่างๆ
การทำรังเป็นคุณสมบัติที่ดีใน Premiere Pro ซึ่งวางลำดับหนึ่งไว้ในลำดับอื่น มันถูกนำไปใช้เพื่อรวมคลิปบางคลิปเข้าด้วยกันและจัดระเบียบอย่างมีประสิทธิภาพ มันขจัดความยุ่งเหยิงบนแดชบอร์ดของคุณและช่วยให้คุณเห็นคลิปเดียวแทนที่จะแก้ไขเล็กน้อยที่คุณทำ ที่นี่ คุณสามารถทำซ้ำการซ้อนด้วยการคัดลอกและวางในพื้นที่อื่น การทำรังยังช่วยลดภาระของ CPU ของคุณอีกด้วย
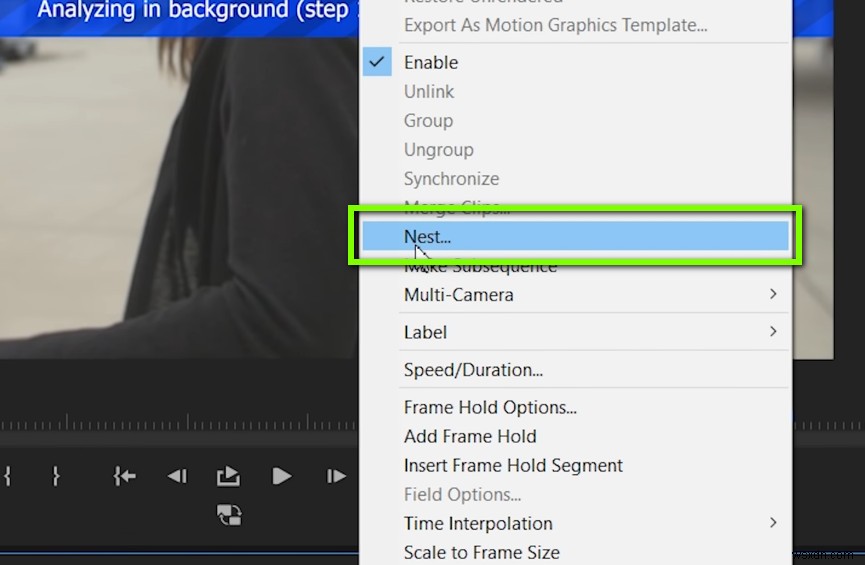
เริ่มใช้ประโยชน์จากการทำรังและดูว่าสิ่งนี้เปลี่ยนแปลงอะไรหรือไม่ ถ้าเป็นเช่นนั้น ให้พยายามทำรังเป็นนิสัย มันจะช่วยคอมพิวเตอร์ของคุณเช่นเดียวกับคุณเมื่อแก้ไข
แนวทางที่ 8:การนำเข้าเป็นโครงการใหม่
หากคุณกำลังเปิดงานใน Premiere Pro โดยตรง คุณสามารถลองนำเข้างานของคุณเป็นโครงการใหม่ได้ทั้งหมด ซึ่งจะช่วยในการเริ่มต้นการกำหนดค่าเริ่มต้นทั้งหมดและกำจัดการกำหนดค่าที่เสียหาย
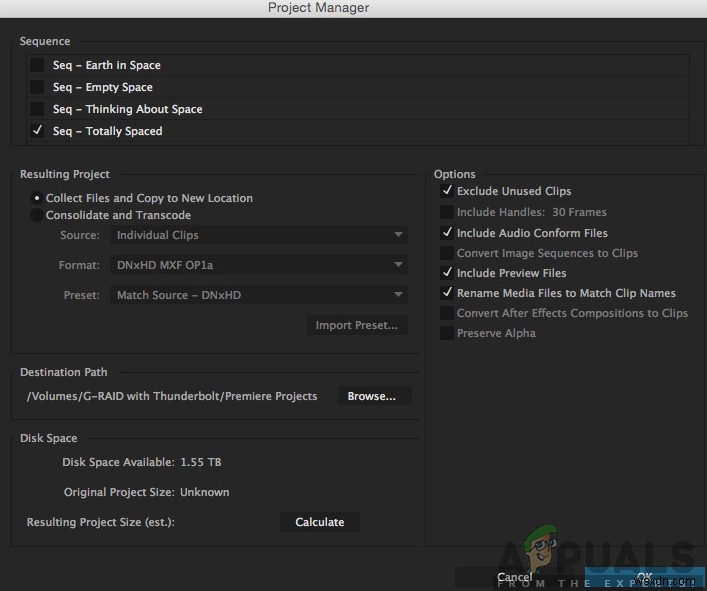
หากนำเข้างานของคุณเป็นงานโครงการใหม่ ให้ลองนำเข้าทุกงานที่คุณทำเป็นโครงการใหม่ เว้นแต่ว่าคุณต้องการเพิ่มบางอย่างไปยังงานที่มีอยู่
โซลูชันที่ 9:การตรวจสอบไดรเวอร์การจัดการระบายความร้อน
อีกสิ่งหนึ่งที่ต้องตรวจสอบก่อนที่เราจะเริ่มอัปเดตไดรเวอร์และติดตั้งแอปพลิเคชันใหม่คือการดูว่าไดรเวอร์การจัดการระบายความร้อนในคอมพิวเตอร์ของคุณไม่ก่อให้เกิดปัญหาหรือไม่ โดยปกติ เมื่อใดก็ตามที่คอมพิวเตอร์ของคุณร้อนขึ้นเนื่องจากการคำนวณ ไดรเวอร์การจัดการระบายความร้อนจะทำงานและหยุดการทำงานของแอปพลิเคชันซึ่งอาจทำให้เกิดความร้อนขึ้นได้
ในโซลูชันนี้ คุณควรตรวจสอบคอมพิวเตอร์ของคุณด้วยตัวเองเพื่อหาไดร์เวอร์ Thermal Management ที่อาจเป็นไปได้ เช่นเดียวกับที่ Intel ติดตั้ง ถอนการติดตั้ง จากนั้นลองเปิดแอปพลิเคชัน
โซลูชันที่ 10:การใช้แบบอักษรเริ่มต้น
แบบอักษรกำหนดวิธีที่คุณเห็นข้อความเมื่อคุณใช้ Adobe Premiere Pro บนคอมพิวเตอร์ของคุณ สิ่งเหล่านี้มักจะเปลี่ยนและปรับแต่งโดยผู้ใช้ปลายทางที่เปลี่ยนแปลงตามความต้องการ
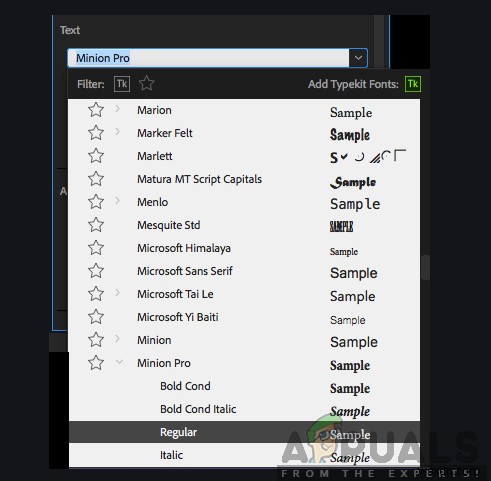
อย่างไรก็ตาม เราพบว่าการเปลี่ยนแบบอักษรเริ่มต้นเป็นอย่างอื่นอาจขัดแย้งกับเอ็นจิ้นของแอปพลิเคชันเอง หากทั้งสองเข้ากันไม่ได้ทำให้เกิดการหยุดทำงานและการปิดโดยไม่คาดคิด ดังนั้น หากคุณเปิดใช้งานฟอนต์อื่นแทนที่จะเป็นฟอนต์เริ่มต้น ให้เปลี่ยนกลับและดูว่าวิธีนี้ช่วยแก้ปัญหาได้หรือไม่
โซลูชันที่ 11:การลบไฟล์ JSON การกำหนดค่า
สิ่งสุดท้ายที่เราจะลองก่อนที่จะลบและติดตั้งไดรเวอร์กราฟิกของคุณใหม่ และแอปพลิเคชันกำลังลบไฟล์การกำหนดค่า JSON จากการตรวจสอบของคุณ มีไฟล์ JSON ที่ Premiere Pro ใช้เพื่อบันทึกการตั้งค่าและการกำหนดค่า จากนั้นดึงจากที่นี่ในภายหลัง หากสิ่งเหล่านี้เสียหาย ข้อมูลจะไม่ถูกโหลด และแอปพลิเคชันจะหยุดทำงานแทน ตรวจสอบให้แน่ใจว่าคุณเข้าสู่ระบบในฐานะผู้ดูแลระบบก่อนดำเนินการต่อ
หมายเหตุ: คุณสามารถสร้างสำเนาของไฟล์และเก็บไว้ในไดเร็กทอรีอื่นในกรณีที่คุณต้องการในภายหลัง
- กด Windows + E เพื่อเปิด Windows Explorer และไปที่ไดเร็กทอรีต่อไปนี้:
users\name\APPDATA\ROAMING\ADOBE\Common\Essential Sound\SharedTags.json
- ลบ JSON ไฟล์และรีสตาร์ทคอมพิวเตอร์ของคุณ ตอนนี้ เปิด Premiere Pro และตรวจสอบว่าปัญหาการหยุดทำงานได้รับการแก้ไขแล้วหรือไม่
โซลูชันที่ 12:การอัพเดตไดรเวอร์กราฟิก
หากวิธีการทั้งหมดข้างต้นไม่ได้ผล มีความเป็นไปได้ที่คุณจะไม่มีไดรเวอร์กราฟิกที่ถูกต้องติดตั้งอยู่ในคอมพิวเตอร์ของคุณ ไดรเวอร์เป็นส่วนประกอบหลักที่อำนวยความสะดวกในการโต้ตอบระหว่าง Premiere Pro กับฮาร์ดแวร์ หากไดรเวอร์ล้าสมัยหรือเสียหาย แอปพลิเคชันอาจแสดงผลไม่ถูกต้อง ทำให้เกิดความล่าช้าและเกิดความผิดพลาดในที่สุด ในวิธีแก้ปัญหานี้ ก่อนอื่นเราจะลบไดรเวอร์ปัจจุบันโดยใช้ DDU แล้วติดตั้งสำเนาใหม่
- ดาวน์โหลดและติดตั้ง DDU (โปรแกรมถอนการติดตั้งไดรเวอร์จอแสดงผล) จากเว็บไซต์อย่างเป็นทางการ
- หลังจากติดตั้ง Display Driver Uninstaller (DDU) ให้เปิดคอมพิวเตอร์ของคุณใน เซฟโหมด . คุณสามารถดูบทความของเราเกี่ยวกับวิธีบูตเครื่องคอมพิวเตอร์ในเซฟโหมดได้
- หลังจากเปิดตัว DDU ให้เลือกตัวเลือกแรก “ล้างและรีสตาร์ท ”
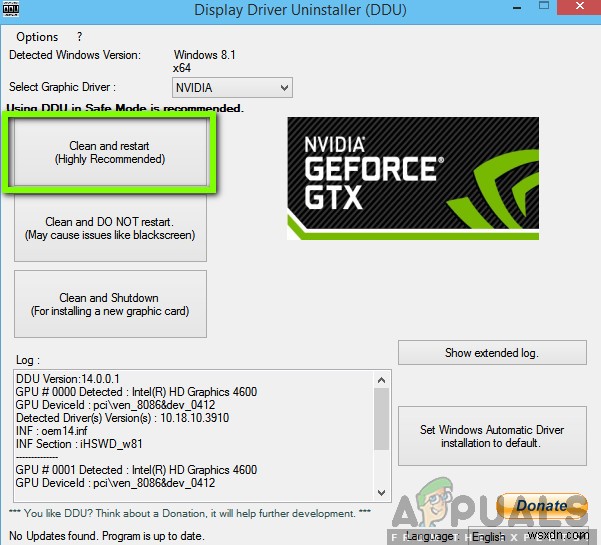
- ตอนนี้หลังจากการถอนการติดตั้ง ให้เปิดเครื่องคอมพิวเตอร์ตามปกติโดยไม่ต้องใช้เซฟโหมด พิมพ์ devmgmt.msc ในช่องหลังจากที่คุณกด Enter ตอนนี้ ให้คลิกขวาที่ใดก็ได้บนตัวจัดการอุปกรณ์ (ช่องว่างสีขาว) แล้วคลิก ค้นหาการเปลี่ยนแปลงฮาร์ดแวร์ . ไดรเวอร์เริ่มต้นจะถูกติดตั้ง ลองเปิดเกมและตรวจสอบว่าวิธีนี้แก้ปัญหาได้หรือไม่
- โดยส่วนใหญ่แล้ว ไดรเวอร์เริ่มต้นจะไม่ทำงานให้คุณ ดังนั้นคุณจึงสามารถติดตั้งไดรเวอร์ล่าสุดผ่านการอัปเดตของ Windows หรือไปที่เว็บไซต์ของผู้ผลิตและดาวน์โหลดไดรเวอร์ล่าสุดได้
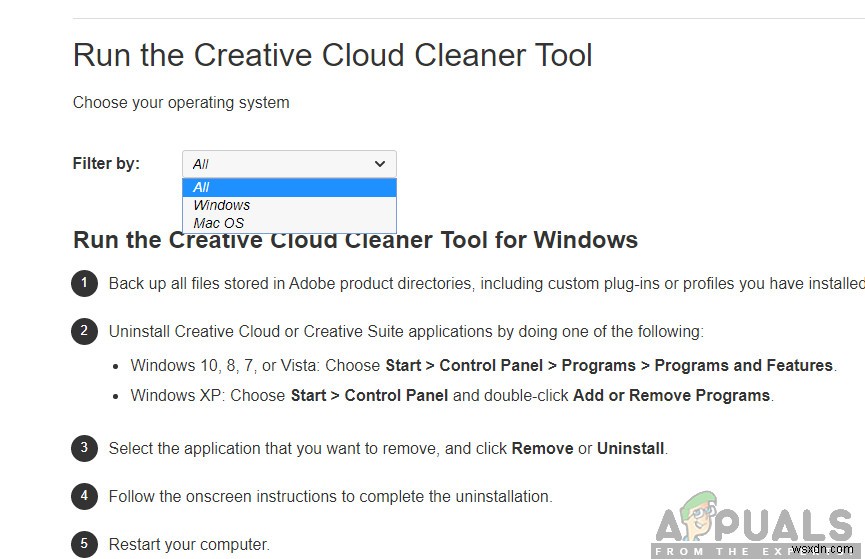
- หลังจากที่คุณติดตั้งไดรเวอร์แล้ว ให้รีสตาร์ทคอมพิวเตอร์และตรวจสอบว่าปัญหาได้รับการแก้ไขหรือไม่
โซลูชันที่ 13:ติดตั้ง Adobe Premiere Pro ใหม่อีกครั้ง
หากวิธีการทั้งหมดข้างต้นใช้งานไม่ได้ และคุณยังไม่สามารถหยุดการหยุดทำงาน/การปิดระบบ Adobe Premiere Pro ได้ คุณควรพิจารณาถอนการติดตั้งโดยสมบูรณ์ ลบไฟล์แล้วติดตั้งใหม่ การดำเนินการนี้จะลบการกำหนดค่าข้อผิดพลาด (ถ้ามี) และแก้ปัญหาของคุณ ตรวจสอบให้แน่ใจว่าคุณมีข้อมูลประจำตัว Adobe Creative Cloud อยู่ในมือ และบางครั้งเพื่อให้การดาวน์โหลดเสร็จสมบูรณ์
- ไปที่เว็บไซต์อย่างเป็นทางการของ Adobe CC Cleaner Tool
- ตอนนี้ เลือกเวอร์ชันของระบบปฏิบัติการที่ถูกต้อง ในกรณีนี้ Windows
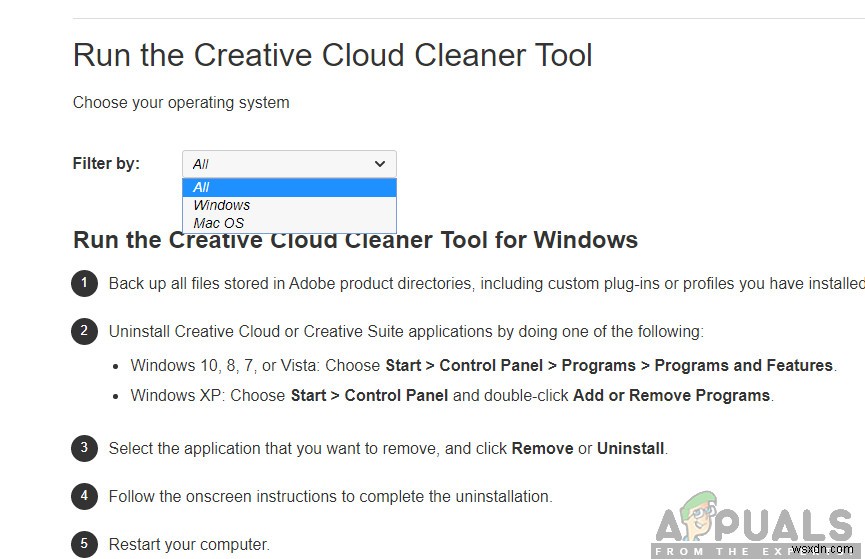
- หลังจากที่คุณได้เลือกระบบปฏิบัติการแล้ว ให้ทำตามขั้นตอนต่างๆ กด Windows + R พิมพ์ appwiz.cpl ในกล่องโต้ตอบและกด Enter ค้นหา Adobe Premiere Pro และหลังจากคลิกขวาแล้ว ให้เลือก ถอนการติดตั้ง .
ตอนนี้ย้ายไปที่ 6 th ขั้นตอนและ ดาวน์โหลด ปฏิบัติการไปยังตำแหน่งที่สามารถเข้าถึงได้
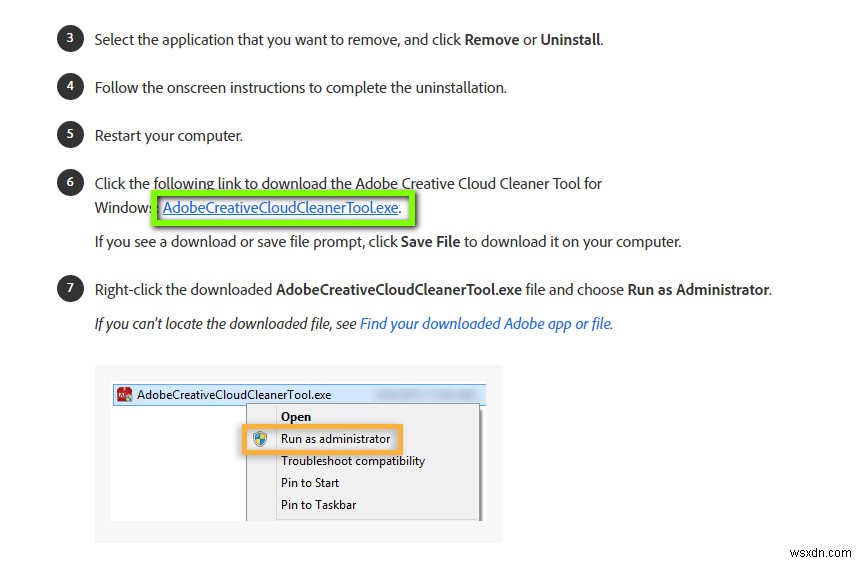
- หลังจากดาวน์โหลดเสร็จแล้ว ให้คลิกขวาที่แอปพลิเคชันและเลือก เรียกใช้ในฐานะผู้ดูแลระบบ .
- หลังจากนั้นครู่หนึ่ง พรอมต์คำสั่งจะปรากฏขึ้นพร้อมกับรายการตัวเลือก เลือกตัวเลือกตามสถานการณ์ของคุณแล้วกด Enter
- ตอนนี้ตัวทำความสะอาดจะดำเนินการถอนการติดตั้งและลบโปรแกรมออกจากคอมพิวเตอร์ของคุณ รีสตาร์ทคอมพิวเตอร์และติดตั้ง Creative Cloud อีกครั้ง จากนั้นติดตั้ง Premiere Pro อีกครั้งและตรวจสอบว่าปัญหาได้รับการแก้ไขหรือไม่


