iTunes เป็นซอฟต์แวร์หลักที่ Apple เปิดตัวเพื่อรองรับเพลง วิดีโอจาก iDevice ของคุณ รวมทั้งให้คุณถ่ายโอนเนื้อหาระหว่างกันได้ แอปพลิเคชันได้กลายเป็นสัญลักษณ์แห่งความเป็นเลิศของซอฟต์แวร์ของ Apple และผู้ใช้ยังใช้งานได้หากไม่มี iDevice เลย
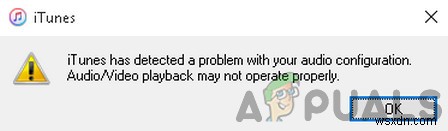
แม้จะมีการพัฒนาอย่างแข็งขันและเป็นหนึ่งในผลิตภัณฑ์ซอฟต์แวร์เรือธงของ Apple แต่ iTunes ยังประสบปัญหามากมายในการทำงานซึ่งรวมถึงข้อความแสดงข้อผิดพลาด 'iTunes ตรวจพบปัญหาเกี่ยวกับการกำหนดค่าเสียงของคุณ' ข้อผิดพลาดนี้พบได้บ่อยมาก และอาจเกิดขึ้นเมื่อคุณเปิดแอปพลิเคชันหรือเมื่อคุณลองเพลง/วิดีโอ ในบทความนี้ เราจะอธิบายสาเหตุทั้งหมดว่าทำไมจึงเกิดเหตุการณ์นี้ขึ้นบนคอมพิวเตอร์ของคุณและวิธีแก้ไขปัญหาชั่วคราวที่เป็นไปได้ในการแก้ไขปัญหา
อะไรเป็นสาเหตุของข้อความแสดงข้อผิดพลาด 'iTunes ตรวจพบว่ามีปัญหากับการกำหนดค่าเสียงของคุณ'
หลังจากวิเคราะห์รายงานหลายฉบับ เราได้ใช้การทดลองกับอุปกรณ์ของเราเอง หลังจากการวิจัยอย่างละเอียดและตรวจสอบข้าม เราได้ข้อสรุปว่าข้อผิดพลาดเกิดขึ้นเนื่องจากสาเหตุหลายประการ บางส่วนของพวกเขา แต่ไม่ จำกัด เฉพาะ:
- ข้อบกพร่องของลำโพง: ข้อบกพร่องที่น่าสนใจอย่างหนึ่งที่เราพบคือ แอปพลิเคชันไม่สามารถโหลดขึ้นและทำให้เกิดข้อความแสดงข้อผิดพลาดได้ เว้นแต่คุณจะเสียบอุปกรณ์ลำโพงภายนอก
- ไม่มีไดรเวอร์: คนส่วนใหญ่มักจะละเลยสิ่งนี้ แต่ไดรเวอร์ของอุปกรณ์เสียงมักจะหายไป การติดตั้งไดรเวอร์ที่หายไปมักจะแก้ปัญหาได้
- ไดรเวอร์ที่ล้าสมัย/เสียหาย: แม้ว่าไดรเวอร์จะได้รับการติดตั้งบนคอมพิวเตอร์ของคุณ แต่ไดรเวอร์เหล่านั้นอาจล้าสมัยหรือเสียหาย การอัปเดตให้เป็นเวอร์ชันล่าสุดอาจช่วยได้
- บริการเสียงของ Windows: บริการนี้เป็นบริการหลักที่ทำงานบนคอมพิวเตอร์ของคุณ ซึ่งรับผิดชอบในการเรียกใช้เสียงบนคอมพิวเตอร์ของคุณและจัดการแหล่งที่มาต่างๆ ถ้ามันทำงาน แอปพลิเคชันก็จะใช้งานด้วย
- อุปกรณ์เสียงเริ่มต้นไม่ถูกต้อง: Windows มีการตั้งค่าที่คุณสามารถเลือกอุปกรณ์เริ่มต้นที่คอมพิวเตอร์ของคุณจะกำหนดเมื่อเปิดเสียง หากไม่ได้ตั้งค่าอุปกรณ์ที่ถูกต้องเป็นอุปกรณ์เริ่มต้น คุณจะประสบปัญหามากมาย
- ไฟร์วอลล์: ไฟร์วอลล์มักจะไม่รบกวนการทำงานภายในของคอมพิวเตอร์ แต่กลับกลายเป็นว่าบางอย่างอาจทำ การปิดใช้งานไฟร์วอลล์และการตรวจสอบอาจช่วยคุณได้หากเป็นกรณีนี้
- ค่ากำหนดการเล่น: iTunes ยังมีการตั้งค่าการเล่นซึ่งเลือกอุปกรณ์ที่ต้องการเพื่อส่งเสียงออกไป หากไม่ได้ผล เราสามารถลองเปลี่ยนการตั้งค่าการเล่นและดูว่าจะช่วยกรณีของเราได้หรือไม่
- QuickTime: QuickTime เป็นเครื่องเล่นสื่อที่พัฒนาโดย Apple และมีส่วนสำคัญในการเรียกใช้เสียง iTunes หากติดตั้ง QuickTime ไม่ถูกต้องหรือไม่มีไฟล์การติดตั้ง คุณอาจประสบปัญหา
- ระบบปฏิบัติการที่ล้าสมัย: ความจริงข้อนี้ไม่สามารถตัดออกได้ หากระบบปฏิบัติการของคุณล้าสมัย ปัญหาอาจเกิดขึ้นเกี่ยวกับความเข้ากันได้ของแอปพลิเคชันต่างๆ
- อัปเดตไม่ดี: เราสังเกตเห็นว่าในบางกรณี ผู้ใช้รายงานว่าการอัปเดต Windows ที่อาจสร้างปัญหาให้กับพวกเขา การกู้คืนอาจช่วยได้ที่นี่
ก่อนที่เราจะเริ่มต้นด้วยการแก้ปัญหา ตรวจสอบให้แน่ใจว่าคุณมีการเชื่อมต่ออินเทอร์เน็ตที่ใช้งานได้บนคอมพิวเตอร์ของคุณ นอกจากนี้ คุณควรมีสิทธิ์เข้าถึงของผู้ดูแลระบบ เนื่องจากเราจะทำการเปลี่ยนแปลงที่เกี่ยวข้องกับระบบ
โซลูชันที่ 1:การเสียบอุปกรณ์เสียง
สิ่งแรกที่เราจะลองคือการเสียบอุปกรณ์เสียงบนคอมพิวเตอร์ของคุณ ดูเหมือนว่า iTunes จะมีจุดบกพร่องซึ่งหากคุณไม่ได้เสียบอุปกรณ์เสียงใดๆ ไว้ แอปพลิเคชันจะแสดงข้อผิดพลาดและปฏิเสธที่จะโหลดสื่อใดๆ

สิ่งนี้ดูแปลกประหลาดเพราะถึงแม้จะไม่มีอุปกรณ์เสียง แต่แอปพลิเคชันควรส่งสัญญาณเสียงไปยังไดรเวอร์ที่ควรจัดการทุกอย่างจากที่นั่นเท่านั้น อย่างไรก็ตาม ลอง เสียบหูฟัง/แจ็คเสียง ในคอมพิวเตอร์ของคุณและตรวจสอบให้แน่ใจว่าได้ตรวจพบ หลังจากนั้น ให้ลองเปิดแอปพลิเคชันอีกครั้งและตรวจสอบว่าปัญหาในมือได้รับการแก้ไขแล้วหรือไม่
โซลูชันที่ 2:การเริ่มบริการเสียงใหม่
เสียงของ Windows เป็นบริการหลักที่ทำงานบนคอมพิวเตอร์ของคุณในแท็บบริการของคุณ มีหน้าที่จัดการเสียงทั้งหมดในคอมพิวเตอร์ของคุณตลอดจนตรวจสอบให้แน่ใจว่าข้อมูลถูกส่งไปยังไดรเวอร์เสียงบนคอมพิวเตอร์ของคุณ อย่างไรก็ตาม หากบริการเสียงอยู่ในสถานะข้อผิดพลาดและไม่ตอบสนองอย่างถูกต้อง คุณอาจพบข้อความแสดงข้อผิดพลาด
ในโซลูชันนี้ เราจะไปที่ Windows Services และเริ่มบริการ Windows Audio ใหม่
- กด Windows + R พิมพ์ “บริการ msc ” แล้วกด Enter
- เมื่ออยู่ในบริการแล้ว ให้เลื่อนดูรายการทั้งหมดจนกว่าคุณจะพบ “Windows Audio ” คลิกขวาและเลือก “รีสตาร์ท ”
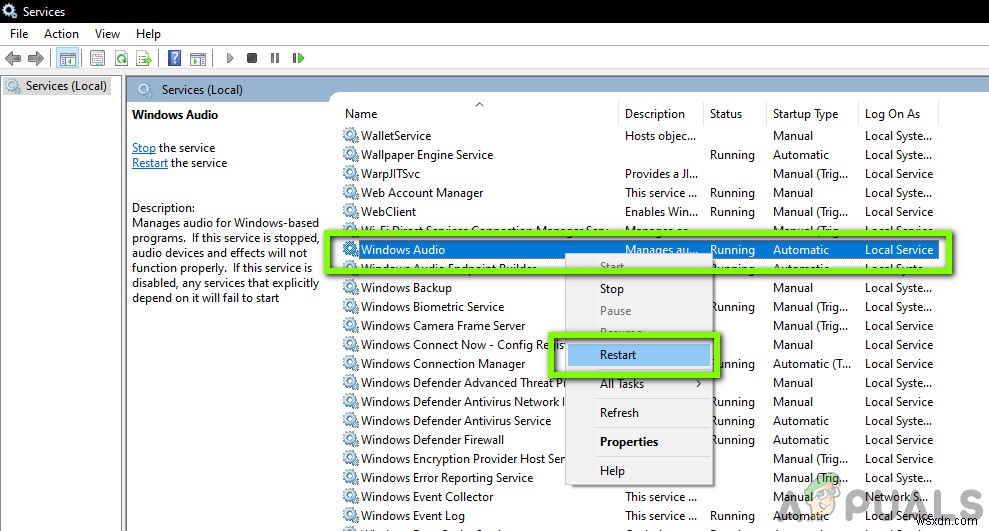
- ตอนนี้ให้คลิกขวาที่รายการอีกครั้งและเลือก “คุณสมบัติ ” ตั้งค่าประเภทการเริ่มต้นเป็น “อัตโนมัติ ” กดปุ่ม Apply เพื่อบันทึกการเปลี่ยนแปลงและออก
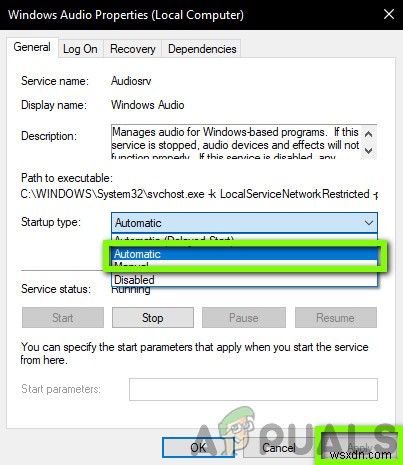
- เมื่อเสร็จแล้ว ให้เปิด iTunes อีกครั้งและตรวจสอบว่าข้อความแสดงข้อผิดพลาดได้รับการแก้ไขอย่างดีหรือไม่
โซลูชันที่ 3:การตั้งค่าอุปกรณ์เริ่มต้นที่ถูกต้อง
Windows มีการตั้งค่าที่คุณสามารถเลือกอุปกรณ์เริ่มต้นซึ่งควรกำหนดไว้เมื่อมีการส่งสัญญาณเสียง โดยปกติ Windows จะตั้งค่าอุปกรณ์เริ่มต้นโดยอัตโนมัติ ซึ่งนำไปสู่กรณีที่อุปกรณ์เริ่มต้นที่ถูกต้องไม่ได้ทำเครื่องหมายไว้เช่นนั้น ในบทความนี้ เราจะไปที่การตั้งค่าอุปกรณ์ Playback ของคุณและตรวจสอบให้แน่ใจว่าได้ตั้งค่าอุปกรณ์ที่ถูกต้องแล้ว
- คลิกขวา บนไอคอนลำโพง บนทาสก์บาร์ของคุณแล้วเลือก “เปิดการตั้งค่าเสียง ”
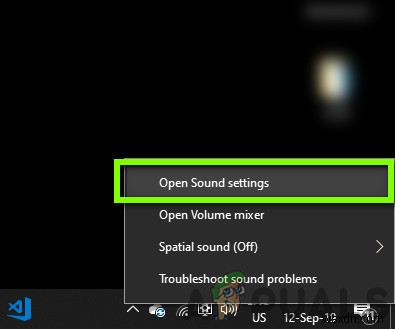
- เมื่ออยู่ในการตั้งค่าเสียง ให้คลิกที่ แผงควบคุมเสียง ใต้แท็บ การตั้งค่าที่เกี่ยวข้อง .
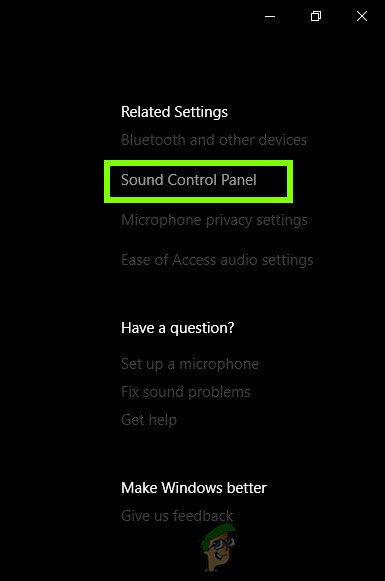
- คลิกขวาที่ “ลำโพง ” และเลือก “ตั้งเป็นอุปกรณ์เริ่มต้น ” กดตกลงเพื่อใช้การเปลี่ยนแปลงและออก
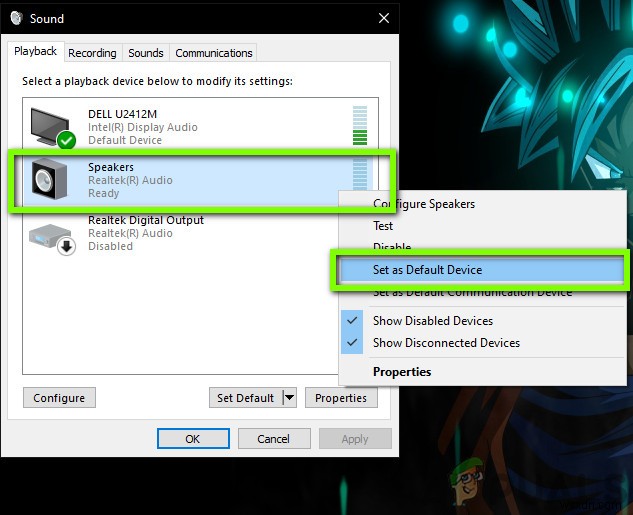
- ตอนนี้ เริ่มต้นใหม่ คอมพิวเตอร์ของคุณเพื่อให้การเปลี่ยนแปลงทั้งหมดถูกนำมาใช้และตรวจสอบว่าปัญหาได้รับการแก้ไขในทางที่ดีหรือไม่
โซลูชันที่ 4:การปิดใช้งานซอฟต์แวร์ป้องกันไวรัส/ไฟร์วอลล์
ซอฟต์แวร์ป้องกันไวรัสทั้งหมดพยายามรักษาระบบของคุณให้ปลอดภัยโดยการบล็อกแอปพลิเคชันทั้งหมดที่พิจารณาว่าเป็นอันตรายต่อระบบของคุณ ใน 'การป้องกัน' นี้ แอปพลิเคชันบางตัวที่ถูกต้องตามกฎหมายอาจถูกตั้งค่าสถานะ (ซึ่งเรียกว่าผลบวกปลอม) และการกระทำของแอปพลิเคชันเหล่านั้นถูกบล็อกหรือถูกจำกัดการเข้าถึง
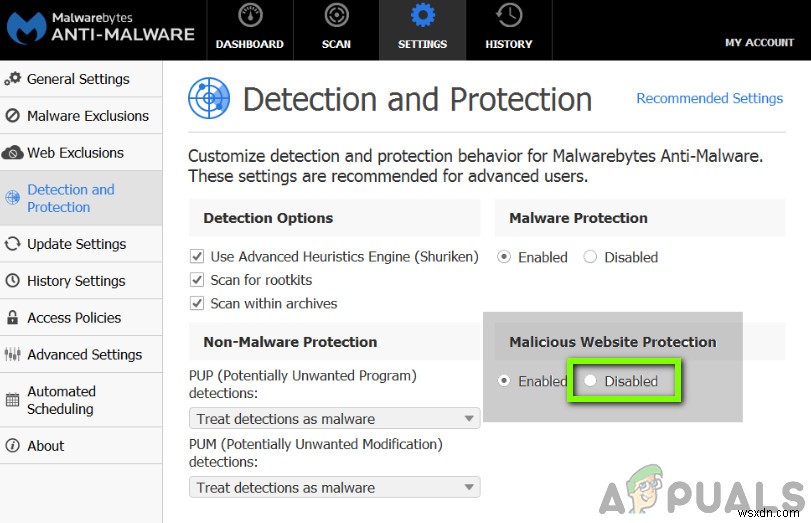
เป็นกรณีเดียวกันกับ iTunes; แอปพลิเคชั่นป้องกันไวรัส/ไฟร์วอลล์บางตัวพยายามบล็อกการเข้าถึง iTunes อย่างเต็มรูปแบบบนคอมพิวเตอร์ของคุณ ดังนั้น เราขอแนะนำให้คุณปิดการใช้งานไฟร์วอลล์และซอฟต์แวร์ป้องกันไวรัสที่ติดตั้งบนคอมพิวเตอร์ของคุณ คุณสามารถดูบทความของเราเกี่ยวกับวิธีปิดโปรแกรมป้องกันไวรัสได้ หลังจากปิดใช้งาน Antivirus แล้ว ให้รีสตาร์ทคอมพิวเตอร์และลองสตรีมอีกครั้ง หากการปิดใช้งาน Antivirus ไม่ทำงาน คุณสามารถลอง ถอนการติดตั้ง และดูว่ามันทำเคล็ดลับสำหรับคุณหรือไม่ ซอฟต์แวร์ป้องกันไวรัสที่เห็นได้ชัดเจนซึ่งทำให้เกิดปัญหาคือ Avast และ AVG
โซลูชันที่ 5:การเปลี่ยนการตั้งค่าการเล่น iTunes
iTunes ยังมีการตั้งค่าจากตำแหน่งที่คุณสามารถตั้งค่ากำหนดของแอพพลิเคชั่น รวมถึงตัวเลือกอุปกรณ์เสียงที่ต้องการเมื่อส่งสัญญาณเสียง หากตรวจสอบวิธีการทั้งหมดข้างต้น ปัญหาอาจอยู่ใน iTunes เอง ในบทความนี้ เราจะไปที่การตั้งค่า iTunes และเปลี่ยนการตั้งค่าจากที่นั่น คุณสามารถย้อนกลับการเปลี่ยนแปลงได้ทุกเมื่อที่ต้องการ
- เปิดตัว iTunes บนคอมพิวเตอร์ของคุณ ตอนนี้ คลิกที่ แก้ไข และเลือก ค่ากำหนด จากเมนูแบบเลื่อนลง
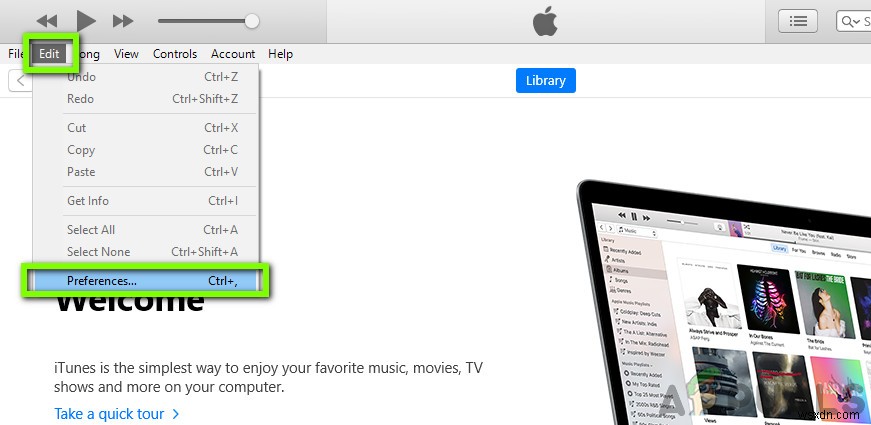
- เมื่อการตั้งค่าการเล่นเปิดขึ้น ให้คลิกที่ การเล่น ปุ่มอยู่ที่แถบด้านบน
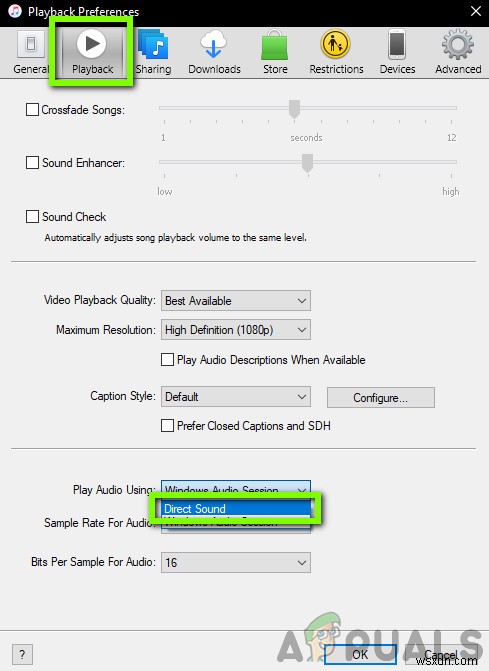
- ตอนนี้ เลื่อนลงมาและเลือก เล่นเสียงโดยใช้ , เลือก เสียงตรง แทน Windows Audio Session
- บันทึกการเปลี่ยนแปลงและออก รีสตาร์ทเครื่องคอมพิวเตอร์และเปิด iTunes อีกครั้ง ตรวจสอบว่าปัญหาได้รับการแก้ไขหรือไม่
หมายเหตุ: คุณสามารถปรับแต่งการตั้งค่าของแอปพลิเคชันได้ตลอดเวลาและดูว่าการตั้งค่าใดที่เหมาะกับคุณ
โซลูชัน 6:ติดตั้ง QuickTime ใหม่
QuickTime เป็นแพลตฟอร์มมัลติมีเดียที่พัฒนาโดย Apple เอง เป้าหมายหลักคือการเสริมไดรเวอร์เสียงปกติที่ติดตั้งบนคอมพิวเตอร์ของคุณและอนุญาตให้แอปพลิเคชันเช่น iTunes ส่งสัญญาณเสียงได้อย่างราบรื่นโดยไม่มีปัญหาใดๆ อย่างไรก็ตาม หากไม่ได้ติดตั้ง QuickTime บนคอมพิวเตอร์ของคุณอย่างถูกต้องหรือไม่สมบูรณ์ คุณอาจประสบปัญหามากมายรวมถึง iTunes ที่ส่งข้อผิดพลาด ในโซลูชันนี้ เราจะไปที่ตัวจัดการแอปพลิเคชันและ ถอนการติดตั้ง . ก่อน แอปพลิเคชัน จากนั้นเราจะติดตั้งเวอร์ชันล่าสุดและดูว่าวิธีนี้แก้ปัญหาได้หรือไม่
หมายเหตุ: หากคุณยังไม่ได้ติดตั้งแอปพลิเคชัน ให้ข้ามไปยังส่วนการติดตั้งโดยตรง
- กด Windows + R พิมพ์ appwiz.cpl ในกล่องโต้ตอบแล้วกด Enter
- เมื่ออยู่ในตัวจัดการแอปพลิเคชัน ให้ค้นหา Quick Time . คลิกขวาและเลือก ถอนการติดตั้ง .
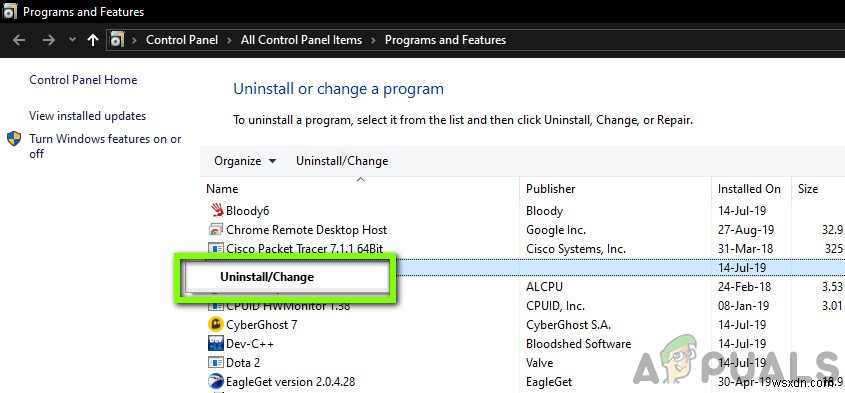
- หลังจากถอนการติดตั้งซอฟต์แวร์แล้ว ให้รีสตาร์ทคอมพิวเตอร์ของคุณ ตอนนี้ ไปที่แอปพลิเคชัน Quick Time official อย่างเป็นทางการ
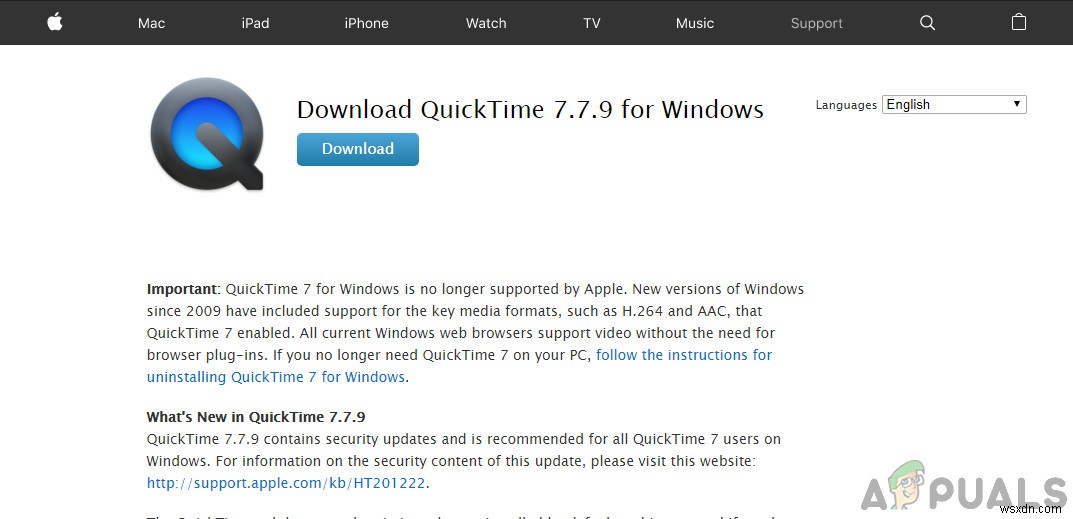
และดาวน์โหลดแอปพลิเคชันเวอร์ชันล่าสุดไปยังตำแหน่งที่สามารถเข้าถึงได้
- ติดตั้งแอปพลิเคชัน รีสตาร์ทคอมพิวเตอร์และตรวจสอบว่าปัญหาได้รับการแก้ไขหรือไม่
โซลูชันที่ 7:การติดตั้งไดรเวอร์เสียงใหม่
สิ่งสำคัญคือเราต้องตรวจสอบว่าไดรเวอร์เสียงในคอมพิวเตอร์ของคุณถูกต้องและติดตั้งจริงหรือไม่ หากไม่เป็นเช่นนั้น คุณจะประสบปัญหามากมายตั้งแต่แอปพลิเคชันที่ไม่ทำงานไปจนถึงการแสดงข้อความแสดงข้อผิดพลาด
ในโซลูชันนี้ ก่อนอื่นเราจะ ถอนการติดตั้ง ไดรเวอร์เสียงของคุณแล้วลองติดตั้งไดรเวอร์เริ่มต้น หากไดรเวอร์เริ่มต้นใช้งานไม่ได้ เราจะไปที่ฟังก์ชันอัปเดตอัตโนมัติและอัปเดตไดรเวอร์ที่นั่น หากไม่ได้ผล เราจะไปที่เว็บไซต์ของผู้ผลิตและติดตั้งไดรเวอร์จากที่นั่น ตรวจสอบให้แน่ใจว่าคุณเข้าสู่ระบบในฐานะผู้ดูแลระบบก่อนดำเนินการต่อ
- กด Windows + R พิมพ์ “devmgmt. msc ” ในกล่องโต้ตอบและกด Enter
- เมื่ออยู่ในตัวจัดการอุปกรณ์ ให้ขยายหมวดหมู่ของ อินพุตและเอาต์พุตเสียง , คลิกขวา บนอุปกรณ์เสียงของคุณแล้วเลือกถอนการติดตั้งอุปกรณ์ .
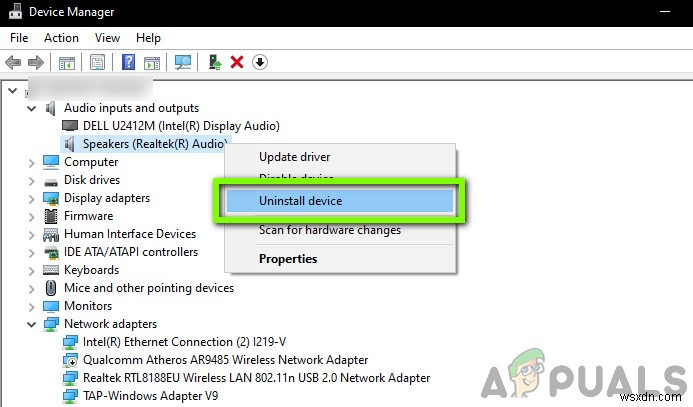
- ตอนนี้ รอสักครู่ ตอนนี้ ให้คลิกขวาที่พื้นที่ใดๆ บนตัวจัดการอุปกรณ์ แล้วคลิก สแกนหาการเปลี่ยนแปลงฮาร์ดแวร์
Windows จะเริ่มสแกนหาฮาร์ดแวร์ที่ตรวจไม่พบซึ่งเชื่อมต่อกับคอมพิวเตอร์ของคุณ แน่นอนว่าจะสังเกตได้ว่าอุปกรณ์เสียงไม่มีไดรเวอร์และจะติดตั้งไดรเวอร์เริ่มต้น
หลังจากที่ตรวจพบอุปกรณ์เสียงแล้ว ให้เปิดแอปพลิเคชันอีกครั้งและตรวจสอบว่าข้อผิดพลาดได้รับการแก้ไขแล้วหรือไม่ หากไม่เป็นเช่นนั้น ให้ไปที่ตำแหน่งที่เราติดตั้งไดรเวอร์ล่าสุดที่มี
- คลิกขวาที่ฮาร์ดแวร์เสียงและเลือก อัปเดตไดรเวอร์ .
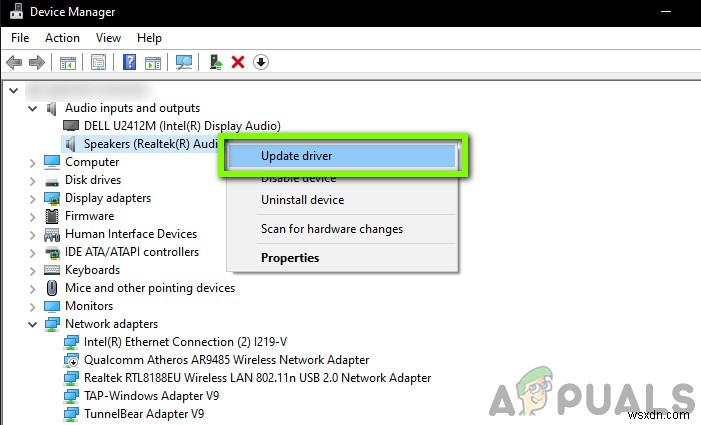
- ตอนนี้จะมีสองตัวเลือกให้คุณ คุณสามารถอัปเดตโดยอัตโนมัติหรือด้วยตนเองหลังจากเลือกจากรายการไดเรกทอรี เราขอแนะนำให้คุณลองอัปเดตอัตโนมัติในตอนแรกและดูว่าวิธีนี้ได้ผลหรือไม่
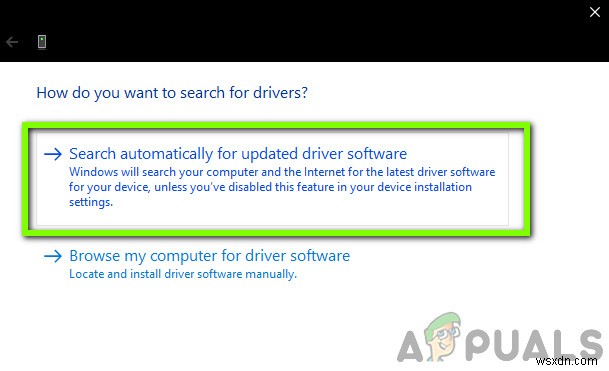
หากคุณไม่สามารถติดตั้งไดรเวอร์ล่าสุดผ่านการอัปเดต Windows ได้ (ซึ่งเป็นเรื่องปกติมาก) คุณสามารถไปยังเว็บไซต์ของผู้ผลิตและไปที่ส่วนไดรเวอร์ได้ ค้นหารุ่นอุปกรณ์เสียงของคุณและดาวน์โหลดไดรเวอร์ไปยังตำแหน่งที่สามารถเข้าถึงได้ คลิกขวาและเลือก เรียกใช้ในฐานะผู้ดูแลระบบ . อย่าลืมรีสตาร์ทคอมพิวเตอร์ก่อนทดสอบ iTunes อีกครั้ง
โซลูชันที่ 8:การอัปเดต Windows เป็นบิวด์ล่าสุด
หากวิธีการข้างต้นใช้ไม่ได้ผล เราจะตรวจสอบและตรวจสอบให้แน่ใจว่าระบบปฏิบัติการของคุณได้รับการอัปเดตเป็นเวอร์ชันล่าสุด วิศวกรของ Microsoft เปิดตัวการอัปเดตสำหรับผลิตภัณฑ์ของตนเป็นประจำแล้วจึงแนะนำคุณลักษณะใหม่และแก้ไขจุดบกพร่องที่มีอยู่ เช่นเดียวกับกรณีของ Apple เมื่อใดก็ตามที่ Windows อัปเดตระบบปฏิบัติการ Apple จะเผยแพร่การอัปเดตสำหรับแอปพลิเคชันของตัวเองเพื่อให้เข้ากันได้สูงสุด (แม้ว่าจะมีความเข้ากันได้แบบย้อนหลังอยู่เสมอ แต่ก็เป็นที่ทราบกันดีว่าในบางกรณีอาจมีปัญหา)
ทั้ง iTunes และ Windows ของคุณควรได้รับการอัปเดตเป็นเวอร์ชันล่าสุด เพราะหากแอปพลิเคชันไม่ตรงกัน คุณจะประสบปัญหามากมายรวมถึงข้อความแสดงข้อผิดพลาดเกี่ยวกับการกำหนดค่าเสียง
นี่คือวิธีการอัปเดต Windows เป็นเวอร์ชันล่าสุด
- กด Windows + S พิมพ์ “อัปเดต ” ในกล่องโต้ตอบและเปิดแอปการตั้งค่า
- ตอนนี้ คลิกที่ปุ่ม ตรวจหาการอัปเดต . หากมีการอัปเดตอยู่แล้ว ให้ดาวน์โหลดและติดตั้ง
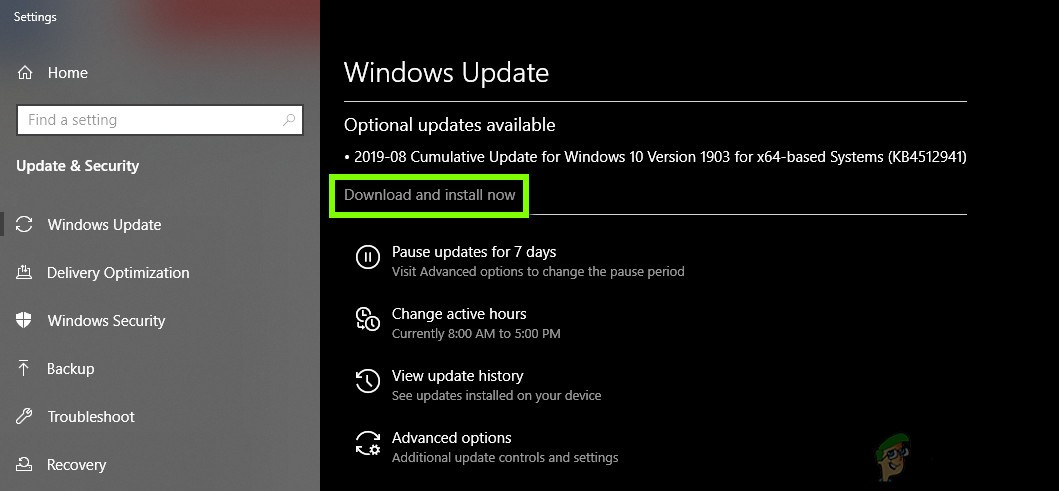
- หลังจากติดตั้งการอัปเดตแล้ว ให้รีสตาร์ทคอมพิวเตอร์และเปิด iTunes ตรวจสอบว่าปัญหาได้รับการแก้ไขหรือไม่
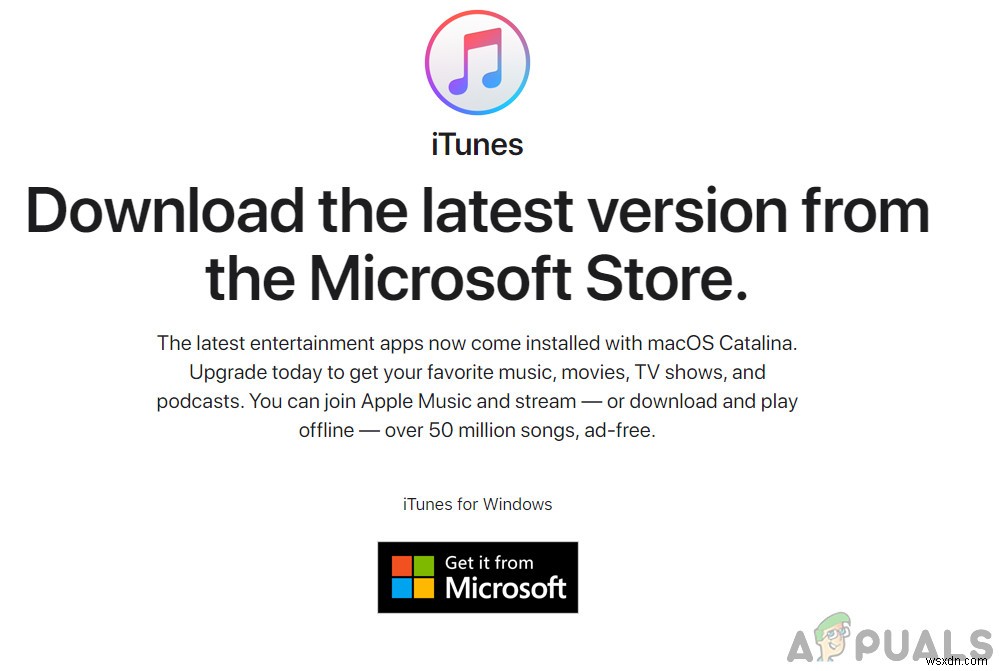
คุณควรตรวจสอบให้แน่ใจด้วยว่า iTunes ได้รับการอัปเดตเป็นเวอร์ชันล่าสุดบนคอมพิวเตอร์ของคุณ โดยปกติ Apple จะเรียกใช้บริการที่ชื่อ Apple Update Service บน Windows คุณควรเรียกใช้และดูว่ามีการอัพเดตหรือไม่ หากไม่มี ให้ไปที่เว็บไซต์ทางการของ iTunes แล้วติดตั้งเวอร์ชันล่าสุดด้วยตนเอง


