MSI Afterburner เป็นหนึ่งในเครื่องมือโอเวอร์คล็อกที่เป็นที่รู้จักและได้รับความนิยมมากที่สุดสำหรับ Windows ไม่ได้รับความนิยมโดยไม่มีเหตุผล แต่ผู้ใช้บางคนอ้างว่าใช้งานไม่ได้บนคอมพิวเตอร์ อาจไม่สามารถเปิดได้เลยหรืออาจไม่สามารถเปลี่ยนความเร็วนาฬิกาในอุปกรณ์ของคุณได้ ในกรณีอื่นๆ เป็นโอเวอร์เลย์ในเกมที่ไม่ทำงาน

เราได้เตรียมวิธีการหลายวิธีที่สามารถใช้เพื่อแก้ไขปัญหานี้ และเราขอแนะนำอย่างยิ่งให้คุณลองใช้วิธีเหล่านี้ก่อนที่จะยอมแพ้ ขอให้โชคดีและปฏิบัติตามคำแนะนำอย่างระมัดระวัง
อะไรทำให้ MSI Afterburner ไม่ทำงานบน Windows
มีสาเหตุบางประการที่สามารถป้องกันไม่ให้ MSI Afterburner ทำงานอย่างถูกต้องบน Windows นอกจากนี้ยังขึ้นอยู่กับคุณสมบัติที่คุณกำลังดิ้นรน อย่างไรก็ตาม คุณควรมีความคิดที่ชัดเจนว่าสถานการณ์ของคุณจะเป็นอย่างไรหลังจากที่คุณตรวจสอบรายการสาเหตุที่เราได้เตรียมไว้ด้านล่าง!
- โอเวอร์เลย์ต่างๆ ที่ทำงานบนพีซีของคุณ – เมื่อโอเวอร์เลย์หลายอันทำงานพร้อมกัน ข้อผิดพลาดจะทำลายทุกสิ่ง! ผู้ร้ายที่พบบ่อยที่สุดคือโอเวอร์เลย์ Steam และ NVIDIA ซึ่งจำเป็นต้องปิดการใช้งานเพื่อให้โอเวอร์เลย์ของ MSI Afterburner ทำงานได้อย่างถูกต้อง
- การ์ดจอออนบอร์ด – เมื่อคุณมีปัญหาในการโอเวอร์คล็อกโดยใช้ MSI Afterburner ให้ลองปิดการใช้งานการ์ดกราฟิกในตัวใน BIOS เพื่อสลับการจัดการกราฟิกทั้งหมดเป็นการ์ดกราฟิกภายนอกของคุณ!
แนวทางที่ 1:ปิดการใช้งาน NVIDIA Overlay
นี่เป็นวิธีที่ดีที่สุดที่จะลองใช้หากคุณสังเกตเห็นว่าโอเวอร์เลย์ในเกมที่ MSI Afterburner ให้มานั้นทำงานไม่ถูกต้อง การมีเครื่องมือโอเวอร์เลย์หลายตัวที่ทำงานพร้อมกันนั้นไม่ใช่ความคิดที่ดี และหนึ่งในนั้นจำเป็นต้องปิดการใช้งาน ทำตามขั้นตอนที่เราให้ไว้ด้านล่างเพื่อปิดการใช้งาน NVIDIA overlay บนคอมพิวเตอร์ของคุณ!
- เปิด GeForce Experience โดยการค้นหาบนเดสก์ท็อปหรือเมนูเริ่ม รอให้เปิดแล้วคลิกไอคอนฟันเฟือง จากหน้าจอหลักซึ่งควรจะอยู่ที่มุมขวาบนเพื่อเปิด การตั้งค่า .
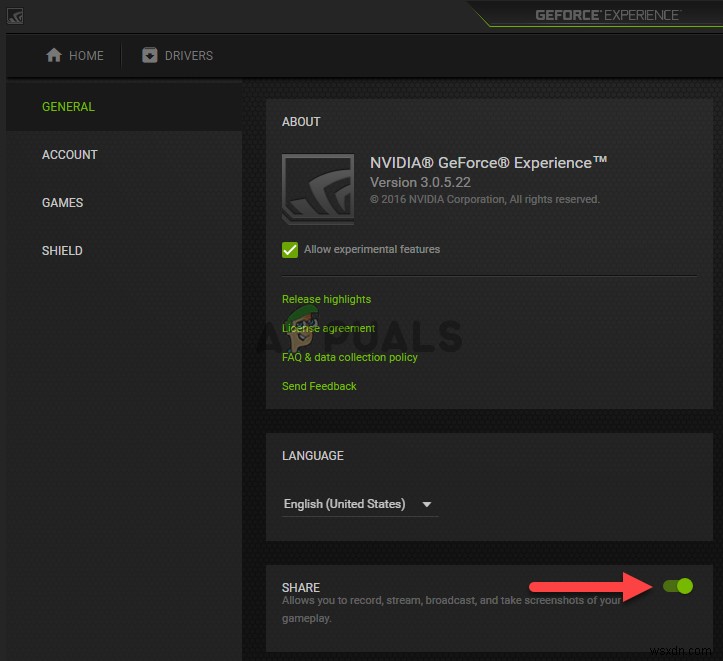
- จากแท็บทั่วไป ค้นหา แบ่งปัน ตัวเลือกที่มี “ให้คุณบันทึก สตรีม ออกอากาศ และถ่ายภาพหน้าจอการเล่นเกมของคุณ ” คำอธิบายด้านล่าง ตรวจสอบให้แน่ใจว่าคุณเลื่อนตัวเลื่อนไปทางซ้ายเพื่อปิดการใช้งาน
- ยอมรับการเปลี่ยนแปลงที่คุณทำและตรวจดูว่า MSI Afterburner เริ่มทำงานอย่างถูกต้องหรือไม่
โซลูชันที่ 2:ปิดใช้งานโอเวอร์เลย์ Steam
Steam Overlay เป็นอีกหนึ่งโอเวอร์เลย์ที่อาจทำให้ MSI Afterburner ยุ่งเหยิง ดังนั้นให้พิจารณาปิดการใช้งานเพื่อแก้ไขปัญหา ทำตามขั้นตอนด้านล่างเพื่อปิดการใช้งาน!
- เปิด Steam โดยดับเบิลคลิกที่รายการบนเดสก์ท็อปหรือค้นหาในเมนูเริ่ม ผู้ใช้ระบบปฏิบัติการ Windows 10 สามารถค้นหาโดยใช้ Cortana หรือแถบค้นหา ซึ่งทั้งคู่อยู่ถัดจากเมนู Start ทางด้านซ้ายของทาสก์บาร์ของคุณ!
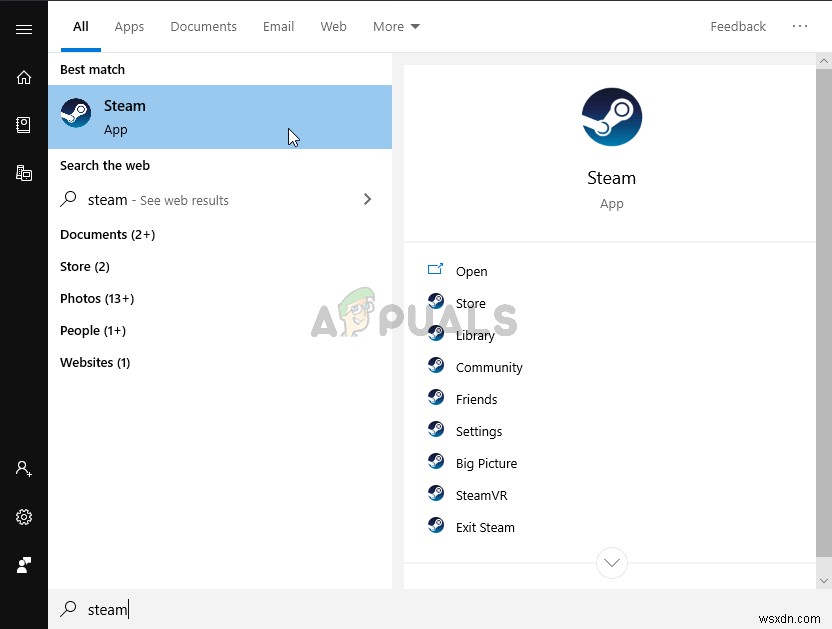
- นำทางไปยัง ห้องสมุด ในหน้าต่าง Steam และค้นหาเกมที่มีปัญหาในรายการเกมที่คุณเป็นเจ้าของในห้องสมุดของคุณ
- คลิกขวาที่รายการเกมในไลบรารีแล้วเลือก คุณสมบัติ ตัวเลือกจากเมนูบริบทซึ่งควรปรากฏขึ้น อยู่ในทั่วไป ในหน้าต่าง Properties และล้างกล่องที่อยู่ถัดจาก “เปิดใช้งาน Steam Overlay ในขณะที่อยู่ในเกม " รายการ.
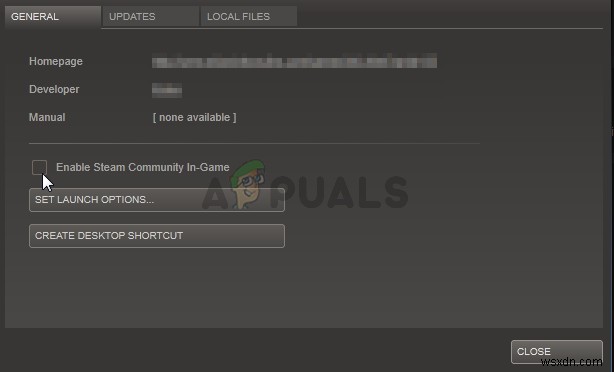
- ใช้การเปลี่ยนแปลง ออก และลองเรียกใช้เกม ตรวจสอบเพื่อดูว่าโอเวอร์เลย์ MSI Afterburner ทำงานขณะเล่นเกมหรือไม่!
แนวทางที่ 3:ติดตั้งเวอร์ชันล่าสุดของ Afterburner อีกครั้ง
หาก MSI Afterburner ทำงานไม่ถูกต้องบนคอมพิวเตอร์ของคุณ คุณควรพิจารณาถอนการติดตั้งเวอร์ชันที่ติดตั้งอยู่ในคอมพิวเตอร์ของคุณในปัจจุบันและอัปเดตเป็นเวอร์ชันล่าสุด นี่เป็นกระบวนการที่ง่ายในการดำเนินการ และเป็นสิ่งที่ควรลองใช้ก่อนที่จะไปยังวิธีการที่ยากขึ้น!
- คลิกปุ่มเมนูเริ่ม และเปิด แผงควบคุม โดยการค้นหามัน หรือคุณสามารถคลิกที่ ฟันเฟือง เพื่อเปิดการตั้งค่าหากคุณใช้ Windows 10
- ในแผงควบคุม ให้เลือก ดูเป็น – หมวดหมู่ ที่มุมบนขวาและคลิก ถอนการติดตั้งโปรแกรม ภายใต้ส่วนโปรแกรม
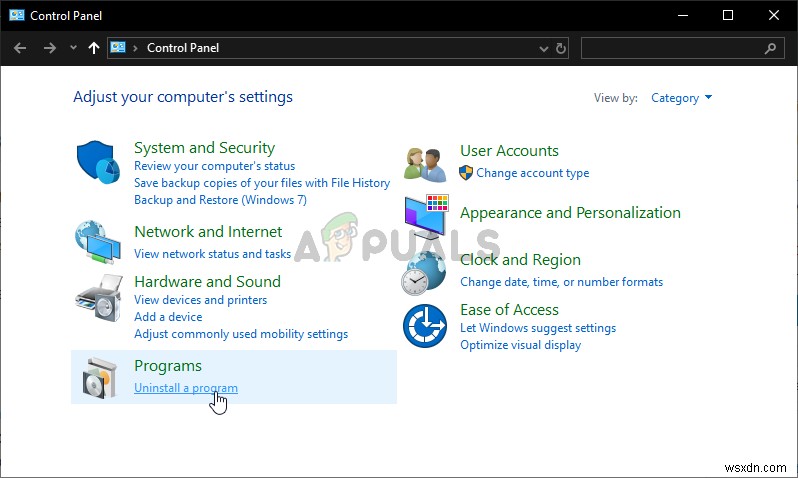
- หากคุณใช้แอปการตั้งค่า ให้คลิกที่ แอป ควรเปิดรายการโปรแกรมที่ติดตั้งทั้งหมดบนพีซีของคุณทันที
- ค้นหาเครื่องมือ MSI Afterburner ในแผงควบคุมหรือการตั้งค่า แล้วคลิก ถอนการติดตั้ง . วิซาร์ดการถอนการติดตั้งควรเปิดขึ้น ดังนั้นให้ทำตามคำแนะนำเพื่อถอนการติดตั้ง
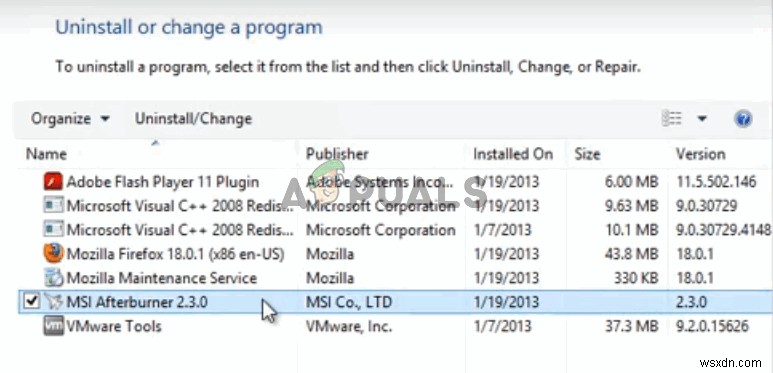
- คลิก เสร็จสิ้น เมื่อโปรแกรมถอนการติดตั้งเสร็จสิ้นกระบวนการ และรีสตาร์ทคอมพิวเตอร์ของคุณเพื่อดูว่าข้อผิดพลาดจะยังคงปรากฏอยู่หรือไม่ อย่าลืมเข้าไปที่เว็บไซต์นี้ ดาวน์โหลดไฟล์การติดตั้ง และติดตั้งอีกครั้งเพื่อดูว่า MSI Afterburner ทำงานอย่างถูกต้องหรือไม่!
แนวทางที่ 4:เพิ่มเกมด้วยตนเองและตั้งค่าระดับการตรวจจับเป็นสูง
หาก MSI Afterburner/RivaTuber ทำงานไม่ถูกต้องบนคอมพิวเตอร์ของคุณสำหรับเกมบางเกม คุณอาจต้องพิจารณาเพิ่มไฟล์สั่งการของเกมด้วยตนเอง และตั้งค่าระดับการตรวจจับแอปพลิเคชันให้สูง วิธีนี้มีประโยชน์อย่างมากหากโอเวอร์เลย์ไม่ปรากฏในเกม ทำตามขั้นตอนด้านล่างเพื่อตั้งค่าระดับการตรวจจับแอปพลิเคชันให้สูงสำหรับเกมที่มีปัญหา!
- เปิด RivaTuner โดยดับเบิลคลิกที่รายการบนเดสก์ท็อปหรือค้นหาในเมนูเริ่ม ผู้ใช้ระบบปฏิบัติการ Windows 10 สามารถค้นหาโดยใช้ Cortana หรือแถบค้นหา ซึ่งทั้งคู่อยู่ถัดจากเมนู Start ทางด้านซ้ายของแถบงานของคุณ!
- เมื่อหน้าต่างหลักเปิดขึ้น ให้คลิกปุ่มบวก ที่ส่วนล่างซ้ายของหน้าต่างและเรียกดูไฟล์ปฏิบัติการของเกม จะอยู่ในโฟลเดอร์การติดตั้งของเกมซึ่งก็คือ C>> Program Files (x86) โดยค่าเริ่มต้น
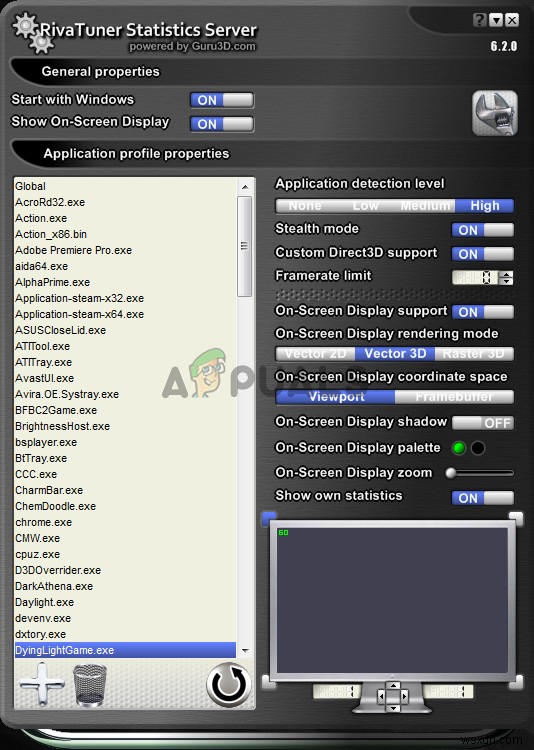
- หลังจากเพิ่มไฟล์ปฏิบัติการในโปรแกรมแล้ว ให้ค้นหาในรายการด้านบนและคลิกซ้ายเพื่อเลือก ตรวจสอบด้านขวาสำหรับระดับการตรวจหาแอปพลิเคชัน ตรวจสอบว่าคุณตั้งค่าตัวเลือกนี้เป็นสูง และตรวจสอบว่า MSI Afterburner ทำงานอย่างถูกต้องหรือไม่
โซลูชันที่ 5:เรียกใช้ MSI Afterburner ในโหมดความเข้ากันได้สำหรับ Windows เวอร์ชันเก่า
การเรียกใช้ซอฟต์แวร์ในโหมดความเข้ากันได้สำหรับ Window เวอร์ชันเก่าสามารถแก้ไขปัญหาได้ค่อนข้างง่าย และเป็นสิ่งที่ควรลองใช้ วิธีนี้ใช้ได้กับทั้งโอเวอร์เลย์และเครื่องมือโอเวอร์คล็อก อย่าลืมทำตามขั้นตอนด้านล่าง!
- นำทางไปยัง MSI Afterburner . หลัก โฟลเดอร์การติดตั้งซึ่งขึ้นอยู่กับสิ่งที่คุณเลือกระหว่างการติดตั้ง ตำแหน่งเริ่มต้นคือ C:\Program Files (x86)\MSI Afterburner
- ค้นหา ปฏิบัติการหลัก ไฟล์และเปลี่ยนคุณสมบัติโดยคลิกขวาที่รายการบนเดสก์ท็อป เมนูเริ่ม หรือหน้าต่างผลการค้นหา แล้วเลือก คุณสมบัติ . ไปที่ความเข้ากันได้ ในหน้าต่าง Properties และอยู่ในหน้าต่างนี้
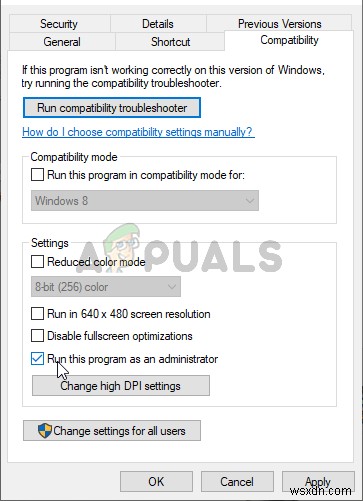
- ภายใต้โหมดความเข้ากันได้ ยกเลิกการทำเครื่องหมายที่ช่องถัดจาก เรียกใช้โปรแกรมนี้ในโหมดความเข้ากันได้สำหรับ หากมีการตรวจสอบก่อนยอมรับการเปลี่ยนแปลง
- ตรวจสอบให้แน่ใจว่าคุณได้ยืนยันกล่องโต้ตอบที่อาจปรากฏขึ้นเพื่อยืนยันด้วยสิทธิ์ของผู้ดูแลระบบและ MSI Afterburner ควรเปิดตัวด้วยสิทธิ์ของผู้ดูแลระบบตั้งแต่บัดนี้เป็นต้นไป เปิดโดยดับเบิลคลิกที่ไอคอนแล้วลองดูว่าเปิดได้สำเร็จหรือไม่
โซลูชันที่ 6:ปิดใช้งานการ์ดแสดงผลในตัว
การปิดใช้งานกราฟิกการ์ดออนบอร์ดบนคอมพิวเตอร์ของคุณสามารถแก้ไขปัญหาการโอเวอร์คล็อกด้วย MSI Afterburner ได้ เมื่อการ์ดกราฟิกภายนอกของคุณถูกเลือกเป็นอุปกรณ์เริ่มต้นสำหรับการจัดการกราฟิก ฟีเจอร์การโอเวอร์คล็อกของ MSI Afterburner ควรทำงานอย่างถูกต้องและแก้ไขปัญหาที่คุณมี!
- เปิดพีซีของคุณและลองเข้าสู่การตั้งค่า BIOS โดยกดปุ่ม BIOS ขณะที่ระบบกำลังจะเริ่มทำงาน โดยทั่วไปแล้ว คีย์ BIOS จะแสดงบนหน้าจอบูตโดยบอกว่า “กด ___ เพื่อเข้าสู่การตั้งค่า ” หรือสิ่งที่คล้ายกัน มีกุญแจอื่นด้วย คีย์ BIOS ปกติคือ F1, F2, Del และอื่น ๆ
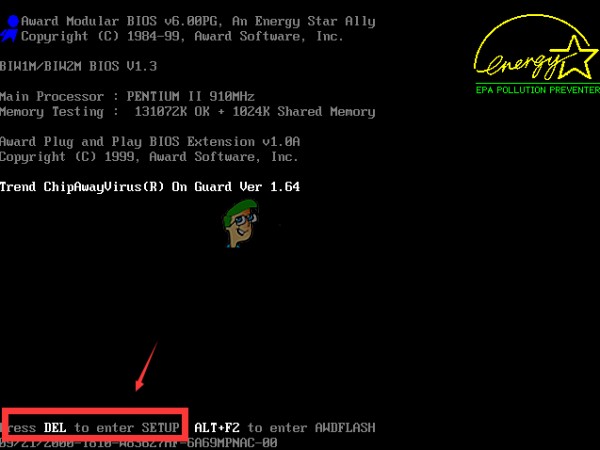
- ถึงเวลาปิดการใช้งานการ์ดกราฟิกออนบอร์ดแล้ว ตัวเลือกที่คุณจะต้องเปลี่ยนจะอยู่ใต้แท็บต่างๆ ในเครื่องมือเฟิร์มแวร์ BIOS ที่ผลิตโดยผู้ผลิตหลายราย และไม่มีวิธีพิเศษในการค้นหา มักจะอยู่ภายใต้ความปลอดภัย แท็บแต่มีหลายชื่อสำหรับตัวเลือกเดียวกัน
- ใช้แป้นลูกศรเพื่อนำทางไปยัง ขั้นสูง แท็บหรือแท็บเสียงที่คล้ายกันใน BIOS ข้างใน ให้เลือกตัวเลือกชื่อ การกำหนดค่าอุปกรณ์ออนบอร์ด หรือสิ่งที่คล้ายกันภายใน
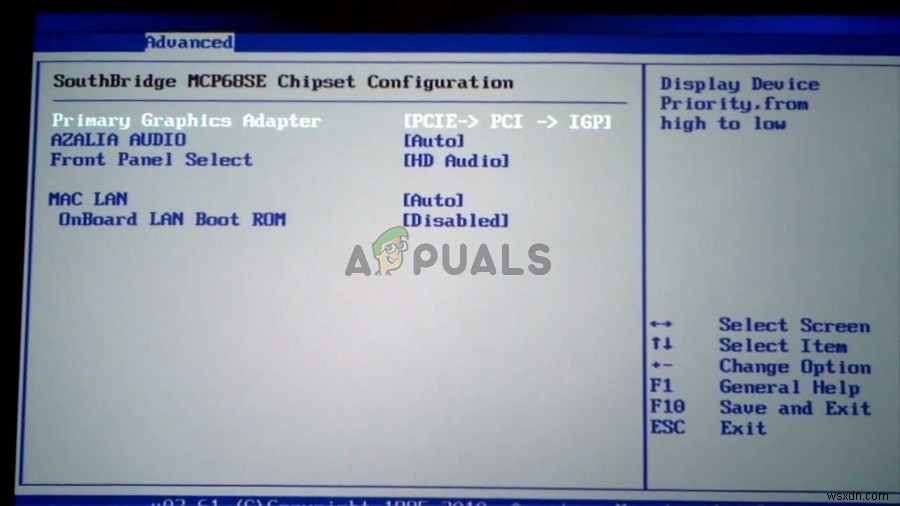
- การ์ดจอหลัก ตัวเลือกที่คุณต้องการค้นหาสามารถอยู่ในแท็บขั้นสูงได้โดยตรง หลังจากเลือก การ์ดจอหลัก คุณจะปรับแต่งได้โดยคลิกปุ่ม Enter ที่ตัวเลือกที่เลือกไว้ และใช้ปุ่มลูกศรเพื่อเลือกตัวเลือกที่ PCI-E จะไปก่อน
- นำทางไปยัง ทางออก และเลือกออกจากการบันทึกการเปลี่ยนแปลง . การดำเนินการนี้จะดำเนินการกับคอมพิวเตอร์บูต ตรวจสอบเพื่อดูว่าปัญหายังคงมีอยู่หรือไม่


