DirectX คือชุดของ API ที่พัฒนาและเผยแพร่โดย Microsoft เอง ได้กลายเป็นไลบรารีมาตรฐานสำหรับกราฟิกระดับไฮเอนด์ที่เกมส่วนใหญ่ใช้ในการทำงานประจำวัน เช่นเดียวกับปลั๊กอินซอฟต์แวร์อื่น ๆ DirectX ยังได้รับการเผยแพร่เป็นระยะ ๆ โดยที่รุ่นใหม่กว่ามีฟังก์ชันการทำงานและคุณลักษณะขั้นสูงที่มากกว่า
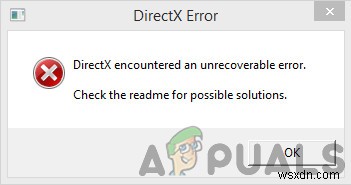
อย่างไรก็ตาม แม้จะเป็นหนึ่งในองค์ประกอบหลักที่ใช้ในเกม Windows เราได้รับรายงานหลายฉบับจากผู้ใช้ว่าพวกเขาพบข้อความแสดงข้อผิดพลาด 'DirectX พบข้อผิดพลาดที่ไม่สามารถกู้คืนได้ ’ ทุกครั้งที่พวกเขาพยายามเปิดเกมบนคอมพิวเตอร์ นี่เป็นสถานการณ์ทั่วไปและเกิดขึ้นกับคนจำนวนมาก ในบทความนี้ เราจะอธิบายสาเหตุทั้งหมดว่าทำไมจึงเกิดเหตุการณ์นี้ขึ้น และวิธีแก้ไขปัญหาเฉพาะหน้าที่เป็นไปได้สำหรับปัญหานี้
อะไรทำให้เกิดข้อผิดพลาด 'DirectX พบข้อผิดพลาดที่ไม่สามารถกู้คืนได้' ใน Windows
หลังจากวิเคราะห์รายงานผู้ใช้หลายฉบับและรวมผลลัพธ์ของเรา เราสรุปได้ว่าปัญหาเกิดขึ้นเนื่องจากสาเหตุหลายประการตั้งแต่ปัญหาฮาร์ดแวร์ไปจนถึงซอฟต์แวร์ บางส่วนไม่ได้จำกัดเฉพาะ:
- ข้อกำหนดที่ไม่สมบูรณ์: ในบางกรณีที่เราพบเห็น เราพบว่าผู้ใช้ไม่มีข้อกำหนดเฉพาะของเกมบนคอมพิวเตอร์ของตน หากข้อกำหนด DirectX ไม่ครบถ้วน คุณอาจพบข้อความแสดงข้อผิดพลาด
- ไดรเวอร์กราฟิกเสียหาย: ไดรเวอร์กราฟิกเป็นส่วนประกอบหลักที่ถ่ายทอดข้อมูลระหว่างระบบปฏิบัติการและฮาร์ดแวร์ หากไดรเวอร์กราฟิกเสียหายและไม่ทำงาน คุณจะประสบปัญหามากมายรวมถึงปัญหาที่อยู่ระหว่างการสนทนา
- การปรับขนาดการแสดงผล: มาตราส่วนการแสดงผลเป็นคุณลักษณะใน Windows ที่ช่วยให้คุณสามารถจัดการขนาดของจอแสดงผลได้ แม้จะมีประโยชน์ แต่ก็เป็นที่ทราบกันว่าทำให้เกิดปัญหากับส่วนประกอบ DirectX
- เกมที่ล้าสมัย: ผู้ใช้บางคนพบข้อความแสดงข้อผิดพลาดหากพวกเขาไม่ได้ติดตั้งเกมเวอร์ชันล่าสุดบนคอมพิวเตอร์ของตน การอัปเดตเกมของคุณเป็นบิลด์/แพตช์ล่าสุดอาจช่วยแก้ปัญหาได้ในทันที
- DirectX ที่ล้าสมัย: DirectX อาจถูกติดตั้งบนคอมพิวเตอร์ของคุณและอาจทำงานได้อย่างถูกต้อง แต่อาจล้าสมัย การอัปเดตเป็นเวอร์ชันล่าสุดอาจช่วยได้
- การตั้งค่ากราฟิกขั้นสูง: การ์ดกราฟิกบางตัวอนุญาตให้ผู้ใช้ตั้งค่าตัวแปรขั้นสูงได้เช่นเดียวกับคุณภาพของเงาตามความชอบ แต่ได้รับการพิสูจน์แล้วว่าทำให้เกิดปัญหากับ DirectX การปิดใช้งานตัวเลือกเหล่านี้อาจช่วยคุณได้
ก่อนที่เราจะดำเนินการต่อด้วยโซลูชัน ตรวจสอบให้แน่ใจว่าคุณได้เข้าสู่ระบบในฐานะผู้ดูแลระบบและมีการเชื่อมต่ออินเทอร์เน็ตที่ใช้งานได้ เนื่องจากเราจะได้รับการอัปเดตองค์ประกอบต่างๆ มากมาย
1. กำลังตรวจสอบข้อกำหนดของเกม
ก่อนที่เราจะเริ่มต้นด้วยโซลูชันทางเทคนิคอื่นๆ คุณต้องตรวจสอบว่าฮาร์ดแวร์ของคุณตรงตามข้อกำหนดเบื้องต้นของเกมหรือไม่ ขณะนี้มีหลายสิ่งที่คุณควรมองหา เช่น RAM, CPU, การ์ดจอ ฯลฯ แต่สิ่งที่สำคัญที่สุดในกรณีนี้คือเวอร์ชัน DirectX
โดยปกติ ทุกเกมที่ใช้ API จะกล่าวถึงมันในข้อกำหนด เมื่อคุณตรวจสอบข้อกำหนดของ DirectX แล้ว คุณต้องแน่ใจว่า ฮาร์ดแวร์ . ของคุณ รองรับเวอร์ชันนั้น ผู้ใช้หลายคนสับสนเพราะมี DirectX เวอร์ชันล่าสุดติดตั้ง แต่เนื่องจาก ฮาร์ดแวร์ . ของพวกเขา ไม่รองรับเวอร์ชันนั้น แต่พบข้อความแสดงข้อผิดพลาด
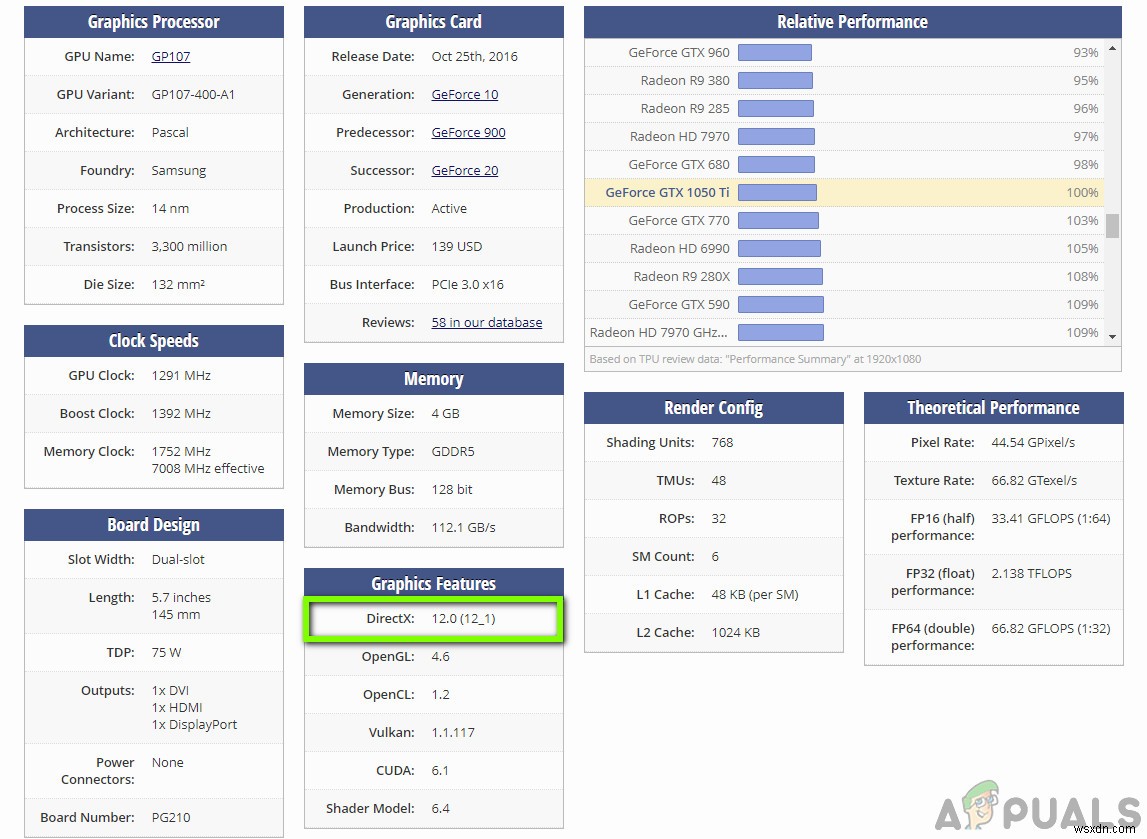
จดข้อกำหนด DirectX และไปที่ผู้ผลิตฮาร์ดแวร์กราฟิกของคุณและเปิดรายละเอียดของเวอร์ชัน DirectX หากต้องการเวอร์ชันที่ใหม่กว่าในข้อกำหนดของเกม คุณต้องอัปเกรดกราฟิกการ์ดของคุณ
หมายเหตุ: สำหรับผู้ที่ไม่ได้ใช้การ์ดแสดงผลในการเล่นเกม ควรตรวจสอบการรองรับ CPU สำหรับเวอร์ชัน DirectX นั้นแทน เนื่องจากระบบกราฟิกออนบอร์ดกำลังจัดการข้อกำหนดด้านกราฟิกทั้งหมดของคอมพิวเตอร์
2. กำลังติดตั้ง DirectX เวอร์ชันล่าสุด
หากวิธีแก้ปัญหาก่อนหน้านี้ตรวจสอบได้ และฮาร์ดแวร์ของคุณรองรับเกมเวอร์ชัน DirectX จริงๆ เราควรตรวจสอบว่ามีการติดตั้งเวอร์ชัน DirectX ที่ถูกต้องในคอมพิวเตอร์ของคุณหรือไม่ หากไม่เป็นเช่นนั้น เราจะไปที่เว็บไซต์ทางการของ Microsoft และติดตั้งเวอร์ชัน DirectX จากที่นั่น ตรวจสอบให้แน่ใจว่าคุณเข้าสู่ระบบในฐานะผู้ดูแลระบบก่อนที่จะดำเนินการต่อ
- กด Windows + R พิมพ์ “dxdiag ” ในกล่องโต้ตอบ แล้วกด Enter
- เมื่อแอปพลิเคชันเปิดขึ้น คุณจะเห็นรายละเอียดของข้อกำหนดระบบของคุณ จากที่นี่ ให้ตรวจสอบเวอร์ชัน DirectX
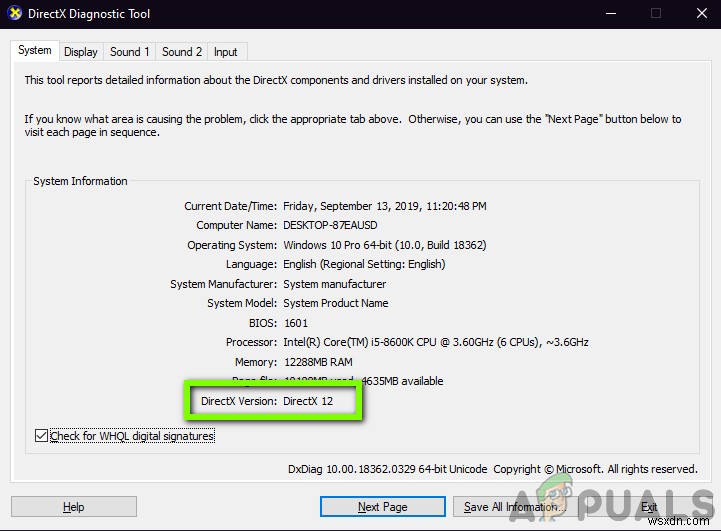
- หากคอมพิวเตอร์ของคุณไม่ได้ติดตั้ง DirectX เวอร์ชันล่าสุด คุณควรค้นหาและพบหน้าดาวน์โหลดอย่างเป็นทางการของ Microsoft
- คลิกที่ปุ่ม ดาวน์โหลด และบันทึกไฟล์เรียกทำงานไปยังตำแหน่งที่สามารถเข้าถึงได้
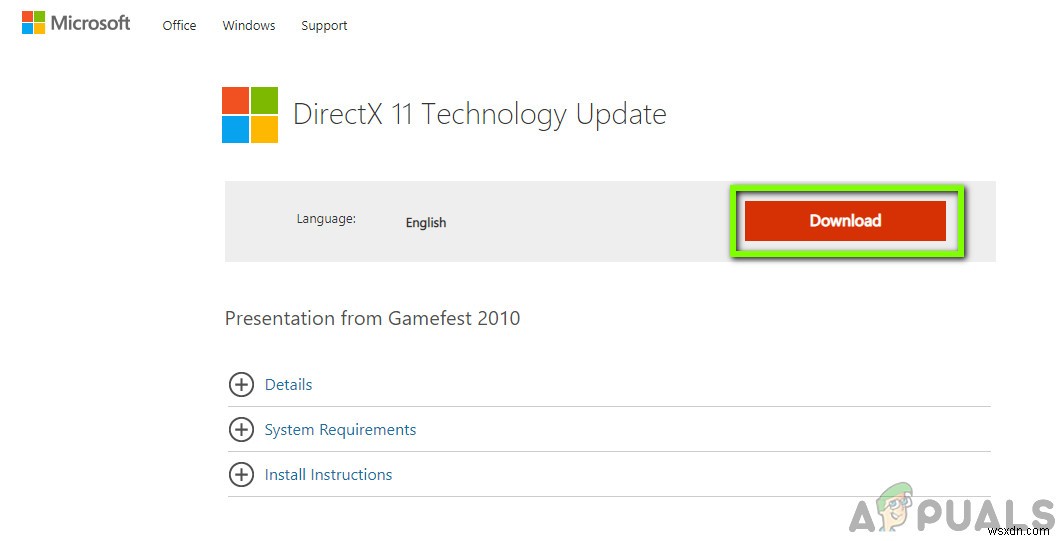
- ภายหลัง ให้คลิกขวาและเลือก เรียกใช้ในฐานะผู้ดูแลระบบ . ให้วิซาร์ดการติดตั้งใช้เวทย์มนตร์และรอให้กระบวนการเสร็จสิ้น
- รีสตาร์ทคอมพิวเตอร์หลังจากการติดตั้งเสร็จสิ้น เปิดเกมและดูว่าปัญหาได้รับการแก้ไขหรือไม่
หมายเหตุ: นอกจากนี้เรายังพบบางกรณีที่ DirectX เวอร์ชันที่จำเป็นแสดงอยู่ในข้อกำหนด แต่ไม่ได้ติดตั้งการอัปเดตเทคโนโลยีล่าสุด ดังนั้น เราขอแนะนำให้คุณไปที่ไซต์ดาวน์โหลดของ Microsoft และติดตั้งเวอร์ชันล่าสุดจากที่นั่น
3. การเปลี่ยนขนาดการแสดงผล
มาตราส่วนการแสดงผลบนคอมพิวเตอร์ของคุณจะกำหนดว่าหน้าจอของคุณจะขยายหรือลดขนาดบนคอมพิวเตอร์ของคุณมากเพียงใด นี่เป็นคุณสมบัติที่ดีมากสำหรับผู้ใช้หลาย ๆ คนรวมถึงผู้ที่มีปัญหาเกี่ยวกับการมองเห็นด้วย แม้ว่าสิ่งนี้จะไม่ขัดแย้งกับ DirectX หรือกลไกกราฟิกของเกม แต่อย่างใด เราเห็นบางกรณีที่เกิดขึ้น
ในแนวทางแก้ไขปัญหานี้ เราจะไปที่การตั้งค่าการแสดงผลของคุณและเปลี่ยนระดับการปรับขนาดและดูว่าวิธีนี้ช่วยแก้ปัญหาได้หรือไม่
- คลิกขวาที่เดสก์ท็อปแล้วคลิก การตั้งค่าการแสดงผล .
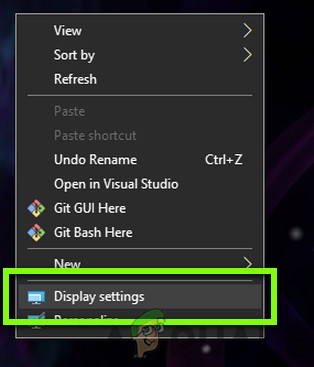
- เมื่ออยู่ในการตั้งค่าการแสดงผล ให้มองหาส่วนหัวของ มาตราส่วนและเลย์เอาต์ . ด้านล่าง คุณจะเห็นตัวเลือกต่างๆ เลือกจากพวกเขาและคลิกที่รายการที่มี แนะนำ
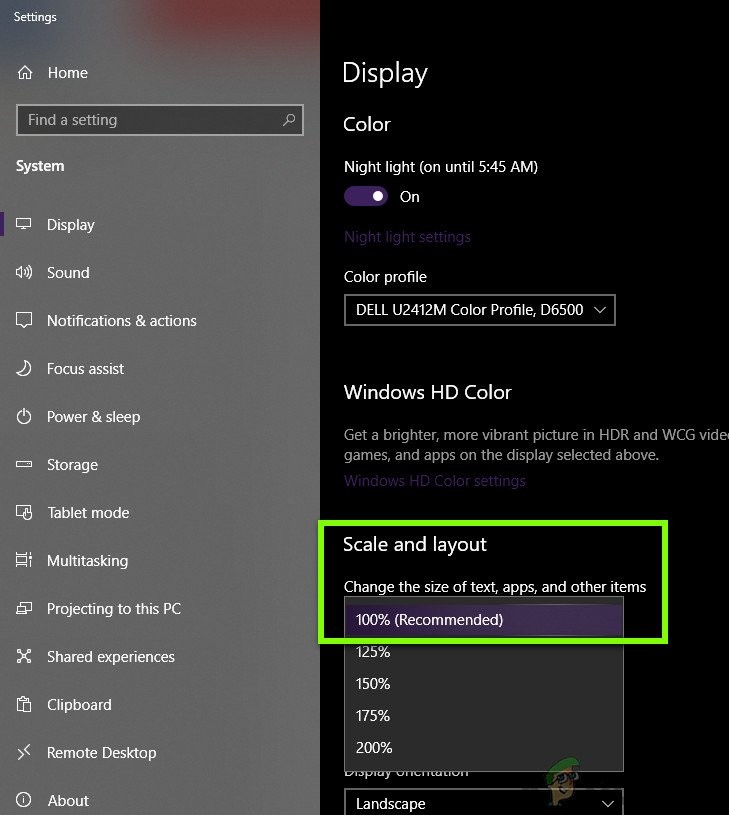
- เมื่อเสร็จแล้ว เริ่มต้นใหม่ ของคุณอย่างสมบูรณ์และตรวจสอบว่าปัญหาได้รับการแก้ไขในทางที่ดีหรือไม่
4. กำลังอัปเดตเกม/Windows เป็นบิลด์ล่าสุด
อีกสิ่งหนึ่งที่ควรลองก่อนที่จะอัปเดตกราฟิกการ์ดของคุณคือการตรวจสอบว่าคุณมีเกมเวอร์ชันอัปเดตติดตั้งอยู่ในคอมพิวเตอร์ของคุณหรือไม่ ผู้ผลิตออกการอัปเดตเพื่อกำหนดเป้าหมายการเปลี่ยนแปลงใหม่ในระบบปฏิบัติการและเพื่อรองรับคุณสมบัติเพิ่มเติมเช่นกัน การอัปเดตบางอย่างมีลักษณะ 'สำคัญ' และต้องติดตั้งโดยเร็วที่สุด หากไม่ได้ติดตั้งการอัปเดตที่ "สำคัญ" เหล่านี้ คุณจะพบข้อความแสดงข้อผิดพลาดภายใต้การสนทนา
ในการแก้ปัญหานี้ เราจะอัปเดตทั้งเกมและระบบปฏิบัติการของคุณและดูว่าวิธีนี้ช่วยแก้ปัญหาให้เราได้หรือไม่
อันดับแรก เราจะอัปเดต Windows
- กด Windows + S เพื่อเปิดแถบค้นหา เขียนว่า อัปเดต ในกล่องโต้ตอบและเปิดการตั้งค่าการอัปเดต
- เมื่ออยู่ในการตั้งค่าการอัปเดต ให้คลิกที่ ตรวจหาการอัปเดต . คอมพิวเตอร์จะเชื่อมต่อกับเซิร์ฟเวอร์ของ Microsoft และดูว่ามีการอัพเดทหรือไม่ หากมีการอัปเดตใด ๆ ที่ไฮไลต์ไว้ ให้ดำเนินการทันที
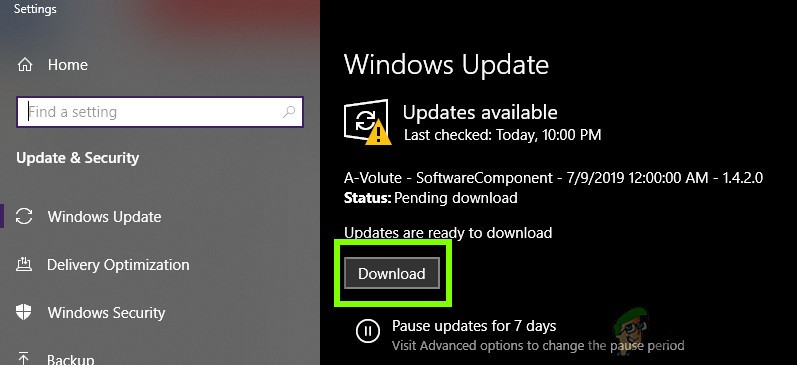
- รีสตาร์ทคอมพิวเตอร์หลังจากติดตั้งการอัปเดตแล้ว ตอนนี้ เปิดเกมของคุณ (หรือไคลเอนต์เกมเช่น Steam หรือ Blizzard) และไปที่ส่วนอัปเดต ตรวจสอบว่ามีการอัพเดทใด ๆ หรือไม่ ถ้าใช่ ให้ดาวน์โหลดและติดตั้ง
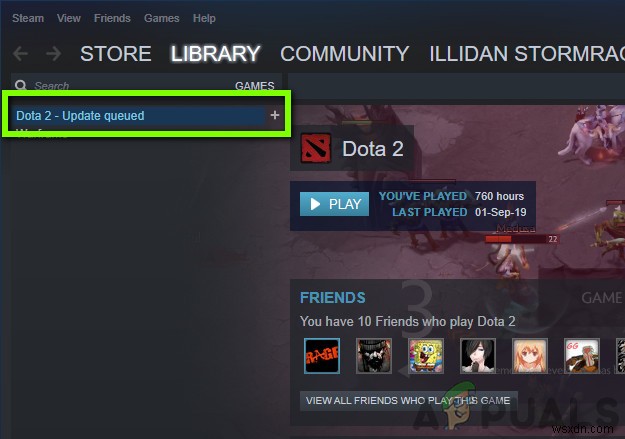
- รีสตาร์ทคอมพิวเตอร์ของคุณหลังจากอัปเดตและตรวจสอบว่าปัญหาได้รับการแก้ไขแล้วหรือไม่
5. ปรับแต่งตัวเลือกกราฟิกขั้นสูง
วิธีแก้ปัญหาอื่นคือจุดที่คุณปิดหรือลดการตั้งค่ากราฟิกขั้นสูงในเกมของคุณ นี่เป็นขั้นตอนที่สำคัญมากซึ่งผู้ใช้ส่วนใหญ่มักจะละเลย การตั้งค่ากราฟิกขั้นสูง เช่น การควบคุมเงา ฯลฯ ใช้ทรัพยากรบนคอมพิวเตอร์ของคุณมากขึ้น ซึ่งอาจทำให้เกิดปัญหาหลายประการ รวมถึงข้อความแสดงข้อผิดพลาด DirectX พบข้อผิดพลาดที่ไม่สามารถกู้คืนได้ .
คุณสามารถค้นหาตัวเลือกกราฟิกได้อย่างง่ายดายในแผงควบคุมของการตั้งค่ากราฟิกการ์ดต่างๆ คุณควรไปที่การตั้งค่ากราฟิกในเกมและตรวจสอบการตั้งค่าที่นั่น พยายามลดการตั้งค่าให้เหลือน้อยที่สุด คุณยังสามารถพิจารณา รีเซ็ตการตั้งค่าเป็นค่าเริ่มต้น และดูว่าสิ่งนี้จะกำจัดข้อความแสดงข้อผิดพลาด DirectX หรือไม่ ไม่ว่าจะด้วยวิธีใด ตรวจสอบให้แน่ใจว่าได้ตรวจสอบการตั้งค่ากราฟิกของคุณก่อนที่จะไปยังแนวทางแก้ไขปัญหาถัดไป
6. การใช้แผงควบคุม DirectX
สิ่งสุดท้ายที่ต้องลองก่อนที่เราจะไปยังการติดตั้งไดรเวอร์ล่าสุดบนคอมพิวเตอร์ของคุณคือการดาวน์โหลดแผงควบคุม DirectX และเปลี่ยนการตั้งค่าของเกมจากที่นั่น คอมพิวเตอร์ของคุณรองรับและอาจมี DirectX เวอร์ชันที่ถูกต้อง แต่เกมยังคงเข้าถึงเวอร์ชันเก่าได้ นี่คือจุดที่แผงควบคุมเข้ามาเล่น ตรวจสอบให้แน่ใจว่าคุณมีการเชื่อมต่ออินเทอร์เน็ตที่ใช้งานได้
- เปิดเบราว์เซอร์ของคุณและดาวน์โหลดไฟล์ dxcpl โดยใช้ลิงก์ต่อไปนี้:
64 บิต: dxcpl (64 บิต)
32 บิต: dxcpl(32 บิต)
- เมื่อดาวน์โหลดโฟลเดอร์การติดตั้งแล้ว ให้เปิดใช้งานโดยใช้บัญชีผู้ดูแลระบบ
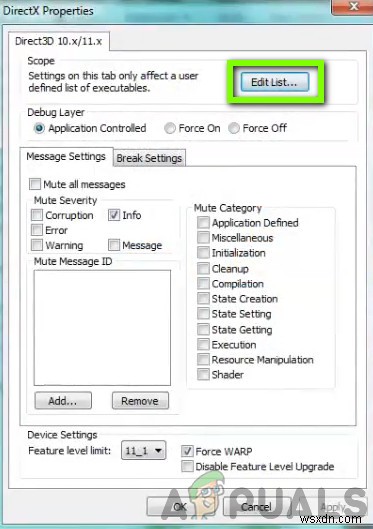
- ตอนนี้ คลิกที่ แก้ไขรายการ จากรายการตัวเลือก ตอนนี้ คลิกที่ปุ่ม เพิ่ม จากหน้าจอถัดไป
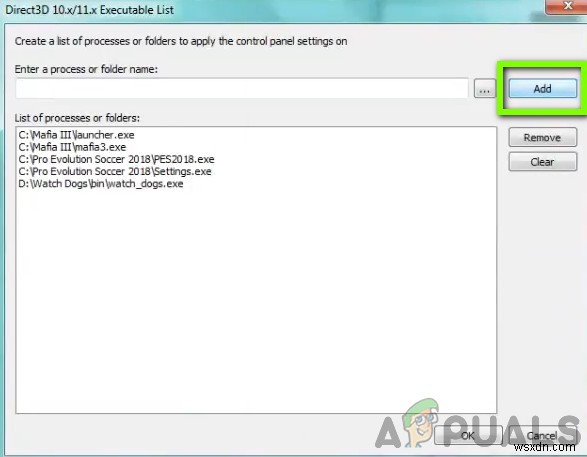
- ไปที่ไฟล์สั่งการของเกมของคุณแล้วเลือก เมื่อกลับมาที่หน้าจอหลัก ให้คลิกที่ การตั้งค่าอุปกรณ์ และตรวจสอบให้แน่ใจว่าได้เลือกระดับสูงสุดแล้ว
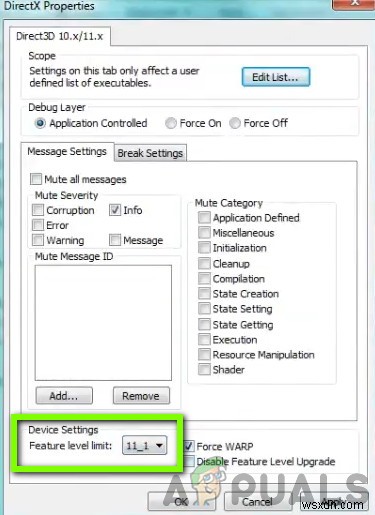
- บันทึกการเปลี่ยนแปลงและออก รีสตาร์ทเครื่องคอมพิวเตอร์และเปิดเกม ตรวจสอบว่าปัญหาได้รับการแก้ไขอย่างดีหรือไม่
7. กำลังอัปเดตไดรเวอร์กราฟิก
สิ่งสุดท้ายที่เราสามารถทำได้เพื่อกำจัดข้อผิดพลาด DirectX คือการตรวจสอบให้แน่ใจว่าคุณได้ติดตั้งไดรเวอร์กราฟิกล่าสุดในคอมพิวเตอร์ของคุณแล้ว นี่ยังจะตัดสถานการณ์ที่ไดรเวอร์กราฟิกของคุณเสียหายเมื่อติดตั้งไม่สมบูรณ์ ในแนวทางแก้ไขปัญหานี้ ก่อนอื่นเราจะถอนการติดตั้งไดรเวอร์กราฟิกปัจจุบันจากคอมพิวเตอร์ของคุณโดยใช้ DDU แล้วติดตั้งไดรเวอร์เริ่มต้น จากนั้นเราจะตรวจสอบว่าปัญหาได้รับการแก้ไขหรือไม่ หากไม่เป็นเช่นนั้น เราจะอัปเดตไดรเวอร์ด้วยตนเอง
- หลังจากติดตั้ง Display Driver Uninstaller (DDU) ให้เปิดคอมพิวเตอร์ของคุณใน เซฟโหมด . คุณสามารถดูบทความของเราเกี่ยวกับวิธีบูตเครื่องคอมพิวเตอร์ในเซฟโหมดได้
- หลังจากเปิดตัว DDU ให้เลือกตัวเลือกแรก “ล้างและรีสตาร์ท ” การดำเนินการนี้จะถอนการติดตั้งไดรเวอร์ปัจจุบันออกจากคอมพิวเตอร์ของคุณโดยสมบูรณ์
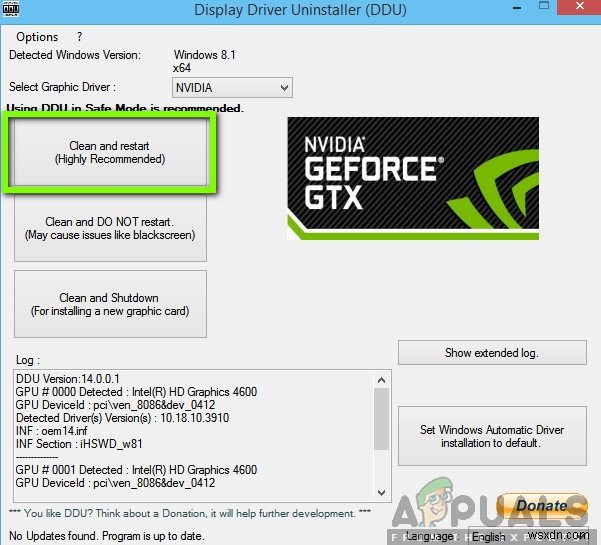
- ตอนนี้หลังจากการถอนการติดตั้ง ให้เปิดเครื่องคอมพิวเตอร์ตามปกติโดยไม่ต้องใช้เซฟโหมด กด Windows + R พิมพ์ devmgmt. msc ” ในกล่องโต้ตอบ แล้วกด Enter คลิกขวาที่พื้นที่ใดก็ได้แล้วเลือก “ค้นหาการเปลี่ยนแปลงฮาร์ดแวร์ ” ไดรเวอร์เริ่มต้นจะถูกติดตั้ง ลองเปิดเกมและตรวจสอบว่าวิธีนี้แก้ปัญหาได้หรือไม่
- โดยส่วนใหญ่แล้ว ไดรเวอร์เริ่มต้นจะไม่ทำงานสำหรับคุณ ดังนั้นคุณสามารถติดตั้งไดรเวอร์ล่าสุดผ่านการอัปเดตของ Windows หรือไปที่เว็บไซต์ของผู้ผลิตและดาวน์โหลดไดรเวอร์ล่าสุด
ค้นหาไดรเวอร์กราฟิก คลิกขวาที่ไฟล์เหล่านั้นแล้วคลิก อัปเดตไดรเวอร์ .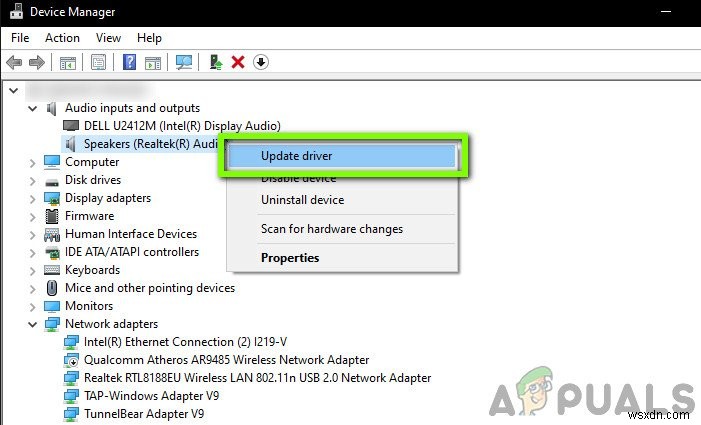
- หลังจากที่คุณติดตั้งไดรเวอร์แล้ว ให้รีสตาร์ทคอมพิวเตอร์และตรวจสอบว่าปัญหาได้รับการแก้ไขหรือไม่
หมายเหตุ: พิจารณาถอนการติดตั้ง ไดรเวอร์ NVIDIA Sound . ด้วย จากคอมพิวเตอร์ของคุณ สิ่งนี้ทำให้เกิดปัญหา
หากไม่มีวิธีการใดที่แสดงด้านบนนี้ช่วยคุณได้เลย เป็นไปได้ว่าคอมพิวเตอร์ของคุณมีโปรแกรมของบริษัทอื่นที่พยายามรบกวนไดรเวอร์กราฟิก ตรวจสอบให้แน่ใจว่าได้ปิดและโอเวอร์คล็อกโปรแกรมที่คุณเปิดทำงานอยู่เบื้องหลัง เช่น เป็น “เครื่องเบิร์นไฟหลัง MSI” เนื่องจากอาจรบกวนระบบตรวจสอบ FPS ในเกม นอกจากนี้ ตรวจสอบให้แน่ใจว่าได้ปิดใช้งานการซ้อนทับประเภทใดก็ตามที่คุณมีอยู่ในคอมพิวเตอร์ของคุณ เช่น การซ้อนทับของ Discord หรือ โอเวอร์วูลฟ์ เนื่องจากมักใช้การเร่งด้วยฮาร์ดแวร์ของ GPU เพื่อทำให้โอเวอร์เลย์เรียบขึ้นซึ่งจะเพิ่มภาระให้กับ GPU . ของคุณ และไดรเวอร์ GPU โดยเฉพาะอย่างยิ่ง หากคุณกำลังใช้โปรแกรม เช่น Rainmeter และ Wallpaper Engine เพื่อปรับปรุงรูปลักษณ์ของคอมพิวเตอร์ของคุณ ซึ่งอาจทำให้คุณต้องเสียพลัง GPU เป็นจำนวนมาก


