ผู้ใช้ Windows หลายคนได้ติดต่อเราพร้อมคำถามหลังจากพบ “Shellexecuteex Failed ” ข้อความแสดงข้อผิดพลาดเมื่อใดก็ตามที่พยายามดำเนินการที่เกี่ยวข้องกับการเชื่อมต่ออินเทอร์เน็ตหรือเมื่อติดตั้งแอปพลิเคชัน ผู้ใช้ที่ได้รับผลกระทบจะได้รับรายงานรหัสต่างๆ ที่แสดงพร้อมกับข้อความแสดงข้อผิดพลาด ตามที่ปรากฏ ปัญหานี้ไม่ได้เกิดขึ้นเฉพาะกับ WIndows บางเวอร์ชันเท่านั้น เนื่องจากเราพบปัญหาที่เกิดขึ้นใน Windows 7, Windows 8.1 และ Windows 10
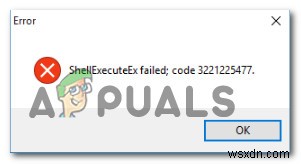
อะไรทำให้เกิด “Shellexecuteex ล้มเหลว ” เกิดข้อผิดพลาดใน Windows?
เราตรวจสอบปัญหานี้โดยดูจากรายงานผู้ใช้ที่หลากหลายและกลยุทธ์การซ่อมแซมที่ใช้กันทั่วไปในสถานการณ์เฉพาะนี้ จากการวิเคราะห์ของเรา มีผู้กระทำผิดหลายรายที่มักระบุว่าเป็นต้นเหตุของปัญหา ต่อไปนี้คือสถานการณ์ต่างๆ ที่คุณอาจพบ:
- แอปพลิเคชันไม่มีสิทธิ์ของผู้ดูแลระบบ – ตามที่ปรากฏ ปัญหานี้เกิดขึ้นได้บ่อยในกรณีที่มีแอปที่ไม่คาดคิดปิดตัวลงเนื่องจากการอนุญาตไม่เพียงพอ หากใช้สถานการณ์นี้ได้ คุณควรสามารถแก้ไขปัญหาได้ในกรณีส่วนใหญ่โดยตรวจสอบให้แน่ใจว่าแอปเปิดขึ้นด้วยการเข้าถึงระดับผู้ดูแลระบบ
- ไฟล์ระบบเสียหาย – ผู้ร้ายที่อาจเกิดขึ้นอีกประการหนึ่งคือความเสียหายของไฟล์ระบบที่ส่งผลต่อการพึ่งพาที่ใช้โดยแอปพลิเคชันที่แสดงข้อผิดพลาด ผู้ใช้หลายคนที่ประสบปัญหานี้ได้รายงานว่าปัญหาได้รับการแก้ไขแล้วหลังจากที่พวกเขาซ่อมแซมทุกข้อผิดพลาดเชิงตรรกะและรายการที่เสียหายด้วยยูทิลิตี้ในตัวสองตัว (DISM และ SFC) ในกรณีที่ร้ายแรงที่สุด วิธีแก้ไขเดียวที่ได้ผลในสถานการณ์นี้คือรีเซ็ตทุกองค์ประกอบของ Windows โดยทำการติดตั้งใหม่ทั้งหมดหรือซ่อมแซมการติดตั้ง
- เสียงที่กำหนดเองของระบบทำให้แอปขัดข้อง – อาจเป็นไปได้ว่าคุณกำลังประสบปัญหานี้เนื่องจากเสียงของธีม Windows แบบกำหนดเองบางรายการซึ่งไม่ได้รับการจัดการคุณสมบัติโดยแอปพลิเคชันที่พยายามใช้ ในกรณีนี้ คุณควรจะสามารถแก้ไขปัญหาได้โดยเปลี่ยนกลับเป็นเสียงเริ่มต้นของ Windows
- แอปพลิเคชันขัดแย้ง – ในบางสถานการณ์ อาจเป็นไปได้ว่าแอปพลิเคชันอื่นอาจขัดแย้งกับกระบวนการของแอปที่คุณกำลังพยายามเปิด ซึ่งทำให้เกิดข้อผิดพลาดได้ เนื่องจากไม่มีแอปที่ขัดแย้งกันอย่างเด็ดขาด วิธีที่ดีที่สุดในการตรวจหาผู้กระทำความผิดคือการเริ่มคอมพิวเตอร์ในโหมดคลีนบูตและดูว่าอาการหยุดหรือไม่
- นโยบายท้องถิ่นที่ปกป้องมากเกินไป – หากเปิดใช้งานนโยบายท้องถิ่นอย่างใดอย่างหนึ่ง (เฉพาะยกระดับไฟล์เรียกทำงานที่ลงนามและตรวจสอบแล้ว) โปรแกรมปฏิบัติการทุกเครื่องที่ไม่ได้ลงชื่ออย่างถูกต้องและตรวจสอบจะถูกป้องกันไม่ให้ทำงานพร้อมกับข้อผิดพลาดนี้ ในกรณีนี้ คุณจะแก้ไขปัญหาโดยเข้าไปที่ตัวแก้ไขนโยบายกลุ่มและปิดใช้งานนโยบายที่ทำให้เกิดปัญหา
วิธีที่ 1:การเรียกใช้แอปพลิเคชันในฐานะผู้ดูแลระบบ (ถ้ามี)
หากคุณพบ “Shellexecuteex Failed ” เกิดข้อผิดพลาดขณะพยายามเปิดหรือติดตั้งแอปพลิเคชัน มีโอกาสมากที่ปัญหาจะเกิดขึ้นเนื่องจากการปิดแอปพลิเคชันโดยไม่คาดคิด (หรือปฏิบัติการติดตั้งได้) เนื่องจากไม่มีสิทธิ์เข้าถึงของผู้ดูแลระบบ
โดยทั่วไป ปัญหาประเภทนี้จะจำกัดเฉพาะแอปโอเพ่นซอร์สและแอปที่มีทีมนักพัฒนาเล็กๆ เท่านั้น เรายังไม่ได้ระบุเหตุการณ์ที่เกิดขึ้นกับทีม Triple-A
หากคุณคิดว่าสถานการณ์นี้อาจใช้ได้กับสถานการณ์ปัจจุบันของคุณ คุณจะสามารถแก้ไขปัญหาได้ง่ายๆ โดยบังคับให้แอปพลิเคชันเริ่มต้นด้วยการเข้าถึงระดับผู้ดูแลระบบ ต่อไปนี้คือคำแนะนำโดยย่อเกี่ยวกับวิธีการเรียกใช้แอปพลิเคชันในฐานะผู้ดูแลระบบ:
- คลิกขวาที่แอปพลิเคชันที่ทำให้เกิดข้อผิดพลาดและเลือก คุณสมบัติ จากเมนูที่ปรากฏใหม่
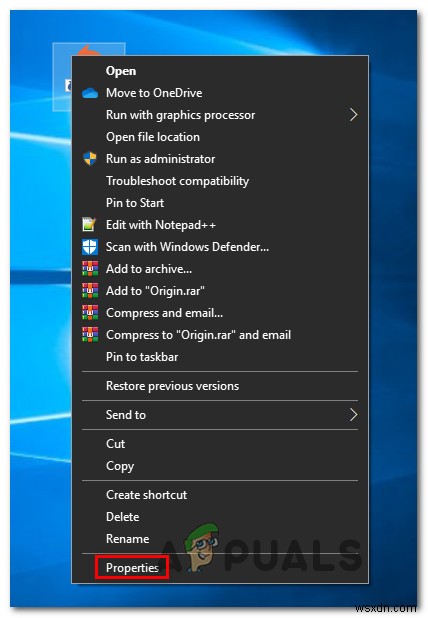
- เมื่อคุณอยู่ในคุณสมบัติ หน้าจอ เลือก ความเข้ากันได้ แท็บและไปที่ การตั้งค่า ส่วน. ถัดไป ทำเครื่องหมายที่ช่องที่เกี่ยวข้องกับ เรียกใช้โปรแกรมนี้ในฐานะผู้ดูแลระบบ จากนั้นคลิก สมัคร เพื่อตั้งค่านี้เป็นการทำงานเริ่มต้นใหม่
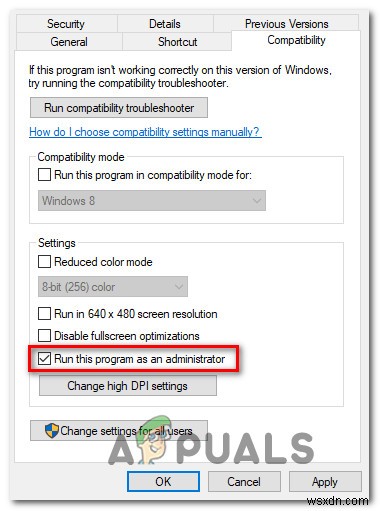
- เริ่มแอปพลิเคชันอีกครั้งและดูว่าปัญหาได้รับการแก้ไขแล้วหรือไม่
หากเหมือนกัน “Shellexecuteex ล้มเหลว ” ยังคงเกิดข้อผิดพลาด เลื่อนลงไปที่วิธีถัดไปด้านล่าง
วิธีที่ 2:การเรียกใช้การสแกน DISM และ SFC
ตามที่ปรากฎ ในบางกรณี “Shellexecuteex Failed ” ข้อผิดพลาดเกิดขึ้นเนื่องจากไฟล์ระบบเสียหายบางประเภทที่ทำให้การติดตั้งไม่สำเร็จ หากใช้สถานการณ์นี้ได้ การแก้ไขที่เป็นไปได้เพียงอย่างเดียวคือพยายามแก้ไขความเสียหายที่เป็นสาเหตุของปัญหาในขณะที่จำกัดความเสียหาย
และวิธีที่ดีที่สุดในการทำเช่นนี้คือการพึ่งพายูทิลิตี้ในตัว เช่น DISM (Deployment Image Servicing and Management) และ SFC (ตัวตรวจสอบไฟล์ระบบ) ทั้งสองมีการติดตั้งเพื่อจัดการกับไฟล์ระบบที่เสียหาย แต่ทำงานต่างกัน
แม้ว่า SFC จะใช้แคชที่เก็บไว้ในเครื่องเพื่อแทนที่รายการที่เสียหายด้วยสำเนาที่สมบูรณ์ DISM ใช้ WU (Windows Update) เพื่อดาวน์โหลดไฟล์ที่สมบูรณ์ซึ่งจำเป็นสำหรับการแทนที่ แต่เนื่องจากยูทิลิตี้มุ่งสู่การแก้ไขส่วนประกอบต่างๆ (SFC มีประสิทธิภาพมากกว่าโดยมีข้อผิดพลาดเชิงตรรกะ) วิธีที่ดีที่สุดคือปรับใช้การสแกนทั้งสองเพื่อเพิ่มโอกาสในการประสบความสำเร็จ
นี่คือสิ่งที่คุณต้องทำ:
- กด แป้น Windows + R เพื่อเปิดกล่องโต้ตอบเรียกใช้ ถัดไป ในกล่องข้อความ Run ให้พิมพ์ ‘cmd’ แล้วกด Ctrl + Shift + Enter เพื่อเปิดพรอมต์คำสั่งด้วยการเข้าถึงของผู้ดูแลระบบ เมื่อคุณได้รับแจ้งจาก UAC (การควบคุมบัญชีผู้ใช้) คลิก ใช่ เพื่อเปิดพรอมต์คำสั่งที่ยกระดับ
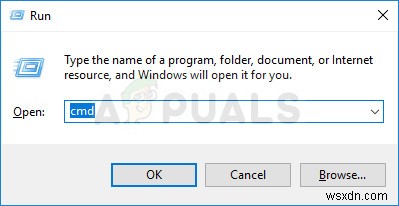
- ภายใน Command prompt ที่ยกระดับขึ้น ให้พิมพ์คำสั่งต่อไปนี้แล้วกด Enter เพื่อเริ่มการสแกน SFC:
sfc /scannow
หมายเหตุ :ห้ามรบกวนหน้าต่างจนกว่ากระบวนการจะเสร็จสิ้น การขัดจังหวะการดำเนินการมีแนวโน้มที่จะสร้างข้อผิดพลาดเชิงตรรกะมากยิ่งขึ้นซึ่งจะแก้ไขได้ยากขึ้น
- เมื่อการสแกนเสร็จสิ้น ให้รีสตาร์ทคอมพิวเตอร์และรอให้การเริ่มต้นระบบครั้งถัดไปเสร็จสิ้น เมื่อ OS ของคุณโหลดเต็มแล้ว ให้ทำตามขั้นตอนที่ 1 อีกครั้งเพื่อเปิด Command Prompt อื่นที่ยกระดับขึ้น เมื่อกลับเข้ามาในหน้าต่าง CMD แล้ว ให้พิมพ์คำสั่งต่อไปนี้แล้วกด Enter หลังจากแต่ละคำสั่งเพื่อเริ่มการสแกน DISM:
Dism.exe /online /cleanup-image /scanhealth Dism.exe /online /cleanup-image /restorehealth
หมายเหตุ: ตรวจสอบให้แน่ใจว่าการเชื่อมต่ออินเทอร์เน็ตของคุณเสถียรก่อนที่จะเริ่มกระบวนการนี้ คำสั่งแรกจะเริ่มการสแกน ในขณะที่คำสั่งที่สองจะเริ่มกระบวนการสแกน
- เมื่อการสแกน DISM เสร็จสิ้น ให้รีสตาร์ทคอมพิวเตอร์และดูว่าปัญหาได้รับการแก้ไขหรือไม่ในการเริ่มต้นระบบครั้งถัดไป
หาก “Shellexecuteex ล้มเหลว ” ข้อผิดพลาดยังคงปรากฏขึ้นเมื่อคุณทำสิ่งเดิมซ้ำ เลื่อนลงไปที่วิธีถัดไปด้านล่าง
วิธีที่ 3:เปลี่ยนเสียงของระบบกลับเป็นค่าเริ่มต้น
ตามที่ผู้ใช้หลายรายรายงาน ปัญหานี้อาจเกิดจากเสียงของระบบที่กำหนดโดยบางธีมที่ไม่ได้รับการจัดการอย่างเหมาะสมโดยโมดูลที่พยายามใช้ หากใช้สถานการณ์นี้ แอปที่ใช้เสียงจะขัดข้องทุกครั้งที่พยายามเล่น
ในกรณีนี้ คุณจะสามารถแก้ไขปัญหาได้ด้วยการรีเซ็ตเสียง Windows ทั้งหมดเป็นค่าเริ่มต้น หลังจากดำเนินการดังกล่าวและรีสตาร์ทเครื่อง ผู้ใช้ที่ได้รับผลกระทบส่วนใหญ่ได้รายงานว่าปัญหาได้รับการแก้ไขแล้ว
ต่อไปนี้คือคำแนะนำโดยย่อเกี่ยวกับการเปลี่ยนเสียงของระบบกลับเป็นค่าเริ่มต้น:
- กด แป้น Windows + R เพื่อเปิด วิ่ง กล่องโต้ตอบ ในช่อง run พิมพ์ “mmsys.cpl” ในกล่องข้อความแล้วกด Enter เพื่อเปิด เสียง หน้าจอ.
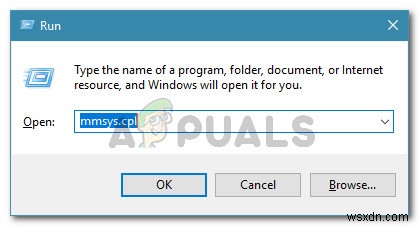
- เมื่อคุณอยู่ในเสียง หน้าต่าง เลือก เสียง แท็บจากเมนูแนวนอน ถัดไป เปลี่ยน แผนเสียง เป็น ค่าเริ่มต้นของ Windows .
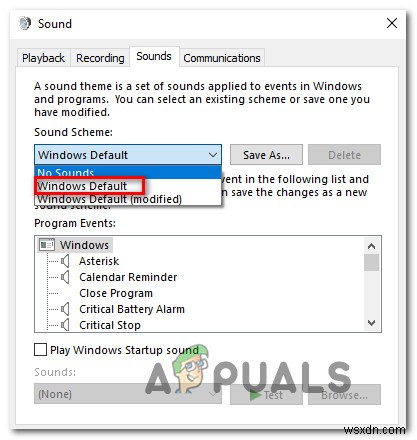
หมายเหตุ :หาก Sound Scheme ปัจจุบันของคุณถูกตั้งค่าเป็น Windows Default (แก้ไข) มีโอกาส ค่าเริ่มต้นของ Windows เนื่องจากคุณอาจมีเสียงที่ไม่ถูกต้อง
- เมื่อเปิดใช้งาน Sound Scheme ได้รับการเปลี่ยนแปลงเรียบร้อยแล้ว รีสตาร์ทคอมพิวเตอร์และดูว่าปัญหาได้รับการแก้ไขหรือไม่ในการเริ่มต้นระบบครั้งถัดไป
ทำซ้ำการกระทำที่เคยทริกเกอร์ “Shellexecuteex Failed ” และในกรณีที่ปัญหายังคงปรากฏขึ้น ให้เลื่อนลงไปที่วิธีถัดไปด้านล่าง
วิธีที่ 4:ดำเนินการคลีนบูต
หากคุณมาไกลถึงขนาดนี้โดยไม่มีผลลัพธ์ที่ชัดเจน คุณอาจประสบปัญหาเนื่องจากข้อขัดแย้งของบุคคลที่สามที่ทำให้เกิด “Shellexecuteex Failed " ข้อผิดพลาด. เนื่องจากมีแอปพลิเคชันที่เป็นไปได้มากมายที่อาจขัดแย้งกับแอปพลิเคชันที่แสดงข้อผิดพลาด วิธีที่ดีที่สุดในการจัดการปัญหาคือการกำหนดค่าคอมพิวเตอร์ของคุณให้เริ่มทำงานในคลีนบูต
ทำตามคำแนะนำด้านล่างเพื่อให้ได้สถานะคลีนบูตและระบุแอปพลิเคชันที่ทำให้เกิดข้อขัดแย้ง นี่คือสิ่งที่คุณต้องทำ:
- กด แป้น Windows + R เพื่อเปิดกล่องโต้ตอบเรียกใช้ ถัดไป พิมพ์ “mscofig” แล้วกด Enter เพื่อเปิด การกำหนดค่าระบบ เมนู. เมื่อคุณเห็น UAC (การควบคุมบัญชีผู้ใช้) เมนู คลิกใช่ เพื่อให้สิทธิ์ของผู้ดูแลระบบ
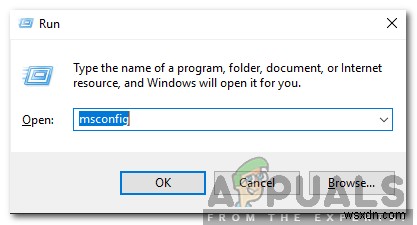
- เมื่อคุณอยู่ในการกำหนดค่าระบบ หน้าต่าง คลิกที่ บริการ จากด้านบนของเมนู จากนั้นเลือกช่องที่เกี่ยวข้องกับ “ซ่อนบริการของ Microsoft ทั้งหมด” . หลังจากที่คุณทำเสร็จแล้ว บริการ Windows ทั้งหมดจะถูกลบออกจากรายการนั้น ดังนั้นคุณจึงไม่เสี่ยงที่จะปิดการใช้งานคอมโพเนนต์ของ Windows
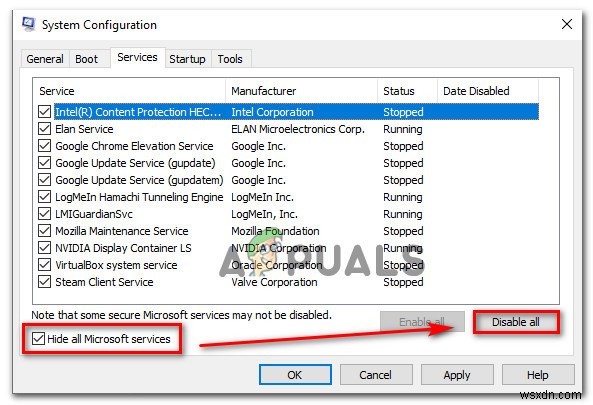
- หลังจากที่คุณจัดการแยกบริการที่จำเป็นทั้งหมดออกจากรายการแล้ว ให้คลิกที่ ปิดใช้งานทั้งหมด ปุ่มเพื่อป้องกันไม่ให้บริการของบุคคลที่สามเริ่มทำงานเมื่อเปิดเครื่องครั้งถัดไป
- ถัดไป เลือก เริ่มต้น จากเมนูแนวนอนและคลิกที่ เปิดตัวจัดการงาน .
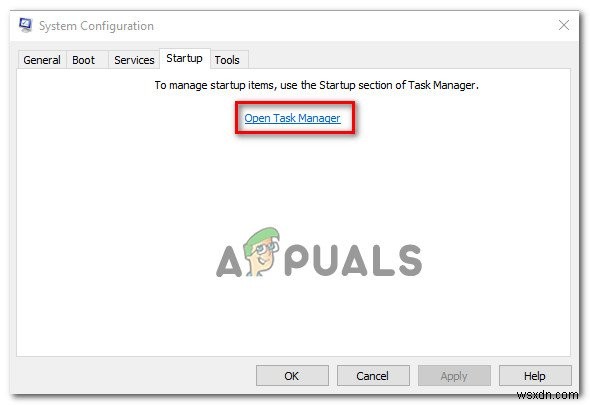
- หลังจากที่คุณอยู่ในแท็บ Startup ของ Task Manager แล้ว เลือกแต่ละบริการเริ่มต้นอย่างเป็นระบบ จากนั้นคลิกที่ ปิดใช้งาน ปุ่มที่ด้านล่างของหน้าจอ ขั้นตอนนี้จะทำให้แน่ใจว่าไม่มีการเรียกบริการเริ่มต้นในการเริ่มต้นระบบครั้งถัดไป
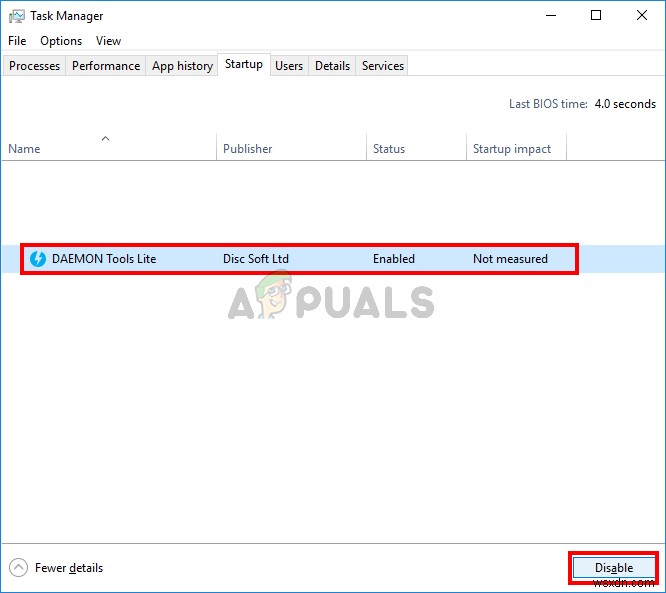
- เมื่อถึงขั้นตอนนี้แล้ว คุณได้ปิดใช้งานบริการหรือกระบวนการทั้งหมดที่อาจรบกวนแอปพลิเคชันที่แสดงข้อความ “Shellexecuteex Failed อย่างมีประสิทธิภาพ " ข้อผิดพลาด. ใช้ประโยชน์จากสถานะคลีนบูตที่คุณเพิ่งกำหนดค่าโดยการรีสตาร์ทคอมพิวเตอร์
- ในการเริ่มต้นระบบครั้งถัดไป ให้ดูว่าข้อผิดพลาดยังคงเกิดขึ้นเมื่อคุณพยายามเปิดแอปพลิเคชันหรือไม่ หากข้อผิดพลาดไม่เกิดขึ้นอีก ให้ทำการติดตั้งให้เสร็จสิ้น จากนั้นทำวิศวกรรมย้อนกลับตามขั้นตอนด้านบนและเปิดใช้บริการที่คุณปิดไว้ก่อนหน้านี้อีกครั้ง
หากวิธีนี้ไม่อนุญาตให้คุณแก้ไข “Shellexecuteex Failed ” ให้เลื่อนลงไปที่วิธีถัดไปด้านล่าง
วิธีที่ 5:การปรับนโยบาย “เฉพาะยกระดับไฟล์เรียกทำงาน”
ปรากฎว่าสามารถหลีกเลี่ยงปัญหานี้ได้โดยการปรับ นโยบายกลุ่ม ชื่อ เฉพาะ ยกระดับ executables ที่ลงนามและตรวจสอบแล้ว แต่พึงระลึกไว้เสมอว่าวิธีการนี้จะมีผลเฉพาะในสถานการณ์ที่ปัญหาเกิดจากไฟล์สั่งการที่ไม่ได้ลงนามอย่างถูกต้อง
ผู้ใช้ที่ได้รับผลกระทบหลายรายรายงานว่าปัญหาหยุดเกิดขึ้นและการติดตั้งประสบความสำเร็จหลังจากเฉพาะไฟล์ที่ยกระดับที่ลงนามและตรวจสอบแล้ว ถูกปิดการใช้งานอย่างมีประสิทธิภาพ
หมายเหตุ: Windows บางรุ่นไม่มี Group Editor ในกรณีนี้ วิธีนี้ใช้ไม่ได้ ดังนั้นให้ย้ายไปที่วิธีสุดท้ายด้านล่างโดยตรง
ต่อไปนี้คือคำแนะนำโดยย่อเกี่ยวกับการปิดใช้งานนโยบายที่เรียกใช้ “Shellexecuteex Failed ” ข้อผิดพลาด:
- กด แป้น Windows + R เพื่อเปิด วิ่ง กล่องโต้ตอบ ถัดไป พิมพ์ “gpedit.msc” ในกล่องข้อความแล้วกด Ctrl + Shift + ป้อน เพื่อเปิด ตัวแก้ไขนโยบายกลุ่มภายใน ด้วยสิทธิ์ของผู้ดูแลระบบ เมื่อคุณเห็น UAC (การควบคุมบัญชีผู้ใช้) ให้คลิกที่ ใช่ เพื่อให้สิทธิ์การเข้าถึงของผู้ดูแลระบบ
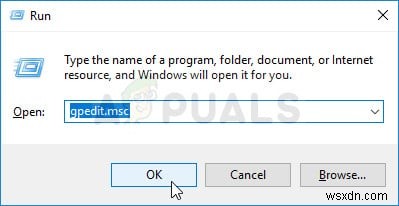
- เมื่อคุณอยู่ใน ตัวแก้ไขนโยบายกลุ่มภายใน ให้ย้ายไปที่แผงด้านซ้ายและเลือกคอมพิวเตอร์ การกำหนดค่า> การตั้งค่า Windows> การตั้งค่าความปลอดภัย .
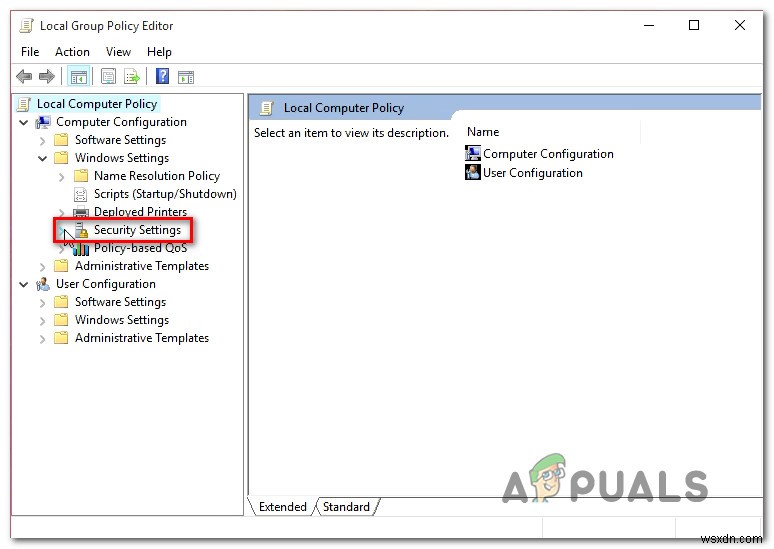
- ด้วย ตัวเลือกความปลอดภัย เลือกเมนูแล้ว เลื่อนไปทางขวาและดับเบิลคลิกที่ การควบคุมบัญชีผู้ใช้:ยกระดับเฉพาะไฟล์เรียกทำงานที่ลงนามและตรวจสอบแล้ว นโยบาย
- เมื่อคุณอยู่ในเมนูนโยบายแล้ว ให้เลือกแท็บ Local Security Setting จากนั้นตรวจสอบให้แน่ใจว่าได้ตั้งค่านโยบายเป็น ปิดใช้งาน .
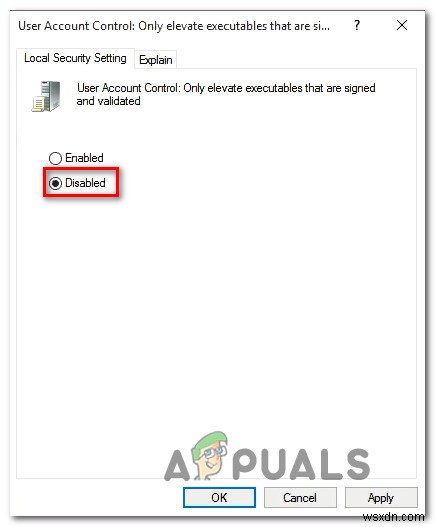
- คลิก สมัคร เพื่อบันทึกการเปลี่ยนแปลง จากนั้นรีสตาร์ทคอมพิวเตอร์และดูว่าปัญหาได้รับการแก้ไขหรือไม่ในการเริ่มต้นระบบครั้งถัดไป
หาก “Shellexecuteex ล้มเหลว ” ยังคงเกิดข้อผิดพลาด เลื่อนลงไปที่วิธีถัดไปด้านล่าง
วิธีที่ 6:ทำการติดตั้งใหม่ทั้งหมด
หากวิธีการข้างต้นไม่สามารถแก้ไขปัญหาได้ เป็นไปได้ว่าคุณกำลังเผชิญกับปัญหาการทุจริตที่ซ่อนอยู่ซึ่งไม่สามารถแก้ไขได้ตามปกติ หากสถานการณ์นี้ใช้ได้กับสถานการณ์ปัจจุบันของคุณ คุณสามารถแก้ไขปัญหาได้โดยการรีเซ็ตทุกองค์ประกอบของ Windows
วิธีที่รวดเร็วที่สุดในการทำเช่นนี้คือการติดตั้งใหม่ทั้งหมด (ที่นี่ ) แต่พึงระลึกไว้เสมอว่าขั้นตอนนี้จะทำให้คุณสูญเสียข้อมูลส่วนบุคคล รวมถึงแอปพลิเคชัน เกม สื่อ การตั้งค่าของผู้ใช้ และอื่นๆ
วิธีที่มีประสิทธิภาพที่สุดซึ่งใช้เวลานานกว่าเล็กน้อยคือการติดตั้ง ซ่อมแซม (การติดตั้งแทน) ขั้นตอนนี้จะช่วยให้คุณสามารถเก็บเอฟเฟคส่วนตัวทั้งหมดของคุณ รวมทั้งเกม แอพพลิเคชั่น การตั้งค่าผู้ใช้ และสื่อประเภทใดก็ได้ หากคุณตัดสินใจที่จะทำการติดตั้งซ่อมแซม ให้ทำตามคำแนะนำ (ที่นี่ )


