ไม่มีอะไรดีไปกว่าการซื้อชุดหูฟัง Corsair ที่ยอดเยี่ยมเพื่อให้เหมาะกับการเล่นเกม การฟังเพลง และความต้องการอื่นๆ ของคุณ อย่างไรก็ตาม ผู้ใช้หลายคนรายงานว่าปัญหาเกิดขึ้นตรงที่ไมโครโฟนใช้งานไม่ได้หรือได้รับเสียงแปลก ๆ ที่บิดเบี้ยว
การแก้ปัญหาไม่ควรยากเกินไป และคุณสามารถคาดหวังที่จะแก้ไขปัญหาได้อย่างรวดเร็ว เราได้เตรียมวิธีการต่าง ๆ ที่สามารถใช้เพื่อแก้ไขปัญหาได้ วิธีการเหล่านี้ได้รับการยืนยันโดยผู้ใช้รายอื่น ดังนั้นโปรดปฏิบัติตามแนวทางแก้ไขด้านล่าง!
อะไรทำให้ Corsair Void Mic ไม่ทำงานบน Windows
ต่อไปนี้คือสิ่งที่อาจทำให้ไมโครโฟนหยุดทำงานในคอมพิวเตอร์ของคุณ หากคุณพบสาเหตุที่แท้จริงของปัญหา คุณก็จะเข้าใกล้การแก้ไขปัญหาให้ดียิ่งขึ้นไปอีกขั้น ตรวจสอบรายชื่อผู้เข้ารอบด้านล่าง!
- ไมโครโฟนไม่ใช่อุปกรณ์บันทึกเริ่มต้น – หากคุณเพิ่งใช้อุปกรณ์ไมโครโฟนที่แตกต่างกันหรือหากคุณเป็นเจ้าของแล็ปท็อป อาจเป็นไปได้ว่าไมโครโฟนใช้งานได้ แต่ไม่ใช่ไมโครโฟนเริ่มต้นในคอมพิวเตอร์ของคุณ อย่าลืมตั้งเป็นค่าเริ่มต้น!
- ใช้ไมโครโฟนไม่ได้ – การตั้งค่าความเป็นส่วนตัวของ Windows 10 จะป้องกันไม่ให้แอปเข้าถึงไมโครโฟนของคุณก่อนที่คุณจะอนุญาต คุณเปิดรายการแอปได้ด้วยตนเองและตรวจสอบว่าไมโครโฟนพร้อมใช้งาน
- อัตราตัวอย่างต่ำเกินไป – หากระบบรู้จักไมโครโฟนของคุณอย่างถูกต้องแต่คุณภาพต่ำเกินไป อัตราการสุ่มตัวอย่างอาจถูกตั้งไว้ต่ำเกินไป คุณเปลี่ยนสิ่งนั้นได้ในคุณสมบัติของอุปกรณ์
โซลูชันที่ 1:แก้ไขปัญหาไมโครโฟนของคุณ
การแก้ไขปัญหาไมโครโฟนของคุณเป็นสิ่งแรกที่คุณควรทำเมื่อแก้ไขปัญหานี้ Windows 10 สามารถรับรู้ได้โดยอัตโนมัติหากมีปัญหาบางอย่างกับอุปกรณ์เสียงที่เชื่อมต่อกับคอมพิวเตอร์ของคุณ และสามารถดำเนินการตามนั้นได้ อย่าลืมทำตามขั้นตอนด้านล่างเพื่อเรียกใช้ตัวแก้ไขปัญหาทั้งสอง
เครื่องมือแก้ปัญหา #1:
- ค้นหา การตั้งค่า ใน เมนูเริ่ม และคลิกที่ผลลัพธ์แรกที่ปรากฏขึ้น คุณยังสามารถคลิกโดยตรงบนปุ่มฟันเฟือง ที่ส่วนล่างซ้ายของเมนู Start หรือคุณสามารถใช้ คีย์ผสม Windows + I .
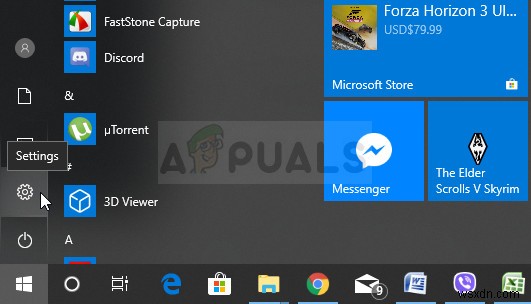
- ค้นหา การอัปเดตและความปลอดภัย ที่ด้านล่างของหน้าต่างการตั้งค่า แล้วคลิก
- นำทางไปยัง การแก้ไขปัญหา และตรวจสอบภายใต้ Getup และกำลังทำงาน
- กำลังเล่นเสียง เครื่องมือแก้ปัญหาควรอยู่ที่ด้านล่างสุด ดังนั้นอย่าลืมคลิกและทำตามคำแนะนำบนหน้าจอเพื่อเรียกใช้
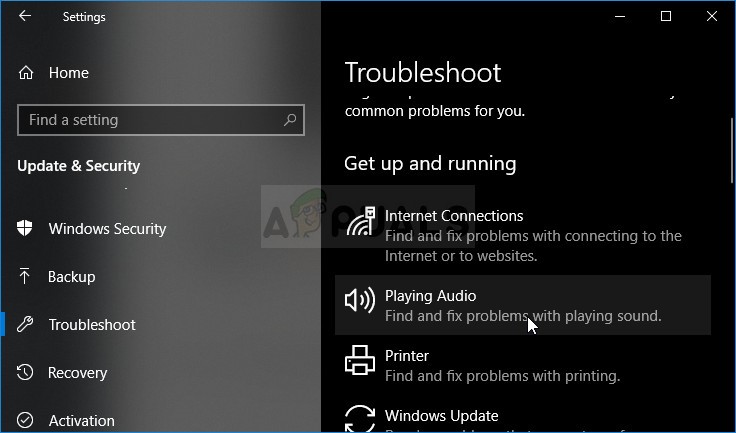
- ตรวจสอบเพื่อดูว่าปัญหาได้รับการแก้ไขแล้วหรือไม่ และไมโครโฟน Corsair Void ของคุณเริ่มทำงานหรือไม่
ตัวแก้ไขปัญหา #2:
- คลิกขวาที่ไอคอนระดับเสียงที่ด้านล่างขวาของหน้าจอและเลือกเปิดการตั้งค่าเสียง ตัวเลือก. วิธีอื่นคือการเปิด การตั้งค่า บนพีซีของคุณโดยคลิกเมนู Start แล้วคลิก ฟันเฟือง ไอคอนที่ส่วนล่างซ้าย
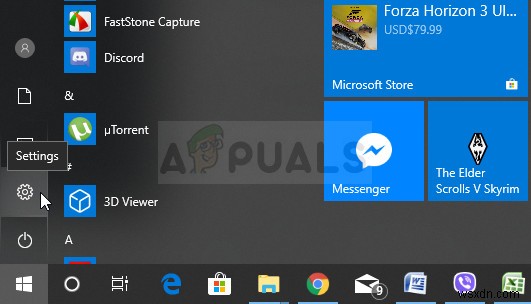
- หรือคุณสามารถใช้ คีย์ Windows + I ร่วมกันได้ เพื่อผลเช่นเดียวกัน คลิกเพื่อเปิดระบบ และไปที่ส่วน เสียง ที่ด้านซ้ายของหน้าต่าง
- เลื่อนลงมาจนเจอ อินพุต ในแท็บเสียง และตรวจสอบให้แน่ใจว่าคุณได้คลิก แก้ไขปัญหา ปุ่มภายใต้ทดสอบไมโครโฟนของคุณ . ทำตามคำแนะนำซึ่งจะปรากฏบนหน้าจอและตรวจสอบว่าคุณปฏิบัติตามทุกอย่าง
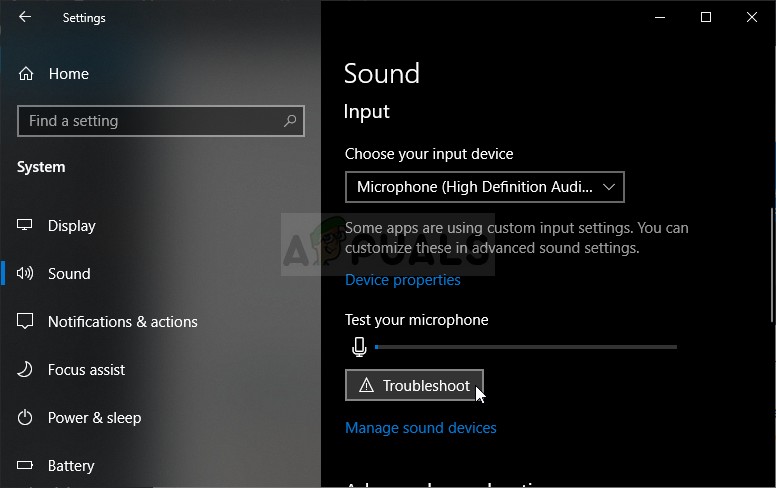
- อย่าลืมลองใช้ไมโครโฟนเพื่อดูว่าใช้งานได้หรือไม่
แนวทางที่ 2:ตั้งค่า Corsair Void Headset เป็นอุปกรณ์บันทึกเริ่มต้น
หากชุดหูฟังไม่ได้ตั้งค่าเป็นอุปกรณ์บันทึกเริ่มต้น คอมพิวเตอร์ของคุณอาจใช้ไมโครโฟนในตัวในแล็ปท็อปหรืออุปกรณ์อื่นซึ่งอาจติดตั้งอยู่ในคอมพิวเตอร์ของคุณมาระยะหนึ่งแล้ว อย่าลืมทำตามขั้นตอนด้านล่างเพื่อตั้งค่าชุดหูฟัง Corsair Void เป็นอุปกรณ์บันทึกเริ่มต้น
- คลิกขวาที่ไอคอนระดับเสียงที่ด้านล่างขวาของหน้าจอและเลือกเสียง อีกวิธีหนึ่งคือเปิดแผงควบคุมในพีซีของคุณและตั้งค่าตัวเลือกดูตามเป็นไอคอนขนาดใหญ่ . หลังจากนั้น ค้นหาและคลิกที่ เสียง ตัวเลือกเพื่อเปิดหน้าต่างเดียวกัน
- นำทางไปยัง การบันทึก แท็บของ เสียง หน้าต่างที่เพิ่งเปิดขึ้น
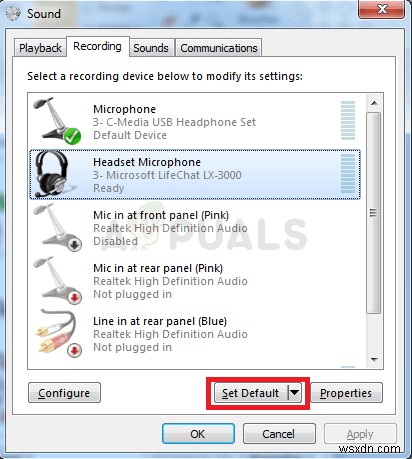
- คลิกซ้ายที่ชุดหูฟังแล้วคลิก ตั้งค่าเริ่มต้น ปุ่มด้านล่างซึ่งจะช่วยแก้ปัญหาชุดหูฟังไม่ทำงาน
โซลูชัน 3:อนุญาตให้แอปเข้าถึงไมโครโฟนของคุณ
ปัญหานี้อาจเกิดขึ้นได้หากไมโครโฟนของคุณไม่สามารถเข้าถึงได้ การดำเนินการนี้จะปิดใช้งานไมโครโฟนของคุณโดยอัตโนมัติ วิธีแก้ปัญหานี้ง่ายที่สุดและช่วยให้คุณประหยัดเวลาได้หลายชั่วโมง ดังนั้นอย่าข้ามวิธีนี้เมื่อแก้ไขปัญหา Corsair Void ไม่ทำงานบน Windows 10
- คลิก ไอคอนฟันเฟือง ในส่วนล่างซ้ายของเมนู Start เพื่อเปิด การตั้งค่า แอป. คุณยังสามารถค้นหามันได้
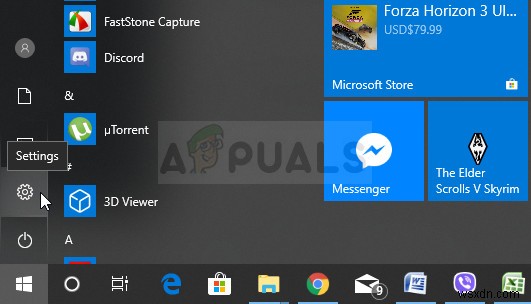
- เลื่อนลงจนกว่าคุณจะเห็นความเป็นส่วนตัว และตรวจสอบให้แน่ใจว่าคุณคลิกที่มัน ที่ด้านซ้ายของหน้าต่าง คุณจะเห็นสิทธิ์ของแอป ส่วน. เลื่อนลงมาจนเจอไมโครโฟน และคลิกที่ตัวเลือกนี้
- ก่อนอื่น ให้ตรวจสอบว่าการเข้าถึงไมโครโฟนสำหรับอุปกรณ์นี้ ตัวเลือกเปิดอยู่ หากไม่ใช่ ให้คลิกที่เปลี่ยน และตั้งแถบเลื่อนไปที่เปิด
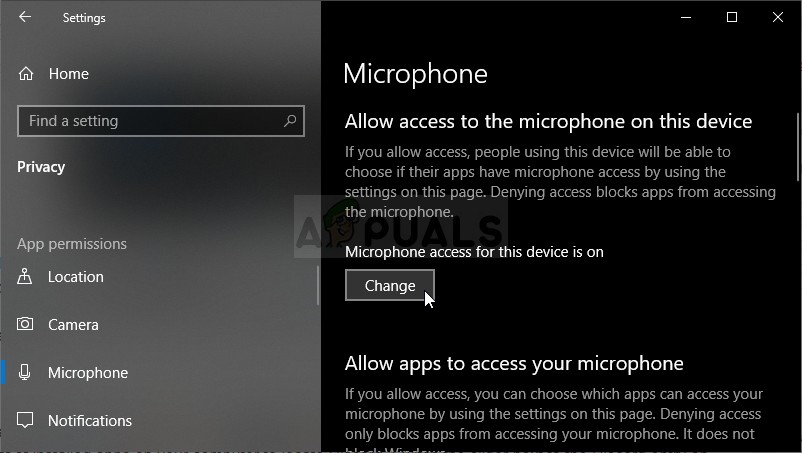
- หลังจากนั้น ให้เปลี่ยนแถบเลื่อนภายใต้ “อนุญาตให้แอปเข้าถึงไมโครโฟนของคุณ ” เพื่อ เปิด และเลื่อนลงมาในรายการแอพที่ติดตั้งบนคอมพิวเตอร์ของคุณ สลับแถบเลื่อนข้างแอปที่คุณต้องการให้สิทธิ์เข้าถึงในรายการเป็นเปิด
- รีสตาร์ทคอมพิวเตอร์เพื่อดูว่าปัญหายังคงปรากฏอยู่หรือไม่!
โซลูชันที่ 4:เปลี่ยนรูปแบบเริ่มต้นของไมโครโฟน
หากไมโครโฟนใช้งานได้ แต่เสียงที่บันทึกมีเสียงรบกวนและคุณภาพต่ำ คุณควรตรวจสอบว่าอัตราสุ่มตัวอย่างต่ำเกินไปหรือไม่ Windows มักจะกำหนดความถี่ในการสุ่มตัวอย่างต่ำให้กับอุปกรณ์ที่เพิ่มเข้ามาใหม่ ซึ่งอาจทำให้เกิดปัญหาเช่นนี้ได้ คุณสามารถเลือกความถี่ที่สูงขึ้นพร้อมกับความลึกของบิต!
- คลิกขวาที่ไอคอนระดับเสียงที่ด้านล่างขวาของหน้าจอและเลือกเสียง อีกวิธีหนึ่งคือเปิดแผงควบคุมในพีซีของคุณและตั้งค่าตัวเลือกดูตามเป็นไอคอนขนาดใหญ่ . หลังจากนั้น ค้นหาและคลิกที่ เสียง ตัวเลือกเพื่อเปิดหน้าต่างเดียวกัน
- นำทางไปยัง การบันทึก แท็บของ เสียง หน้าต่างที่เพิ่งเปิดขึ้น
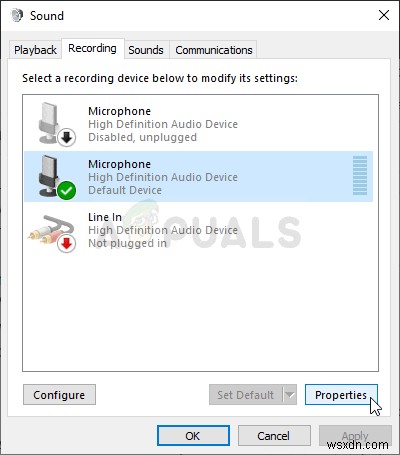
- คลิกซ้ายที่ชุดหูฟังแล้วคลิกคุณสมบัติ ปุ่ม. ไปที่แท็บขั้นสูงในหน้าต่างคุณสมบัติไมโครโฟน และเลือก รูปแบบเริ่มต้น ส่วน. คลิกเพื่อเปิดเมนูแบบเลื่อนลง
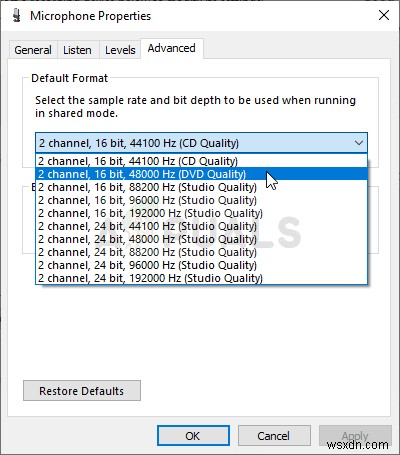
- คุณสามารถเลือกระหว่างคุณภาพและอัตราตัวอย่างที่แตกต่างกันเพื่อทดลอง อย่างไรก็ตาม ตรวจสอบให้แน่ใจว่าค่าต่ำสุดที่คุณไปคือ 2 ช่อง 16 บิต 44100 Hz (คุณภาพซีดี) . ตรวจสอบเพื่อดูว่าไมโครโฟนของคุณทำงานอย่างถูกต้องในขณะนี้!


